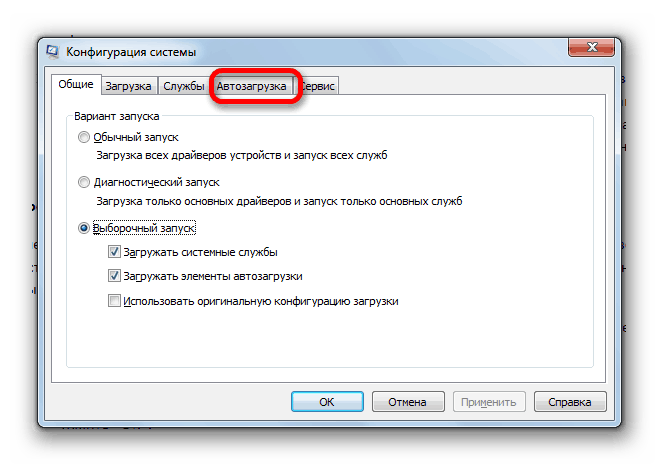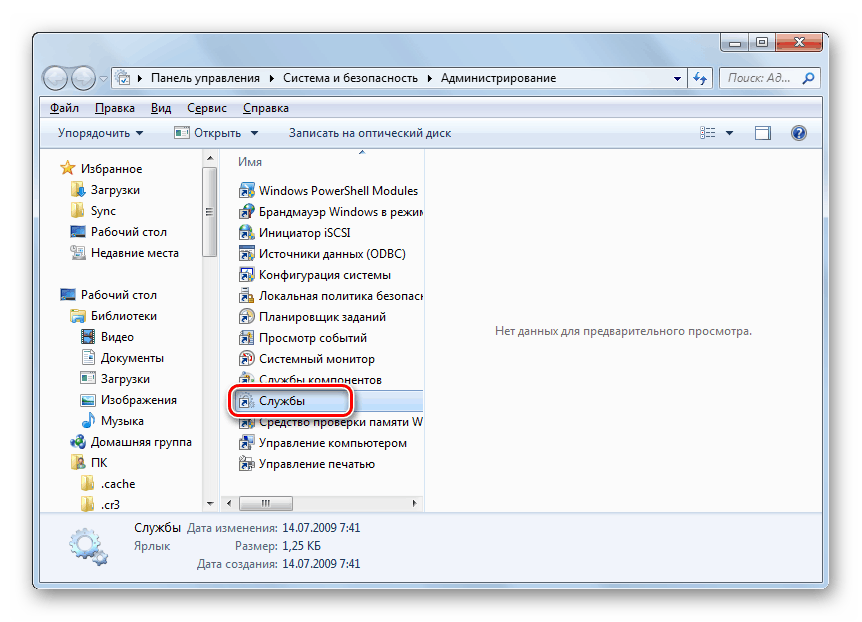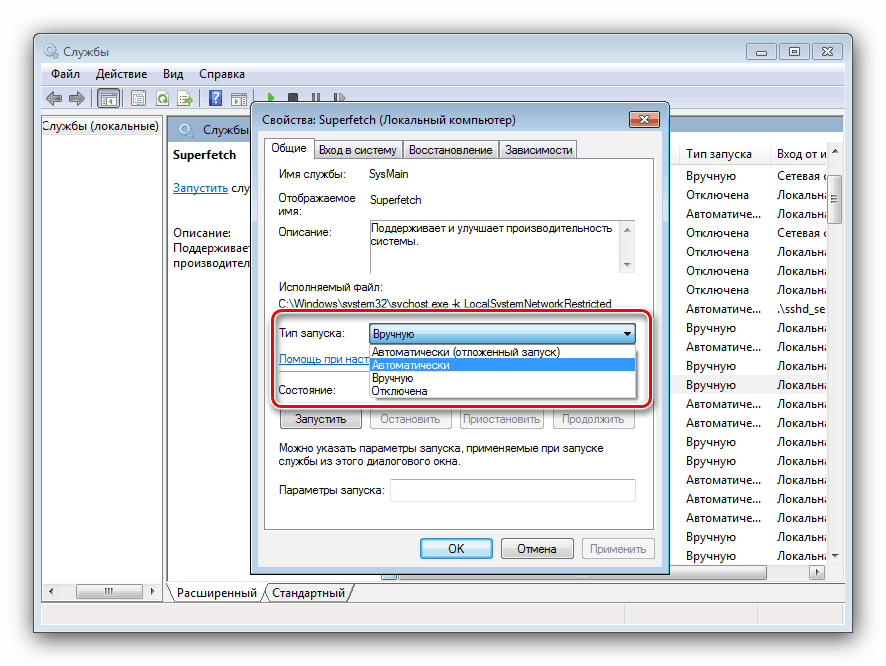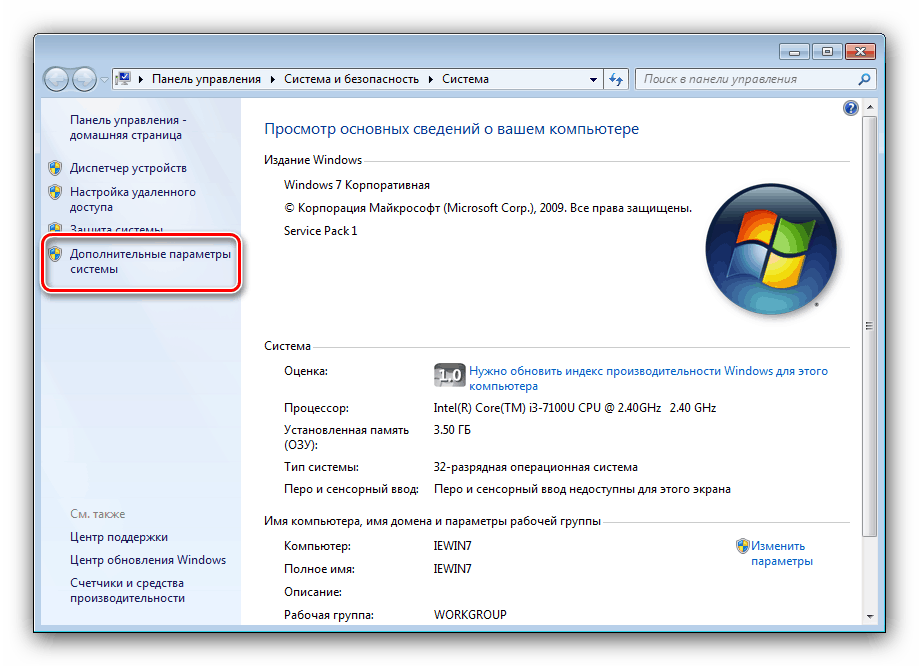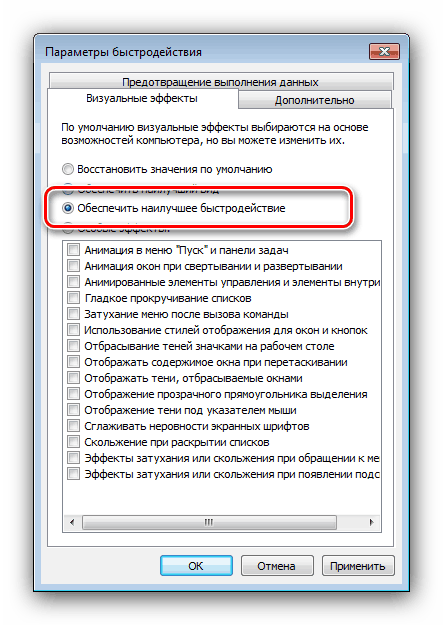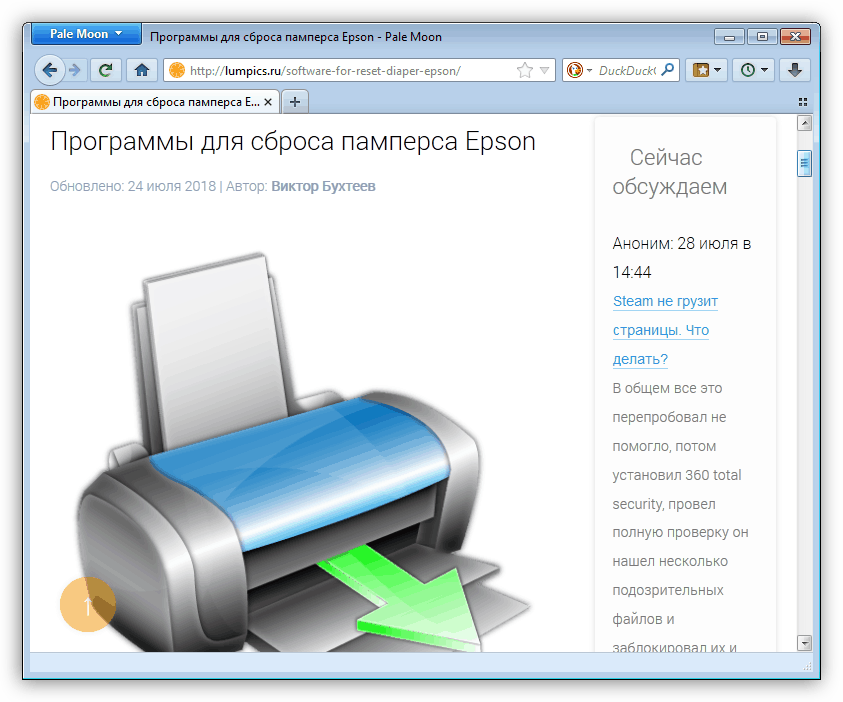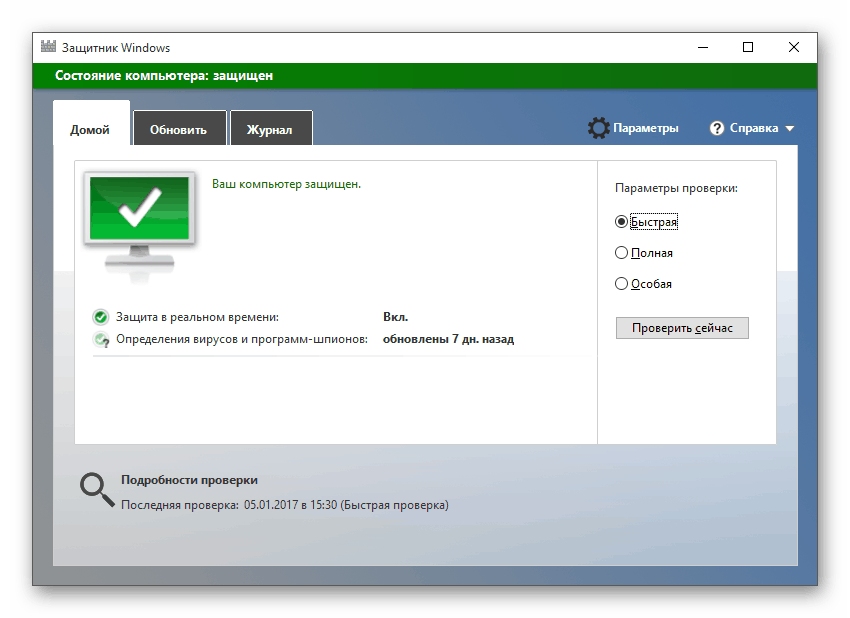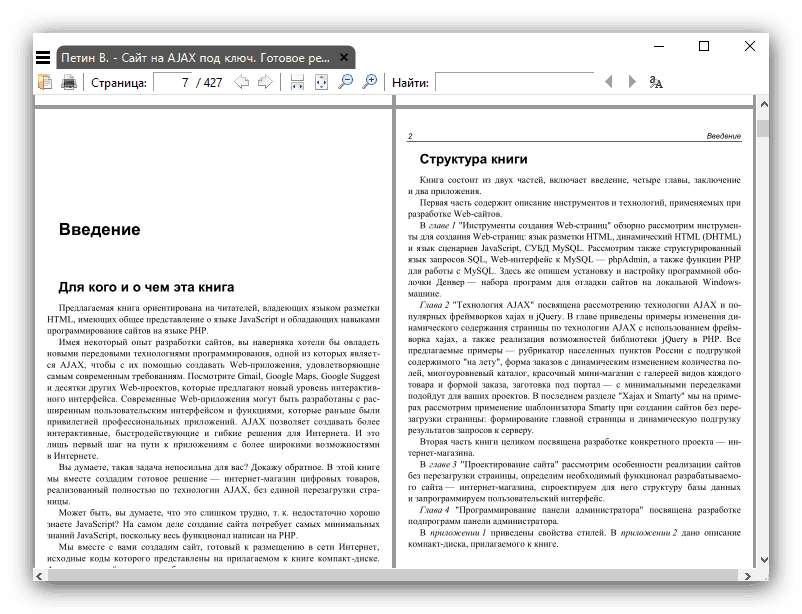Nakonfigurujte Windows 7 pro slabé počítače
Přestože již samotní vývojáři Windows 7 považují za zastaralé, mnoho uživatelů jej stále používá, a to i na slabých relativně moderních strojích. Proces provozu počítače v takových podmínkách se často mění v test, ale existuje cesta ven ze situace - co nejvíce optimalizovat provoz OS, o kterém chceme dále mluvit.
Obsah
Optimalizujeme „sedm“
Proces jemného doladění OS zahrnuje použití účtu s právy správce, takže první věcí, kterou musíte udělat, je získat je. Dále provedeme fázovou konfiguraci dlouhodobých aktiv systému a začneme se spuštěním.
Další podrobnosti: Jak získat práva správce v systému Windows 7
Krok 1: Nastavení spuštění
Mnoho programů ve výchozím nastavení během instalace předepíše spuštění systému. Pokud je jich příliš mnoho, spuštění počítače z vypnutého stavu může trvat značně dlouho, zejména pokud je pevný disk používán jako jednotka.
- Spusťte automatické načítání jakoukoli vhodnou metodou.
![Perehod-vo-vkladku-Avtozagruzka-v-okne-konfiguratsii-sistemyi-v-Windows-7]()
- Seznam pečlivě prostudujte - jako možnost jej můžete filtrovat podle výrobce, u kterého klikněte na sloupec se stejným názvem.
- Dále zrušte zaškrtnutí všech prvků, které nejsou součástí systému nebo se vám zdají podezřelé.
- Na konci práce klikněte na tlačítka Použít a OK .
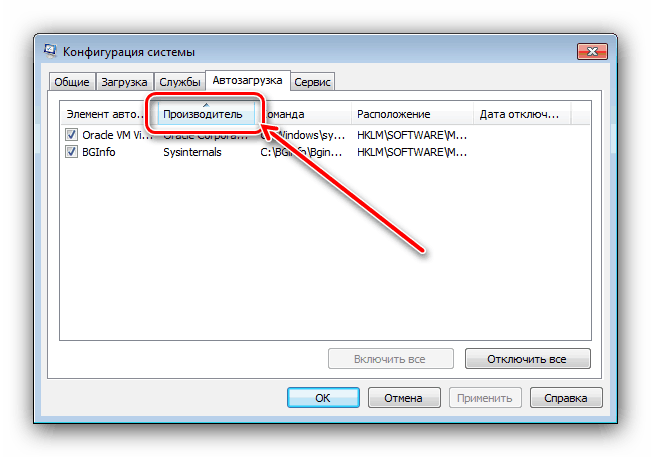
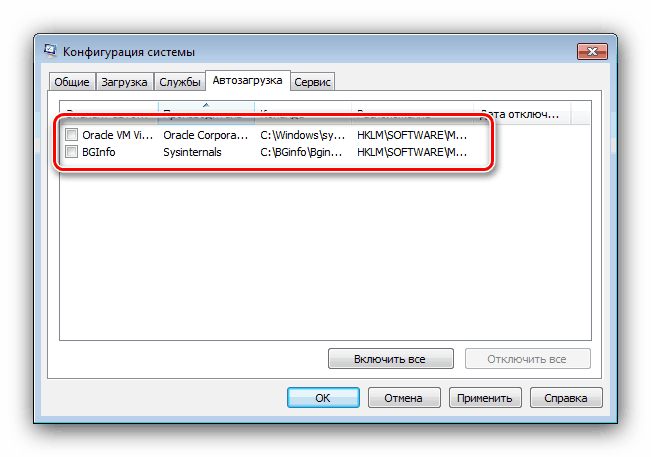
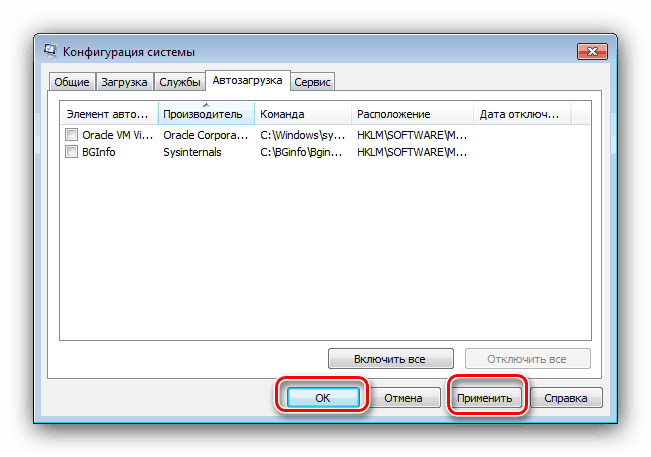
Krok 2: Nakonfigurujte seznam služeb
Druhým prvkem, jehož práce silně načte systém, jsou služby, které spouštějí určité procesy. Správně nakonfigurované služby vám umožní dosáhnout zvýšení výkonu i na velmi slabém počítači.
- Spusťte modul Services pomocí jakékoli vhodné metody. Například prostřednictvím nabídky Start vyvolejte příkazový řádek , zadejte příkaz níže a stiskněte klávesu Enter .
net start wuauserv![Perehod-v-Dispetcher-sluzhb-iz-razdela-Administrirovanie-v-Paneli-upravleniya-v-Windows-7]()
- Chcete-li nakonfigurovat spuštění služby, dvakrát na ni klikněte levým tlačítkem myši, pak se otočte na blok „Typ spouštění“ a nastavte požadovaný. V níže uvedeném odkazu naleznete informace o tom, které služby jsou nejlépe deaktivovány.
![Konfigurace spuštění služby pro optimalizaci Windows 7 pro slabá PC]()
Další podrobnosti: Zakázání nepotřebných služeb v systému Windows 7
- Chcete-li efekt odstranit, je lepší restartovat počítač.
Fáze 3: Vypněte vizuální efekty
Podstatné procento zatížení systému pochází z aktivních grafických efektů, které jsou tak bohaté na „sedm“. Tyto šperky lze vypnout bez poškození systému. Kompromisní metoda, která vám umožní zachovat estetickou přitažlivost rozhraní, je instalace tématu „Zjednodušený styl“. V tomto případě jsou „nejobtížnější“ efekty jako Aero nebo průhlednost zakázány.
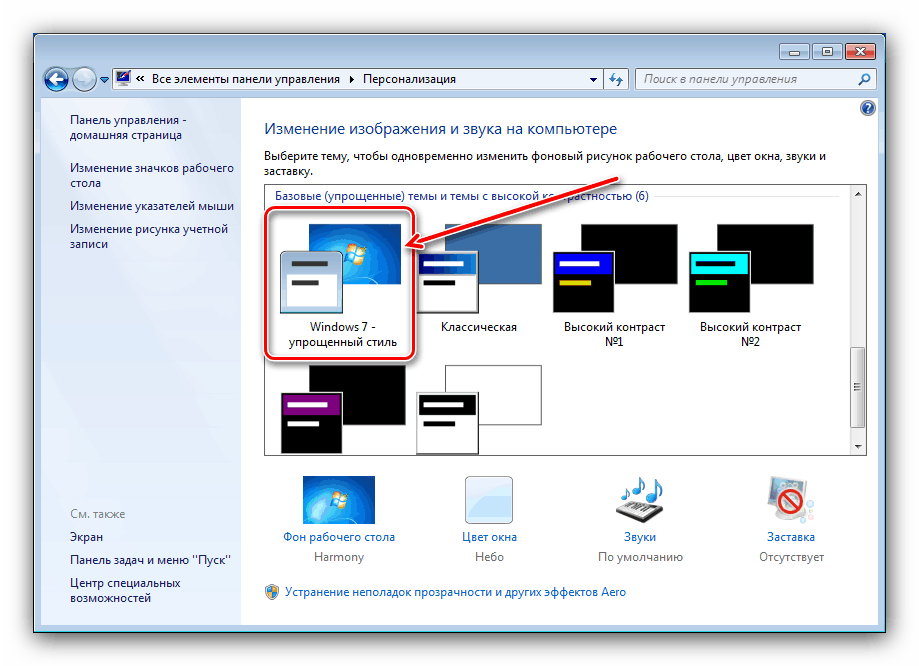
Další podrobnosti: Jak povolit zjednodušený styl v systému Windows 7
Pokud instalace lehkého motivu nepřinesla požadovaný zisk, vyplatí se vypnout všechny nebo některé grafické efekty prostřednictvím „Pokročilého nastavení systému“.
- Otevřete Vlastnosti systému a přejděte na položku Upřesnit nastavení systému .
![Další systémové parametry pro optimalizaci Windows 7 pro slabá PC]()
Lekce: Vlastnosti systému Windows 7
- V dalším okně najděte blok „Výkon“ a klikněte na tlačítko „Možnosti“ .
- Zobrazí se seznam možností, které konfigurují zobrazení konkrétního vizuálního návrhu. Pro výkon je třeba poznamenat možnost „Zajistit nejlepší výkon“ .
![Zakažte všechny grafické efekty a optimalizujte Windows 7 pro slabá PC]()
Můžete také vybrat, které efekty se mají zobrazit a které ne - chcete-li to provést, zkontrolujte polohu „Speciální efekty“ a poté ručně zrušte zaškrtnutí položek, které nejsou potřeba.
- Na konci postupu nezapomeňte kliknout na tlačítka „Použít“ a „OK“ .
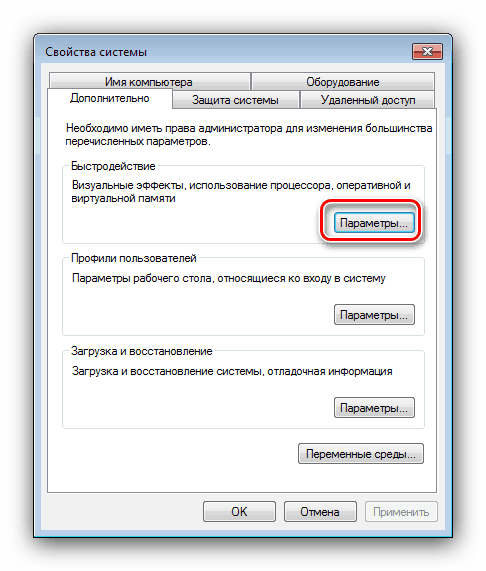
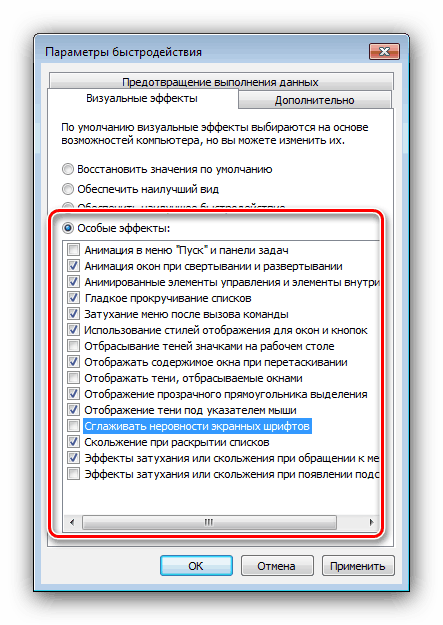
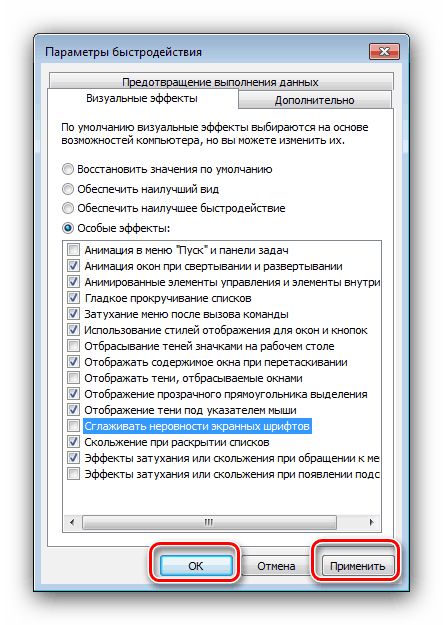
Provedením výše uvedených kroků můžete dosáhnout významného zvýšení produktivity.
Fáze 4: Defragmentace pevného disku
Jednou z nevýhod jednotek pevného disku je fragmentace dat, když jsou bajty jednoho souboru umístěny v různých bodech na jednotce, což usnadňuje přístup k němu a již slabý počítač začne ještě více zpomalovat. Proto musí vlastníci rozpočtových aut čas od času nutně defragmentovat HDD.
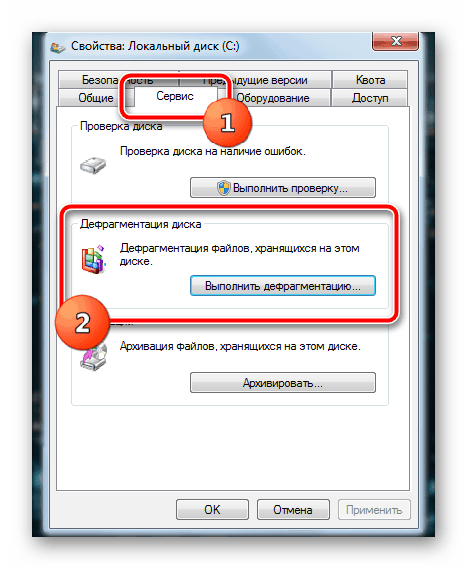
Lekce: Jak defragmentovat Windows 7
Krok 5: Výběr správných programů
Poslední, ale jednou z nejdůležitějších fází je výběr vhodného softwaru. Faktem je, že moderní programy se zaměřují na středně a vysoce výkonné stroje a na stejné známé prohlížeče Firefox , Opera nebo Chrome může pracovat na slabém počítači velmi pomalu. Proto byste měli zvolit nejvhodnější programy.
- Slabý počítač je často považován za stroj pro procházení Internetu, ale stávající prohlížeče nemusí mít dostatek energie pro spuštění populárních prohlížečů. Naštěstí na trhu existují lehká řešení, která již jeden z našich autorů testoval - výsledky najdete na níže uvedeném odkazu.
![Vneshniy-vid-interfeysa-brauzera-bledý měsíc]()
Další podrobnosti: Výběr prohlížeče pro slabý počítač
- Tam, kde je internet, existuje vysoké riziko infekce malwarem v zařízení. Nejlepší „antivirus“ je samozřejmě počítačová gramotnost a zdravý rozum, ale neměli byste se na ně spoléhat pouze, zejména pro nezkušené uživatele. Situace s bezpečnostním softwarem je podobná jako u webových prohlížečů: „velké“ balíčky jako Kaspersky Internet Security schopné nakládat a produkovat PC, nemluvě o relativně slabých zařízeních. Pro taková zařízení však existuje několik možností - najdete je v příští recenzi.
![Glavnoe-menyu-vstroennogo-antivirusnogo-obespecheniya-Microsoft-Windows-Defender]()
Další podrobnosti: Antivirus pro slabý počítač
- U multimediálních aplikací je vše poněkud komplikovanější - většina z nich spoléhá na procesor a / nebo grafickou kartu, které jsou často úzkým hrdlem. Na trhu je však dobrá volba, která dokáže bez problémů pracovat na stolních počítačích nebo notebookech s nedostatečnou výkonností - to Přehrávač médií VLC . Vezměte prosím na vědomí, že za účelem maximalizace pozitivního efektu je vhodné odpovídajícím způsobem nakonfigurovat aplikaci.
Další podrobnosti: Konfigurace přehrávače médií VLC
- U kancelářských aplikací není situace také jednoduchá. Slabé stroje se často používají jako psací stroje k psaní a úpravám jednoduchých textů. Je zřejmé, že nejnovější verze sady Microsoft Office nejsou vhodné z důvodu relativně vysokých systémových požadavků, takže byste se měli obrátit na osvědčené klasiky ve formě MS Office 2003, pro které můžete navíc (a často potřebujete) nainstalovat plug-in pro práci s nejnovějšími formáty DOCX, XLSX a PPTX.
Další podrobnosti: Jak otevřít DOCX v Office 2003
Pokud nemáte přístup k licencované verzi sady Office 2003, můžete hledat analoga balíčku od společnosti Microsoft. Například jeho bezplatný konkurent LibreOffice má velmi nízké systémové požadavky (poběží dokonce i na počítačích na počátku 2000. let), má podporu všech nejnovějších formátů, zabírá na pevném disku pouze 1,5 GB a stále se aktualizuje.
Pro čtení PDF je také lepší nepoužívat efektní řešení jako Adobe Reader nebo Foxit čtenář - bezplatný a lehký Sumatra PDF je s touto úlohou schopen zvládnout, jehož algoritmy umožňují snadno prohlížet i velké dokumenty.
![Prosmotr-PDF-dokumenta-v-Sumatra-PDF]()
- Použití slabého počítače k kreslení nebo zpracování fotografií se zdá být nepřiměřené, ale pokud potřebujete provést jednoduché zpracování grafických souborů na něm z času na čas, doporučujeme věnovat pozornost takovým řešením, jako je Paint.net a Paint Tool SAI. První aplikace je užitečná pro jednoduchou editaci fotografií a druhá vám umožní nakreslit obrázek bez problémů.
- Výše uvedené platí pro zpracování video souborů - pro seriózní práci bude stále lepší získat produktivnější zařízení. Jednoduchá konverze nebo jednoduchá instalace je možná s programem Avidemux, který je také určen pro počítače se slabým hardwarem.
![Obrezka-i-skleyka-videozapisey-v-Avidemux]()
Závěr
Seznámili jsme se s metodami zvyšování výkonu slabého počítače s nainstalovaným Windows 7. Samozřejmě nebude možné dosáhnout významného růstu u zcela zastaralých zařízení, ale alespoň používání internetu a jednoduchá kancelářská práce budou mnohem příjemnější.