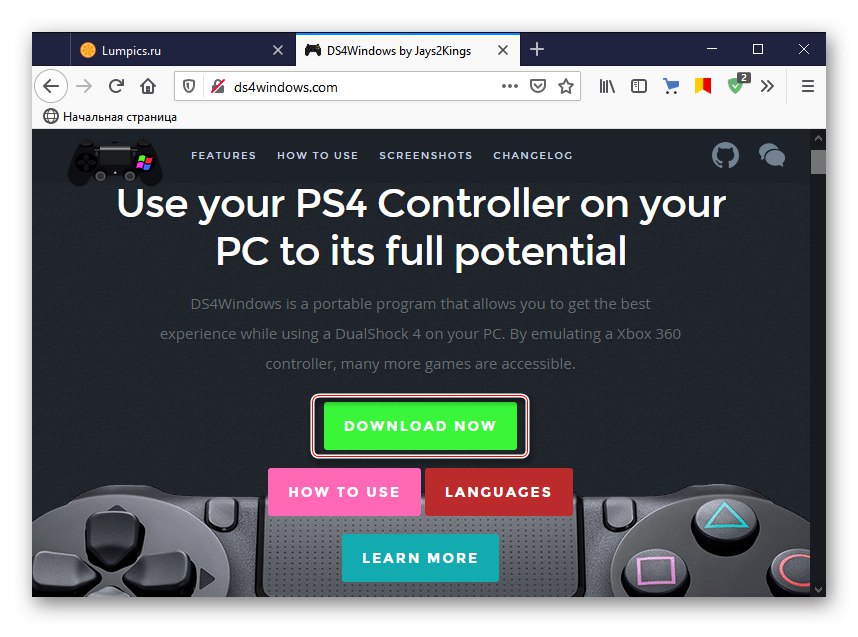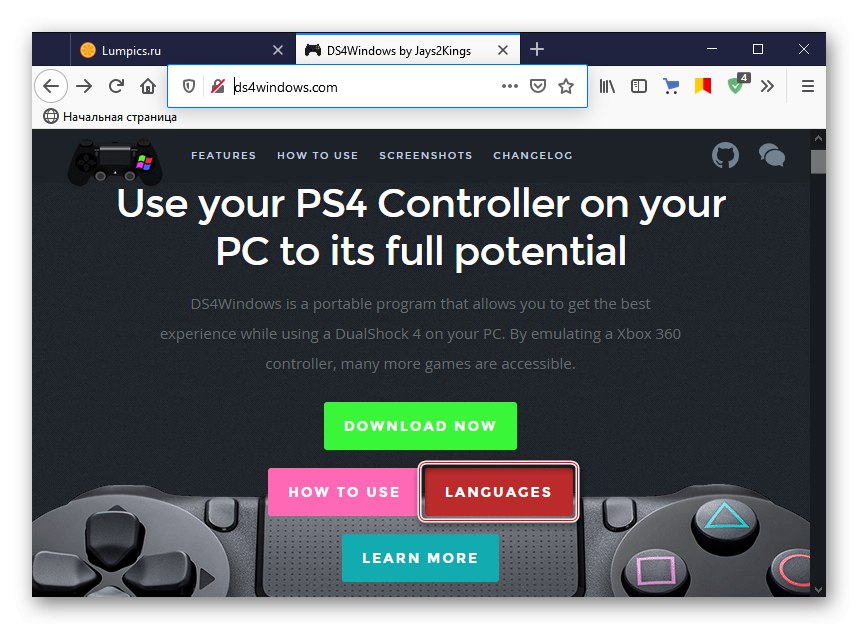Fáze 1: Připojení Dualshock 4
Připojte Dualshock 4 ze Sony PlayStation 4 k počítači na Windows 10 lze provést dvěma způsoby - pomocí kabelu USB a přes Bluetooth.
Metoda 1: Kabel USB
- Jeden konec kabelu připojíme k USB portu na počítači a druhý zasuneme do konektoru micro-USB na manipulátoru.
- Systém automaticky detekuje připojené zařízení a nainstaluje pro něj ovladače. Chcete-li to ověřit, použijte klávesovou zkratku Vyhrajte + já otevíráme „Možnosti“ Windows 10 a přejděte do sekce „Zařízení“.
- Na kartě „Bluetooth“ jdeme dolů do bloku "Další zařízení"... Hledáme tam zařízení Ovladač nebo Bezdrátový ovladač, protože je nepravděpodobné, že gamepad pro PS4 bude mít původní název.
- Chcete-li zkontrolovat, zda funguje, přejděte dolů k bloku. „Související parametry“ a klikněte "Zařízení a tiskárny".
- V bloku „Zařízení“ klikněte pravým tlačítkem myši "Ovladač" a vybrat "Parametry herních ovladačů".
- Vyberte Dualshok 4 a otevřete jej "Vlastnosti".
- Na kartě "Šek" postupně stiskneme každé tlačítko, abychom otestovali jejich výkon.
- Pokud některé ovládací prvky nereagují, přejděte na kartu „Možnosti“ a klikněte "Kalibrovat".
- Po otevření průvodce kalibrací klikněte na "Dále" a řídíme se všemi jeho pokyny.
- Po kalibraci stiskněte "Aplikovat"uložit změny a zavřít okno vlastností.

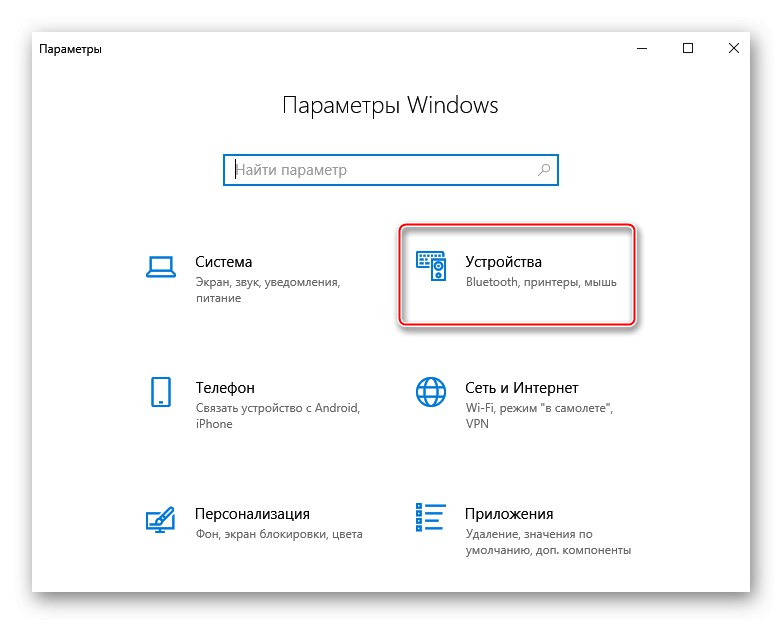
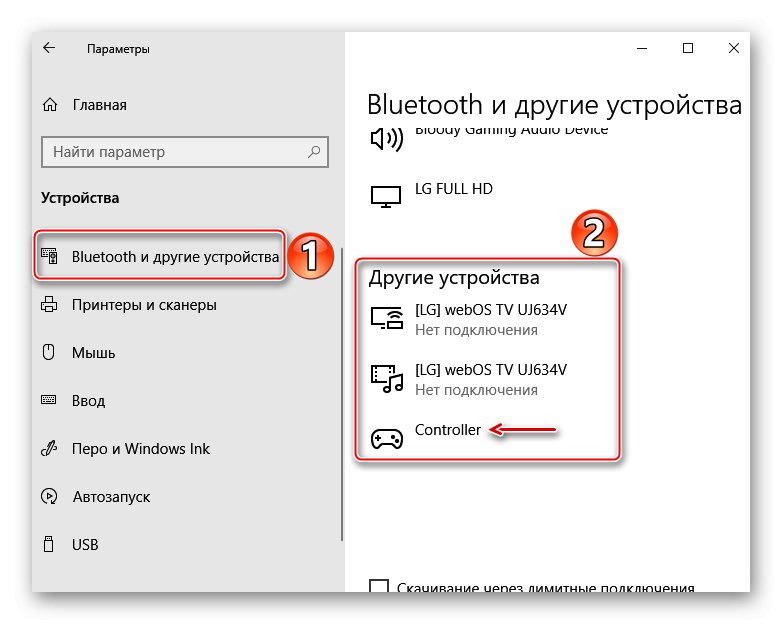
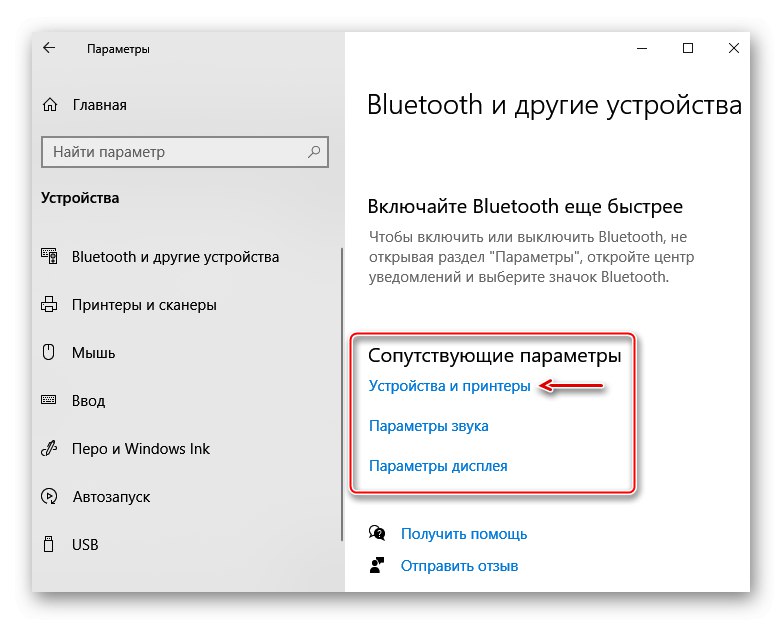
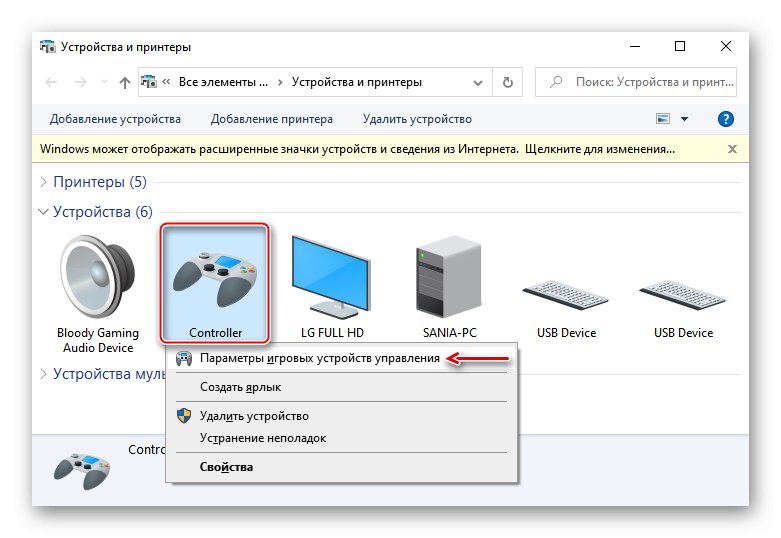
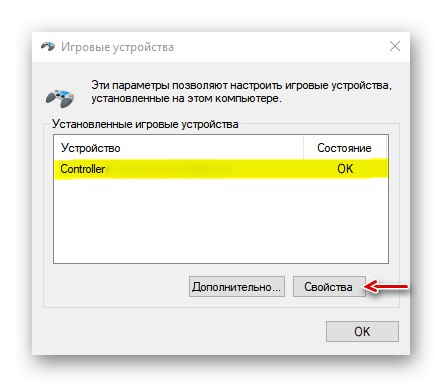
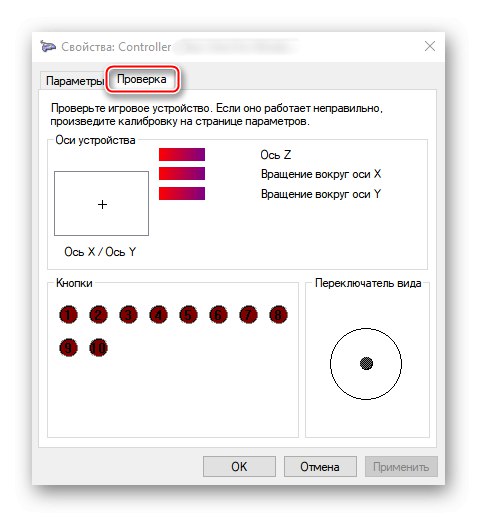
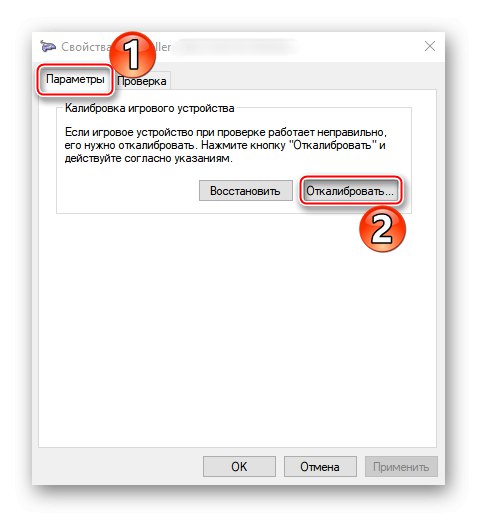
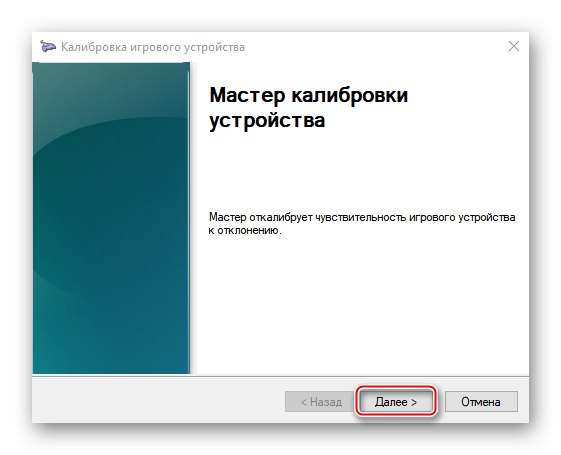
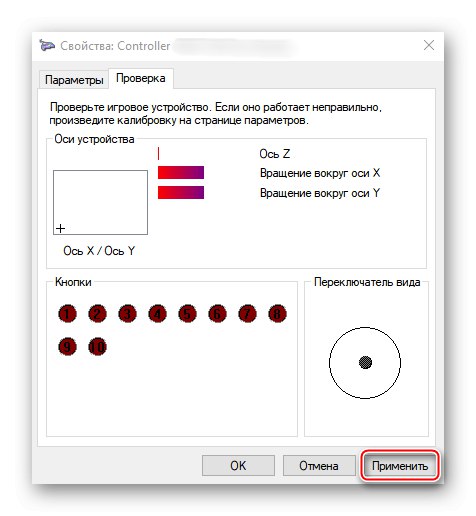
Metoda 2: Bluetooth
- Otevření sekce „Zařízení“ v "Parametry" Windows 10. Stiskněte a podržte tlačítka současně PS a Podíl na ovladači, dokud nebude blikat modrý indikátor nahoře.
- Pokud se manipulátor v seznamu neobjeví, klikněte na „Přidání Bluetooth nebo jiného zařízení“.
- V dalším okně vyberte typ zařízení - Bluetooth.
- Když je nalezen Dualshok 4, klikněte na něj a počkejte, až systém dokončí jeho konfiguraci.
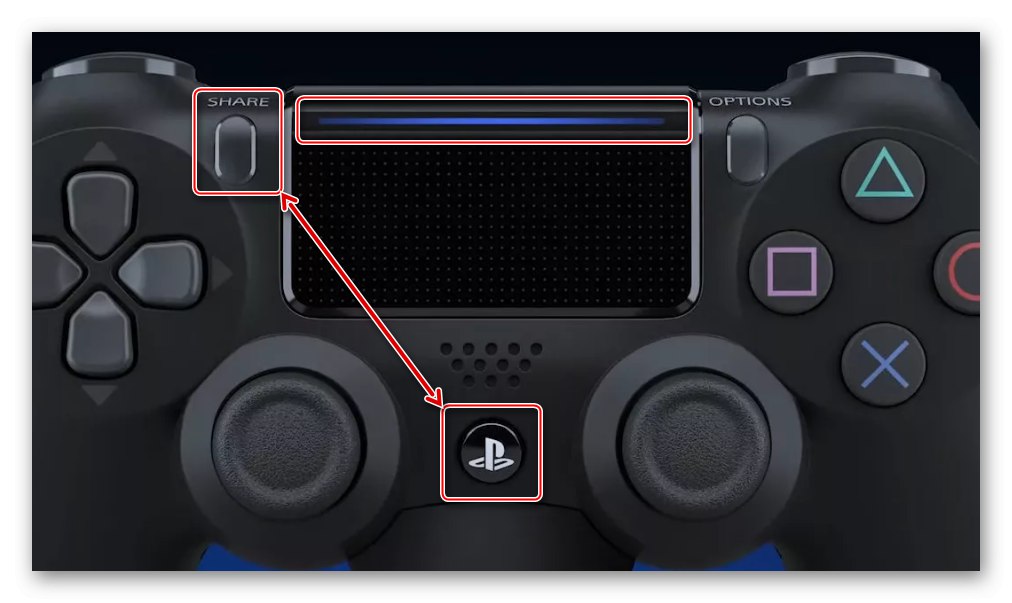
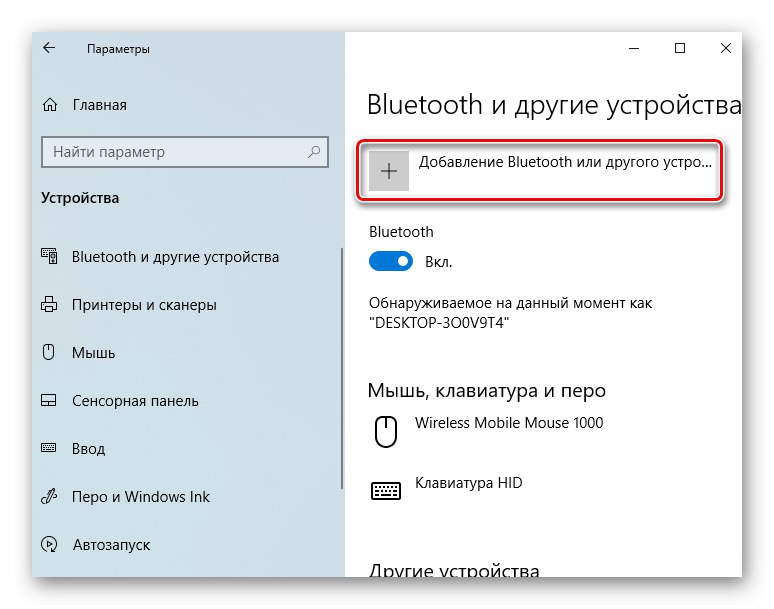
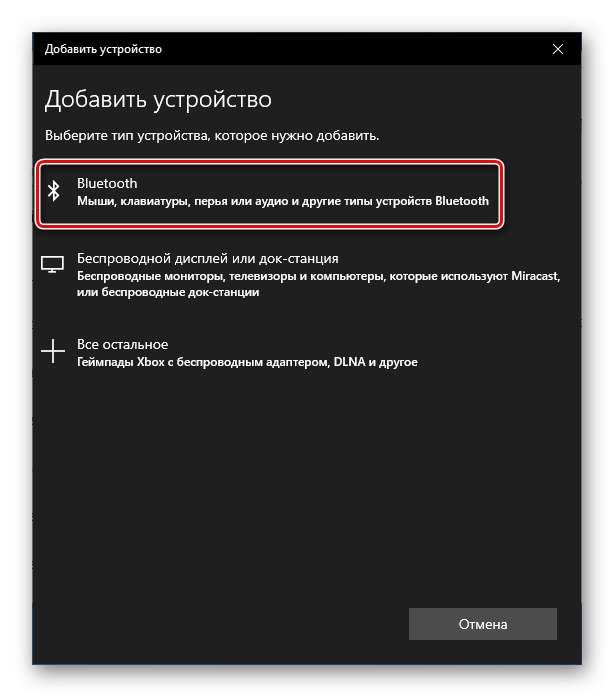
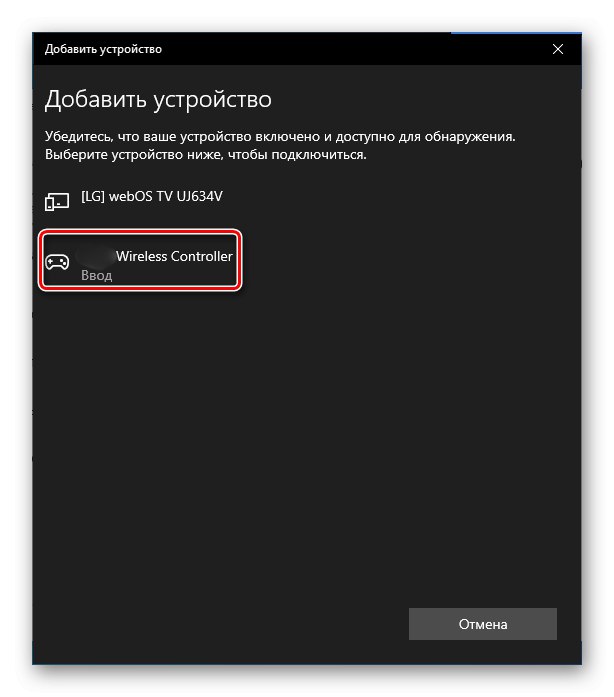
První metoda poskytuje lepší připojení, protože připojení Bluetooth je obvykle doprovázeno ztrátou signálu a zpožděním vstupu. Společnost Sony má adaptér USB Dualshock 4, který by měl tyto problémy vyřešit, ale stojí více než běžné adaptéry Bluetooth a v poslední době se na trhu těžko hledá.
Fáze 2: Nastavení ve službě Steam
Po připojení lze zařízení používat ve většině her bez instalace emulátorů a dalších ovladačů, ale pouze pokud hrajete Parní... Platforma již několik let oficiálně podporuje DualShok 4. Hlavní je, že je povolena v nastavení klienta.
- Otevřete Steam, přejděte na kartu "Pohled" a vybrat Režim velkého obrazunavržen tak, aby usnadnil spuštění platformy v televizorech a ovládání pomocí gamepadu.
- Pokud klient identifikoval Dualshock 4, může okamžitě hrát. Jinak jej budete muset zapnout. Chcete-li to provést, přejděte na „Nastavení“ Parní.
- Vybíráme si "Nastavení ovladače".
- Před položky jsme dali zaškrtnutí „Podpora ovladače PS4“ a „Univerzální uživatelské nastavení“.
- Otevřeme "Knihovna" Spusťte hru ve službě Steam.
![Přihlaste se do knihovny Steam]()
Dualshock 4 můžete použít v těch hrách, které mají příslušné označení.
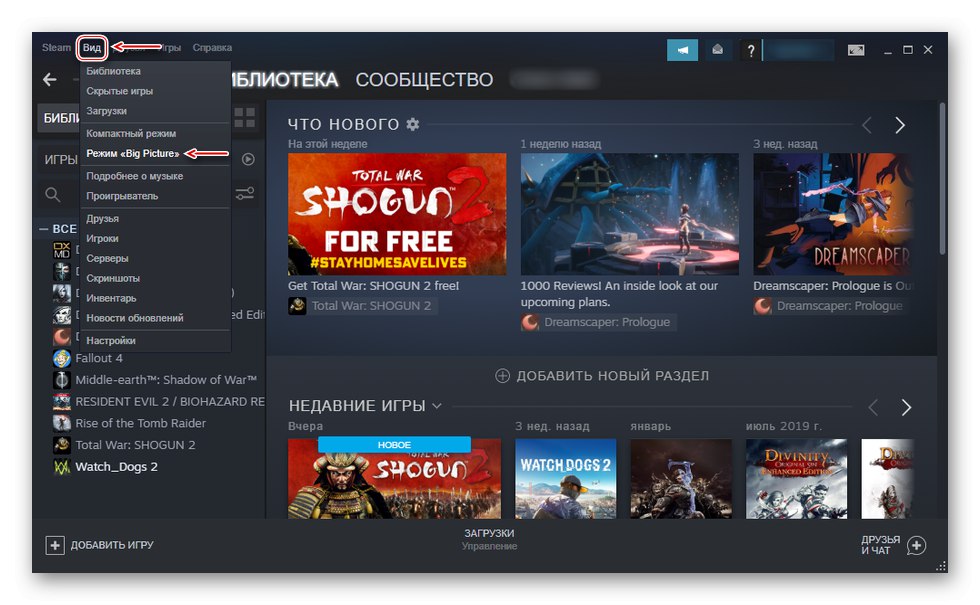
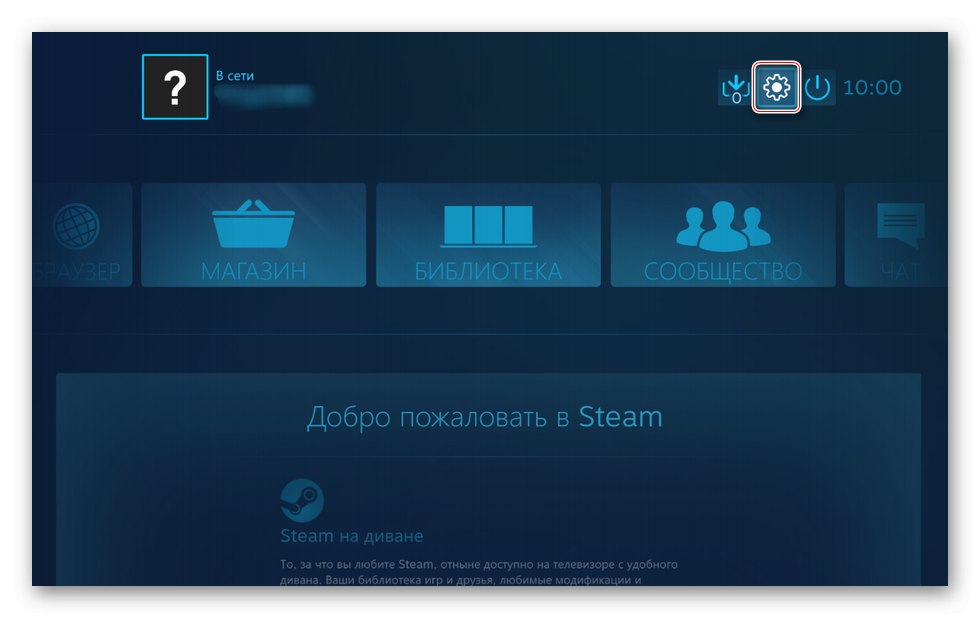
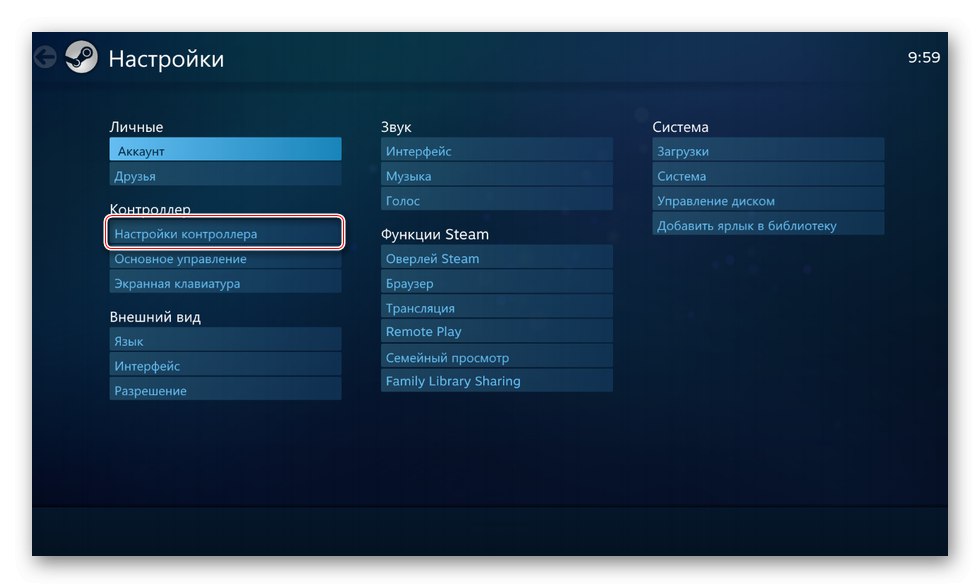
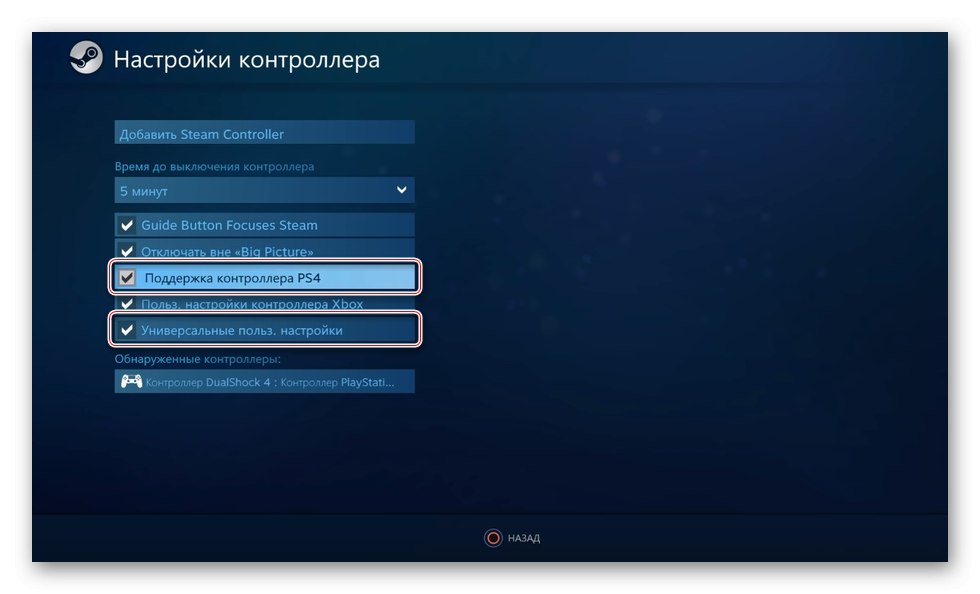
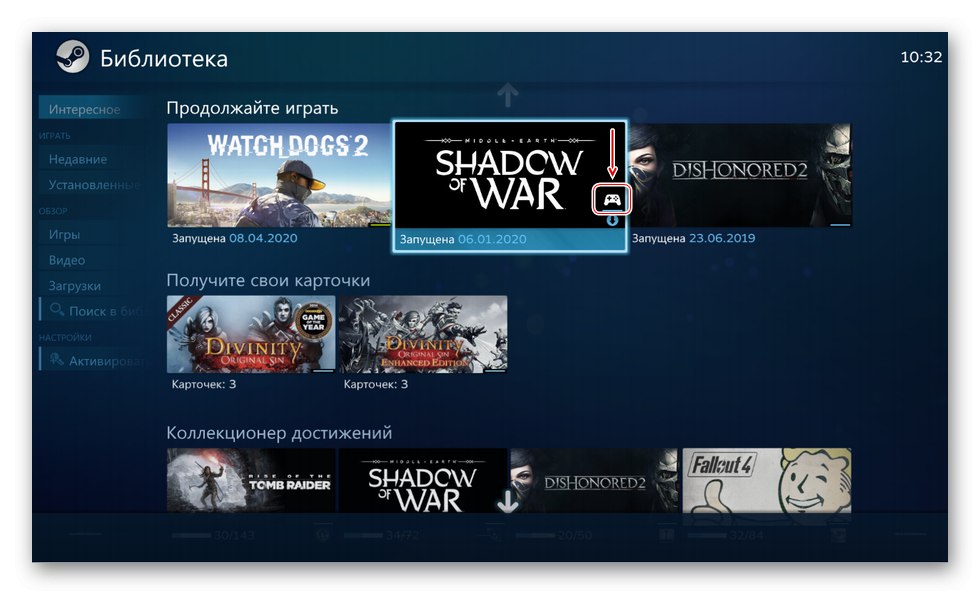
Steam rozpoznává nejen původní řadiče PS4, ale také některé z jejich kopií, pokud fungují dobře na samotné konzole.
Fáze 3: Nainstalujte další ovladače
Pokud hra nesouvisí například s platformou Steam, zakoupenou a nainstalovanou v jiné službě, budete si muset stáhnout další software. Existuje několik takových programů, ale princip jejich fungování se příliš neliší. Pojďme se podívat na nastavení Dualshock 4 ve Windows 10 na příkladu aplikace DS4Windows.
Stáhněte si DS4Windows z oficiálního webu
- Přejděte na oficiální stránku softwaru a klikněte na "Stáhnout teď".
![Přihlaste se na stránku stahování DS4Windows]()
Stáhněte si nejnovější verzi aplikace.
- Pokud potřebujete crack, klikněte Jazyky.
![Přihlaste se na stránku pro stahování Russifier pro DS4Windows]()
Ze seznamu vyberte ruštinu.
- Rozbalte archiv s crackem a zkopírujte složku "Ru-RU" do adresáře, kde byl rozbalen archiv programu.
- Spusťte soubor DS4Windows.
- Zařízení by se mělo objevit na kartě „Ovladače“.
- Pokud není detekován, přejděte na kartu „Nastavení“ a klikněte „Install Controller / Driver“.
- V uvítacím okně klikněte na „Install driver for DS4“.
- Po dokončení instalace klikněte na "Hotovo"... Pokud manipulátor nebyl nalezen, znovu jej připojíme.
- Pokud záložka „Ovladače“ gamepad je definován, můžete hru spustit. V tomto případě je možné vytvořit vlastní profil - změnit rozložení, přizpůsobit touchpad, světelnou lištu atd. Chcete-li to provést, otevřete kartu "Profily" a klikněte "Nový".
- Provedeme všechny nezbytné změny, určíme název profilu a uložíme jej.
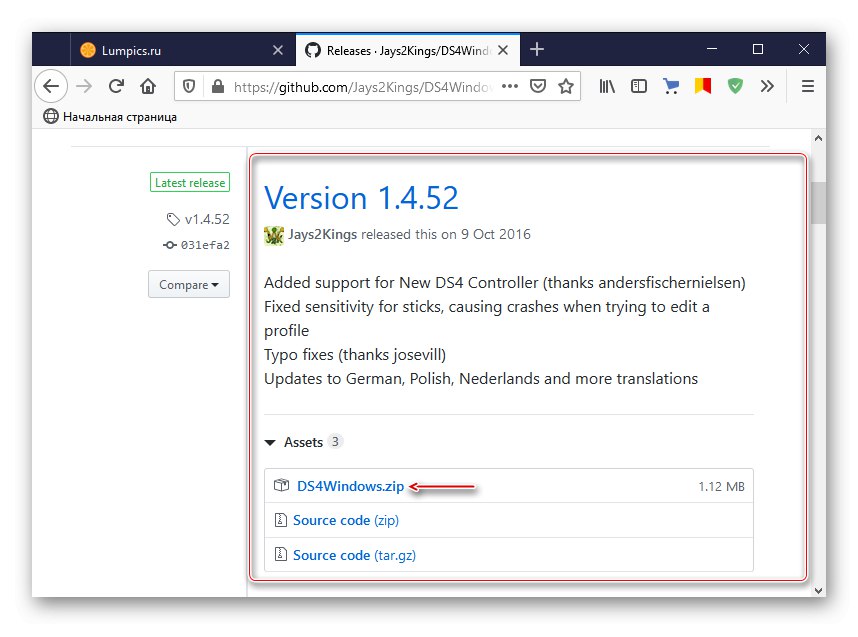
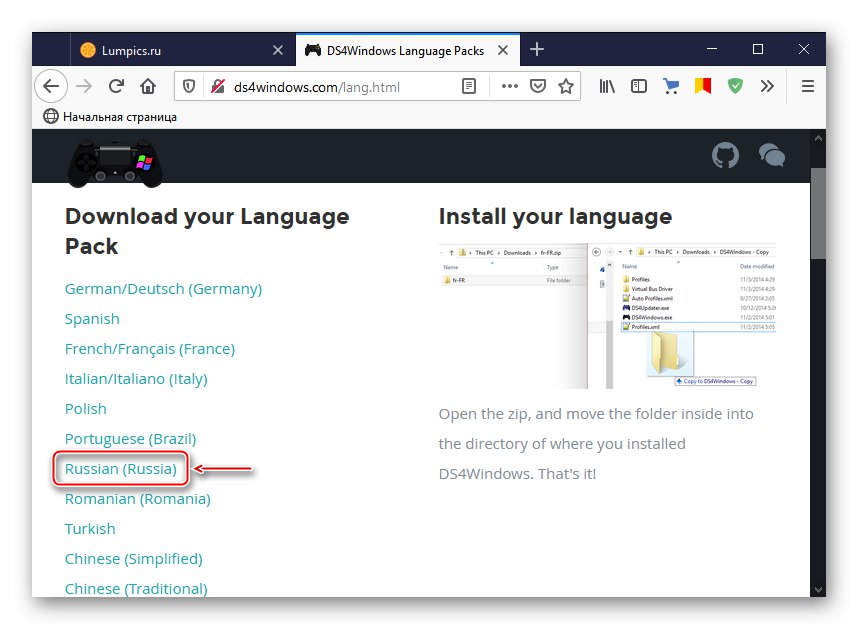
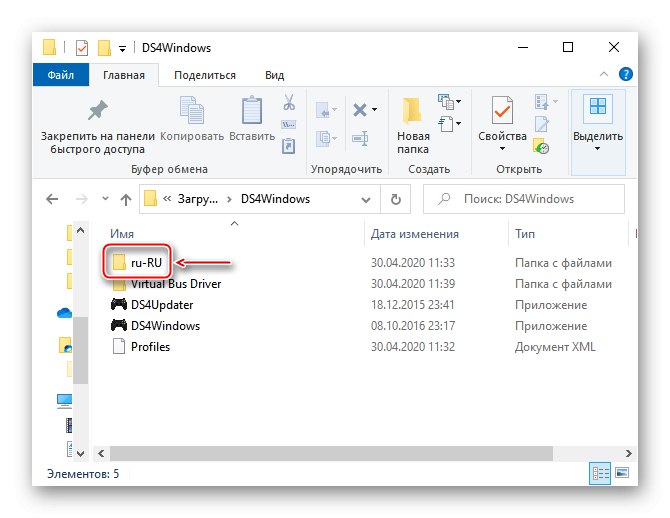
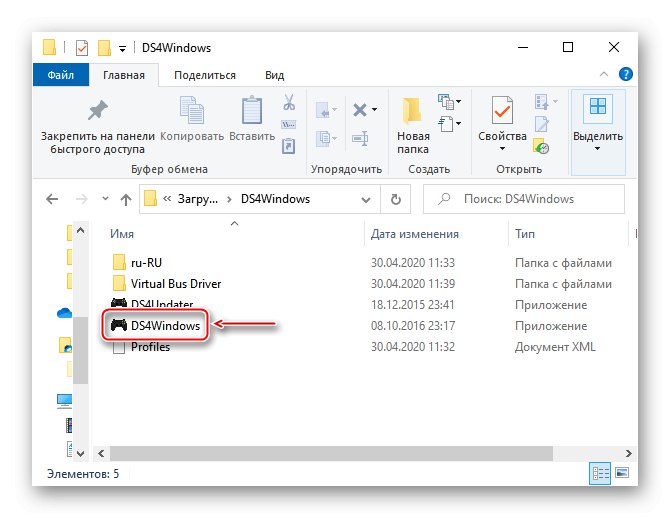
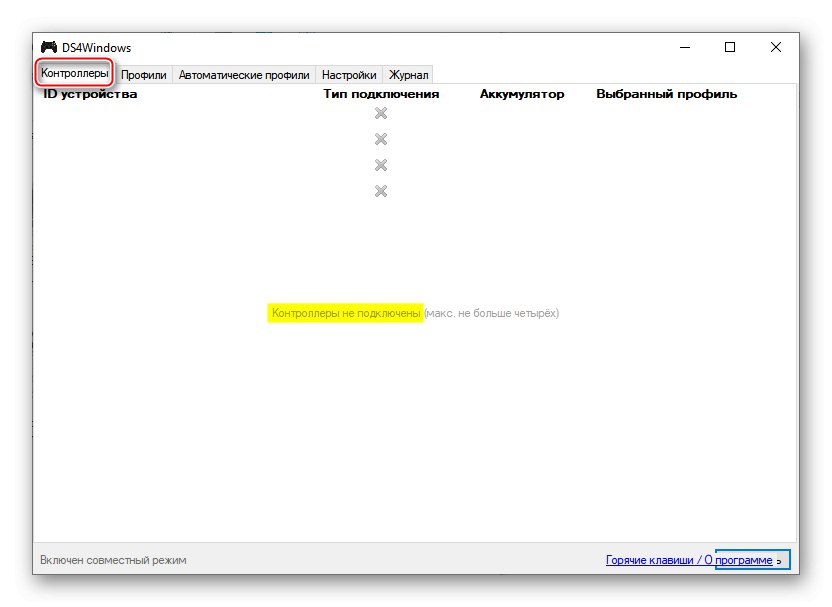
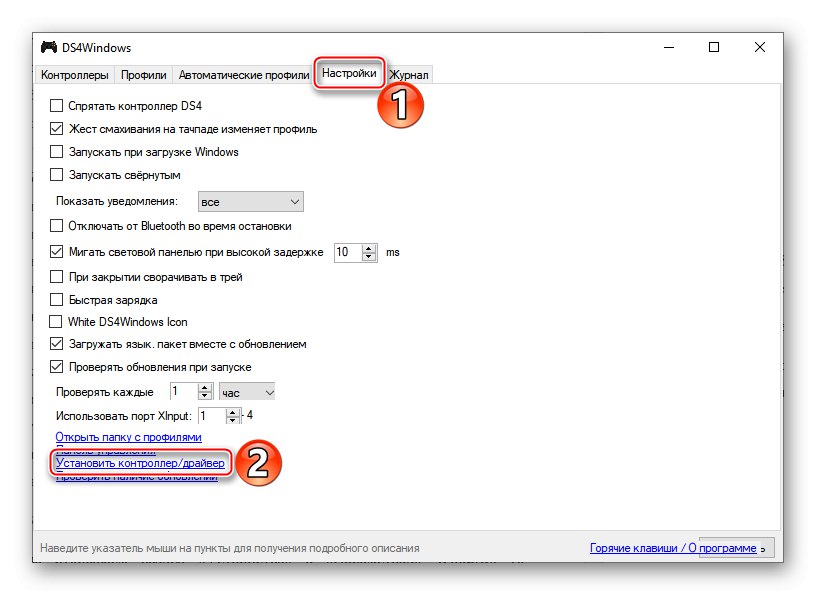
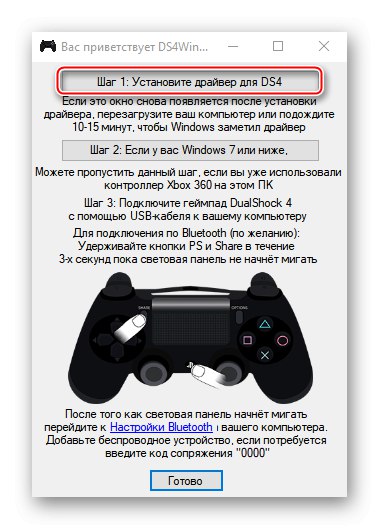
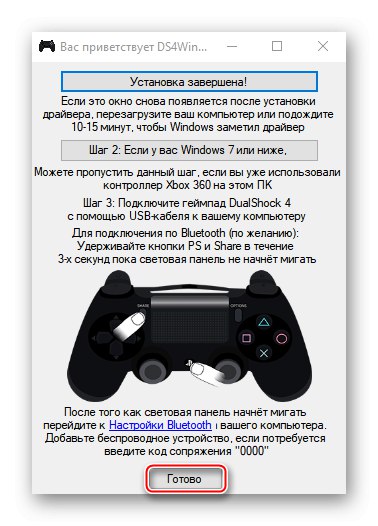
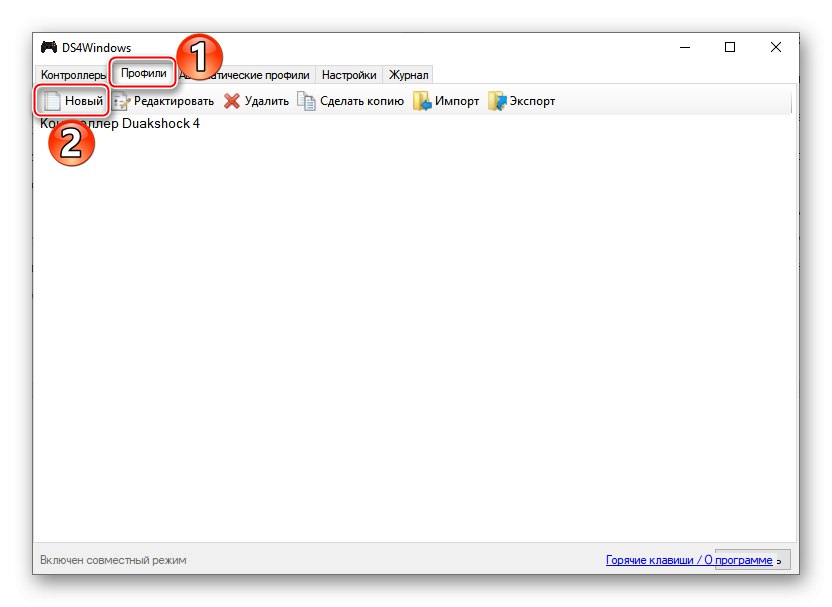
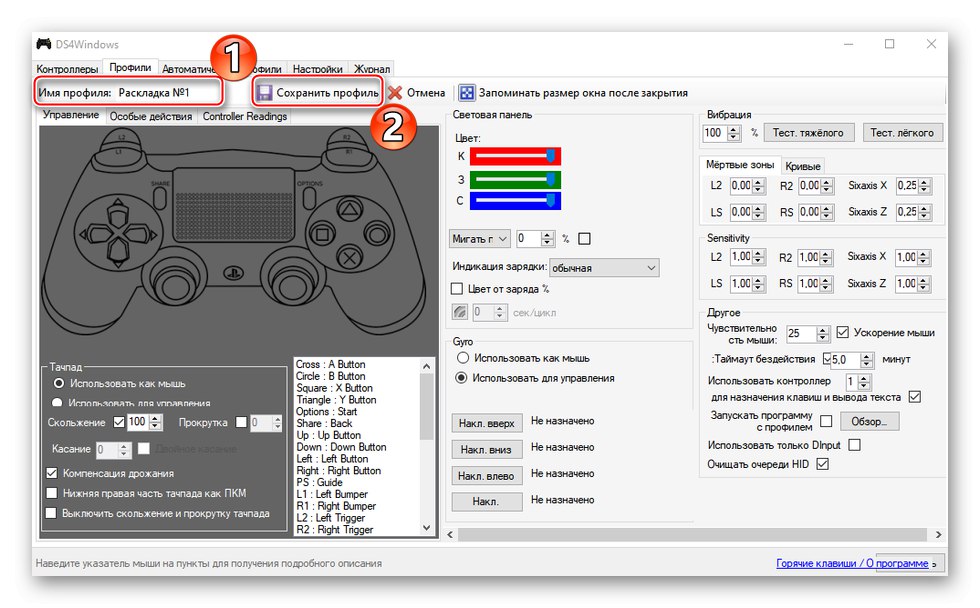
Dualshock 4 je nyní připraven ke spuštění v počítači se systémem Windows 10. DS4Windows bude nutné spustit pokaždé, když budete potřebovat použít svůj gamepad.