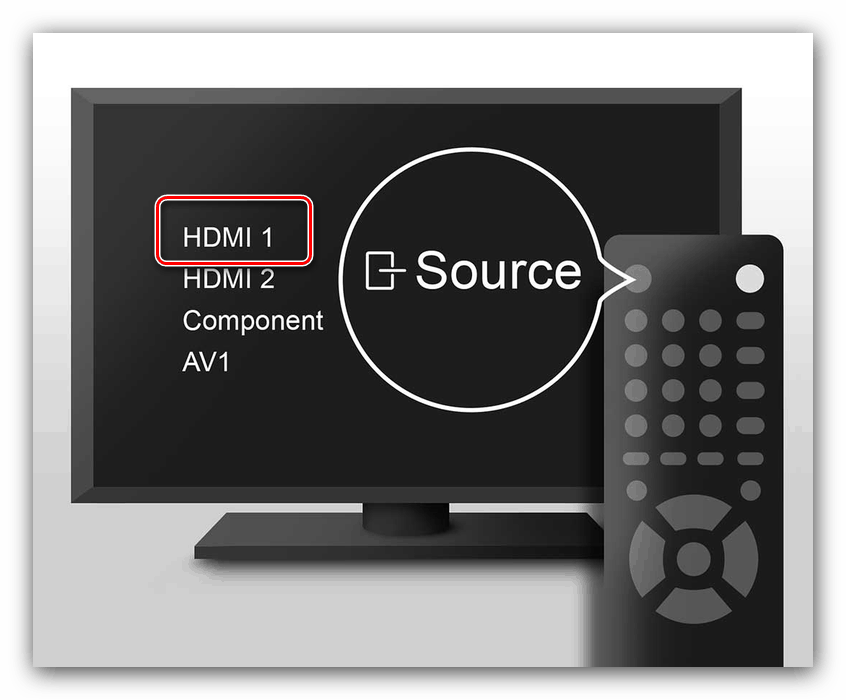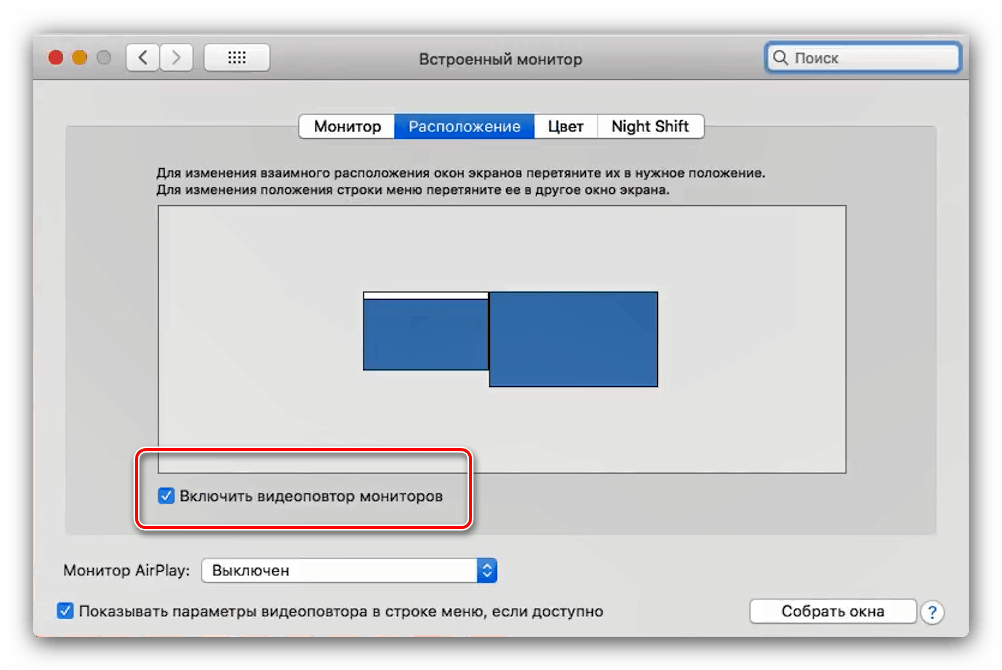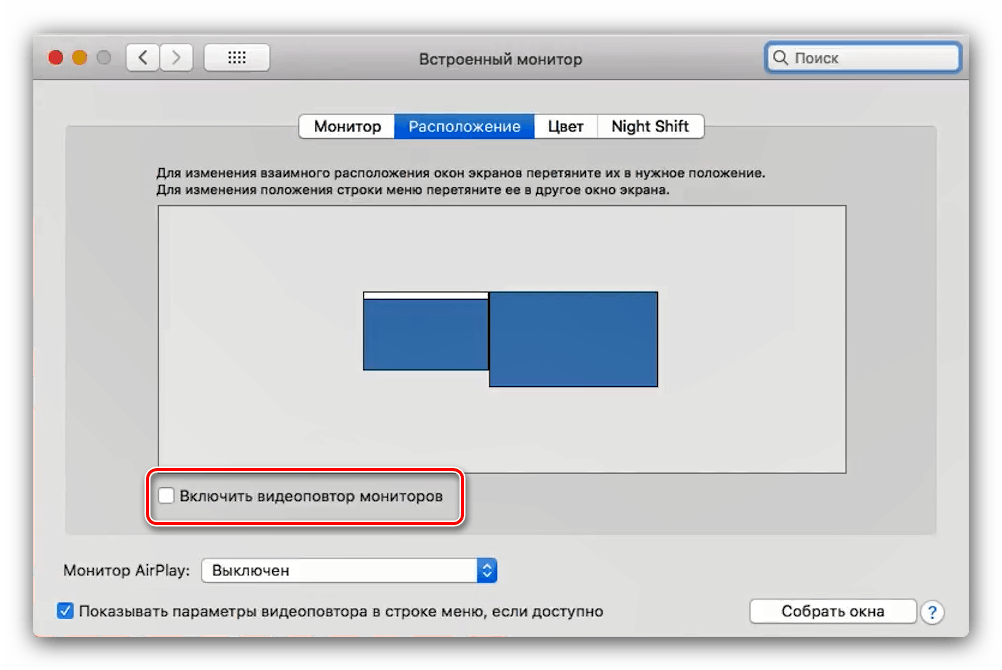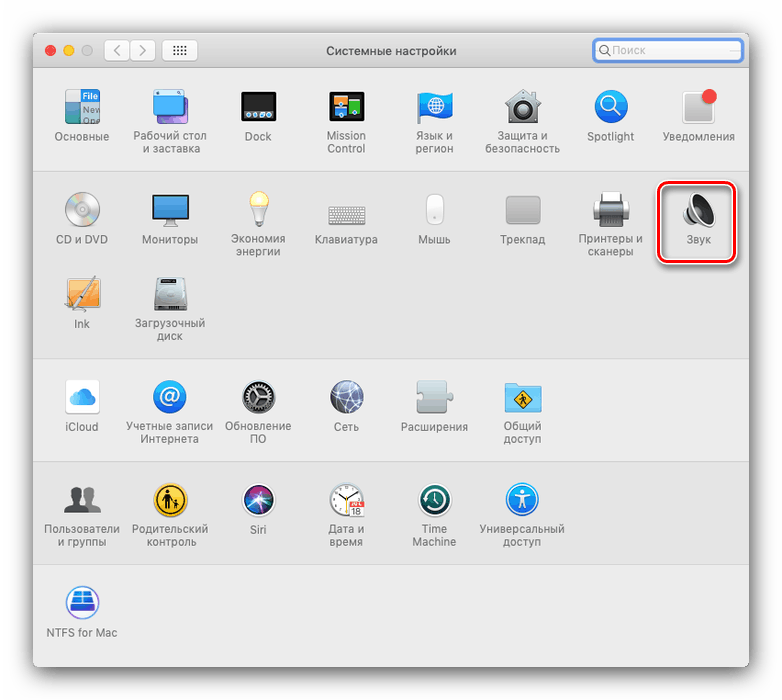Připojte MacBook k televizoru
Mnoho uživatelů má rádi přenositelnost MacBooku, ale někteří nejsou spokojeni s relativně malou úhlopříčkou vestavěného displeje. Problém lze vyřešit připojením zařízení k monitoru nebo televizoru. Dnes o tom chceme mluvit.
Jak propojit TV a MacBook
Technicky se notebooky Apple téměř neliší od běžných notebooků, takže dostupné způsoby připojení k televizoru pro toto zařízení lze rozdělit do dvou velkých skupin: kabelové a bezdrátové. Kabelové metody jsou omezeny na připojení HDMI, zatímco bezdrátové připojení je možné pouze pomocí set-top boxu AppleTV využívajícího technologii AirPlay. Zvažte tyto metody v pořádku.
Metoda 1: HDMI
Nejpřístupnější metodou pro většinu uživatelů je použití připojení HDMI. Je implementován pomocí speciálního kabelu, který se liší pro různé MacBooky. Například v případě nejnovějších modelů MacBook, kde byly některé konektory kvůli přenositelnosti odstraněny, může být vyžadován další adaptér s rozhraním USB-C, oficiální nebo třetí strany. 
Starší modely budou potřebovat adaptér s Mini DisplayPort. 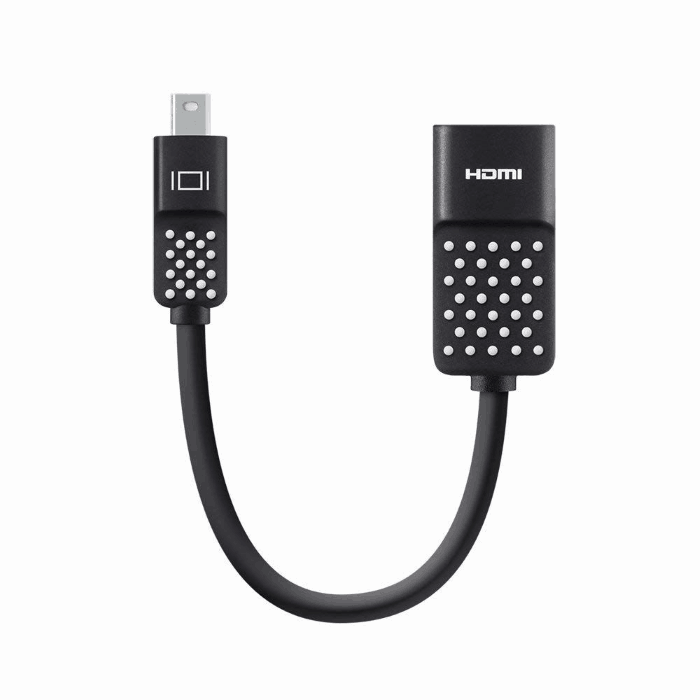
Jakmile obdržíte adaptér, postupujte podle následujících pokynů.
- Připojte kabel a adaptér k odpovídajícím konektorům na notebooku a televizoru.
- Pomocí dálkového ovladače televizoru vyberte zdroj obrazu, v našem případě HDMI.
![Při připojování MacBook k televizoru nastavte HDMI jako zdroj]()
Postup je u různých televizních modelů odlišný - obvykle je v pokynech pro zařízení uveden postup výběru zdroje.
- Přejít na MacBook. Nejprve otevřete System Preferences prostřednictvím nabídky Apple.
- Poté spusťte obslužný program „Monitor“ .
- Klikněte na kartu „Rozšíření“ . K dispozici jsou tři možnosti výstupu obrázku:
- „Přehrávání videa“ - to, co se děje na displeji MacBook, se jednoduše opakuje na televizní obrazovce. Chcete-li tuto možnost povolit, zaškrtněte příslušné políčko.
- „Rozšíření“ - televizor se používá jednoduše jako druhý monitor: například na vestavěné obrazovce MacBooku můžete otevřít webový prohlížeč a na televizi - videopřehrávač nebo prohlížeč obrázků. Tato možnost se aktivuje automaticky, pokud zrušíte zaškrtnutí políčka „Povolit opakování videa ...“ ;
- „Výstup na první nebo druhý monitor“ - název funkce mluví samo za sebe: v tomto případě je obraz buď na vestavěném monitoru nebo na připojeném televizoru, podle volby uživatele. Chcete-li tuto funkci spustit, přetáhněte bílý pruh v hlavním okně nástroje Monitor úplně nahoru.
![Při připojení MacBooku k televizoru duplikujte režim monitoru]()
![Sledujte rozšíření při připojování MacBooku k televizoru]()
- U relativně starších MacBooků a / nebo televizorů budete možná muset upravit zvukový výstup. Můžete ji použít ze stejné nabídky "Systémová nastavení" nástroj "Zvuk" .
![Možnosti zvukového výstupu při připojení MacBooku k televizoru]()
V modulu snap-in přejděte na kartu „Výstup“ a vyberte v něm svůj televizor.
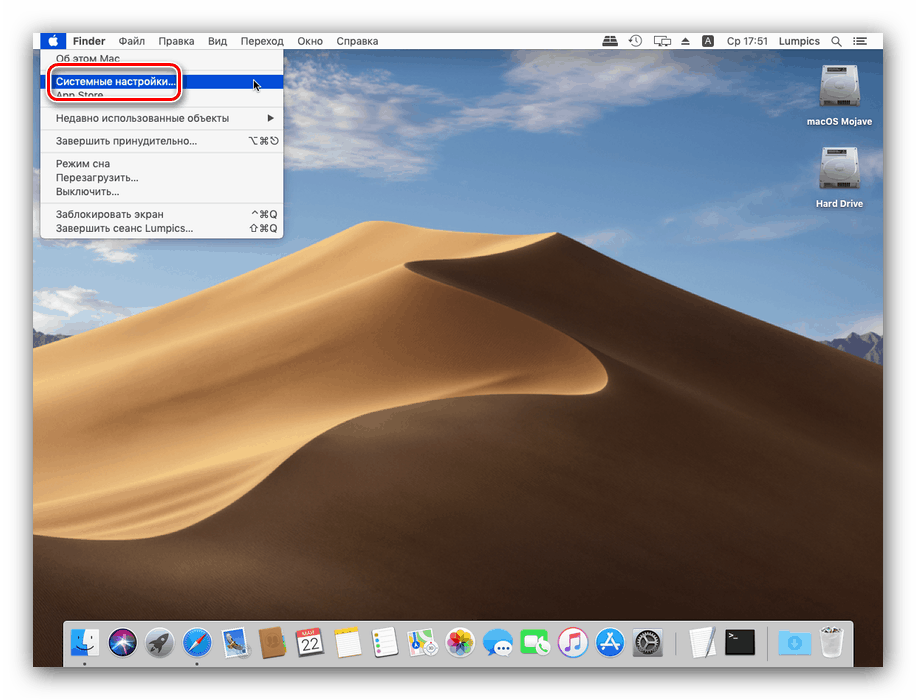
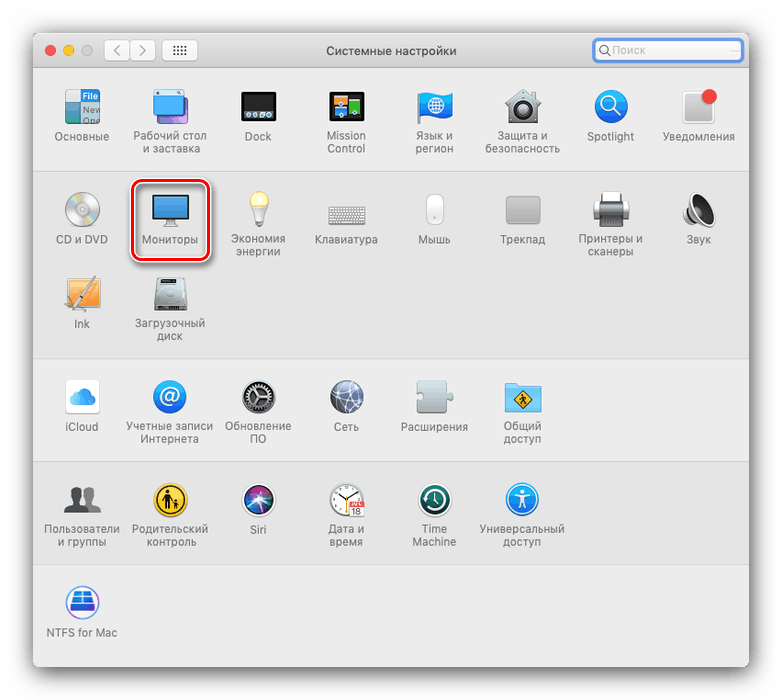
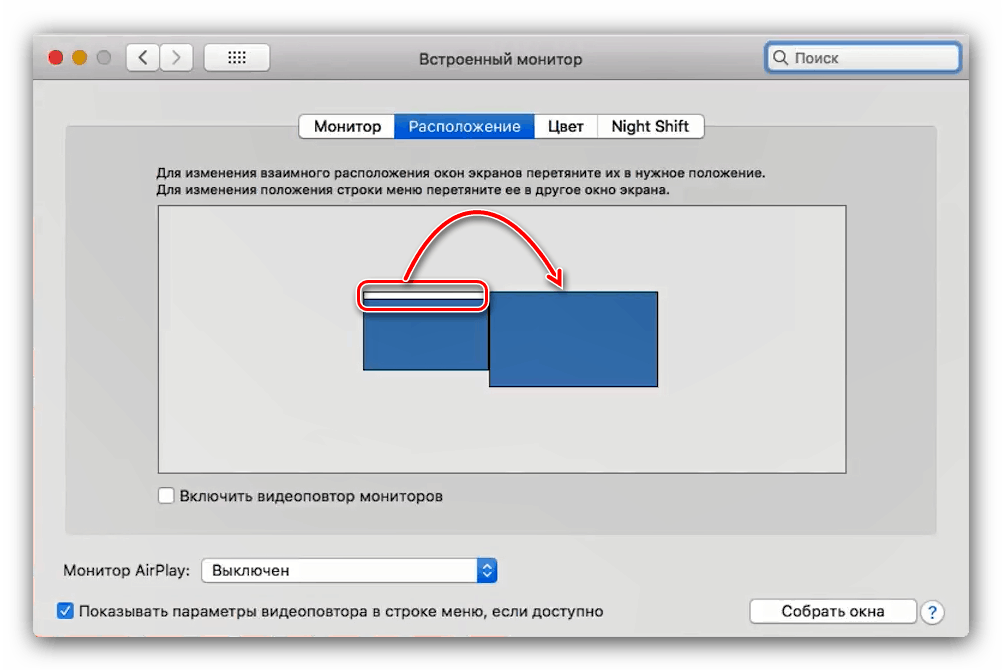
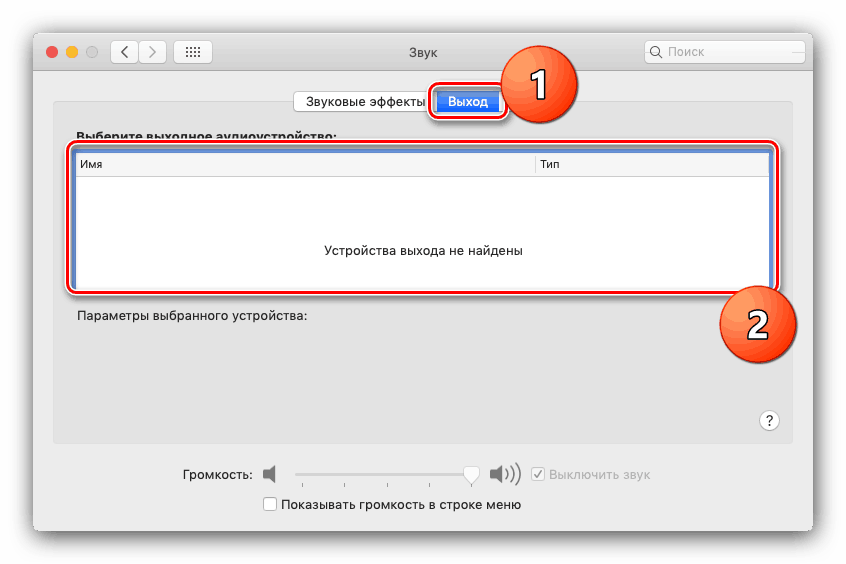
Hotovo - nyní můžete použít vybrané řešení pro práci s notebookem.
Metoda 2: AirPlay
Technologie AirPlay je exkluzivní funkcí set-top boxu Apple TV, která vám umožňuje připojit další vybavení společnosti Cupertian k televizorům: ať už jde o MacBook, iPhone nebo iPad.
- Nejprve se ujistěte, že konzole a MacBook jsou připojeny ke stejné síti Wi-Fi.
- Zapněte Apple TV a poté v nabídce programu vyberte „Nastavení“ - „AirPlay“ a ujistěte se, že je funkce zapnutá.
- Nyní se vraťme do MacBooku. Otevřete nabídku Apple - System Preferences - Monitors . Použijte rozbalovací nabídku „AirPlay Monitor“, ve které vyberte „Apple TV“ . Poté klikněte na ikonu přehrávání videa.
- Možná je připojení k AirPlay chráněno heslem - objeví se na televizní obrazovce. Toto heslo bude nutné zadat na MacBooku.
- Možná budete muset upravit zvukový výstup. V takovém případě opakujte krok 6 předchozí metody, ale namísto televizoru vyberte na kartě „Exit“ možnost „Apple TV“ .

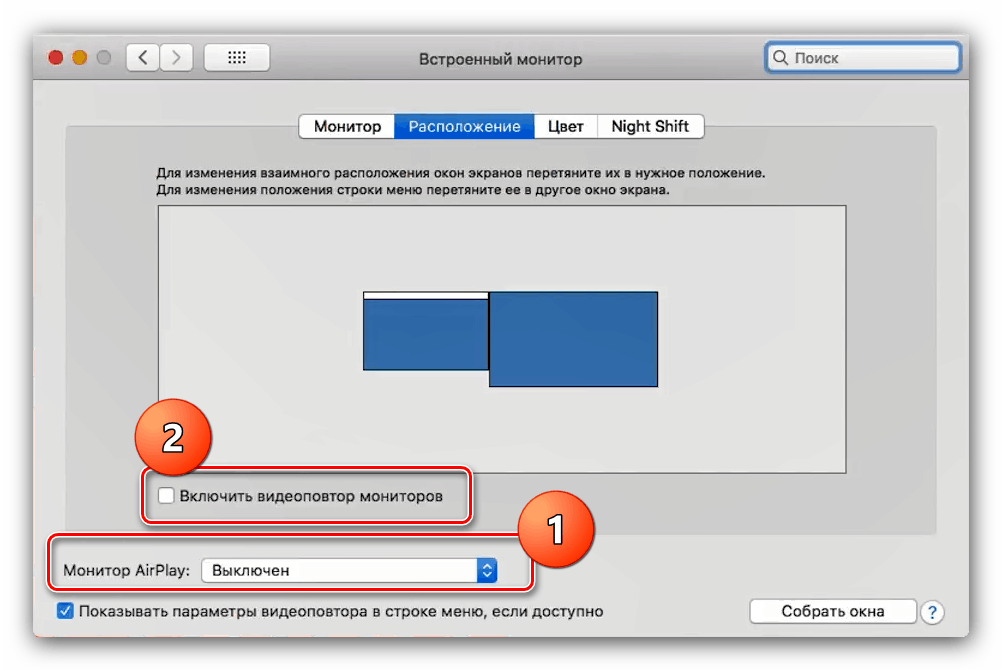
Řešení možných problémů
Při připojení MacBooku k televizoru často vznikají dva velmi nepříjemné problémy. Zvažte je a řekněte vám metody řešení.
Po připojení k televizoru černé pruhy
Vzhled černých pruhů je zřejmým příznakem problémů se škálováním. Jejich odstranění je docela jednoduché.
- Otevřete System Preferences a přejděte na snap- in Universal Access .
- V nabídce vlevo klikněte na možnost „Zoom“ . Zaškrtněte možnosti „Použít klávesové zkratky pro zvětšení“ a „Smooth images“ .
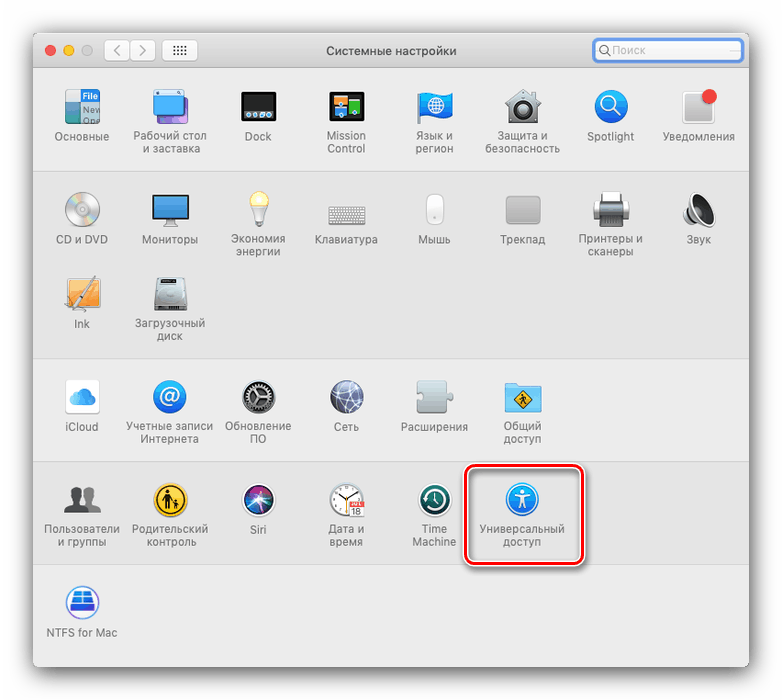
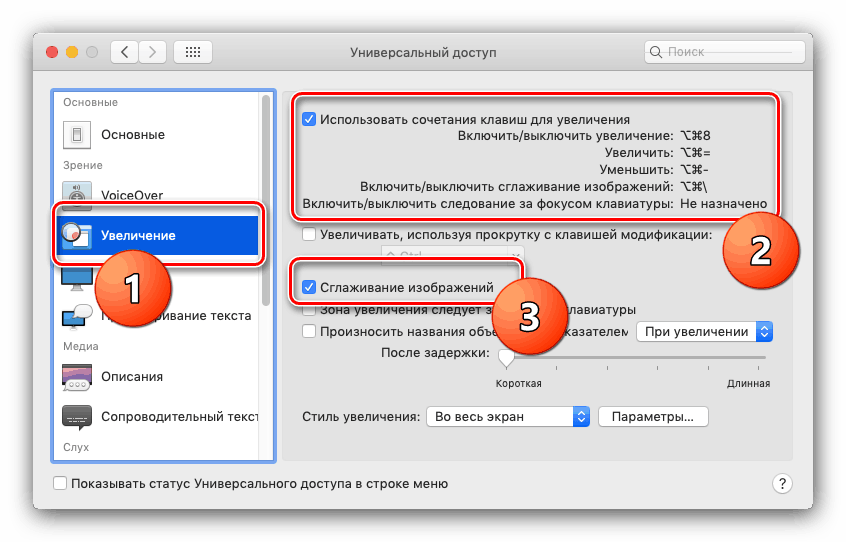
Nyní lze měřítko obrázku upravit pomocí uvedených kombinací kláves.
Přečtěte si také: Klávesové zkratky pro MacOS
MacBook přejde do režimu spánku a televizor vypne příjem obrazu
Jeden z nejvíce nepříjemných problémů. Lze to vyřešit takto:
- Spusťte aplikaci „Terminal“ - nachází se ve složce „Utilities“ .
- Zadejte pmset noidle a stiskněte klávesu Return .
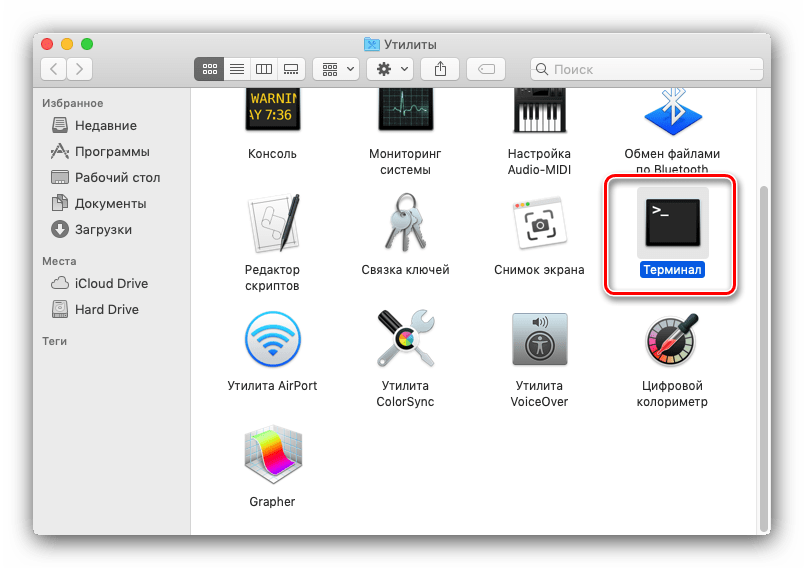
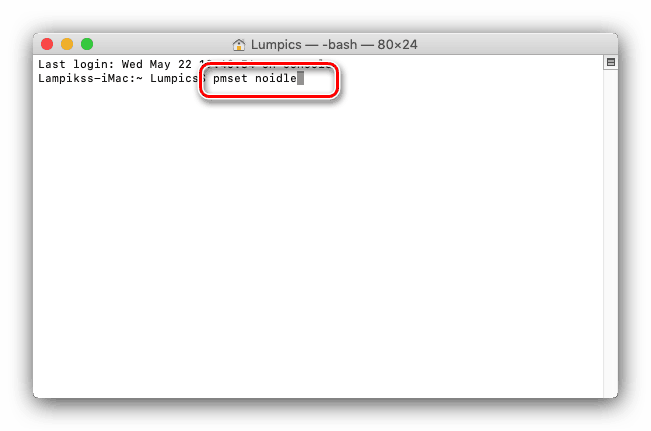
Hotovo - nyní je režim spánku zcela deaktivován a už vás nebude obtěžovat.
Závěr
Zkoumali jsme, jak propojit MacBook s televizory. Jak vidíte, pro všechny z nich se neobejde bez pořízení dalšího příslušenství.