Síťová jednotka je jeden nebo více sdílených adresářů se specifickým štítkem svazku ve formě dopisu. To umožňuje bezproblémovou výměnu souborů mezi všemi členy místní sítě. Mapování síťové jednotky v operačním systému Windows 10 je k dispozici všem uživatelům s příslušnými právy a dnes chceme hovořit o třech metodách provedení této operace.
Než se začnete dívat na pokyny, doporučujeme vám ujistit se, že místní síť a sdílení v systému Windows 10 byly správně nakonfigurovány. Podrobnější pokyny k tomuto tématu najdete v samostatných materiálech na našem webu kliknutím na odkazy níže.
Více informací:
Nastavení místní sítě v systému Windows 10
Vytvoření domácí sítě v systému Windows 10
Metoda 1: Složka „Tento počítač“
Nejjednodušší metodou vytvoření síťové jednotky je použití nabídky "Tento počítač"... Tam uživatel potřebuje pouze kliknout na několik tlačítek, aby dokončil práci. Podívejme se na tuto možnost blíže a prozkoumejme každý krok.
- Otevřete Průzkumník souborů a přejděte do sekce "Můj počítač"... Zde klikněte na tlačítko "Počítač"rozbalte seznam dalších možností.
- Najděte položku Namapujte síťovou jednotku a klikněte na něj levým tlačítkem myši.
- Zbývá jen vyplnit příslušný formulář pro připojení jednotky. Chcete-li to provést, zadejte písmeno jednotky, zadejte úplnou cestu ke složce a zadejte další parametry.
- Pokud kliknete na tlačítko "Přehled", můžete si jako jednotku vybrat jedno ze standardních síťově sdílených umístění.
- Poté zkontrolujte správnost nastavení a klikněte na "Hotovo".
- Automaticky se přesune do kořenového adresáře vytvořeného disku. Zde jej můžete spravovat, mazat nebo přesouvat soubory.
- Až do okamžiku odpojení bude síťová jednotka umístěna v "Tento počítač" v seznamu „Umístění v síti“.
- Zde bude možné jej optimalizovat a provádět další správu v souladu se stávajícími právy.

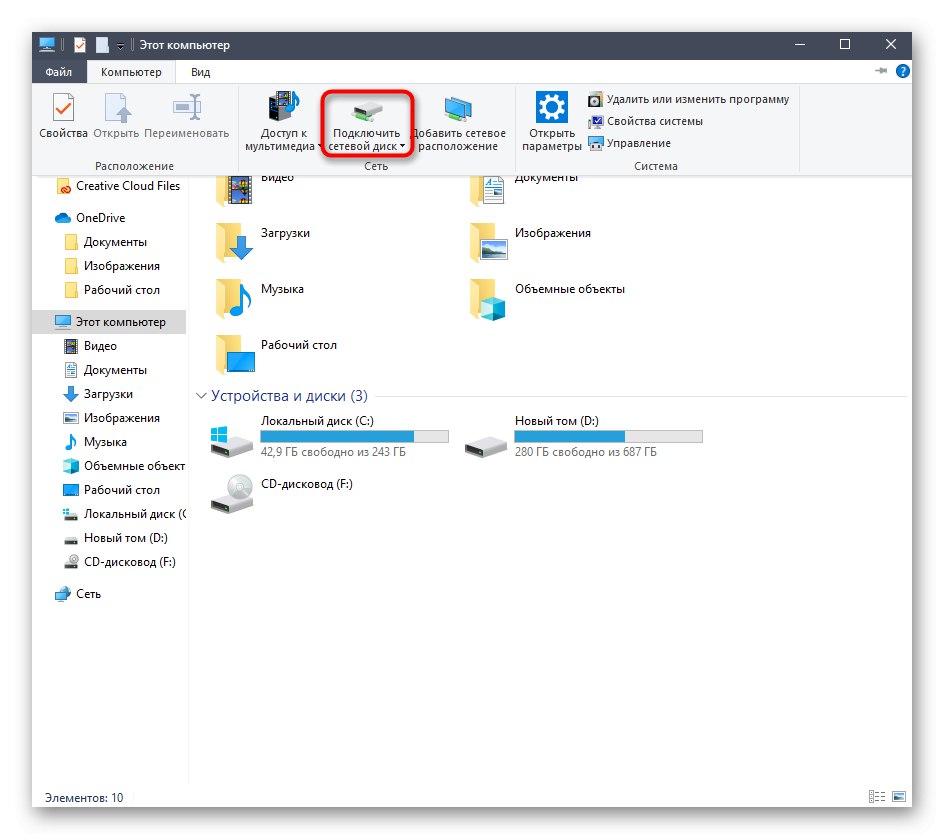
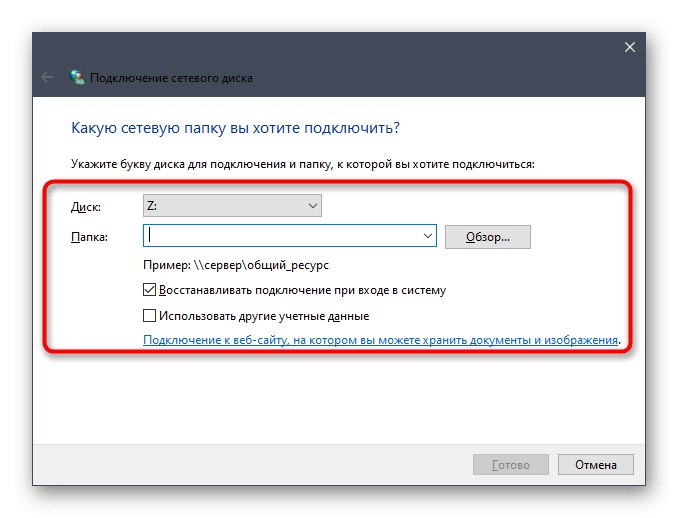
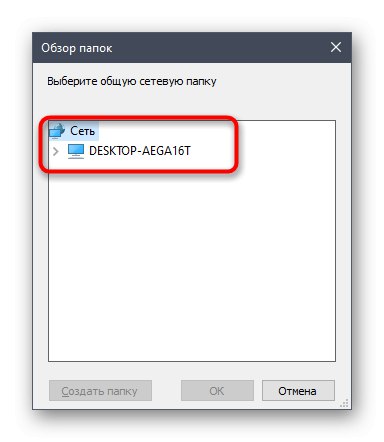
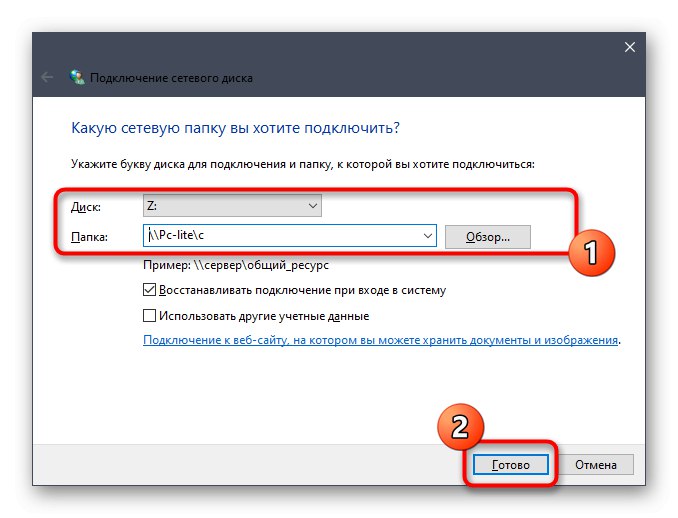
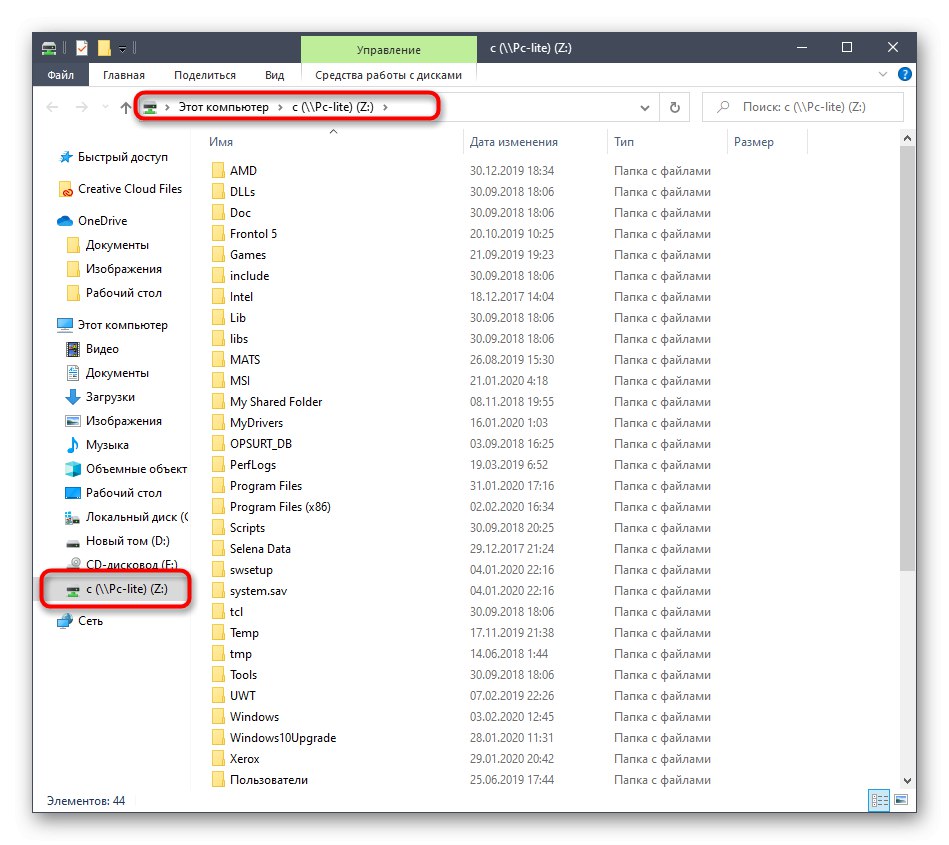
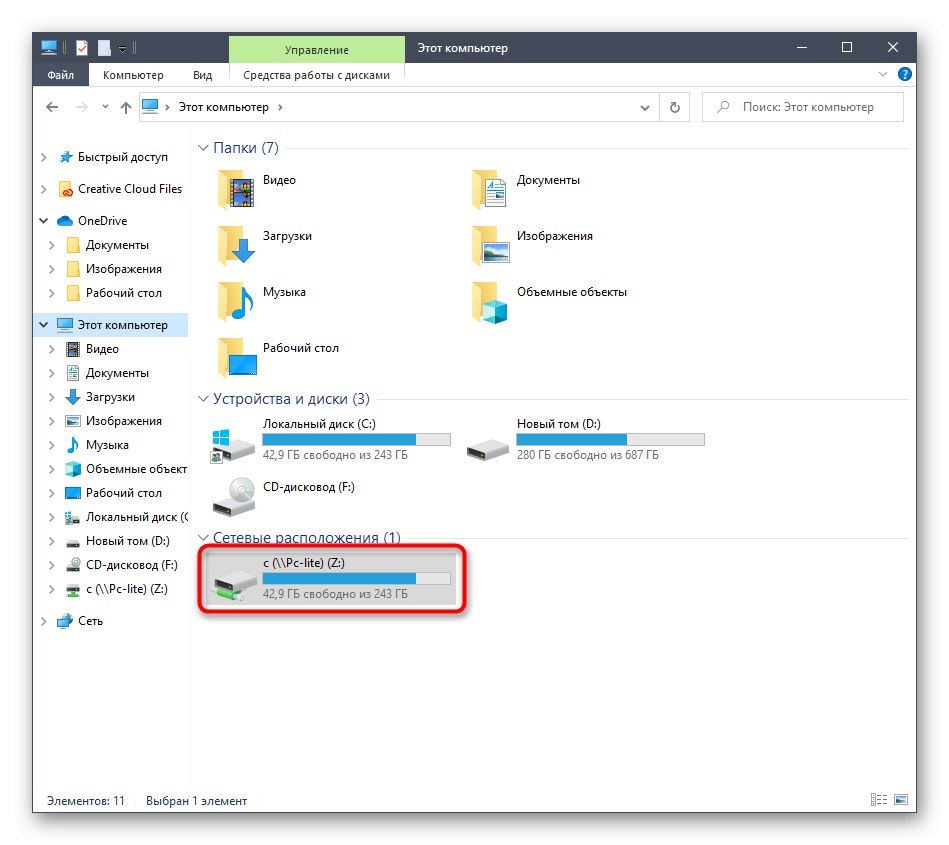
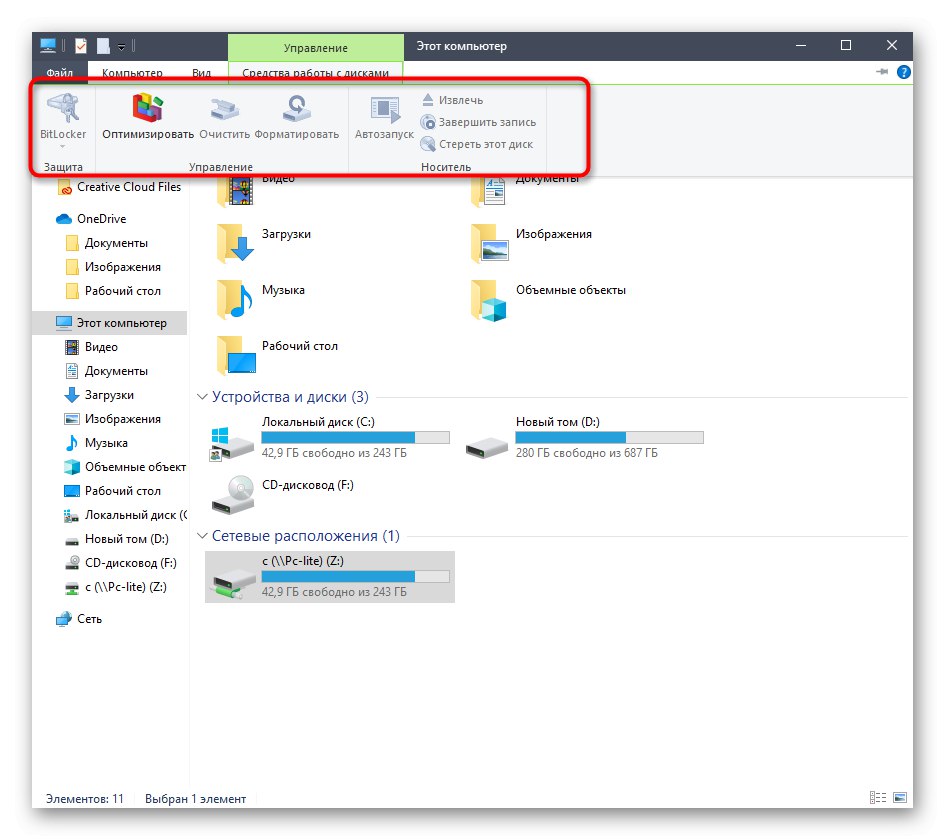
Stejným způsobem můžete přidat neomezený počet disků s příslušnými přístupovými právy. Pokud vám tato možnost nevyhovuje, přejděte k další a pokud narazíte na problémy, podívejte se na poslední část dnešního materiálu.
Metoda 2: Kořenové umístění v síti
Uživatel někdy potřebuje připojit existující sdílenou složku jako síťovou jednotku. V tomto případě můžete také použít první metodu, ale bude to o něco rychlejší pomocí příslušné kontextové nabídky.
- Podržte klávesovou zkratku a spusťte obslužný program Spustit Win + R... V řádku zadejte
názevkde název - název standardního síťového umístění, například název aktuálního počítače nebo zařízení místní sítě. - Klikněte na kteroukoli ze složek RMB v otevřeném adresáři a v místní nabídce vyberte Namapujte síťovou jednotku.
- Pojmenujte disk a klikněte na "Hotovo"... Jak vidíte, složka bude detekována automaticky.
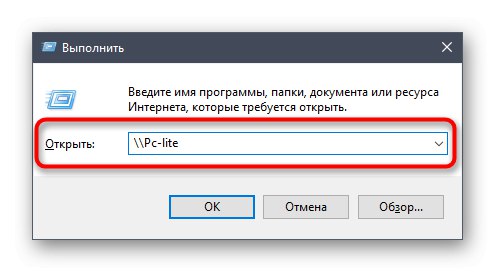
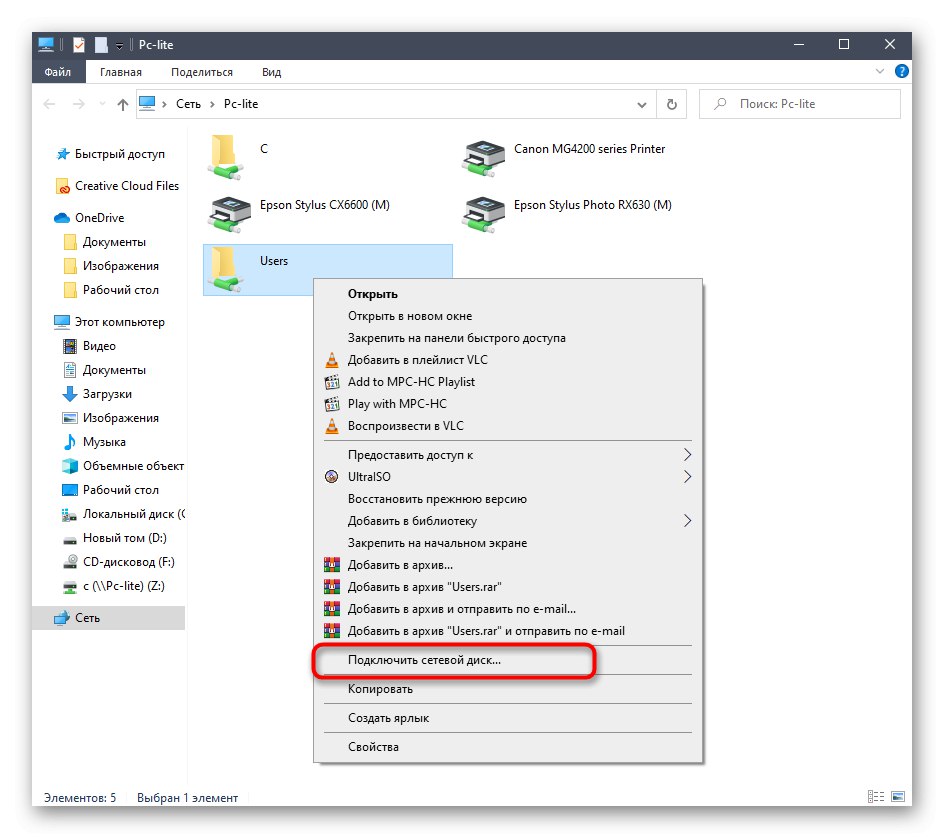

Tuto metodu lze použít na libovolný sdílený adresář. Chcete-li splnit tento úkol, budete muset provést pouze tři jednoduché kroky, takže ani začínající uživatelé by s tím neměli mít problémy.
Metoda 3: Připojení Yandex.Disk jako sítě
Pokud jste uživatel Yandex.Disks největší pravděpodobností se obrátili na tento článek, aby zjistili, jak přesně připojit toto cloudové úložiště jako síťovou jednotku. Princip této akce je prakticky stejný jako u těch, které jsme již probrali v předchozích metodách. Náš další autor v samostatném článku podrobněji popsal, jak se spojení provádí. Doporučujeme se s ním seznámit kliknutím na odkaz níže.
Více informací: Jak připojit Yandex.Disk jako síťovou jednotku
Jednalo se o všechny metody mapování síťové jednotky v systému Windows 10. Zbývá už jen zjistit možné problémy, které během tohoto procesu vzniknou. Začněme tím nejběžnějším, který souvisí s nesprávně nastaveným nastavením registru. Tento problém je vyřešen následovně:
- Otevřete nástroj "Běh" (Win + R) a poté zadejte řádek
regedita klikněte na Enter. - V nabídce, která se otevře, postupujte podle pokynů
HKEY_LOCAL_MACHINESYSTEMCurrentControlSetControlLsa. - Zde klikněte na prázdné místo pomocí RMB a vytvořte parametr DWORD výběrem příslušné položky.
- Pojmenujte to „LMCompatibilityLevel“ a klikněte na Enterpoužít změny.
- Poté poklepáním na řádek otevřete jeho vlastnosti. Změňte hodnotu na 1 a použijte nastavení.
- Nyní byste měli následovat cestu
HKEY_LOCAL_MACHINESYSTEMCurrentControlSetControlLsaMSV1_0. - Najděte tam parametr „NtlmMinClientSec“ a „NtlmMinServerSec“.
- Hodnota každého z nich bude muset být změněna na 0.
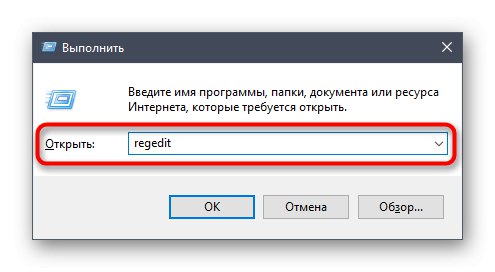
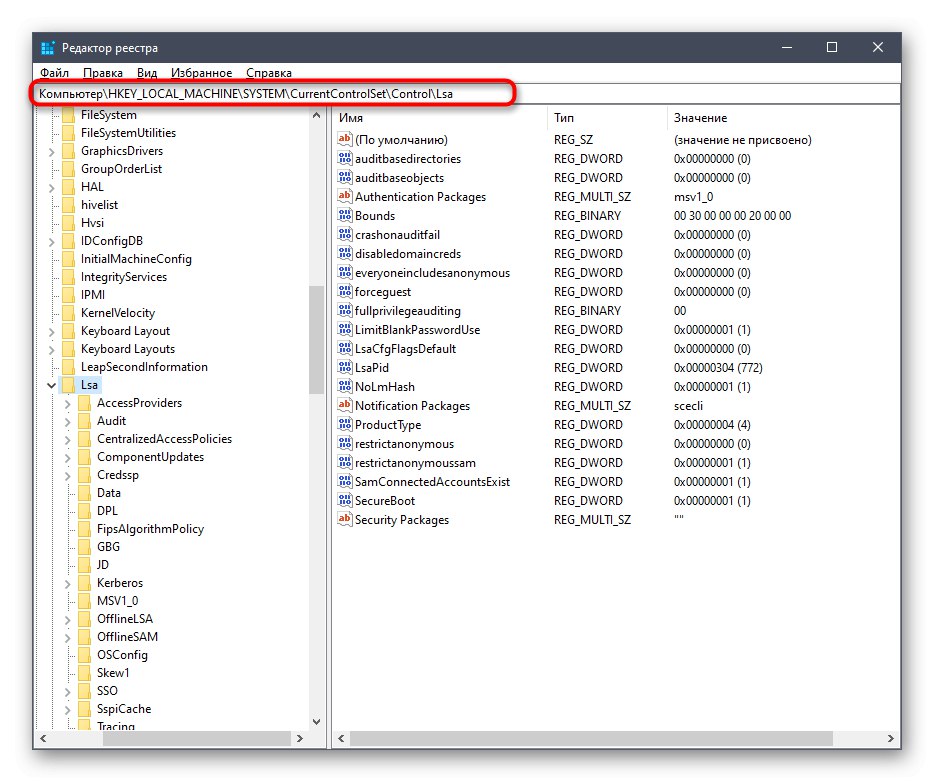
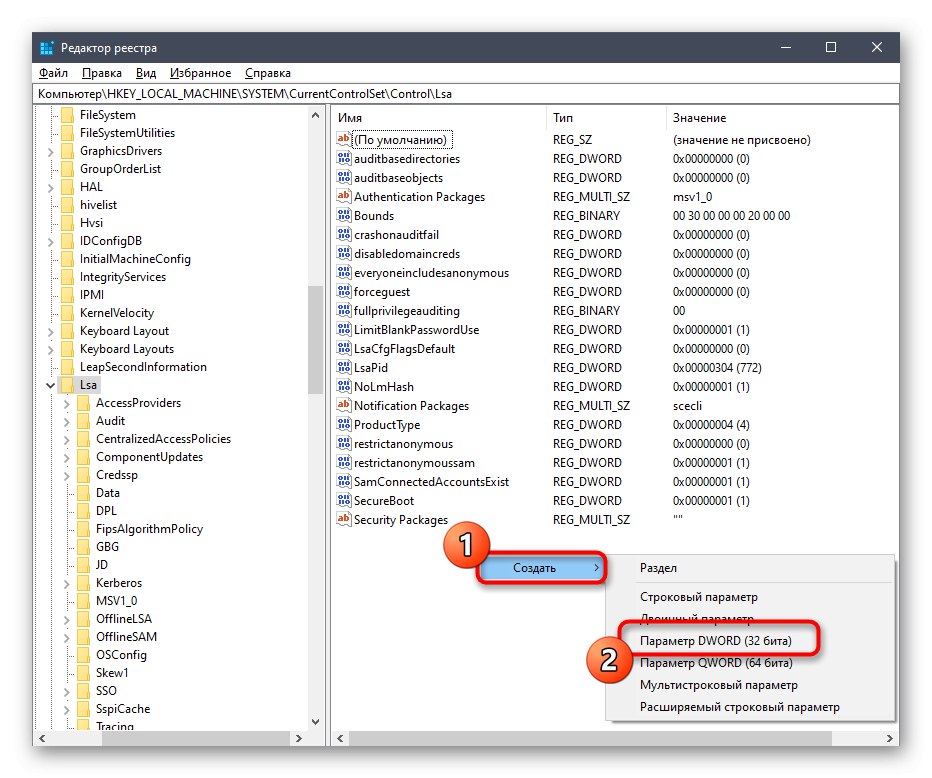
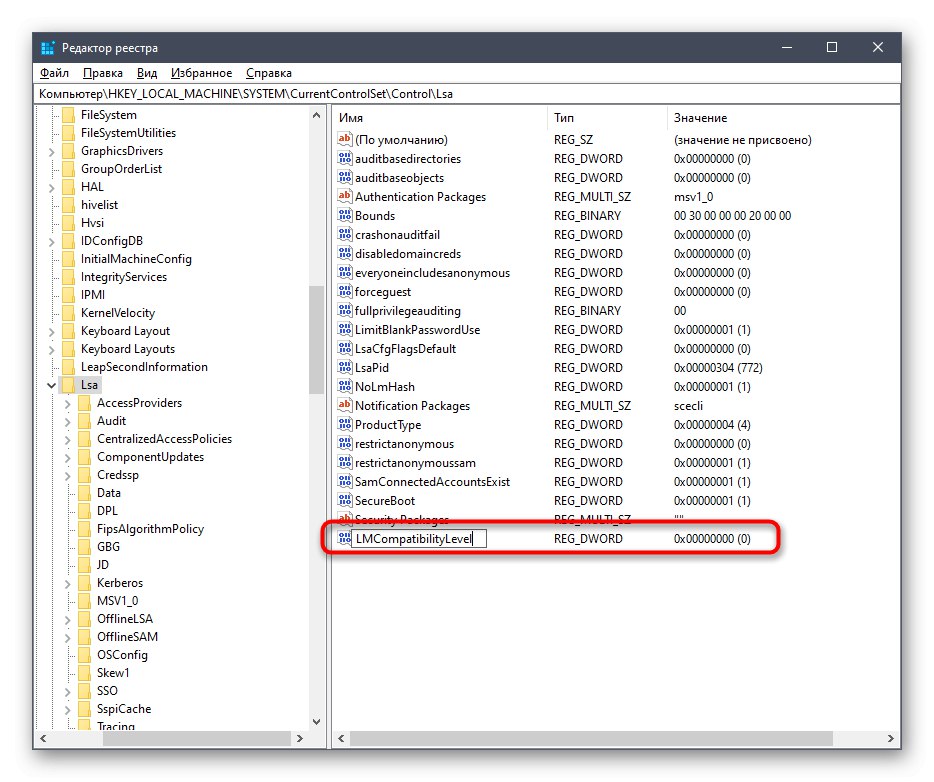
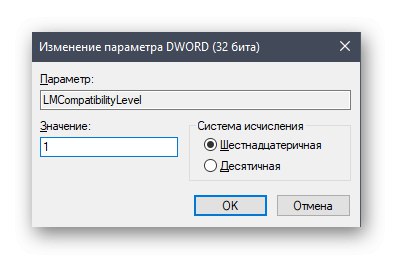
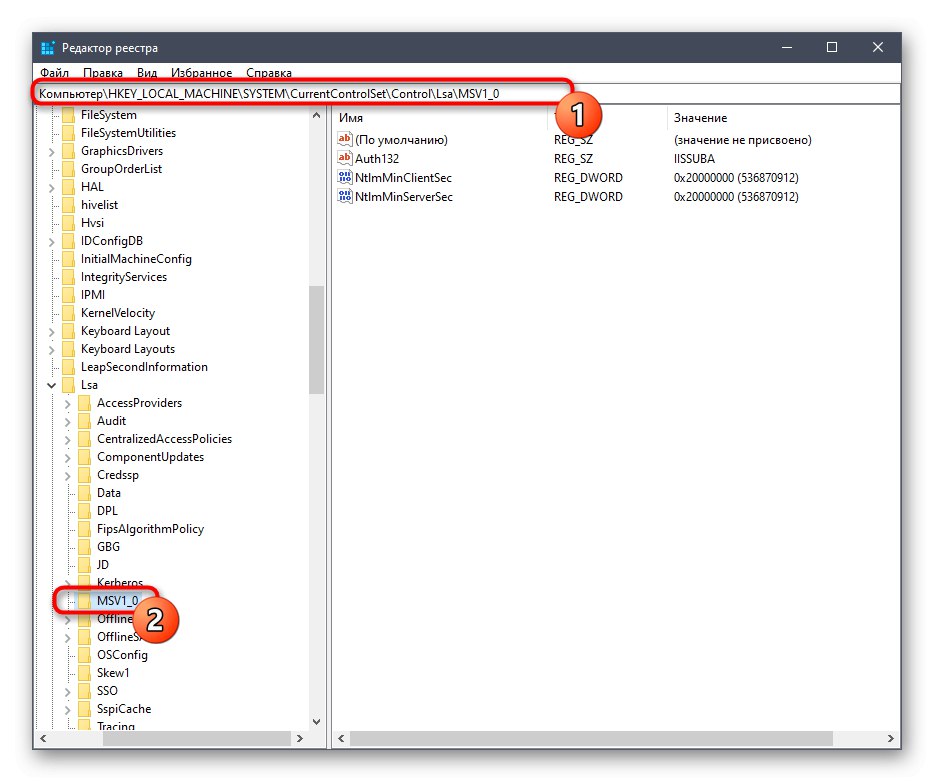
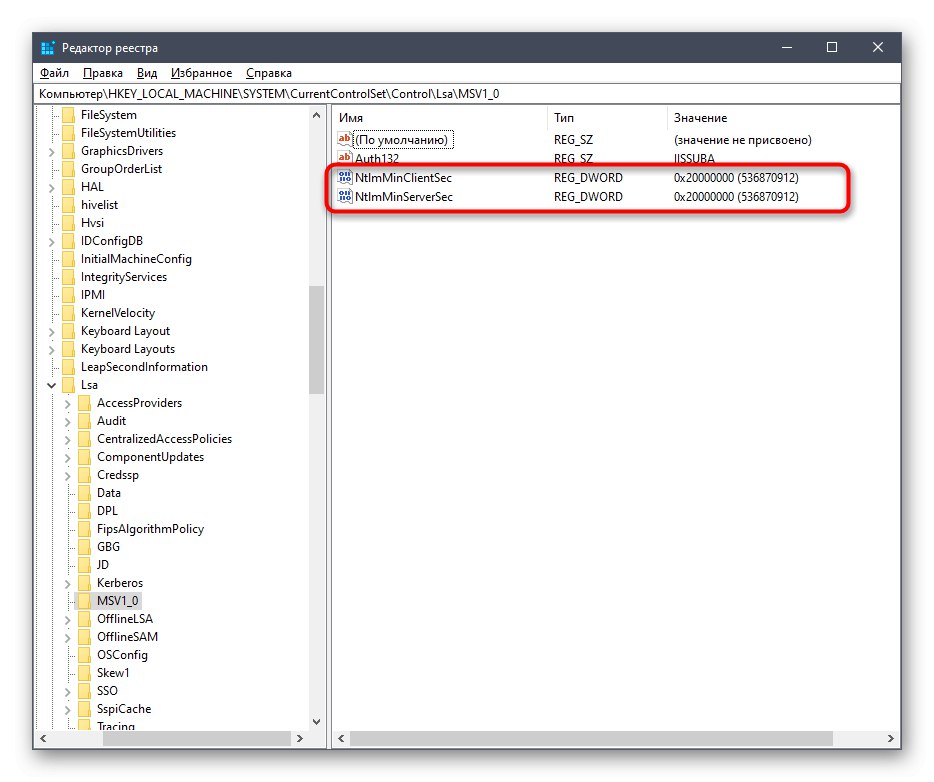
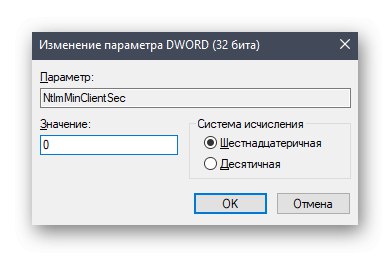
Změny, které jsme právě provedli, souvisí s latencí na straně klienta a obecnými parametry síťového prostředí. Po jejich použití by po restartování počítače mělo být připojení k síťové jednotce úspěšné. Pokud to není úspěšné, přečtěte si následující příručku. Popisuje další důvody tohoto problému.
Více informací: Odstraňování problémů s detekcí sousedství v systému Windows 10
To bylo vše, co jsme vám chtěli říct o připojení síťové jednotky v systému Windows 10. Jak vidíte, není v tom nic složitého a schopnost vybrat si tu nejlepší možnost umožní každému uživateli rychle a snadno se s tímto úkolem vyrovnat.