Připojte tiskárnu k MacBooku
Pro mnoho uživatelů, notebooky od Apple jsou především pracovní nástroje. Někdy je třeba se připojit k tiskárně MacBook. To se neděje o nic těžší než ve Windows.
Obsah
Jak připojit tiskárnu k MacOS
Typ postupu závisí na způsobu, jakým chcete tiskárnu připojit: přímé připojení USB nebo použití síťového řešení.
Metoda 1: Připojení místní tiskárny
Připojení místní tiskárny by mělo být prováděno podle tohoto algoritmu:
- Otevřete „Systémová nastavení“ jakýmkoliv pohodlným způsobem, například pomocí Docku.
- Zvolte "Tiskárny a skenery" .
- Otevře se nástroj tiskového zařízení. Chcete-li přidat novou tiskárnu, klepněte na tlačítko „+“ .
- Místní tiskárny jsou na první záložce, která je standardně spuštěna. Připojte tiskárnu nebo multifunkční zařízení k portu USB prostřednictvím adaptéru a vyberte zařízení ze seznamu.
- Pokud jste v MacBooku dosud nenainstalovali ovladače pro toto zařízení, zobrazí se dialogové okno s výzvou ke stažení potřebného softwaru. Klikněte na tlačítko Stáhnout a nainstalovat .
- Vyčkejte, až bude procedura dokončena.


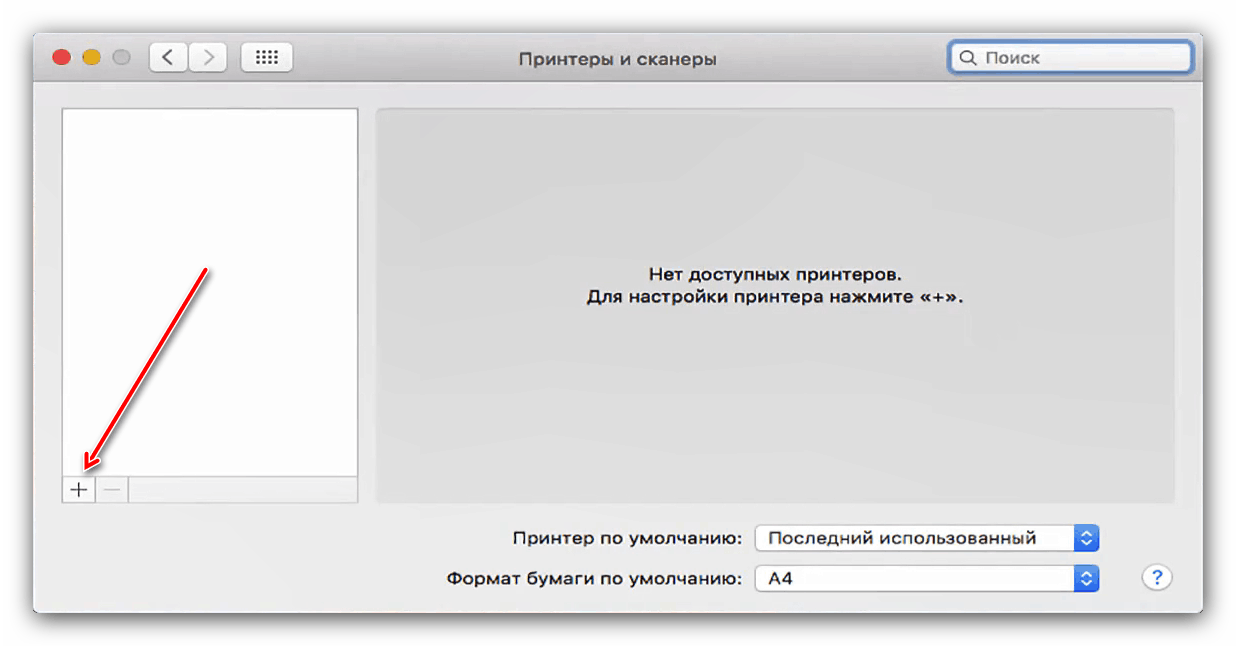


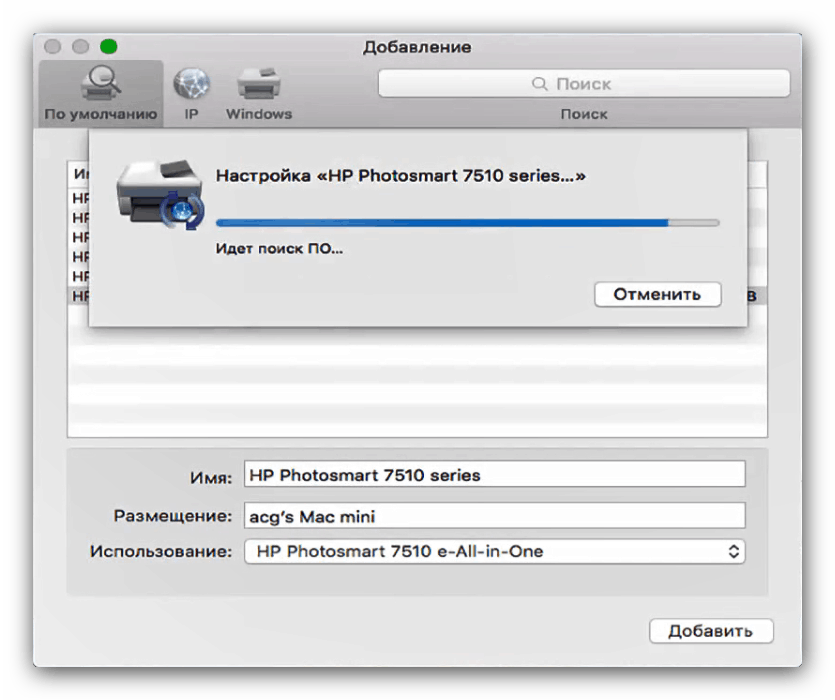
Po instalaci ovladačů bude tiskárna k dispozici.
Metoda 2: Síťová tiskárna
Síťové tiskárny nejsou propojeny s místními. Algoritmus je velmi podobný:
- Postupujte podle kroků 1 až 3 předchozí metody.
- Vyberte kartu "IP" . Zadejte síťovou adresu tiskárny (vlastní, pokud je zařízení připojeno přímo, nebo z možností DHCP, pokud se připojujete přes server). Pole "Protokol" nelze změnit. Do příslušných polí také napište požadované jméno a umístění.
- V seznamu "Použití" vyberte konkrétní model zařízení a nainstalujte pro něj ovladače (kroky jsou identické s krokem 5 předchozí instrukce). Pokud není vaše kopie uvedena, vyberte možnost Sdílení tiskárny PostScript .
- Pro potvrzení klikněte na tlačítko Pokračovat .
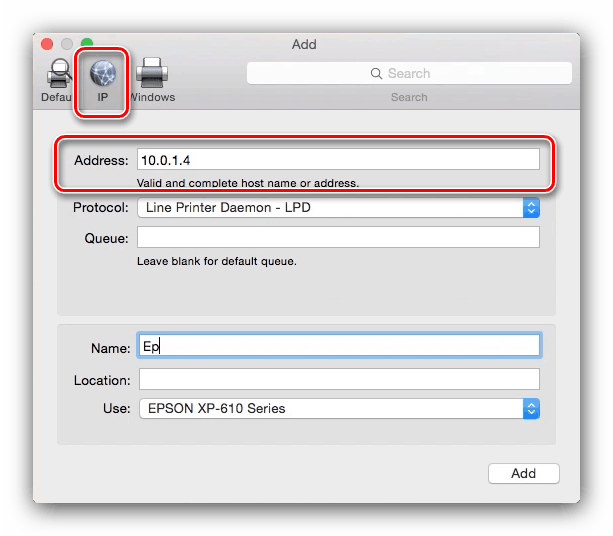

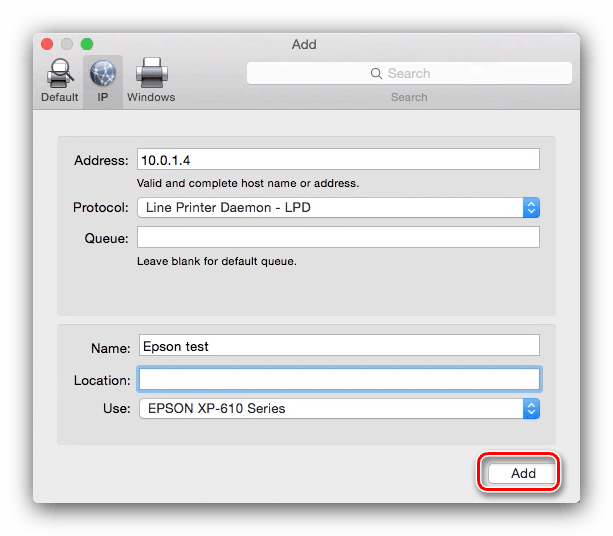
Tiskárna bude přidána do vašeho MacBooku a je připravena k použití.
Připojení ke sdílené tiskárně Windows
Pokud je síťová tiskárna připojena k počítači se systémem Windows, jsou kroky poněkud odlišné.
- Opakujte kroky 1 až 3 první metody a tentokrát přejděte na kartu Windows. Systém prohledá síť a zobrazí existující připojení k pracovním skupinám systému Windows - vyberte potřebné.
- Dále použijte rozbalovací nabídku "Použít". Pokud je software připojeného zařízení již nainstalován na MacBooku, použijte položku „Select Software“ . Pokud je třeba ovladač nainstalovat, použijte volbu „Další“ - budete požádáni, abyste si sami vybrali instalačního technika. Pokud ovladače nejsou ve vašem MacBooku a neexistuje žádný instalační soubor, použijte sdílenou tiskárnu PostScript Printer Shared nebo PCL Printer Shared (pouze tiskárny HP). Klikněte na tlačítko "Přidat" .
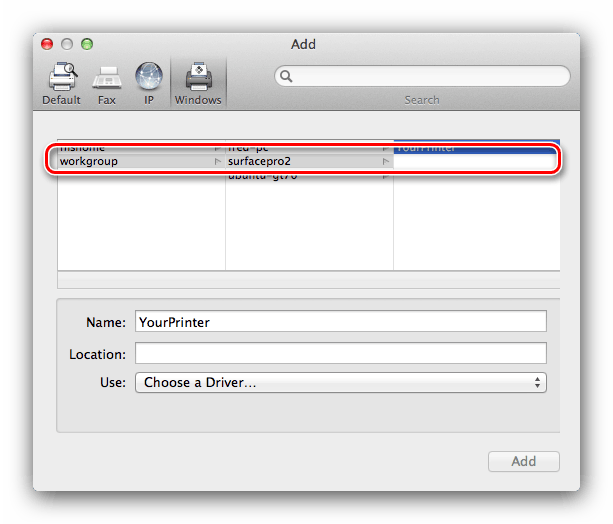
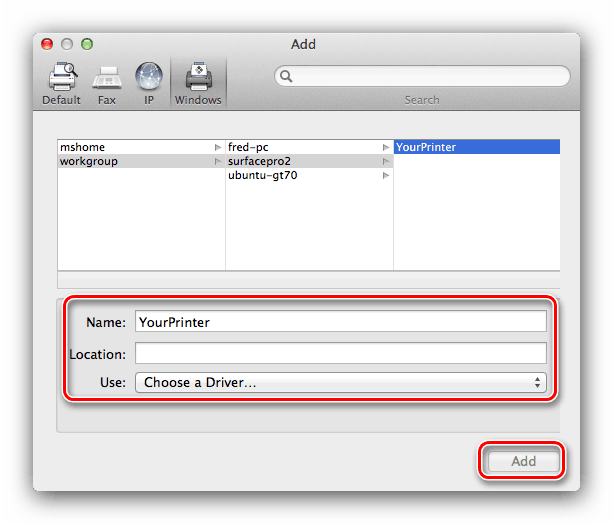
Řešení některých problémů
Jednoduchost postupu nezaručuje absenci problémů. Zvažte nejčastější z nich vznikající v procesu připojení tiskáren k MacBooks.
Připojil jsem zařízení MFP, tiskne, ale skener nefunguje
Multifunkční zařízení některých výrobců ve většině operačních systémů jsou rozpoznána jako samostatná tiskárna a skener. Řešení problému je jednoduché - nainstalujte ovladač pro skenovací část zařízení MFP z webu dodavatele.
Tiskárna nebo multifunkční zařízení je připojeno, ale MacBook je nevidí.
Nepříjemný problém, který může být způsoben mnoha faktory. Vyzkoušejte následující:
- Pro připojení zařízení a MacBooku použijte jiný adaptér nebo rozbočovač.
- Vyměňte kabel, ke kterému tiskárnu připojujete.
- Zkontrolujte, zda je tiskárna rozpoznána jinými počítači.
Není-li tiskárna rozpoznána jinými počítači, nejpravděpodobnější je její příčina. V ostatních případech je zdrojem problému nekvalitní kabel nebo adaptéry a problémy s portem USB MacBooku.
Závěr
Připojení tiskárny k MacBooku je stejně snadné jako připojení k jinému notebooku nebo ultrabooku.