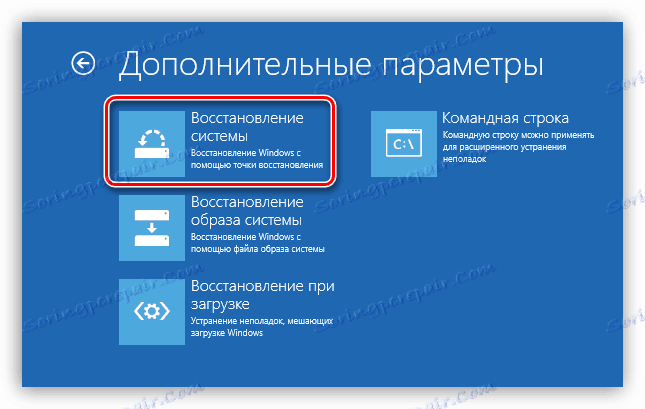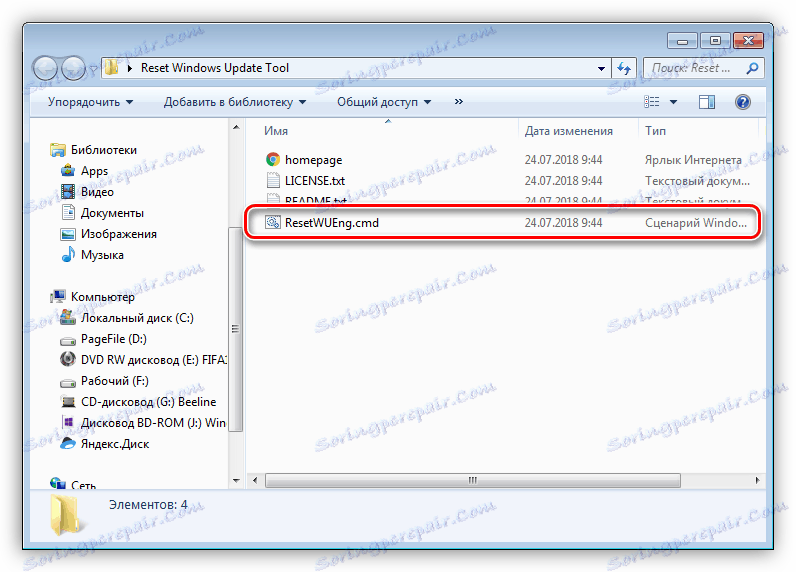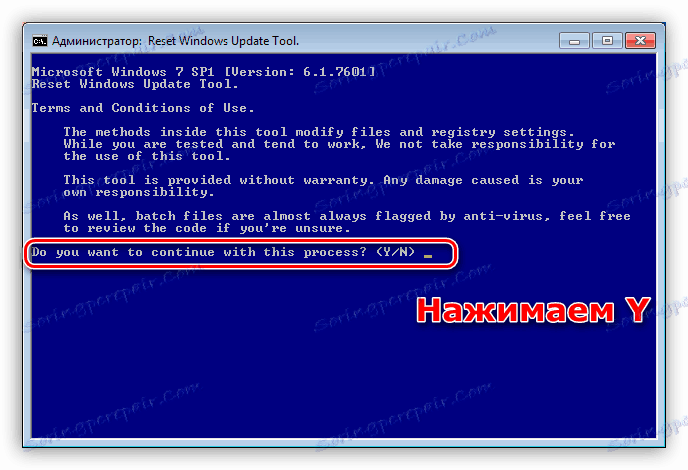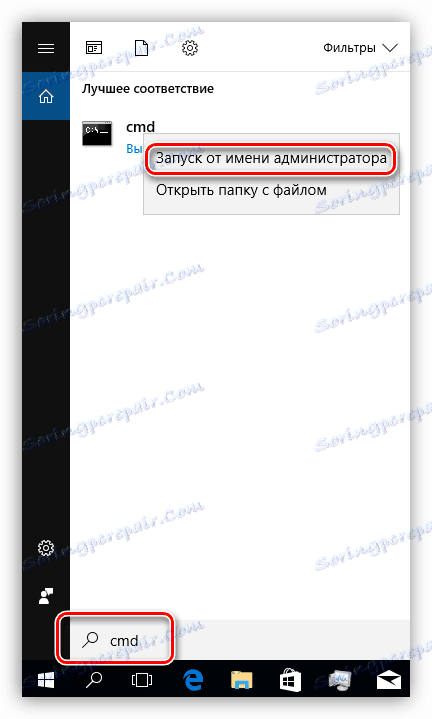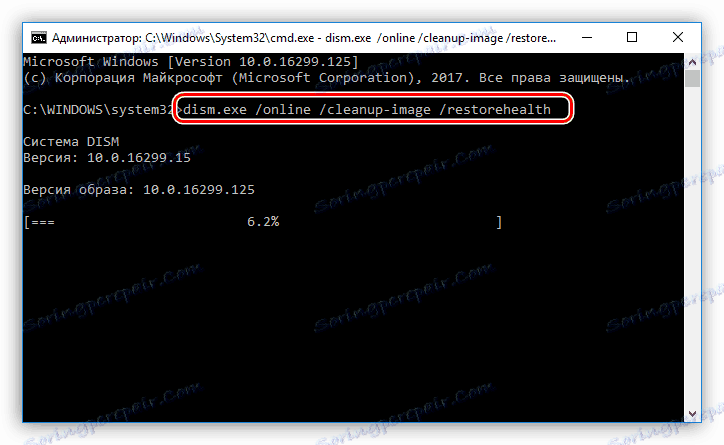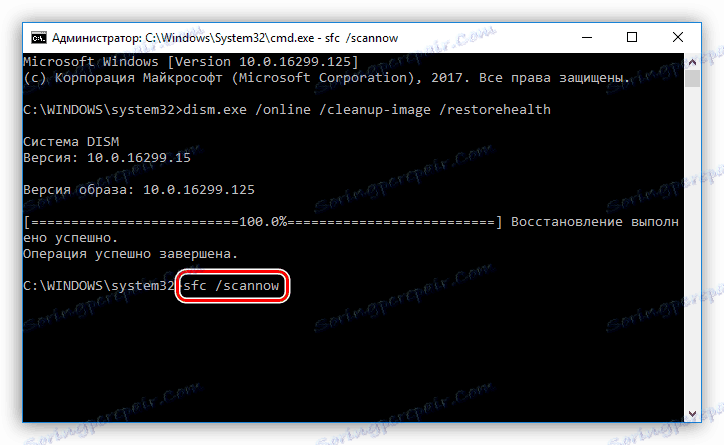Řešení problému s nekonečnou instalací aktualizací systému Windows
Chyby týkající se aktualizací operačního systému mohou způsobit velké potíže. Nejčastěji se při zavádění systému Windows zobrazí nekonečné nastavení nebo instalace další aktualizace. V tomto článku budeme hovořit o tom, jak se tento problém zbavit různými způsoby.
Obsah
Řešení potíží se systémem Windows Update
Existuje mnoho důvodů, které způsobují problémy s aktualizací systému. Mezi hlavní problémy patří selhání služeb odpovědných za aktualizaci, poškození souborů při stahování, chyby při instalaci způsobené různými faktory - viry nebo antivirovými nebo nesprávnými akcemi uživatelů. Vzhledem k tomu, že nemůžeme přesně určit příčinu, pak řešení problému by mělo být univerzální, tj. Mělo by být zaměřeno na odstranění všech příčin najednou. Dále zvažujeme dvě možnosti.
Příprava
Nejprve je třeba obnovit systém Windows do stavu, ve kterém byl dříve, než se pokusíte nainstalovat aktualizaci. To je způsobeno skutečností, že systém nelze spustit a provádět žádné akce v něm.
- Restartujte počítač na "Nouzový režim" .
Přečtěte si více: Jak vstoupit do bezpečného režimu Windows 10 , Windows 8 , Windows 7 , Windows XP
- Zavolejte nástroj obnovení z řádku "Spustit" ( Win + R ). Následující příkaz nám pomůže:
rstrui.exe![Spuštění nástroje obnovení z nabídky Spustit v systému Windows 7]()
Pro systém Windows XP je nutné předepsat celou cestu.
C:WINDOWSsystem32Restorerstrui.exe - Klikněte na tlačítko "Další" .
![Hlavní okno nástroje pro obnovu v systému Windows 7]()
Vyberte bod a znovu klikněte na tlačítko "Další" .
![Výběr bodu obnovení pro systém pro návrat do systému Windows 7]()
Po klepnutí na tlačítko Dokončit spustí nástroj obnovení restartováním počítače.
![Spuštění systému Obnovení systému v systému Windows 7]()
Více informací: Možnosti obnovení systému Windows
Pokud nemůžete vstoupit do bezpečného režimu, budete muset použít instalační distribuční soupravu zaznamenanou na disku nebo USB flash disku. Z tohoto média potřebujete počítač spouštět.
Více informací: Jak nastavit stahování z flash disků
Po výběru jazyka klikněte na odkaz, který spouští nástroj pro obnovení.
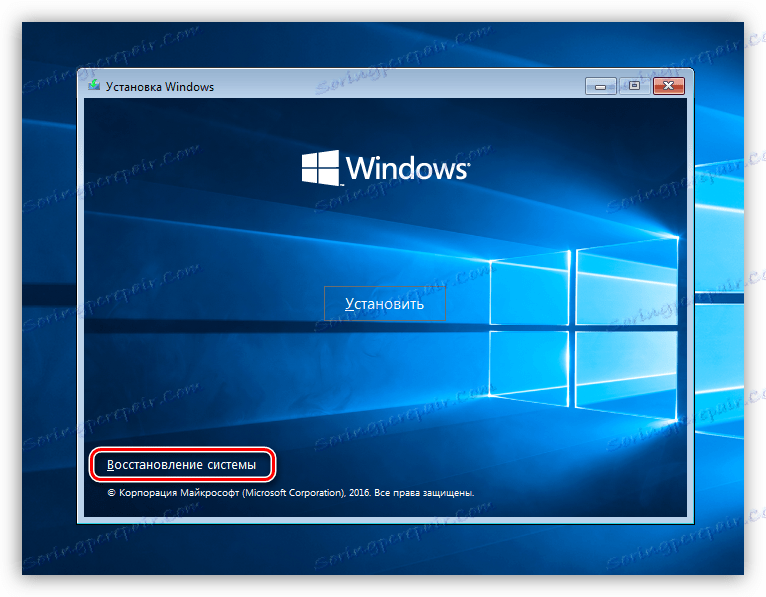
V různých edicích systému Windows bude sled dalších kroků odlišný.
Windows 10 a 8
- Otevřete blok "Diagnostika" . V první desítce se toto tlačítko nazývá "Řešení problémů" .
![Spouštění diagnostiky při spouštění systému Windows 8]()
- V dalším okně přejděte na položku "Rozšířené možnosti" .
![Přejděte na pokročilé možnosti obnovení při spuštění systému Windows 8]()
Tento přechodný krok v systému Windows 10 chybí, proto pokud je nastavena hodnota "deset", okamžitě přejděte k další položce.
- Klikněte na tlačítko "Obnovení systému" .
![Přechod na systémovou obnovu pomocí bodu obnovení při spuštění systému Windows 8]()
- Vyberte cílový operační systém.
![Vyberte cílový operační systém, který chcete obnovit při spuštění systému Windows 8]()
- Otevře se okno nástroje pro obnovení.
![Nástroj pro obnovu po spuštění systému Windows 8]()
Windows 7
- V okně parametrů klikněte na tlačítko "Další".
![Přechod na volbu možnosti obnovení při zavádění systému Windows 7]()
- Vyberte příslušnou položku v seznamu.
![Přechod na obnovení systému z bodu obnovení při zavádění systému Windows 7]()
- Další akce jsou prováděny ve stejném scénáři jako v případě "Nouzového režimu" .
![Hlavní okno nástroje pro obnovení při spouštění systému Windows 7]()
Windows XP
U XP je situace trochu komplikovanější. Obnova se provádí odstraněním starých systémových souborů a kopírováním nových souborů na disk. Uživatelské dokumenty zůstanou na místě.
Více informací: Způsoby obnovení systému Windows XP

Již v této fázi může být problém vyřešen, ale předčasně se neuvolní. Aktualizace jsme ještě nemuseli instalovat a tento proces s největší pravděpodobností způsobí opětovný výskyt problému.
Metoda 1: Resetovat skript
Tento nástroj vám umožňuje resetovat nastavení "Aktualizačního centra" a vyloučit narušení služeb odpovědných za služby aktualizace.
Tato volba je univerzální pro všechny verze systému Windows, počínaje XP.
- Rozbalte archiv pomocí skriptu a spusťte soubor ResetWUEng.cmd .
![Spusťte skript pro obnovení nastavení centra aktualizací v systému Windows 7]()
- Stiskněte "Y" (bez uvozovek) na klávesnici, když je zapnuto rozložení angličtiny.
![Potvrzení spuštění skriptu pro obnovení nastavení aktualizace v systému Windows 7]()
- Zadejte "2" (bez uvozovek) a stiskněte ENTER .
![Výběr operace obnovení nastavení aktualizace systému v systému Windows 7]()
- Čekáme na dokončení skriptu a restartujeme počítač.
![Proces obnovení nastavení aktualizace pomocí skriptu v systému Windows 7]()
Metoda 2: Nástroje DISM a SFC
DISM je konzola (pro příkazový řádek ), která je navržena pro práci s obrazy systému Windows. Díky tomu můžete vrátit výkon komponentů odpovědných za aktualizaci systému. SFC, na druhé straně, umožňuje identifikovat a obnovovat poškozené systémové soubory.
Tato metoda pomůže vyřešit problém v systémech Windows 8 a 10.
- K práci potřebujeme "příkazovou řádku", která běží jako správce. V systémovém vyhledávání zadejte
cmdV nalezené aplikaci klikneme na položku PKM a vybereme příslušnou položku.
![Spuštění příkazového řádku s právy správce v systému Windows 10]()
- Poté zadejte následující řádek:
dism.exe /online /cleanup-image /restorehealthStiskněte klávesu ENTER a počkejte na dokončení procesu.
![Spuštění možností obnovení aktualizací z příkazového řádku v systému Windows 10]()
- Spouštíme systémové soubory pomocí příkazu
sfc /scannowOpět počkejte, dokud nástroj neprovede svou práci.
![Zkontrolujte integritu systémových souborů v systému Windows 10]()
- Restartujte počítač a pokuste se restartovat aktualizaci.
Viz též: Jak upgradovat systém Windows 10 , Windows 8 , Windows 7 , Windows XP
Metoda 3: Instalace balíčku aktualizace
Tento balíček obsahuje soubory nezbytné pro úspěšnou aktualizaci. Musí být předem nainstalován v systému, na kterém má být tento postup proveden.
Tato metoda je vhodná pro řešení potíží v systému Windows 7.
Po stažení stačí spustit výsledný soubor a počkat na dokončení instalace. Poté můžete okamžitě pokračovat v instalaci aktualizací "Windows".

Závěr
Jak vidíte, u všech verzí systému Windows existují různá řešení problémů s aktualizacemi. Za normálních podmínek, tj. Při běžných poruchách, tato doporučení fungují dobře. Pokud však nebylo možné obnovit normální provoz "Aktualizačního centra" , měli byste věnovat pozornost možnosti napadení počítače viry.
Více informací: Bojujte proti počítačovým virům
V některých případech systém zcela odmítá pracovat, bez ohledu na naše akce. Jedinou cestou v této situaci je úplná reinstalace "Windows".