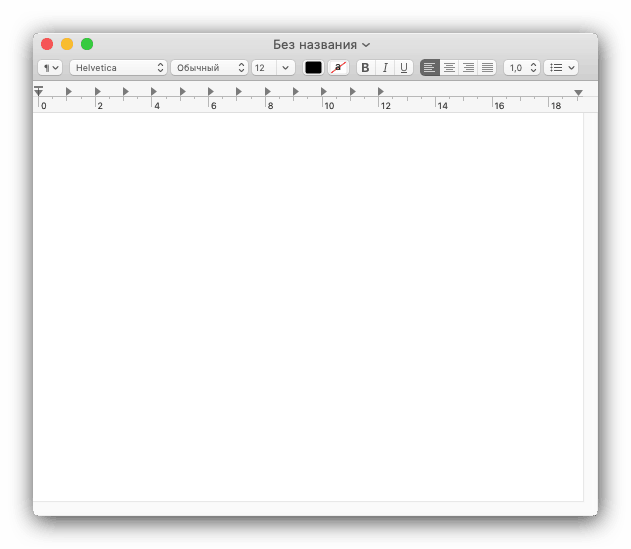Zkopírujte a vložte text do svého MacBooku
Uživatelé, kteří se rozhodnou zakoupit MacBook po použití notebooků v systému Windows, mohou mít potíže s přizpůsobením se novému operačnímu systému. V dnešním článku chceme uživatelům usnadnit zvyknutí si na makra a mluvit o kopírování a vkládání textu.
Obsah
Textová manipulace v systému MacOS
Ve skutečnosti je systém MacOS velmi podobný systému Windows, takže metody kopírování a vkládání textových bloků jsou podobné pro oba operační systémy. Dotyčné operace lze provádět dvěma hlavními způsoby: prostřednictvím panelu nabídek nebo prostřednictvím místní nabídky. Tyto funkce také duplikují kombinace kláves, o kterých budeme také mluvit.
Metoda 1: Panel nabídek
Jednou z funkcí rozhraní makra je panel nabídek: druh lišty nástrojů zobrazený v horní části plochy. Je typické pro všechny systémové a některé aplikace třetích stran a sada možností v ní závisí na konkrétním programu. Většina z nich však obsahuje položky pro kopírování nebo vkládání textu. Můžete je použít takto:
- Otevřete program, ze kterého chcete kopírovat fragment textu. V našem příkladu použijeme webový prohlížeč Safari. Chcete-li vybrat text, použijte myš nebo touchpad: v prvním případě podržte levé tlačítko a pomocí kurzoru vyberte fragment a ve druhém klepnutím na touchpad zvýrazněte, poté přetažením zvýrazněte.
- Dále přejděte na lištu nabídek, ve které vyberte „Upravit“ . Klikněte na něj a vyberte možnost „Kopírovat“ .
- Poté otevřete nebo vyberte program v doku, kam chcete zkopírovaný zkopírovat - v našem příkladu to bude editor TextEdit.
![Otevřete druhý program a vložte vybraný text na MacBook pomocí panelu nabídek]()
Chcete-li vložit text, použijte znovu panel nabídek „Upravit“ , ale tentokrát vyberte možnost „Vložit“ .
- Text bude umístěn do vybraného programu. Všimněte si, že formátování zkopírovaného fragmentu je obvykle zachováno.
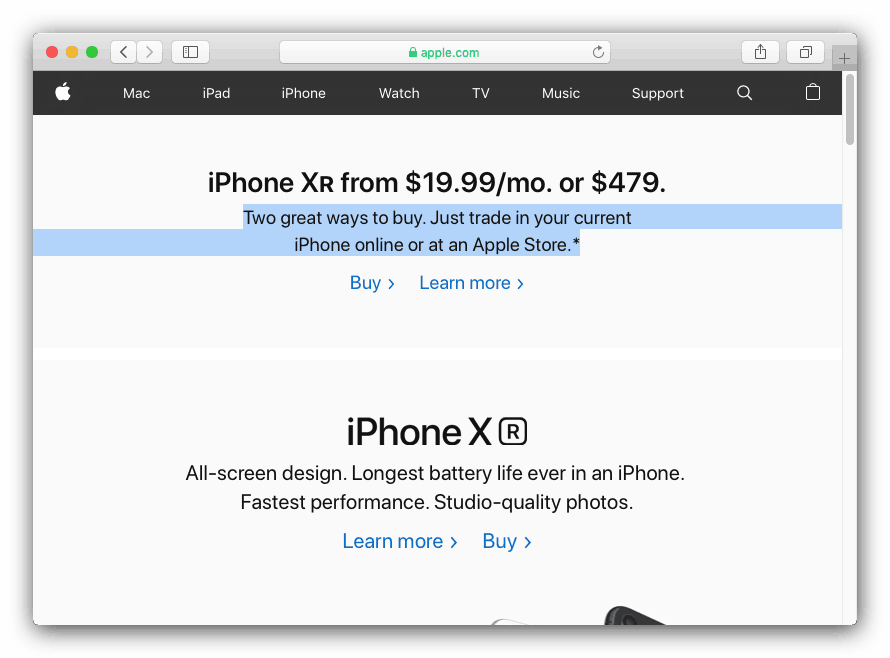
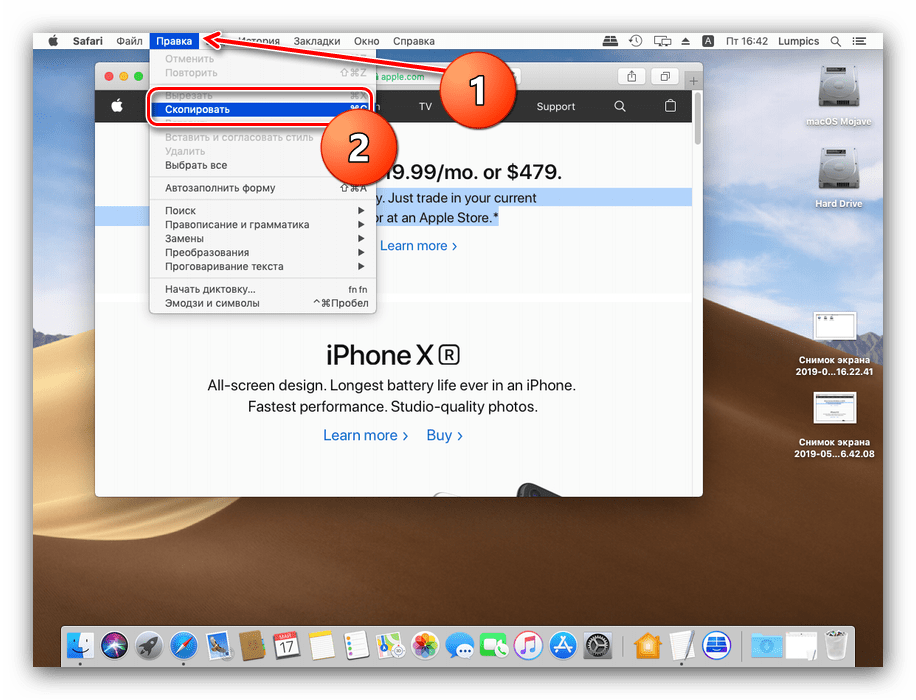
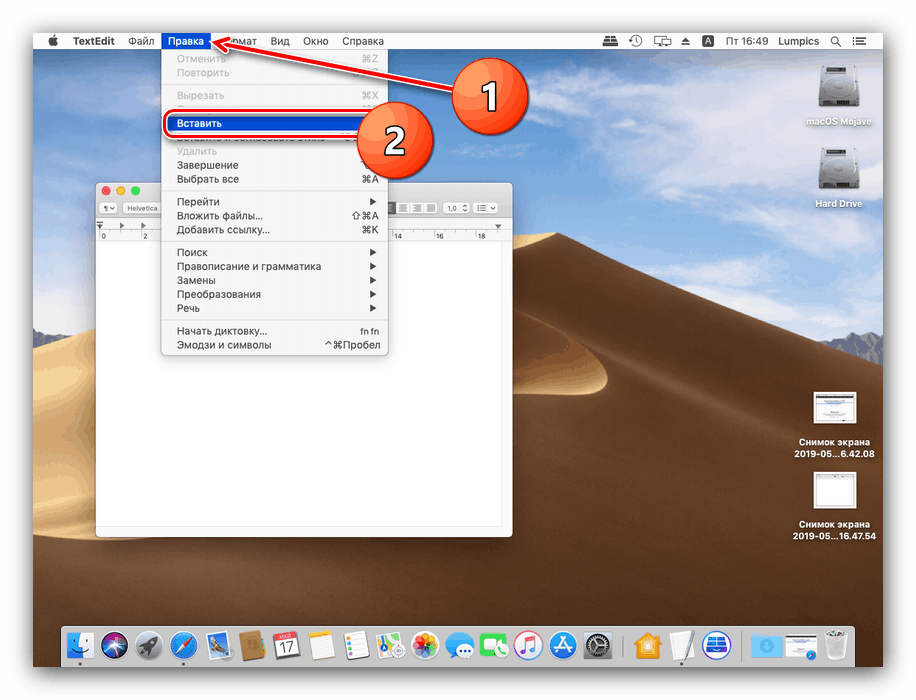
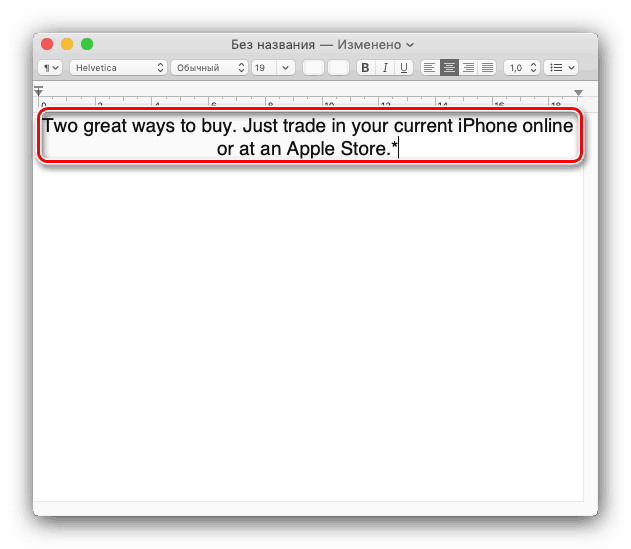
Jak vidíte, tato operace není nic složitého.
Metoda 2: Kontextové menu
Operační systém Apple má, stejně jako jeho konkurent od společnosti Microsoft, funkci kontextového menu. Stejně jako v případě Windows se volá pravým tlačítkem myši. Mnoho uživatelů MacBooků však používá svá zařízení na cestách, kde myš nahrazuje dotykovou plochu Multitouch. Podporuje také vyvolání místní nabídky, ale měli byste se ujistit, že jsou zapnuta gesta dvěma prsty.
- Klikněte na ikonu nabídky Apple a vyberte System Preferences .
- V seznamu nastavení najděte možnost „Trackpad“ a klikněte na ni.
- Přejděte na kartu „Vybrat a stisknout“ . Věnujte pozornost možnosti „Poklepejte“ - aby funkce vyvolala místní nabídku pomocí Multitouch, musí být tato volba povolena.
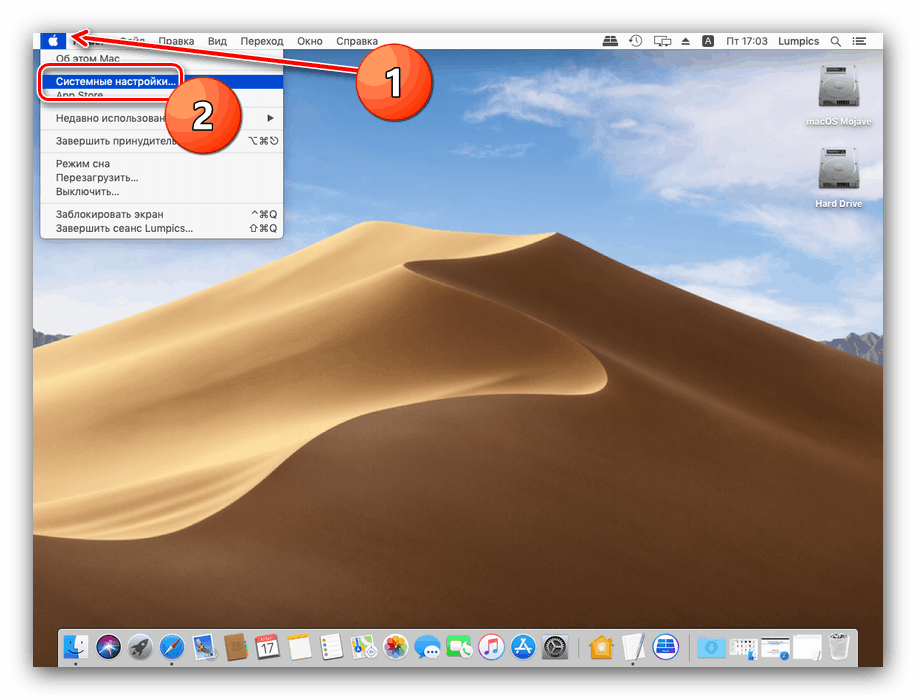
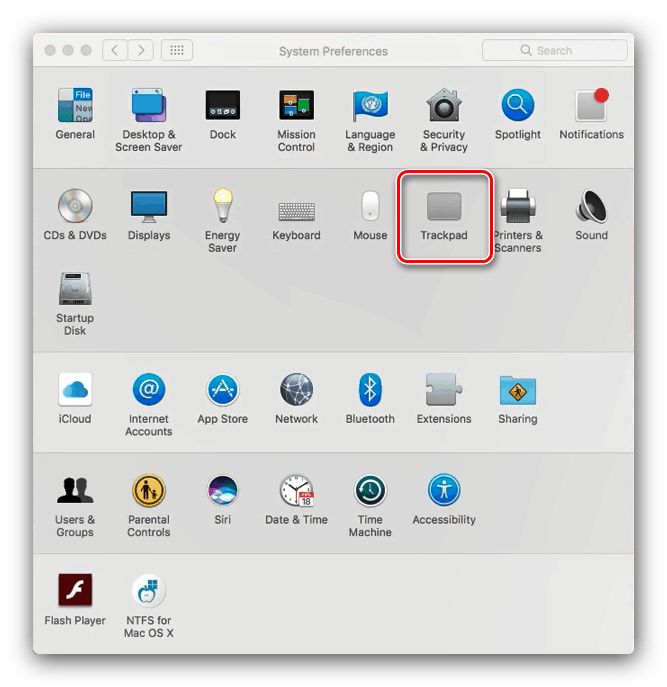

Poté můžete přejít přímo k návodu k použití.
- Vyberte text v prvním programu (podrobnosti najdete v první metodě) a klikněte pravým tlačítkem myši. Na Multitouch ťukněte současně na panel dvěma prsty. Objeví se nabídka, vyberte v ní možnost „Kopírovat“ .
- Přejděte do programu, kam chcete umístit zkopírovaný fragment, znovu vyvolejte kontextové menu stejným způsobem a použijte položku „Vložit“ .
- Text bude umístěn do vybrané aplikace.
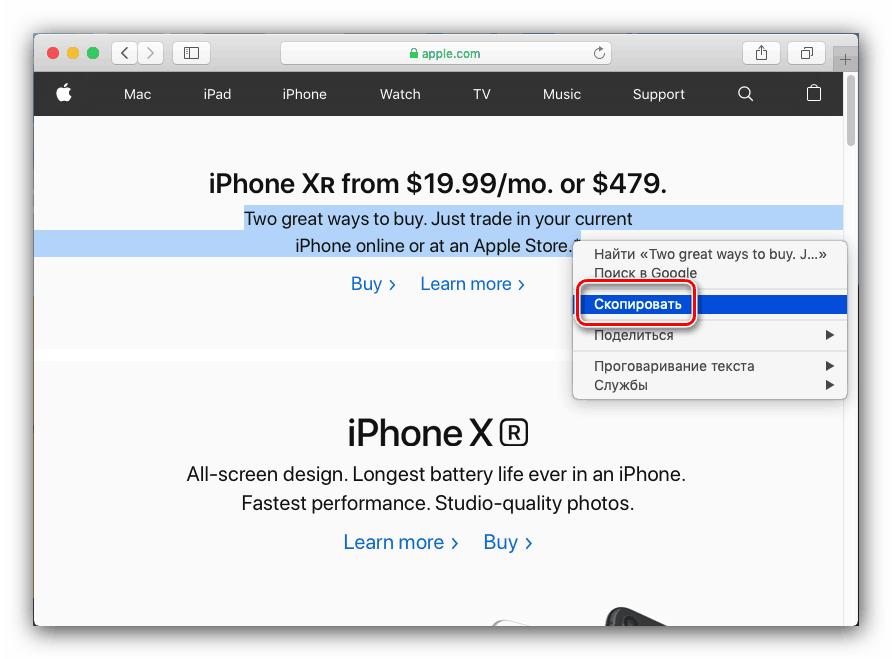
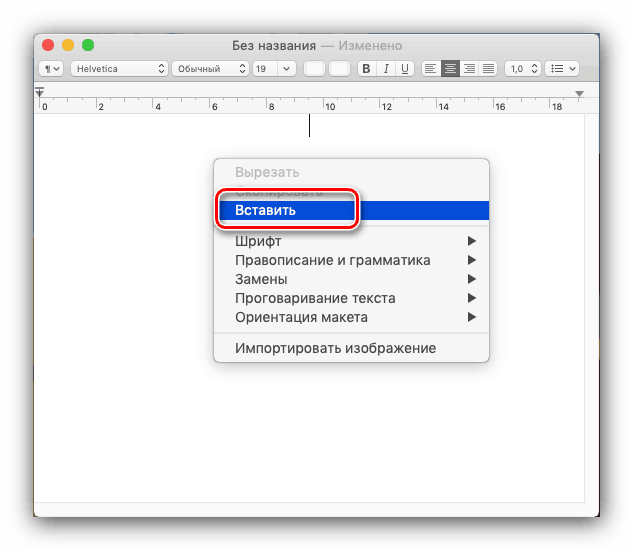
Tato možnost manipulace s textovými bloky je výhodnější verzí první, se stejnými výhodami a nevýhodami.
Metoda 3: Klávesové zkratky
Můžete také manipulovat s textem pomocí různých klávesových zkratek. Při pohledu do budoucna si všimneme, že klávesa Ctrl , i když je přítomna na klávesnicích moderních MacBooků, není tak často používána. Příkazový klíč převzal jeho funkce, takže je používají kombinace pro kopírování a vkládání textu.
- Kombinace Command + C je zodpovědná za kopírování vybraného fragmentu.
- Vybraný text můžete vložit pomocí kombinace Command + V. Pokud potřebujete vložit text bez uložení formátování, použijte klávesy Command + Option + Shift + V.
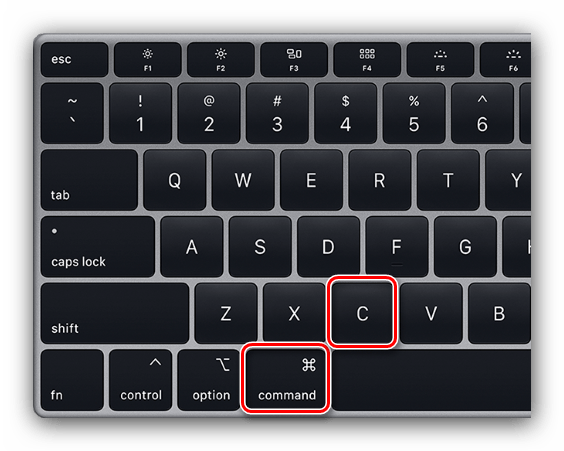
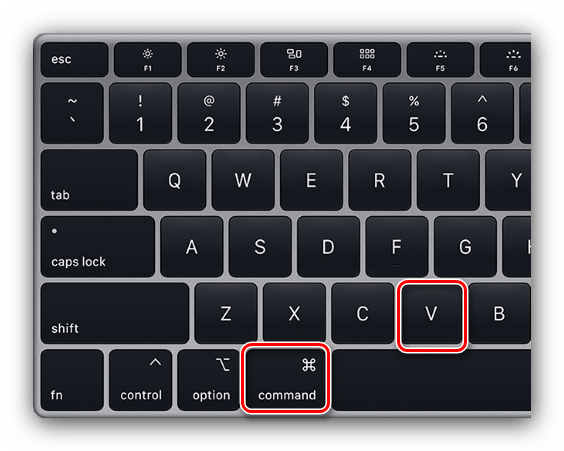
Tyto kombinace fungují téměř všude na macOS.
Přečtěte si také: Pohodlné klávesové zkratky pro MacOS
Závěr
Podívali jsme se na kopírování a vkládání textu na MacBook. Jak vidíte, tyto operace nejsou složitější než u notebooků se systémem Microsoft Windows.