Procesor počítače musí pracovat na plnou kapacitu. V ostatních případech může uživatel očekávat nepříjemná překvapení se zastavením systému a zpomalením v době špičkového zatížení. V tomto článku se podíváme na důvody, proč CPU nedává vše nejlepší.
Zjištění důvodu sníženého výkonu
Existuje až tucet předpokladů, aby procesor běžel na plnou kapacitu. Mohou to být hardwarové nebo softwarové důvody, včetně poruch, nebo banální nečinný procesor. Je třeba vzít v úvahu všechny z nich, počínaje tím nejtriviálnějším.
Důvod 1: Žádné zatížení
Než zhřešíte na CPU a budete argumentovat, proč nepracuje na plnou kapacitu, měli byste zjistit, zda potřebuje plně využít svou sílu. Ve výchozím nastavení není nutné používat celou, dokonce ani jmenovitou frekvenci, pokud to žádná aplikace nevyžaduje. Současně hlavní výpočetní prvek „odpočívá“ nebo je v klidovém režimu, což šetří uživatele před nadměrnou spotřebou elektřiny, CPU se znovu nezahřívá, aby „netrápilo“ chladicí systém.
V situaci, kdy váš procesor není načten, může být jeho indikátor frekvence na úrovni nominální hodnoty deklarované výrobcem nebo dokonce nižší. Například pokud má procesor základní rychlost 3,70 GHz, nezabrání mu jeho snížení na 2,50 GHz nebo méně (na minimálně 800 MHz), pokud nejsou potřeba vyšší frekvence, například když není CPU načten a o 5 %.
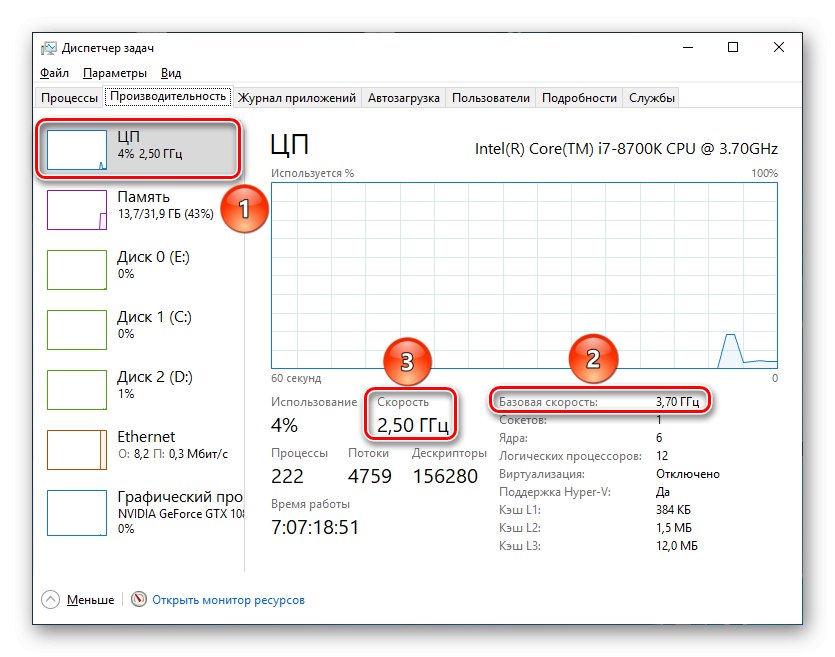
Se sníženou frekvencí není nic špatného kvůli prostojům systému. V případě potřeby si počítač sám vezme potřebnou energii.
Důvod 2: Hardwarová nekompatibilita
Pokud je procesor nabitý na kapacitu, ale není jasné, proč používá pouze část svého výpočetního výkonu, měli byste se ponořit do nastavení systému a subsystému, ať už je to BIOS nebo UEFI.
Prvním krokem je kontrola kompatibility základní desky s CPU. K tomu obvykle stačí existence nebo absence takového nápisu při spuštění počítače: „Chyba načítání procesoru Intel uCode“... Bude to znamenat, že procesor není kompatibilní s aktuální verzí BIOS základní desky. Toto není nejkritičtější porucha a můžete s ní dokonce pracovat, nicméně jedním z důsledků takové nekompatibility může být to, že procesor nepracuje na maximální výkon.

Přečtěte si také: Odstranění chyby „Chyba načítání procesoru Intel uCode“
Důvod 3: Změněné možnosti systému BIOS
Několik parametrů v systému BIOS najednou se může stát viníkem počítače, který nepracuje na plnou kapacitu.
Neodblokované hodiny
Možná důvod nedostatečného výkonu spočívá v podceňovaných indikátorech CPU nastavených v systému BIOS, kvůli nimž se neberou maximální frekvence. Vstupte do systému BIOS a podívejte se na konfiguraci procesoru a jeho jader.
Přečtěte si také:
Jak se dostat do BIOSu v počítači
Nastavení systému BIOS v počítači
Pokud vidíte, že je nastavení přepnuto do manuálního režimu a někde je nastavena omezená minimální hodnota, ať už jde o nastavení pro jednotlivá jádra nebo pro celý procesor, pak je to právě důvod, proč nepracuje na plnou kapacitu. Zaměřte se na názvy typů "CPU Core Ratio" a „Core Ratio Limit“ a najděte podobné linky ve svém subsystému.
Kromě toho, pokud je procesor pod napětím pod jeho doporučeným napětím, CPU nebude schopen pracovat na vysokých frekvencích. S největší pravděpodobností bude tento indikátor pojmenován podobně „CPU Core Voltage“... Oba tyto parametry v různých systémech BIOS a UEFI lze zkontrolovat v jednom okně.
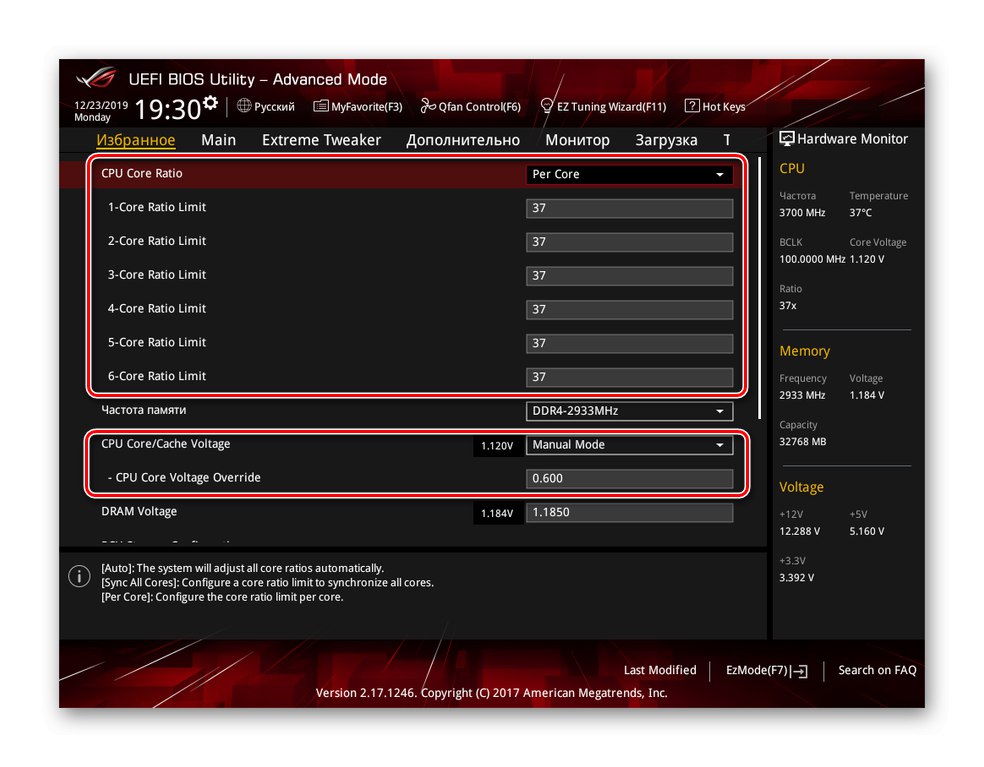
Vezměte prosím na vědomí, že na hodnotách procesoru není nastavena frekvence, ale multiplikátor, jehož hodnota se vynásobí hodnotou sběrnice, a teprve poté se získá frekvence.
Deaktivovaný režim jádra / multithreading
Pokud se obáváte, že počítač zvládne jednu aplikaci, ale díky několika otevřeným oknám je počítač nemilosrdně „hloupý“, je pravděpodobně v nastavení jádra něco špatně. Faktem je, že jejich taktovací frekvenci lze nejen snížit, ale také zcela znemožnit fungování všech jader, kromě jednoho.
Nezapomeňte na Hyper-Threadingjinými slovy - multithreading. Zakázání tohoto režimu procesoru může způsobit výrazné snížení výkonu, zejména při paralelním spuštění více programů. V tomto ohledu stojí za to zkontrolovat řádek se stejným názvem Hyper-Threading, a zjistit, kolik jader je aktivních „Aktivní jádra procesoru“.
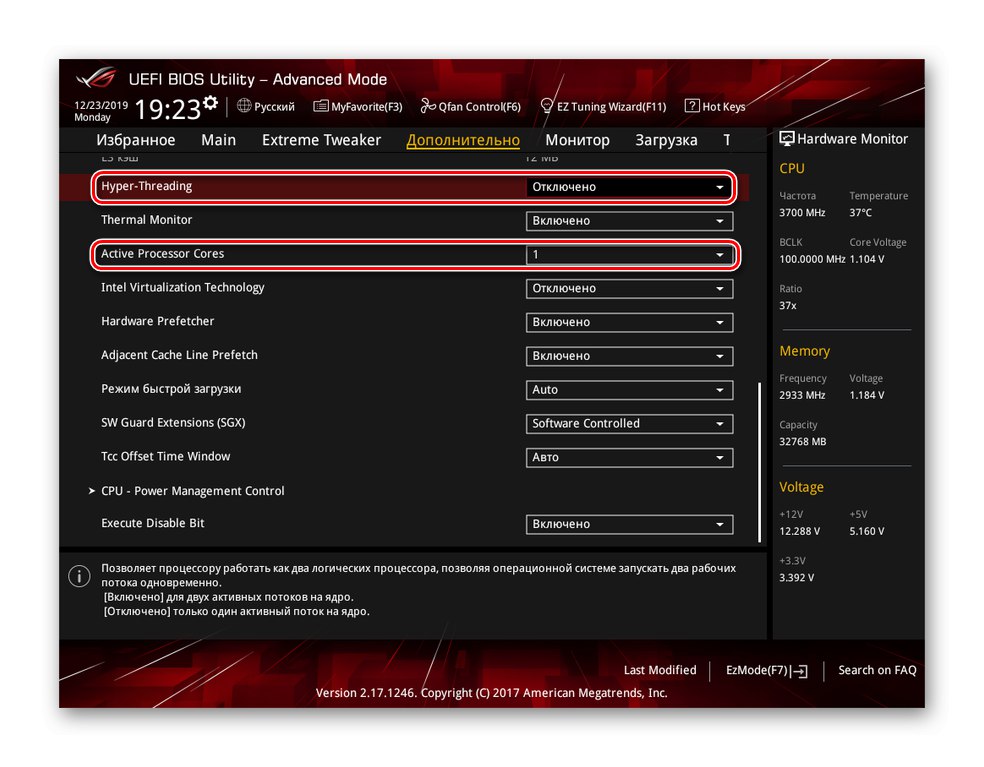
Deaktivace paralelnosti vláken a aktivní pouze několik jader může být důvodem, proč CPU neběží tak rychle, jak byste chtěli.
Zakázané Turbo Boost / Core
Vypnutý režim "Turbo zrychlení" CPU Intel nebo „Turbo jádro“ AMD nedovolí, aby procesor dosáhl vyšší frekvence než základní, což je velká škoda, když jste si zakoupili model s možností automatického přetaktování a počítač pracuje s maximálním jmenovitým výpočetním výkonem. V tomto režimu je odpovědný řádek stejného jména nebo mírně pozměněn, například „Turbo režim“.
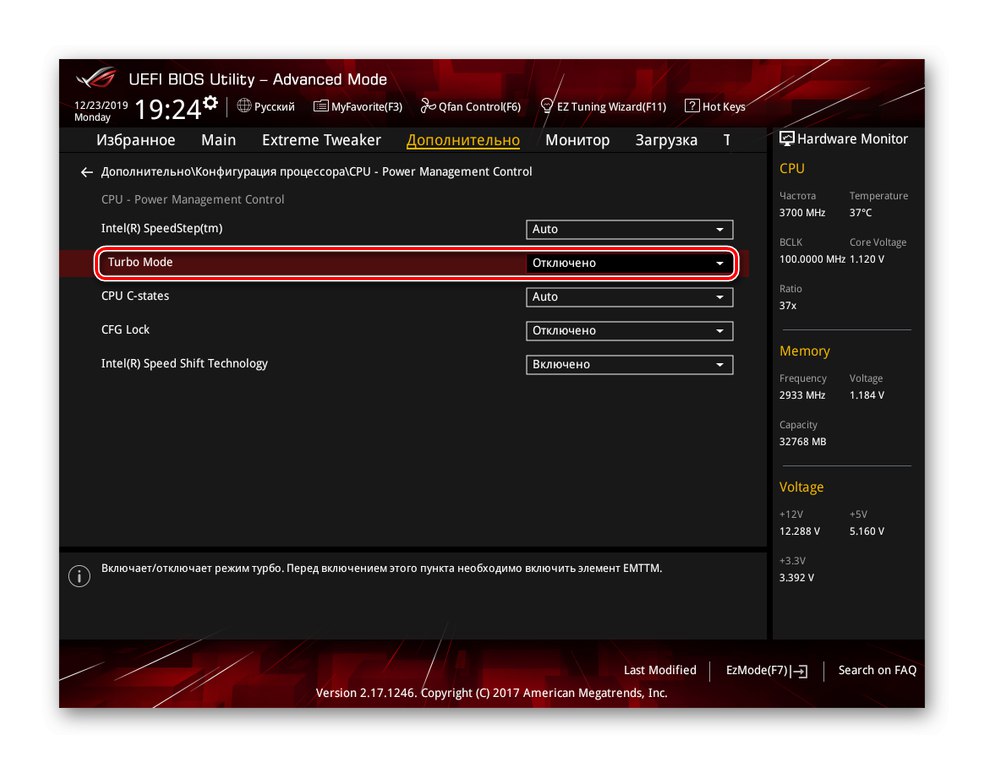
Poznámka: všechny výše uvedené důvody související s nastavením systému BIOS lze opravit univerzálním způsobem: vraťte je do původního stavu, protože ve výchozím nastavení by měla být aktivní všechna jádra, napětí procesoru je normální a je povoleno vícevláknové zpracování. To je efektivní, pokud se sami bojíte něco změnit v subsystému, nebo pokud se parametry ztratí natolik, že je nepraktické je bodově opravit.
Přečtěte si také: Obnovení nastavení systému BIOS
Důvod 4: Snížená spotřeba energie
Systém BIOS umožňuje nejen omezit spotřebu energie procesoru - to je možné i v samotném systému Windows. Přestože OS stále závisí na napětí nastaveném v subsystému a nemůže trvat déle, než je uvedeno, má právo uložit CPU další limit, ale ne v absolutních, ale v relativních hodnotách. Aby bylo zajištěno, že CPU je plně napájeno operačním systémem, stojí za to podívat se do příslušného panelu tímto způsobem:
- Pomocí funkce vyhledávání v nabídce "Start" nalézt "Kontrolní panel" a otevřete tuto aplikaci.
- Klikněte levým tlačítkem na kategorii „Zařízení a zvuk“.
- Stiskněte "Zdroj napájení".
- Prosím vyberte „Nastavení plánu napájení“ schéma, které právě používáte.
- Klikněte na „Změnit pokročilé nastavení napájení“.
- Zobrazit parametr "Maximální stav procesoru".





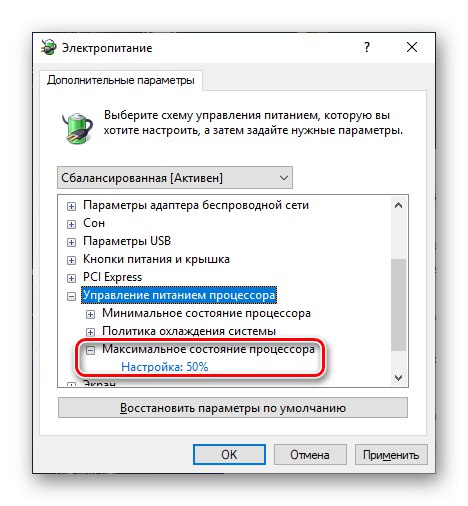
Pokud je indikátor nižší «100%»procesor nebude fyzicky schopen pracovat na plnou kapacitu. Již zapnuto «99%» režimu "Turbo zrychlení" se automaticky vypne a maximální frekvence se rovná nominální. Pokud je tam všechno uvedeno «50%», procesor může v nejlepším případě fungovat pouze na poloviční kapacitu.
Můžete to opravit sami nastavením hodnoty na «100%» nebo kliknutím na „Obnovit výchozí možnosti“, protože žádný ze schémat napájení (ani ten ekonomický) nemá omezovat procesor, když je pod zatížením.
V tomto článku jsme se zabývali hlavními důvody, proč procesor nepracuje na plnou kapacitu. Může to být triviální jednoduchý procesor opravený samotným načtením, ale je také pravděpodobné, že bude nekompatibilní hardware, ve kterém musíte aktualizovat BIOS. Pokud parametry subsystému selžou, můžete jednoduše resetovat nastavení na původní hodnoty, při kterých by CPU neměla nic omezovat.