Vytvořte pozadí s účinkem "bokeh" ve Photoshopu
V této lekci se dozvíme, jak vytvořit krásné pozadí s efektem "bokeh" ve Photoshopu.
Nový dokument tedy vytvořte stisknutím kláves CTRL + N. Velikost snímků by měla být zvolena podle vašich potřeb. Rozlišení je nastaveno na 72 pixelů na palec . Toto oprávnění je vhodné pro publikaci na internetu.
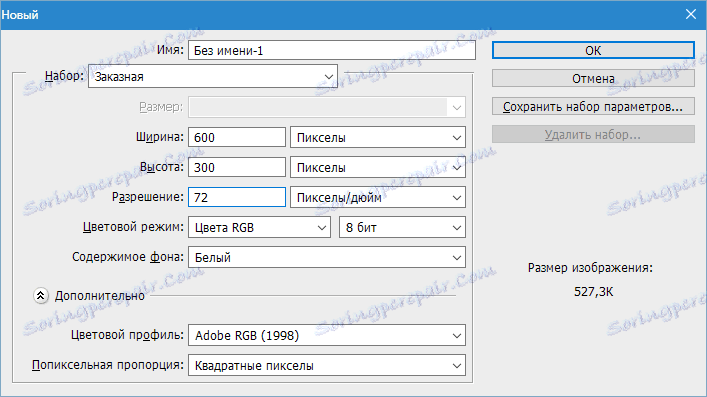
Nový dokument vyplňte radiálním přechodem. Stiskněte tlačítko G a zvolte "Radiální přechod" . Vyberte si barvy podle vašich představ. Hlavní barva by měla být mírně světlejší.
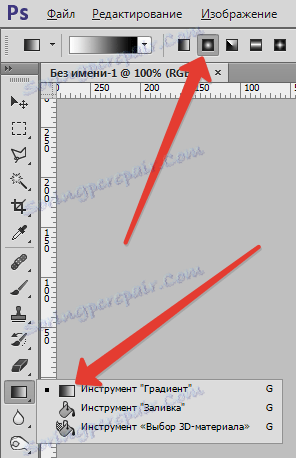
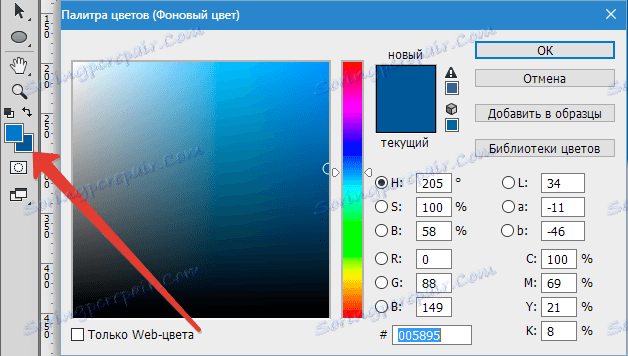
Potom nakreslete gradientní čáru shora dolů. Zde je, co se má stát:
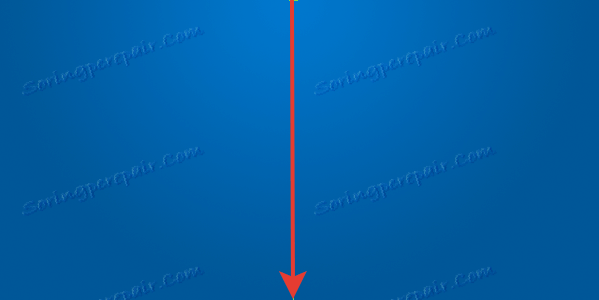
Potom vytvořte novou vrstvu, vyberte nástroj Pen (tlačítko P ) a nakreslete tuto křivku:
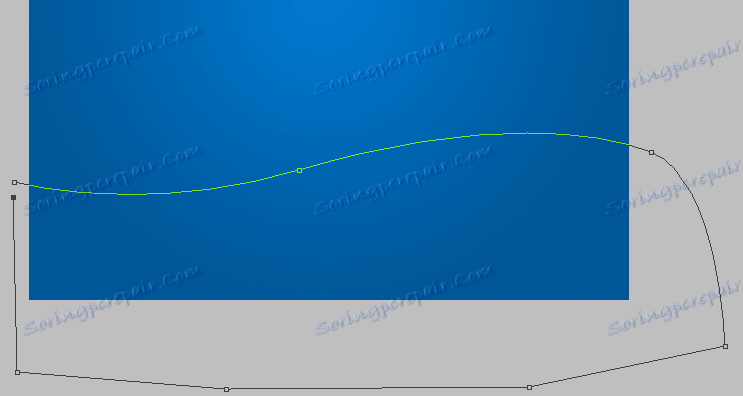
Křivka musí být uzavřena, aby se získal obrys. Pak vytvořte vybranou oblast a vyplňte ji bílou barvou (na nové vrstvě, kterou jsme vytvořili). Jednoduše klikněte pravým tlačítkem myši na obrys a proveďte akce, jak ukazuje obrázek.
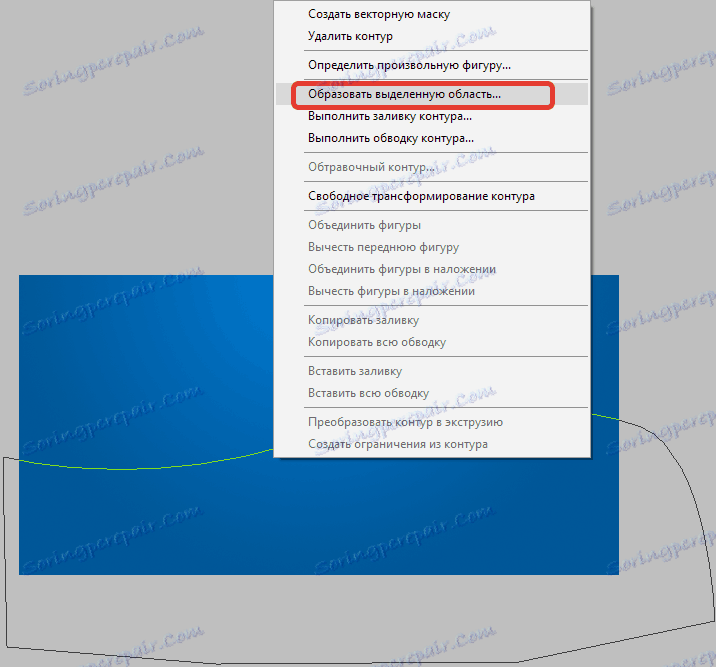
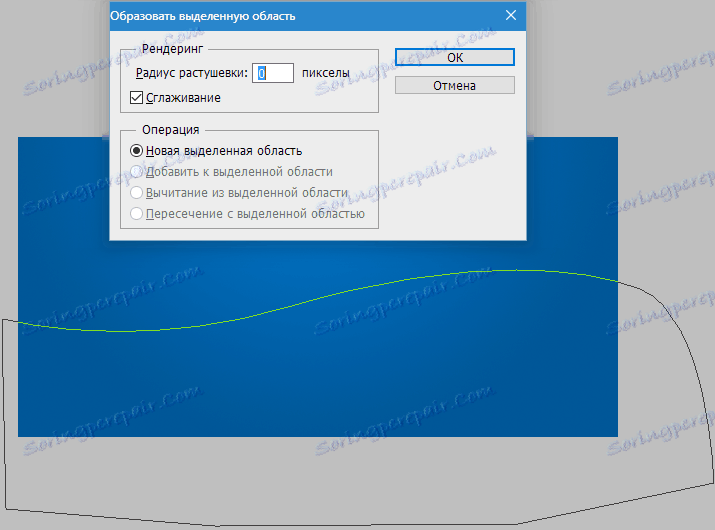
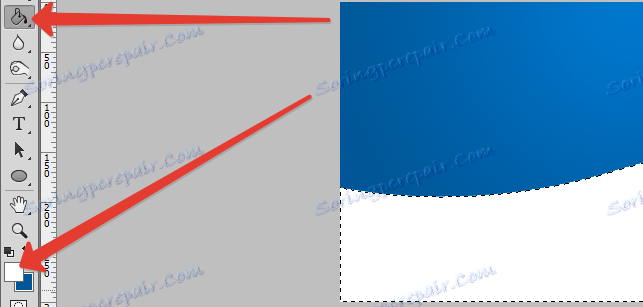
Odeberte výběr stisknutím kláves CTRL + D.
Nyní dvojklikem na vrstvu s nově vyplněným tvarem otevřete styly.
V parametrech míchání vyberte "Měkké světlo" nebo "Násobit" , aplikujte gradient. Pro gradient zvolte režim "Měkké světlo" .
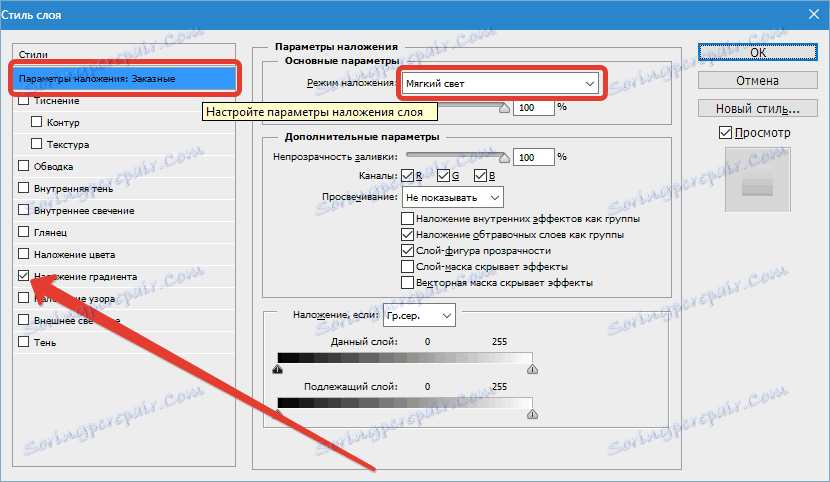
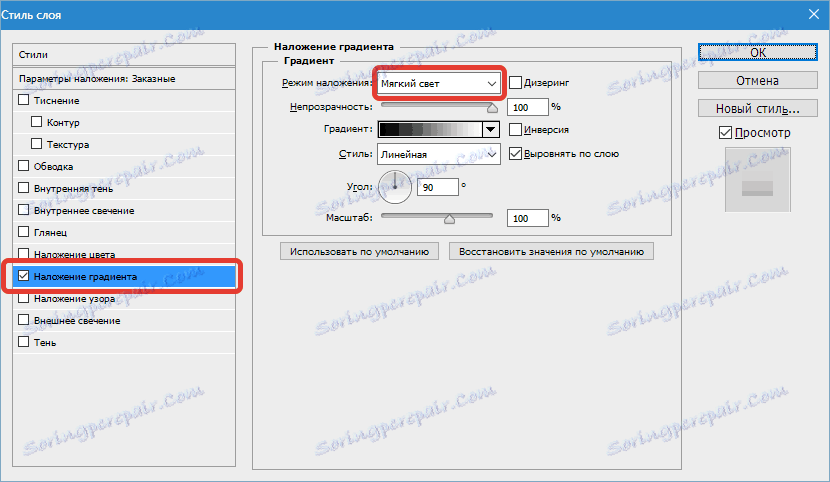
Výsledkem je něco takového:

Poté nakonfigurujte obvyklý kulatý kartáč. Vyberte tento nástroj na panelu a stisknutím klávesy F5 otevřete nastavení.
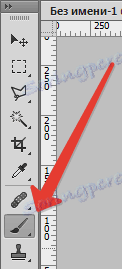
Vložíme všechny jackdaws, jako na obrazovce a přejděte na záložku "Dynamics of the form". Nastavíme kolísání velikosti 100% a ovládací prvek "Pen pressure" .
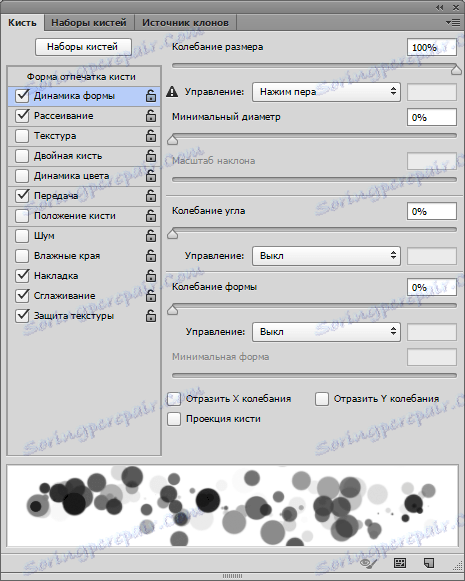
Potom na kartě "Disperze" vybereme parametry, aby vypadalo jako snímek obrazovky.
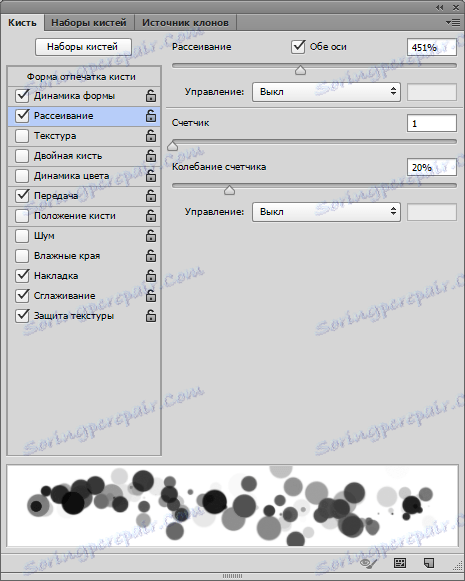
Na kartě Přenos budeme také hrát s posuvníky, abychom dosáhli požadovaného efektu.
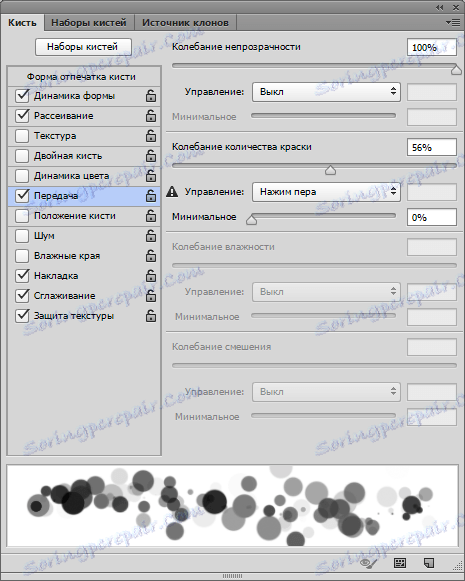
Dále vytvořte novou vrstvu a nastavte režim prolnutí na měkké světlo .
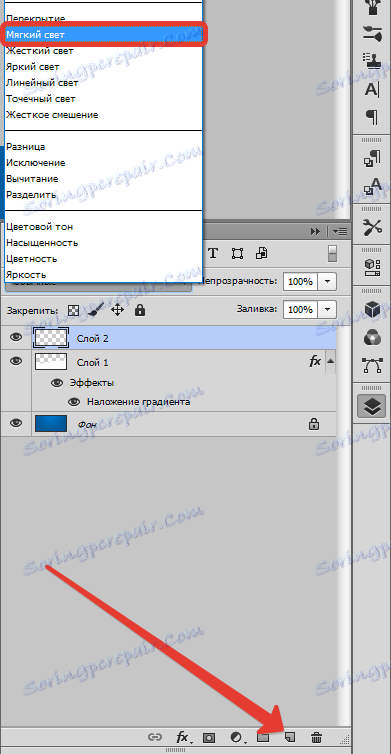
Na této nové vrstvě budeme malovat štětcem.

Pro dosažení zajímavějšího efektu může být tato vrstva rozmazána použitím filtru "Gaussian Blur" a na nové vrstvě se opakuje zdvih kartáče. Průměr může být změněn.

Techniky použité v tomto tutoriálu vám pomohou vytvořit skvělé zázemí pro vaši práci ve Photoshopu.