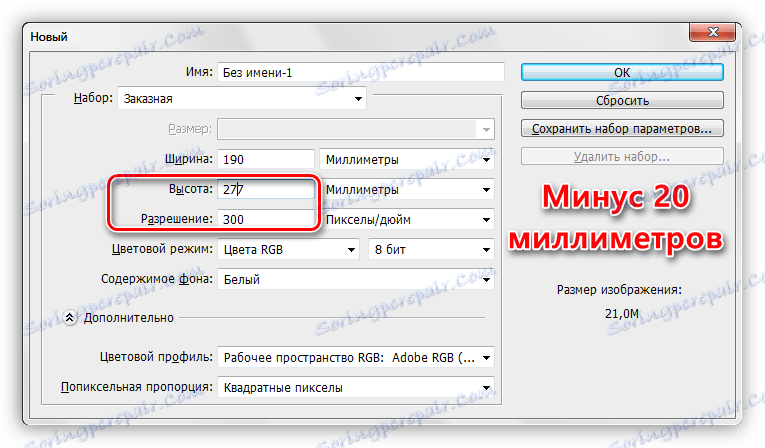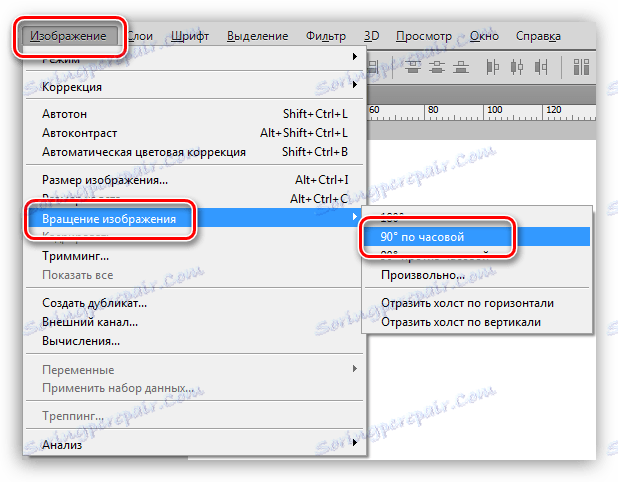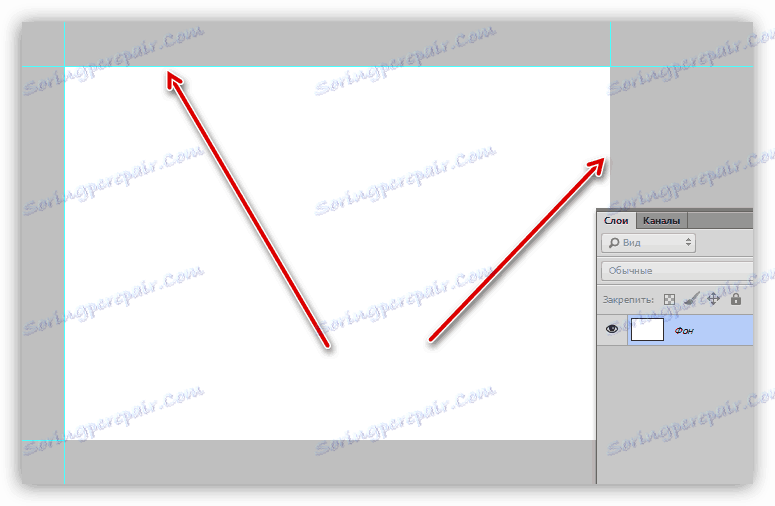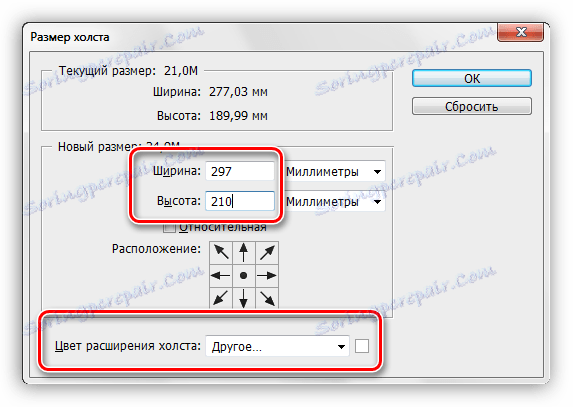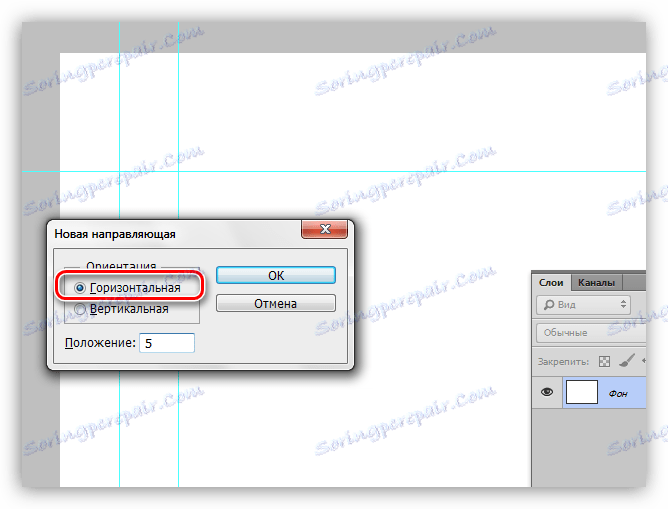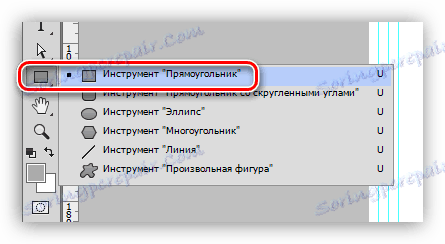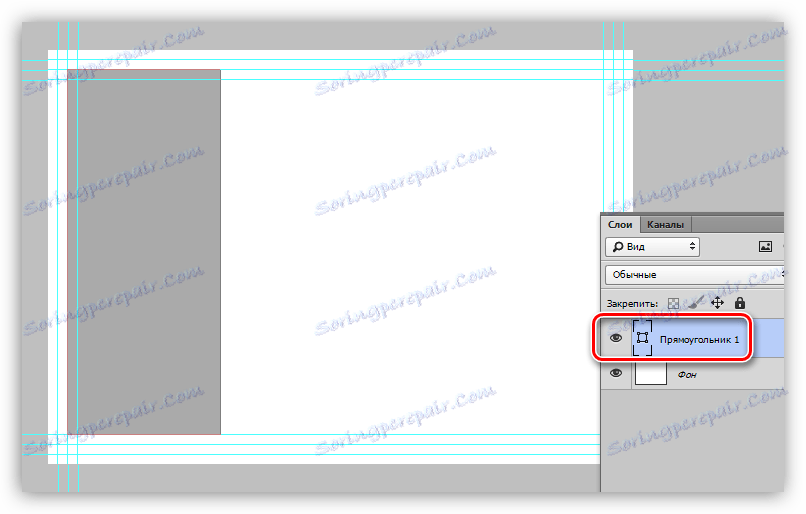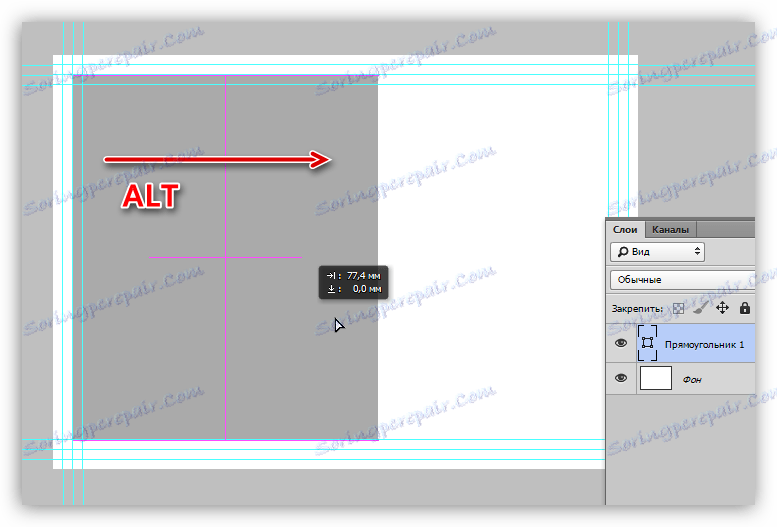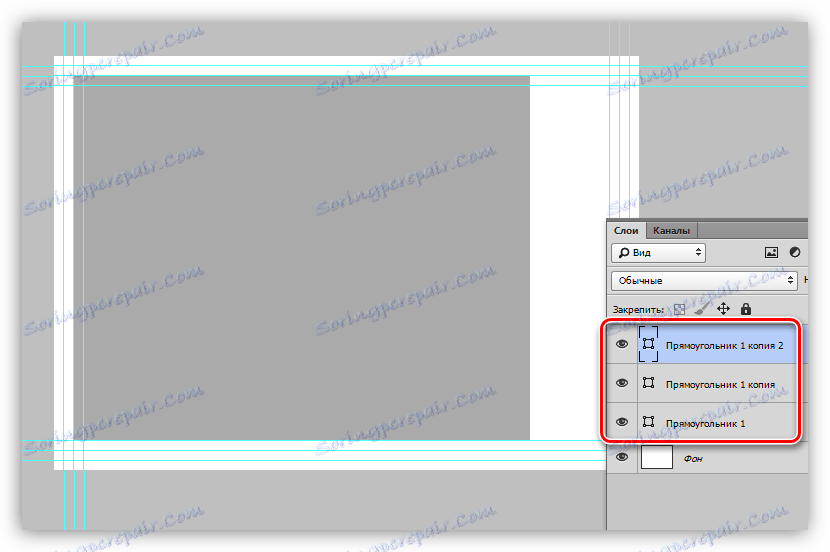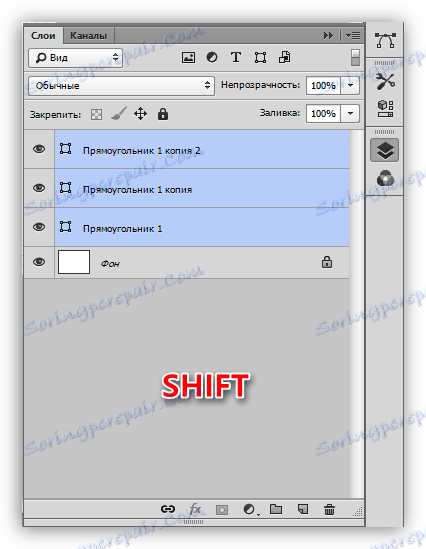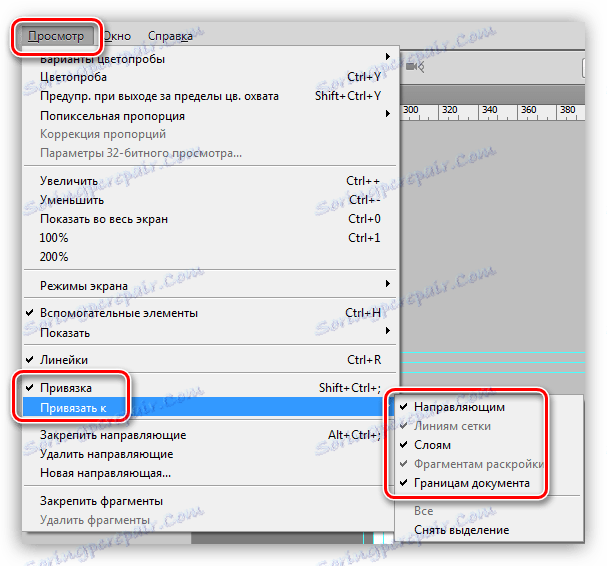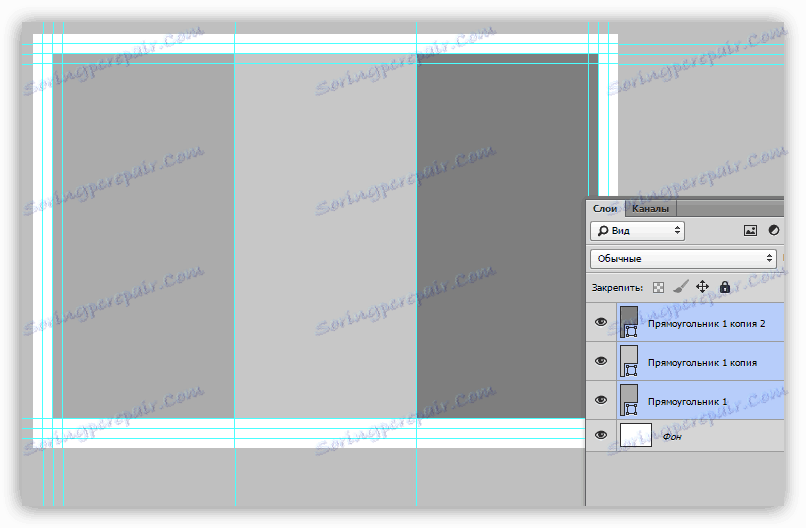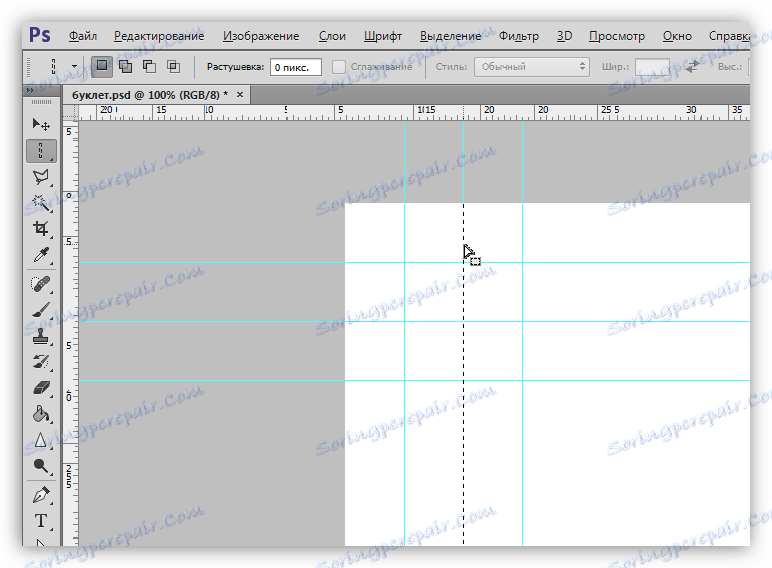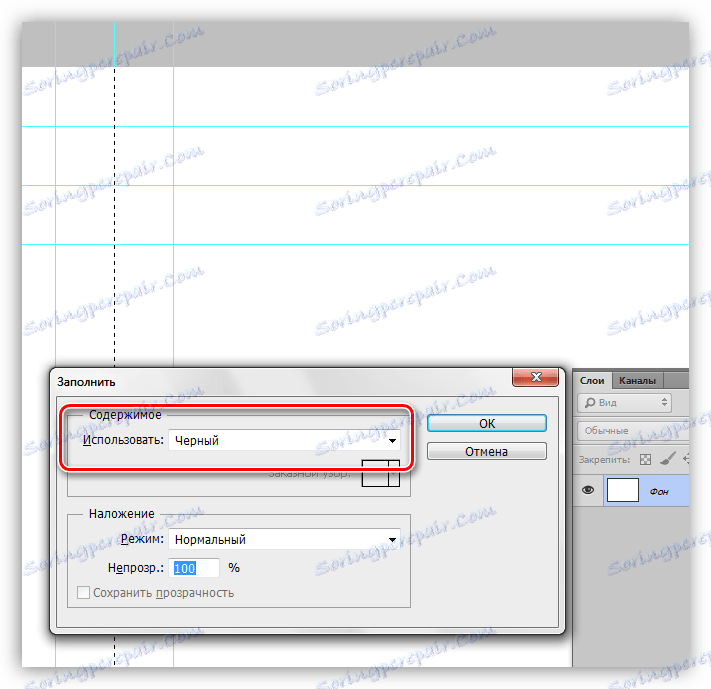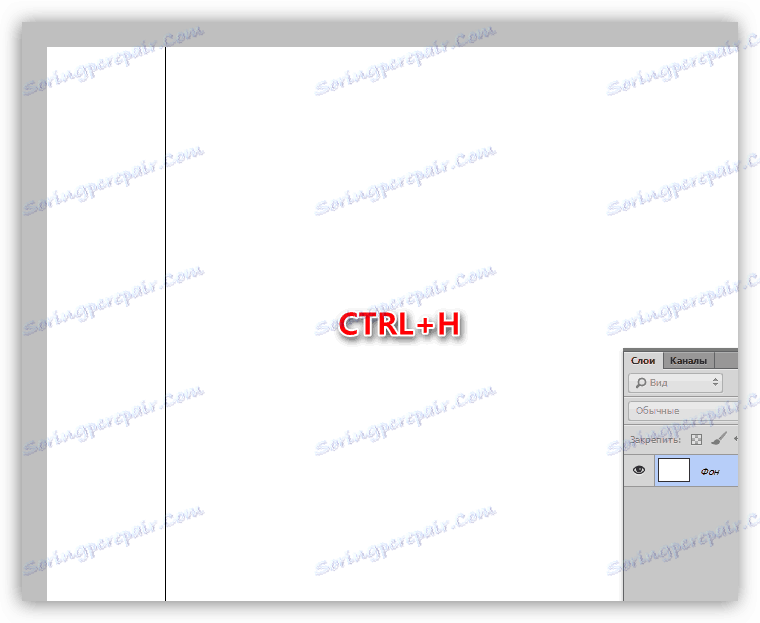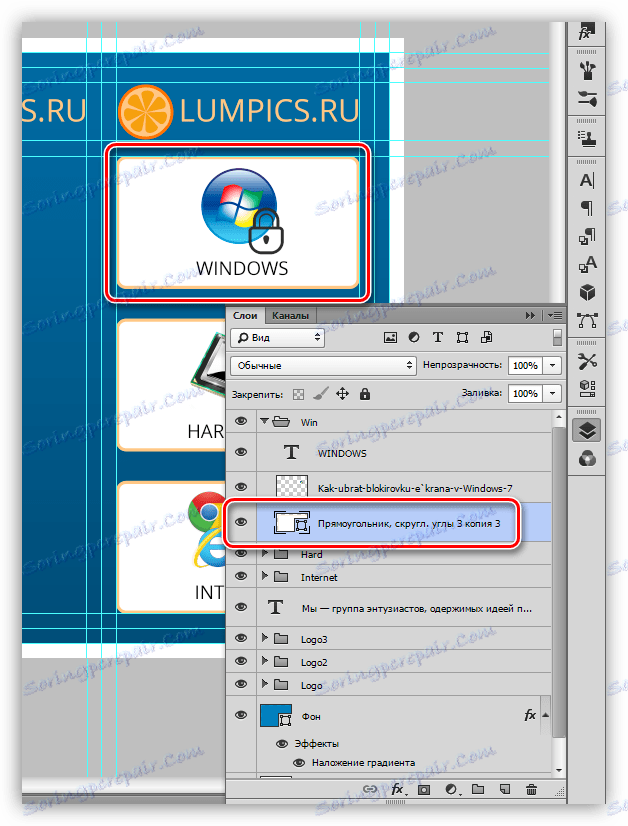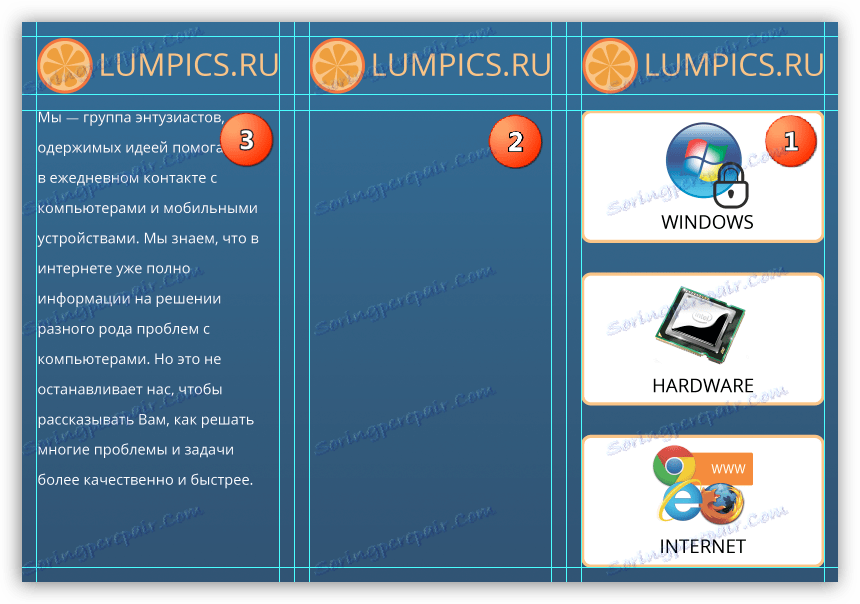Děláme brožuru ve Photoshopu
Brožura - tištěné vydání, které nese reklamní nebo informační charakter. Pomocí brožur se publiku doručují informace o společnosti nebo konkrétním produktu, události nebo události.
Tato lekce je věnována tvorbě brožury ve Photoshopu od návrhu po dekoraci.
Vytvořte brožuru
Práce na těchto publikacích jsou rozděleny do dvou hlavních etap - návrh rozvržení a návrh dokumentů.
Rozvržení
Jak víte, brožura se skládá ze tří samostatných částí nebo dvou rozpětí, s informacemi na přední a zadní straně. Na základě toho potřebujeme dva samostatné dokumenty.
Každá strana je rozdělena na tři části.
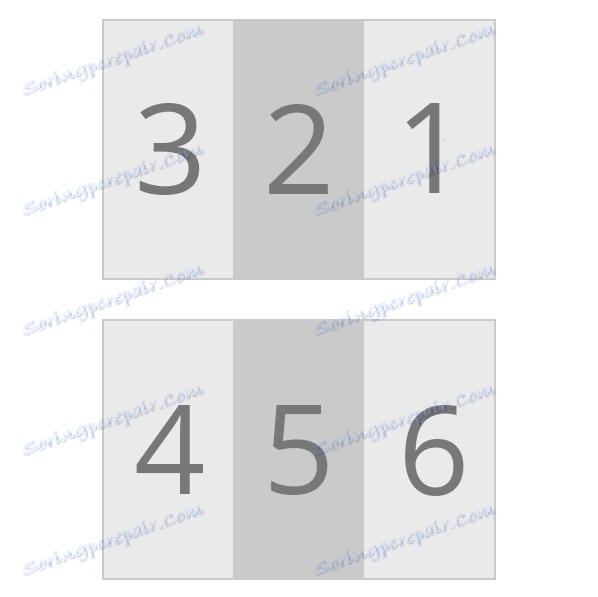
Poté se musíte rozhodnout, jaké údaje budou umístěny na každé straně. Pro tento účel je nejlepší papír normální. Je to způsob "dědečka", který vám umožní pochopit, jak by měl vypadat konečný výsledek.
List se skládá jako brožura a poté se použije informace.

Když je koncept připraven, můžete začít pracovat ve Photoshopu. Při navrhování rozvržení nejsou žádné bezvýznamné okamžiky, takže buďte co nejdůkladnější.
- Vytvořte nový dokument v nabídce "Soubor" .
![Vytvořte nový dokument pro rozvržení brožury ve Photoshopu]()
- V nastaveních vyberte možnost "Mezinárodní formát papíru" , velikost A4 .
![Nastavení velikosti papíru při vytváření rozvržení brožury ve Photoshopu]()
- Z šířky a výšky je 20 milimetrů . Později je přidáme do dokumentu, ale při tisku budou prázdné. Ostatní nastavení se nedotýkají.
![Při vytváření rozvržení brožur ve Photoshopu snižte výšku a šířku dokumentu]()
- Po vytvoření souboru přejděte do nabídky "Image" a vyhledejte položku "Otočení obrázku" . Otočte plátno o 90 stupňů na obě strany.
![Při vytváření rozvržení brožury ve Photoshopu otočte plátno o 90 stupňů]()
- Poté je třeba definovat řádky, které vázaly pracovní prostor, tedy pole pro umístění obsahu. Představujeme vodítka podél okrajů plátna.
Lekce: Použití příruček ve Photoshopu
![Omezení vodítka plátna při vytváření rozvržení brožury ve Photoshopu]()
- Pojďme se obrátit na nabídku "Obraz - velikost plátna" .
![Položka nabídky Velikost plátna ve Photoshopu]()
- Přidejte předtím odečtené milimetry na výšku a šířku. Barva plátna by měla být bílá. Mějte na paměti, že rozměry mohou být zlomkové. V takovém případě jednoduše vrátíte původní hodnoty formátu A4 .
![Úprava velikosti plátna při vytváření rozvržení brožury ve Photoshopu]()
- Průvodci, které jsou v současnosti k dispozici, budou hrát roli řezů. Pro dosažení nejlepšího výsledku by měl obrázek na pozadí přesahovat tyto hranice. Bude to stačit 5 milimetrů.
- Přejděte do nabídky "Zobrazit - nová příručka" .
![Položka nabídky Nový průvodce ve Photoshopu]()
- První svislá čára je 5 milimetrů od levého okraje.
![Vertikální vodítko pro obrázek na pozadí při vytváření rozvržení brožury ve Photoshopu]()
- Stejným způsobem vytvoříme horizontální vodítko.
![Horizontální vodítko pro obrázek na pozadí při vytváření rozvržení brožury ve Photoshopu]()
- Jednoduchými výpočty určujeme pozici zbývajících čar (210-5 = 205 mm, 297-5 = 292 mm).
![Vytvořte návody pro obrázek pozadí brožury ve Photoshopu]()
- Přejděte do nabídky "Zobrazit - nová příručka" .
- Při ořezávání tištěných materiálů se mohou z různých důvodů vyskytnout chyby, které mohou poškodit obsah naší brožury. Abychom se vyhnuli takovým potížím, je nutné vytvořit takzvanou "bezpečnostní zónu", nad níž by nebyly umístěny žádné prvky. Obrázek pozadí není relevantní. Velikost zóny je také definována jako 5 milimetrů.
![Zóna zabezpečení obsahu při vytváření rozvržení brožury ve Photoshopu]()
- Jak si pamatujeme, naše brožury se skládají ze tří stejných částí a my stojíme před vytvořením tří stejných zón pro obsah. Můžete se samozřejmě vybavit kalkulačkou a vypočítat přesné rozměry, ale to je dlouhé a nepohodlné. Existuje technika, která vám umožní rychle rozdělit pracovní plochu na stejné části.
- Zvolte nástroj "Obdélník" na levém panelu.
![Obdélníkový nástroj pro rozdělení pracovního prostoru na stejné části ve Photoshopu]()
- Na plátně vytvořte tvar. Velikost obdélníku nezáleží, hlavní je, že celková šířka tří prvků je menší než šířka pracovní plochy.
![Vytvořte obdélník pro rozdělení pracovní plochy na stejné části ve Photoshopu]()
- Vyberte nástroj "Přesunout" .
![Výběr nástroje Přesunete rozdělit pracovní plochu na stejné části ve Photoshopu]()
- Přitáhněte klávesu ALT na klávesnici a přetáhněte obdélník doprava. Spolu s touto cestou se vytvoří kopie. Ujistíme se, že mezi objekty není žádná mezera a žádné překrytí.
![Vytvořte kopii obdélníku přesunutím klávesy ALT stisknutou ve Photoshopu]()
- Stejným způsobem uděláme další kopii.
![Dvě kopie obdélníku pro rozdělení pracovního prostoru na stejné části ve Photoshopu]()
- Pro pohodlí změníme barvu každé kopie. To se provádí dvojitým kliknutím na miniaturu vrstvy s obdélníkem.
![Změňte barvu kopie obdélníku, pokud je pracovní plocha rozdělena do stejných částí ve Photoshopu]()
- Vyberte všechny tvary v paletě stisknutím klávesy SHIFT (klikněte na horní vrstvu, SHIFT a klikněte na spodní).
![V paletě Photoshopu vyberte několik vrstev]()
- Stisknutím klávesových zkratek CTRL + T použijte funkci "Volná transformace" . Vezměte pravou značku a roztažte obdélníky doprava.
![Protažení obdélníků volnou transformací ve Photoshopu]()
- Po stisknutí klávesy ENTER získáme tři stejné čísla.
- Zvolte nástroj "Obdélník" na levém panelu.
- Chcete-li správně nasměrovat vodítka, která rozdělí pracovní oblast brožury na části, musíte v nabídce "Zobrazit" zahrnout vazbu.
![Přitiskněte do Photoshopu]()
- Nyní se noví průvodci "drželi" hranic obdélníků. Pomocné postavy již nejsou potřeba, můžeme je odstranit.
![Průvodce rozdělující pracovní plochu na stejné části ve Photoshopu]()
- Jak již bylo řečeno, obsah vyžaduje bezpečnostní zónu. Vzhledem k tomu, že se brožura ohýbá po liniích, které jsme právě definovali, neměly by být na těchto částech objekty. Ustupme z každého vodítka o 5 milimetrů na každé straně. Je-li hodnota zlomek, pak oddělovač musí být čárka.
![Čárka jako dělič při vytváření nového průvodce ve Photoshopu]()
- Posledním krokem jsou řezné linie.
- Vezmeme nástroj "Vertikální čára" .
![Oblast nástroje - svislá čára pro řezání čáry ve Photoshopu]()
- Klikněte na prostřední průvodce, po kterém bude výběr 1 pixelu:
![Vytvoření výběru pomocí nástroje Plocha - svislá čára ve Photoshopu]()
- Okno nastavení výplně nazýváme klávesovými zkratkami SHIFT + F5 , v rozevíracím seznamu vybereme černé barvy a klikneme na tlačítko OK . Výběr je odstraněn kombinací CTRL + D.
![Vyplňte vybranou oblast ve Photoshopu]()
- Chcete-li zobrazit výsledek, můžete dočasně skrýt vodítka stisknutím kláves CTRL + H.
![Dočasně skrýt průvodci ve Photoshopu]()
- Horizontální čáry jsou kresleny nástrojem "Horizontální čára" .
![Oblast nástroje - vodorovná čára pro řezání čáry ve Photoshopu]()
- Vezmeme nástroj "Vertikální čára" .
Toto uzavírá vytvoření rozvržení brožury. Lze ji uložit a použít později jako šablonu.
Design
Návrh brožury je individuální záležitostí. Všechny komponenty konstrukce jsou určeny buď podle chuti nebo podle technické specifikace. V této lekci se budeme zabývat pouze několika body, na které se podíváme.
- Obrázek na pozadí.
Dříve jsme při vytváření šablony poskytli offset od čáry řezu. To je nutné, aby při řezání papírového dokumentu nebyly kolem obvodu žádné bílé plochy.Pozadí by mělo přesáhnout linky, které definují toto odsazení.
![Umístění obrázku na pozadí při vytváření brožury ve Photoshopu]()
- Grafika.
Všechny vytvořené grafické prvky musí být zobrazeny pomocí obrázků, protože zvýrazněná oblast papíru může mít zkroucené hrany a schody.Lekce: Nástroje pro vytváření tvarů ve Photoshopu
![Grafické prvky z tvarů při vytváření brožury ve Photoshopu]()
- Při práci na návrhu brožury nezaměňujte informační bloky: přední - vpravo, druhá - zadní strana, třetí blok bude první, kterou čtečka uvidí při otevření brožury.
![Pořadí informačních bloků brožury vytvořené ve Photoshopu]()
- Tento bod je důsledkem předchozího. Na prvním bloku je lepší uspořádat informace, které nejlépe odrážejí hlavní myšlenku brožury. Pokud se jedná o společnost nebo v našem případě o webové stránky, pak to mohou být hlavní aktivity. Je žádoucí provést nápisy s obrázky pro větší viditelnost.
Ve třetím bloku můžete psát podrobněji to, co děláme, a informace uvnitř brožury mohou, v závislosti na směru, mít reklamní i obecný charakter.
Barevná schéma
Před tiskem se důrazně doporučuje převést barevnou schématu dokumentu na CMYK , protože většina tiskáren není schopna plně zobrazit barvy RGB .
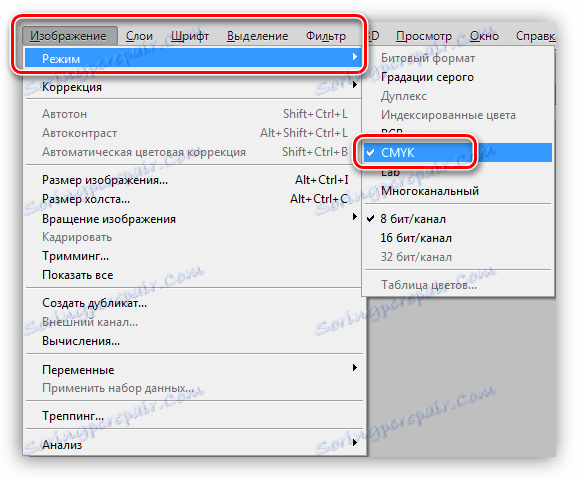
To lze provést na začátku práce, protože barvy mohou být mírně odlišné.
Uložení
Tyto dokumenty můžete ukládat jak ve formátu JPEG, tak ve formátu PDF .
Na této lekci o tom, jak vytvořit brožuru ve Photoshopu, je dokončen. Přísně dodržujte pokyny pro návrh rozvržení a získávejte vysoce kvalitní polygraf na výstupu.