Konfigurace routeru je povinný proces, na kterém závisí další fungování zařízení. To platí i pro model D-Link DIR-825, o kterém se dnes uvažuje, a proto bychom vám rádi podrobně řekli postup konfigurace a dotkli se jednotlivých fází. Nejprve objasníme, že všechny další akce budou prováděny v nejnovější verzi webového rozhraní s aktualizovaným vzhledem.
Přípravné akce
Vybalení a připojení zařízení je prvním krokem na cestě ke konfiguraci, protože samotný router musí být připojen k počítači a přijímat signál od poskytovatele, abyste mohli přejít na webové rozhraní a nastavit správné parametry. Zároveň je důležité zvolit správné umístění, protože ne každý chce ve svém bytě položit kabel WAN nebo si koupit dlouhý kabel LAN pro připojení routeru k počítači. Při výběru umístění, které je ideální pro signál z bezdrátového přístupového bodu, zvažte jakoukoli oblast pokrytí Wi-Fi v jakékoli místnosti, kde je notebook, smartphone nebo tablet. Navrhujeme, abyste se podrobně seznámili s procesem připojení síťového vybavení v jiném článku na našem webu kliknutím na odkaz níže.

Více informací: Připojení routeru k počítači
Při analýze dalších kroků konfigurace routeru D-Link DIR-825 budeme hovořit o protokolech o doručování provozu od poskytovatele a dalších funkcích kabelového připojení. Budete muset ručně nastavit všechny parametry, čímž zajistíte normální provoz zařízení. Než to uděláte, doporučujeme vám ujistit se, že vlastnosti síťového adaptéru v operačním systému mají správné hodnoty. Je bezpodmínečně nutné, aby se IP a DNS získávaly automaticky, aby nedocházelo ke konfliktům s konfigurací routeru. Následující článek vám pomůže pochopit, jak to zkontrolovat.
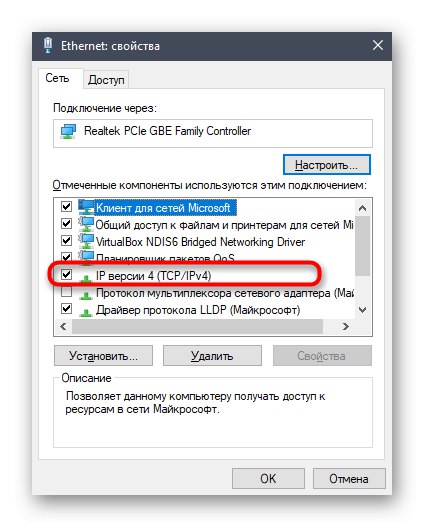
Více informací: Nastavení sítě Windows
Autorizace internetového centra
Chcete-li vstoupit do webového rozhraní routeru D-Link DIR-825, musíte otevřít libovolný pohodlný prohlížeč a zaregistrovat se tam 192.168.1.1 nebo 192.168.0.1... Stisknutí klávesy Enter aktivuje přechod na zadanou adresu, poté se zobrazí formulář, kde je třeba zadat autorizační údaje. Ve výchozím nastavení jsou uživatelské jméno a heslo stejné adminnemůžeme však zaručit, že toto nastavení zůstane stejné v zakoupené specifikaci. Pokud se údaje, které jsme zmínili, nehodí, přečtěte si tematické pokyny pro stanovení přihlašovacího jména a hesla různými způsoby kliknutím na záhlaví níže.
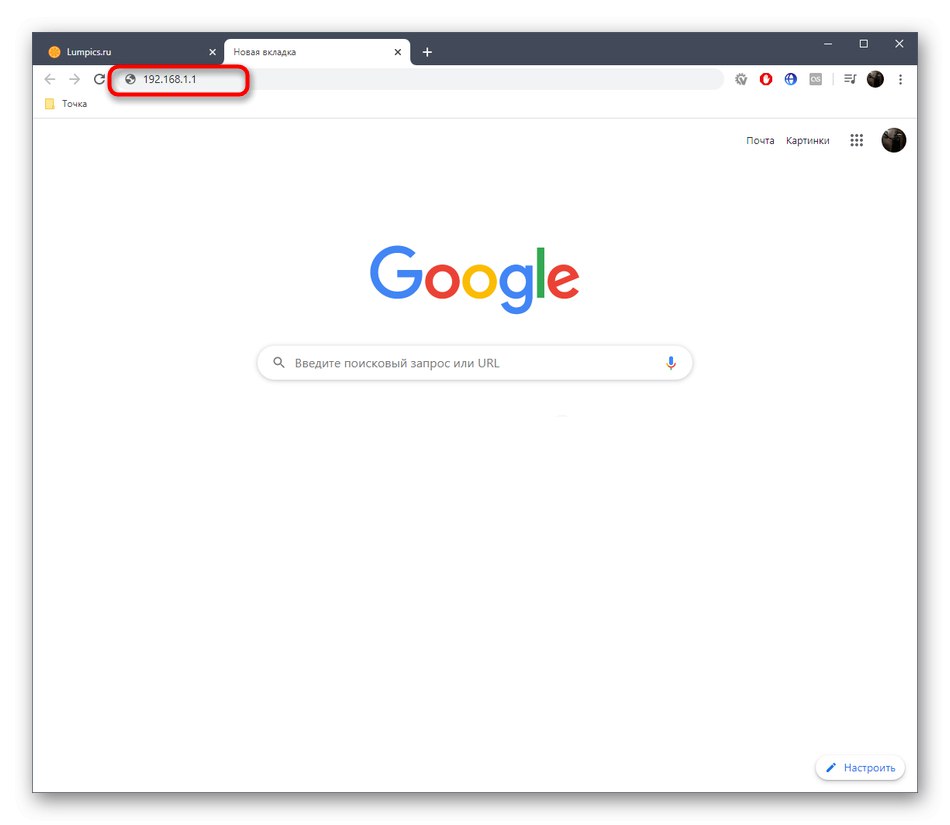
Více informací: Definování uživatelského jména a hesla pro vstup do nastavení routeru
Rychlé nastavení
Vývojáři routeru, o kterém se dnes uvažuje, nabízejí svým uživatelům možnost použít jednu ze dvou dostupných možností konfigurace zařízení. Prvním je použití Debugging Wizards, ve kterém jsou editovány pouze hlavní parametry, které jsou nezbytné pro správnou funkci zařízení přes LAN, bezdrátovou síť a IPTV. Tato možnost je vhodná pro všechny začínající uživatele a ty, kteří nepotřebují podrobnou konfiguraci D-Link DIR-825, proto jsme se rozhodli nejprve se jí zabývat, krok za krokem analyzovat interakci s každým nástrojem přítomným v internetovém centru.
Krok 1: Klikněte na Připojit
Nastavení parametrů sítě WAN v rychlém režimu se provádí pomocí aplikace „Click'n'Connect“... Zde si uživatel vybere poskytovatele z dostupného seznamu nebo nezávisle nastaví hodnoty výběrem použitého protokolu. Podívejme se na to blíže.
- Po úspěšné autorizaci ve webovém rozhraní vám doporučujeme přepnout na ruštinu, pokud k tomu nedošlo automaticky.
- Pak přes sekci "Start" spusťte aplikaci „Click'n'Connect“kliknutím na toto tlačítko.
- Pokud ethernetový kabel poskytovatele ještě není připojen k routeru, na obrazovce se zobrazí upozornění. Připojte jej do příslušného slotu a poté klikněte na "Dále".
- Otevřete seznam dostupných poskytovatelů.
- Vyberte svého ISP kontrolou všech položek rozevírací nabídky. Pokud požadovaná možnost nebyla nalezena, ponechte hodnotu „Ručně“ a jít dál.
- V dalším okně, pokud ručně vyberete typ připojení, zkontrolujte použitý protokol. Ve stejném okně vývojáři poskytnou podrobný popis všech přítomných odrůd. Přečtěte si smlouvu nebo pokyny od poskytovatele, abyste zjistili, jaký typ zvolit v této fázi. V případě potřeby kontaktujte technickou podporu, protože z dostupných možností si nemůžete vybrat jen náhodnou možnost.
- Další okno závisí na tom, který výběr byl proveden dříve. Na základě pokynů od poskytovatele budete muset všechna pole vyplnit červenou hvězdičkou. Pro statickou IP adresu je nastavena samotná adresa, maska sítě, brána a použitý server DNS.
- Pokud mluvíme o PPPoE, populárním v Rusku, pak se zde zadá přihlašovací jméno a heslo, aby se získalo nastavení od poskytovatele. Po otevření dalších nastavení můžete nastavit izolaci připojení nebo klonovat MAC adresu, pokud to bylo dohodnuto s poskytovatelem služeb.
- Závěrem bychom chtěli poukázat na nejpohodlnější a nejoblíbenější typ připojení, DHCP nebo Dynamic IP. Když jej vyberete, musíte pouze nastavit název sítě, který je vybrán pouze pro vaše pohodlí. Server DNS musí být získán automaticky, proto nezrušte zaškrtnutí příslušné možnosti.
- Nakonec se ujistěte, že jste vybrali správné parametry a poté klikněte na tlačítko "Aplikovat".
- Potvrďte změny výběrem Ano z rozbalovací nabídky.
- Počkejte, až se zařízení restartuje, a poté můžete okamžitě pokračovat v testování kvality a stability internetu pomocí kabelu LAN.
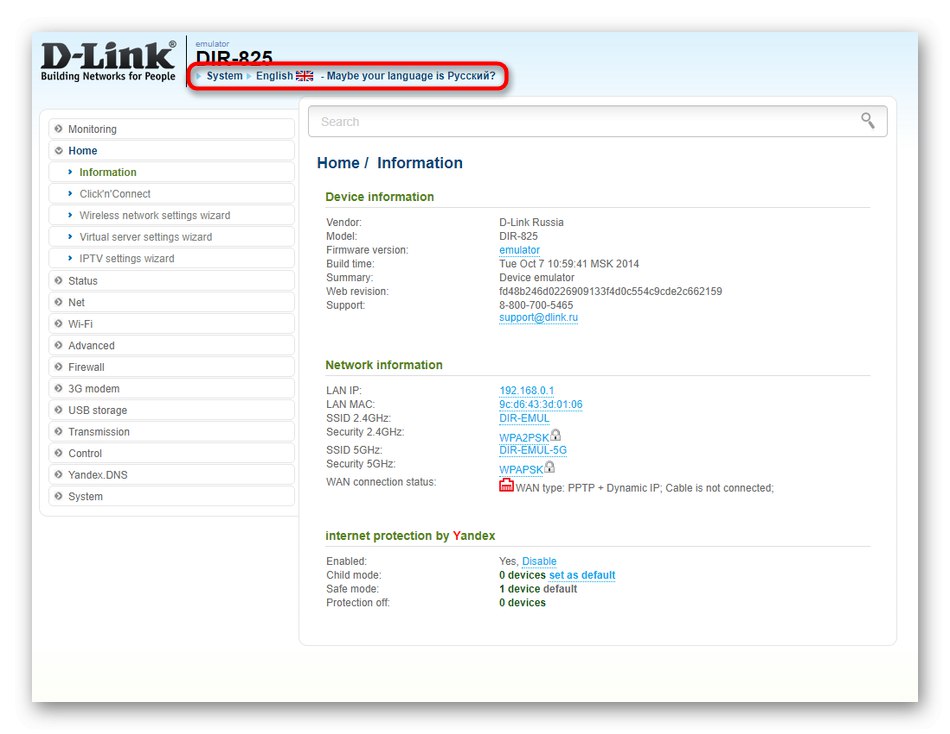

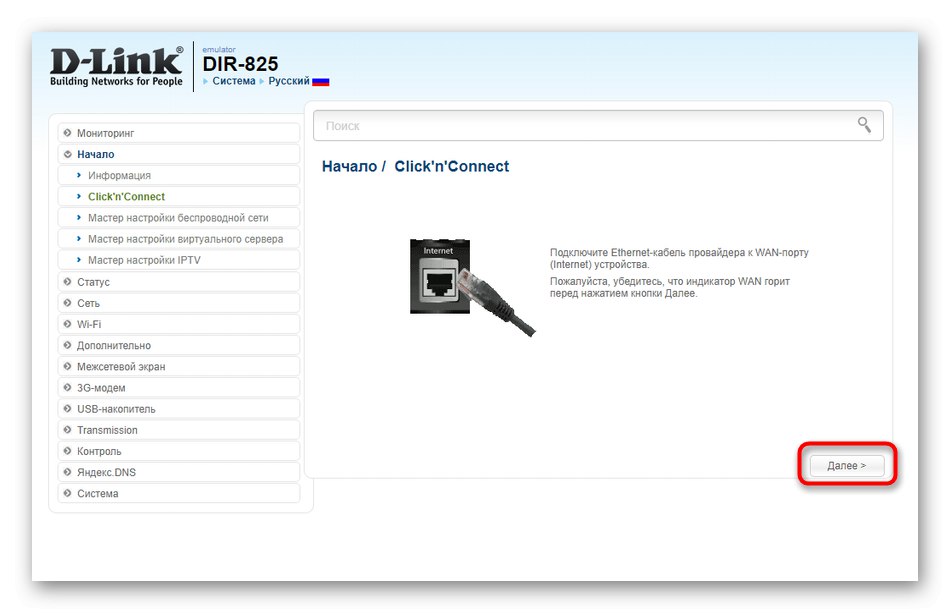
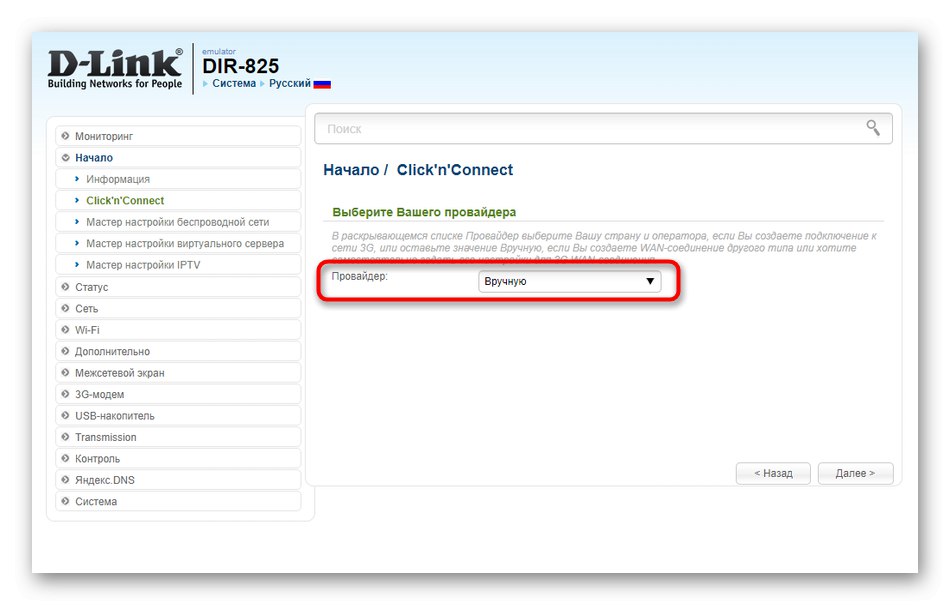
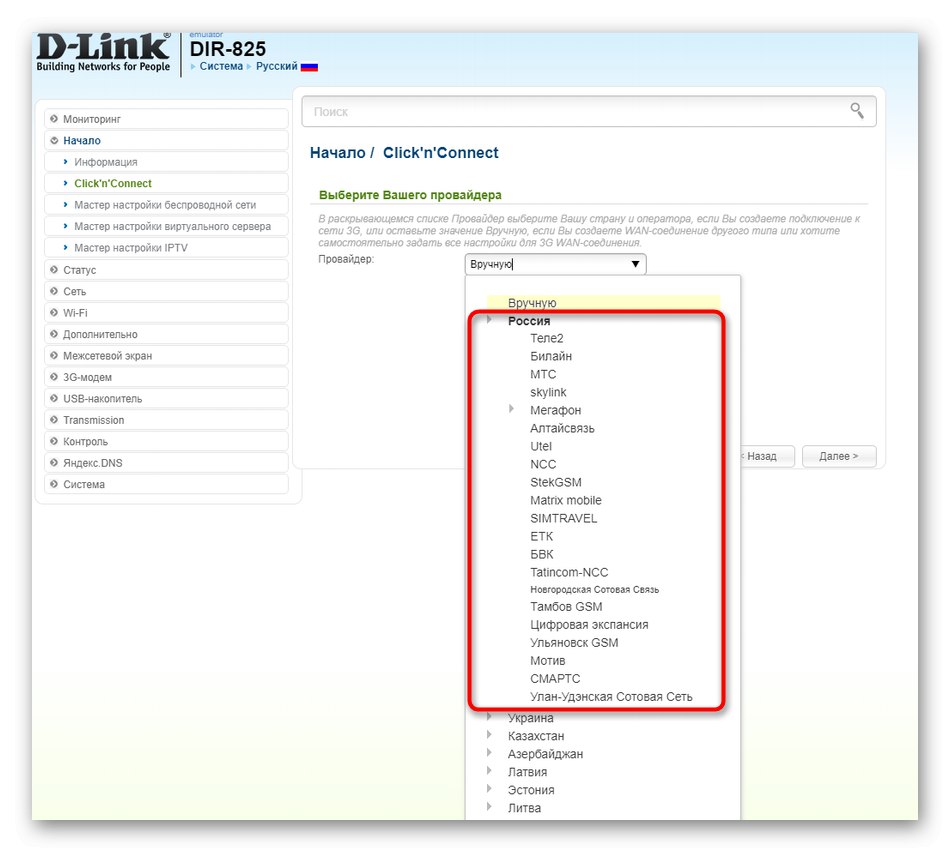
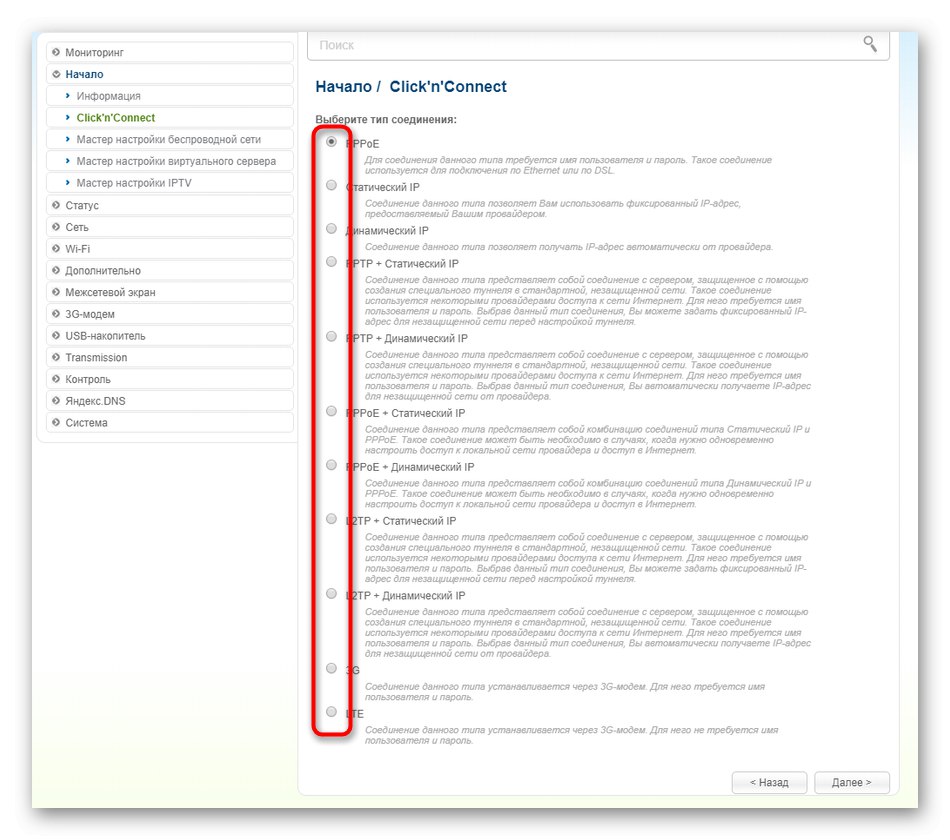
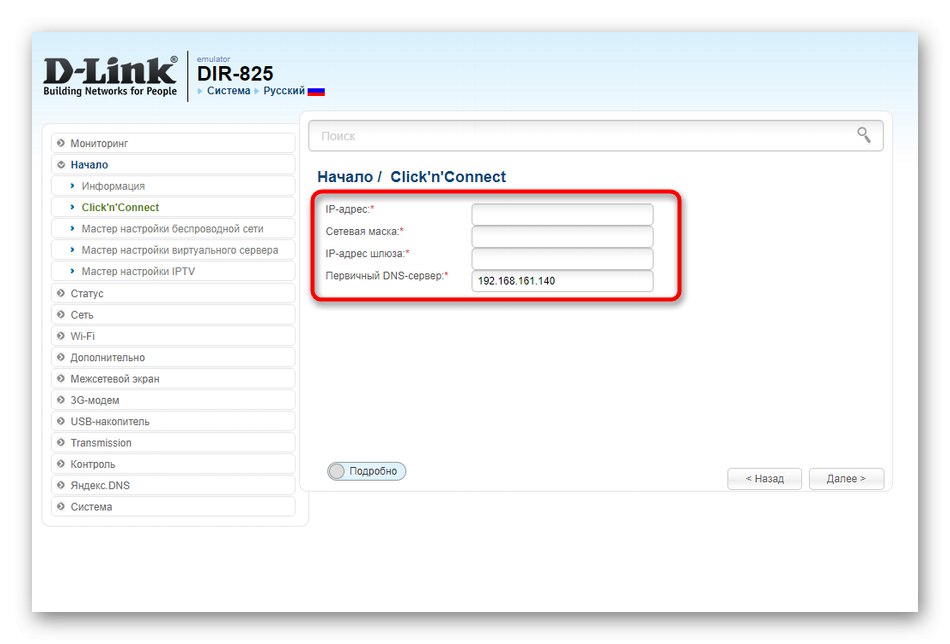
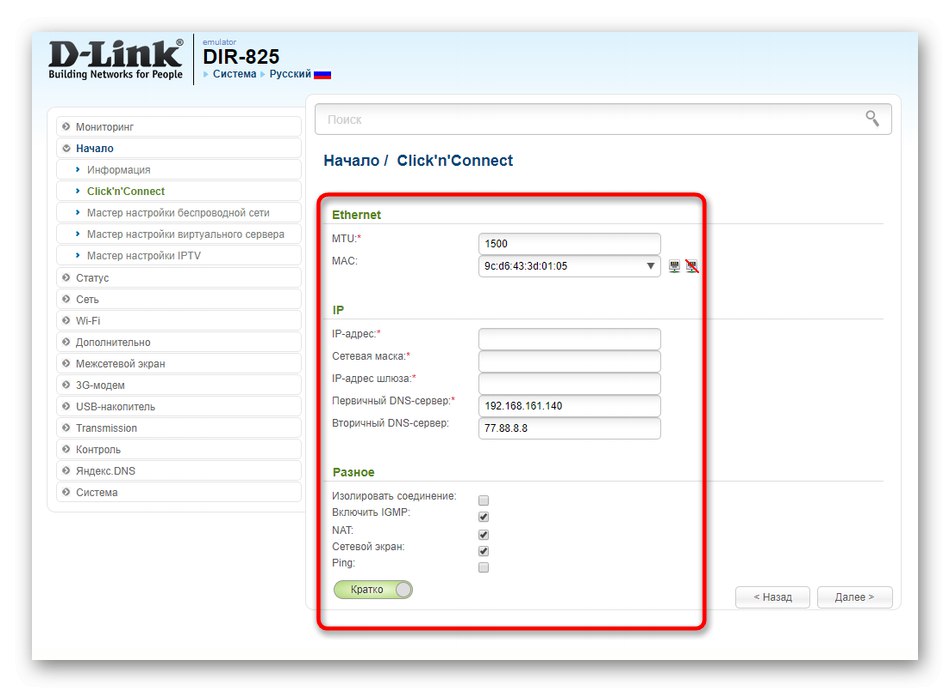
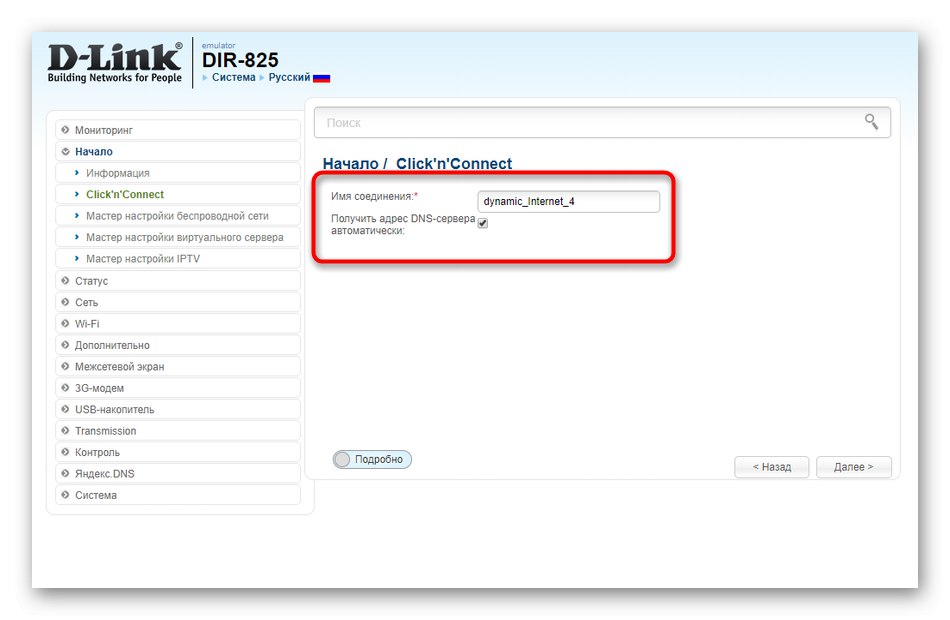
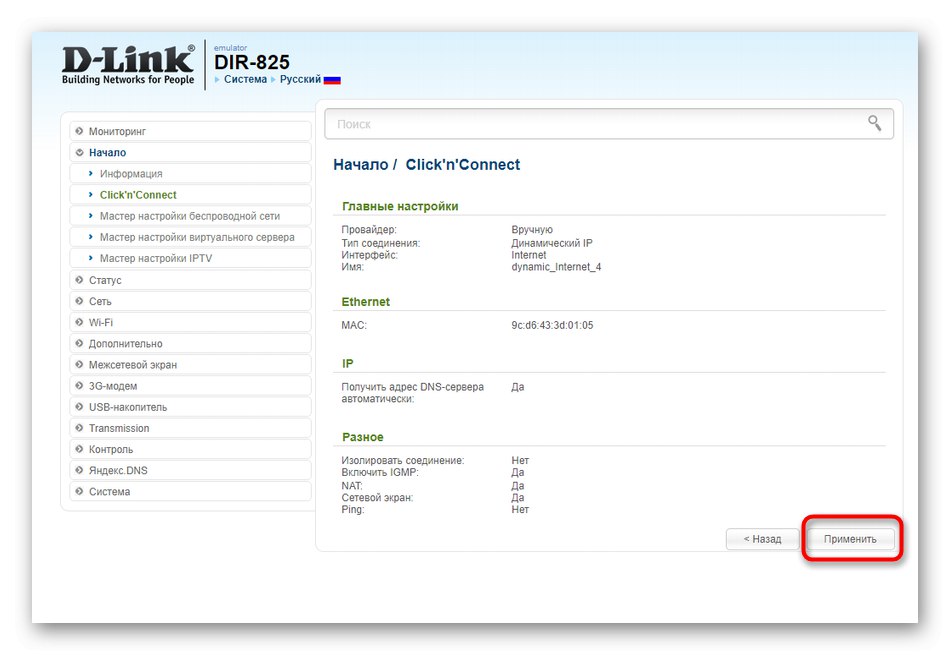
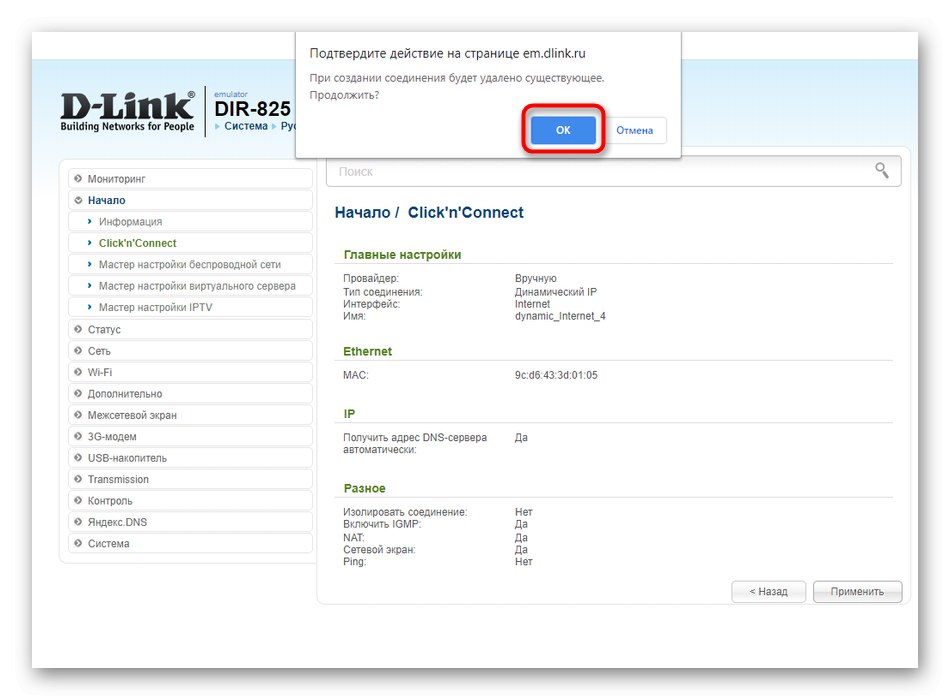
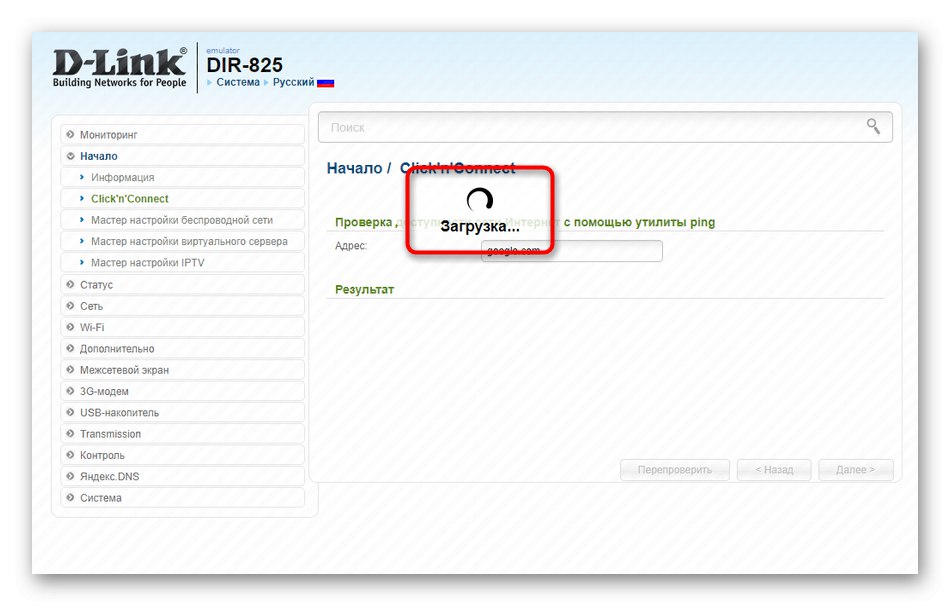
Síť WAN můžete kdykoli změnit, ale nejlépe by to bylo udělat v manuálním režimu. O tom budeme hovořit v jednom z níže uvedených kroků, proto doporučujeme, abyste si jej přečetli, pokud potřebujete určit další nastavení pro místní síť, například rezervováním jedné z adres, když je povolen DHCP.
Krok 2: Průvodce nastavením bezdrátové sítě
Při čtení předchozích pokynů jste si možná všimli, že toto nastavení ovlivnilo pouze kabelovou síť. V současné době je Wi-Fi stále nastaveno na standardní parametry nebo jsou přístupové body úplně deaktivovány. Musí být aktivovány a konfigurovány samostatně prostřednictvím příslušné aplikace, která se spouští takto:
- Ve stejné sekci "Start" klikněte na kategorii Průvodce nastavením bezdrátové sítě.
- Vyberte provozní režim bezdrátové sítě označením značkou "Přístupový bod"a pak pokračujte.
- Uvažovaný směrovač dnes pracuje na dvou frekvencích, což znamená, že pro něj lze vytvořit dva různé přístupové body. Prvnímu dejte libovolné jméno a klikněte na tlačítko "Dále".
- Doporučuje se vybrat typ síťového ověřování „Zabezpečená síť“, poté se zobrazí druhé pole "Bezpečnostní klíč", kde je nastaveno heslo pro Wi-Fi, skládající se alespoň z osmi znaků.
- Dále začněte zadávat název druhého přístupového bodu.
- Stejným způsobem pro ni vyberte bezpečnostní režim.
- Zkontrolujte konečnou konfiguraci a použijte ji. Pokud vám něco nevyhovuje, můžete se kdykoli vrátit a změnit kterýkoli z uvedených parametrů.
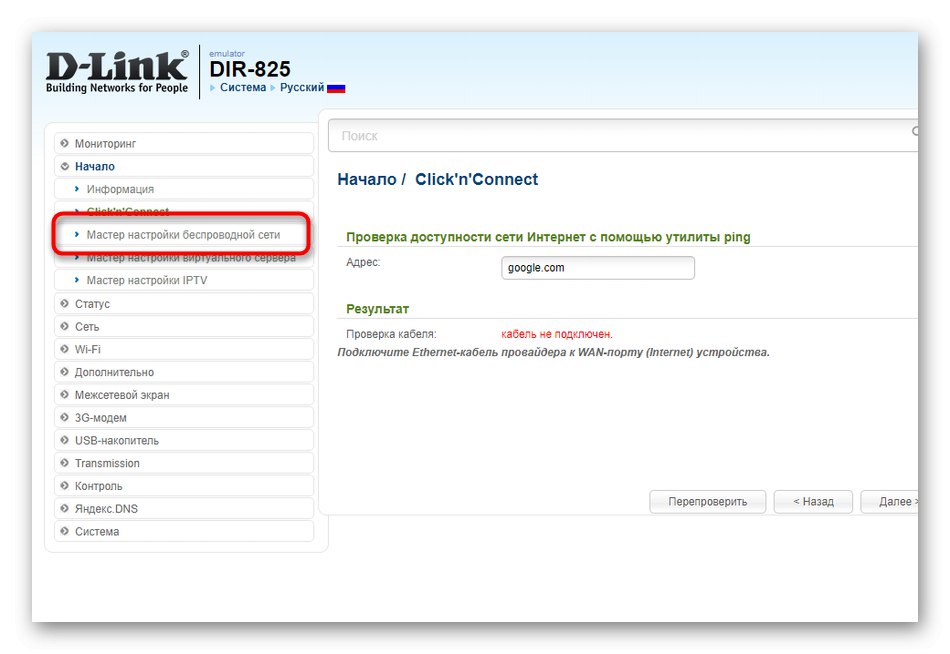
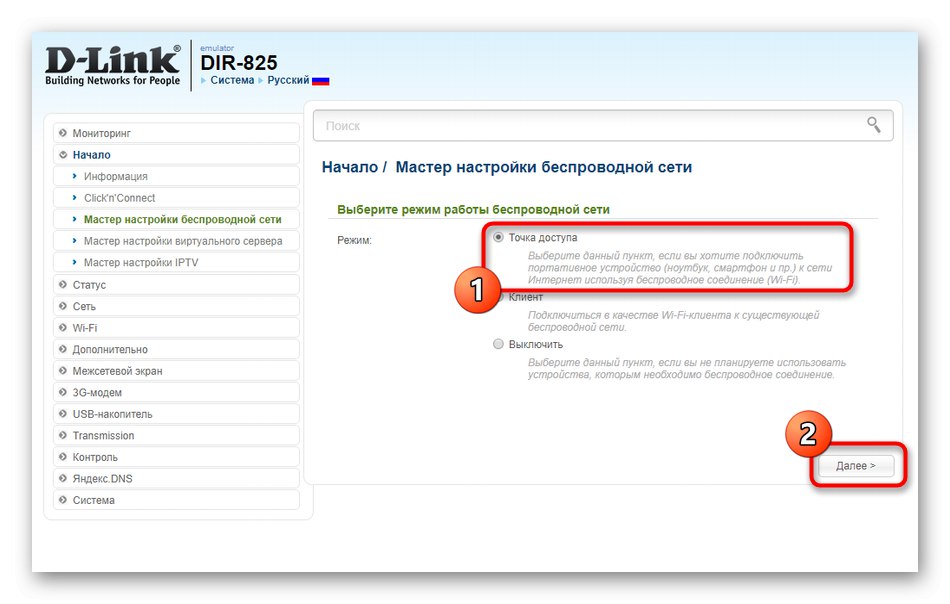
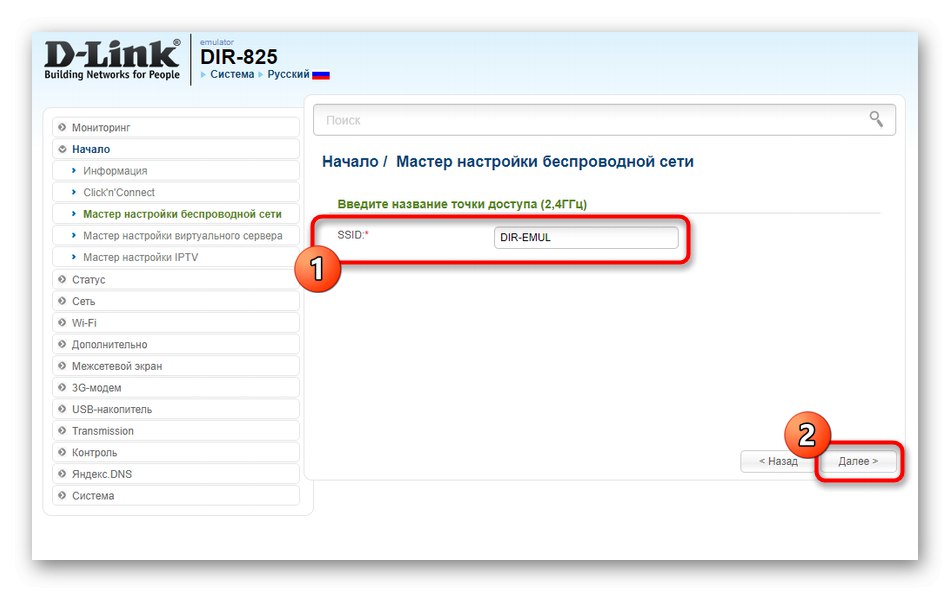
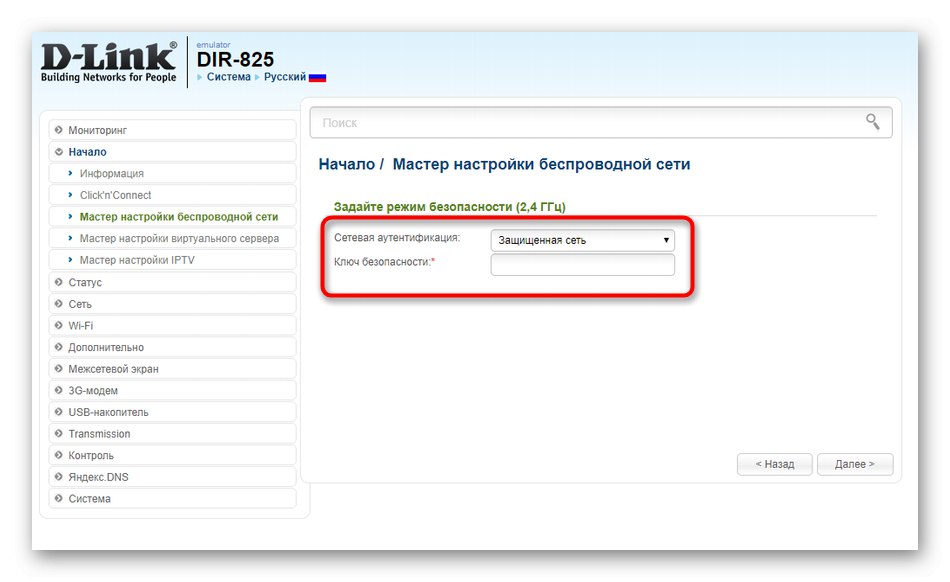
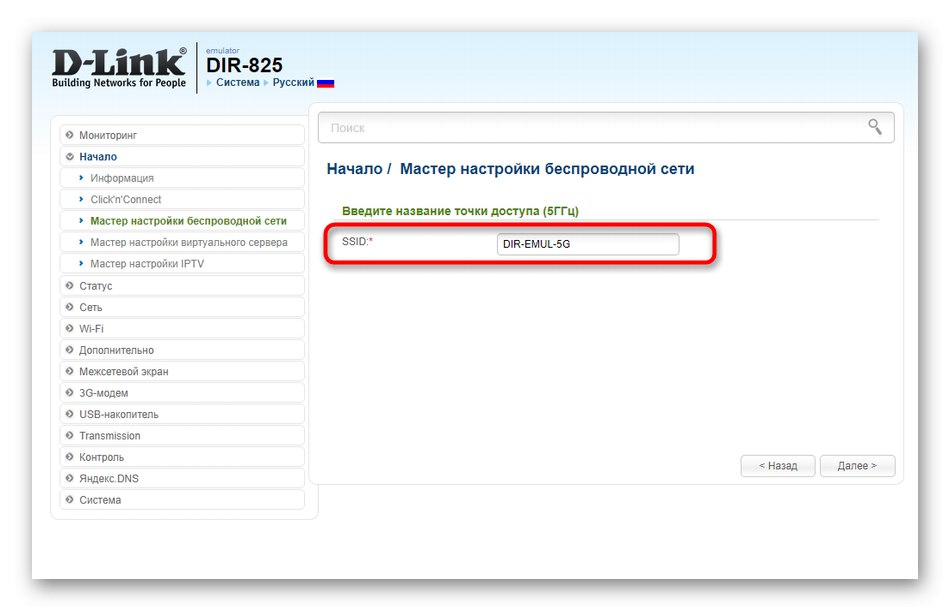
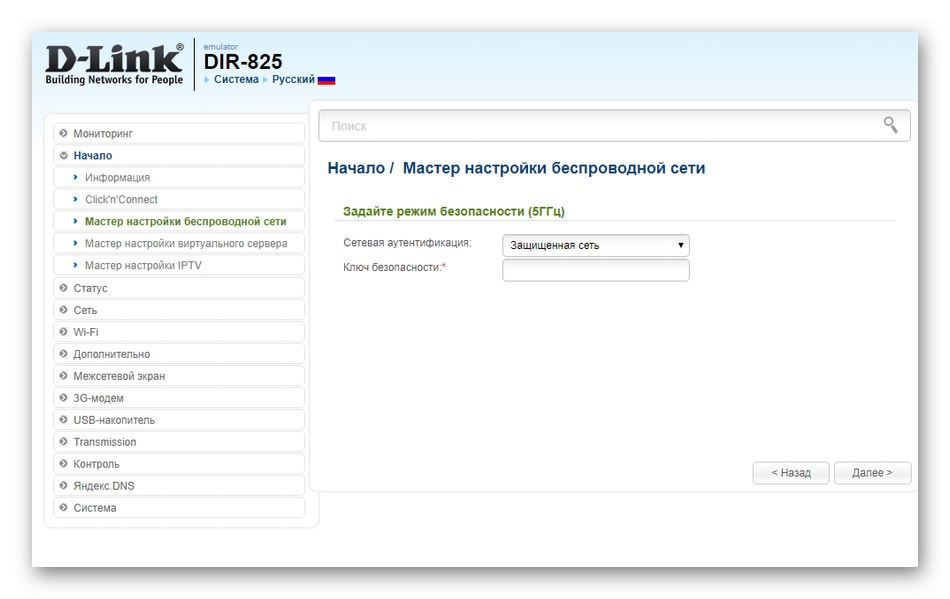
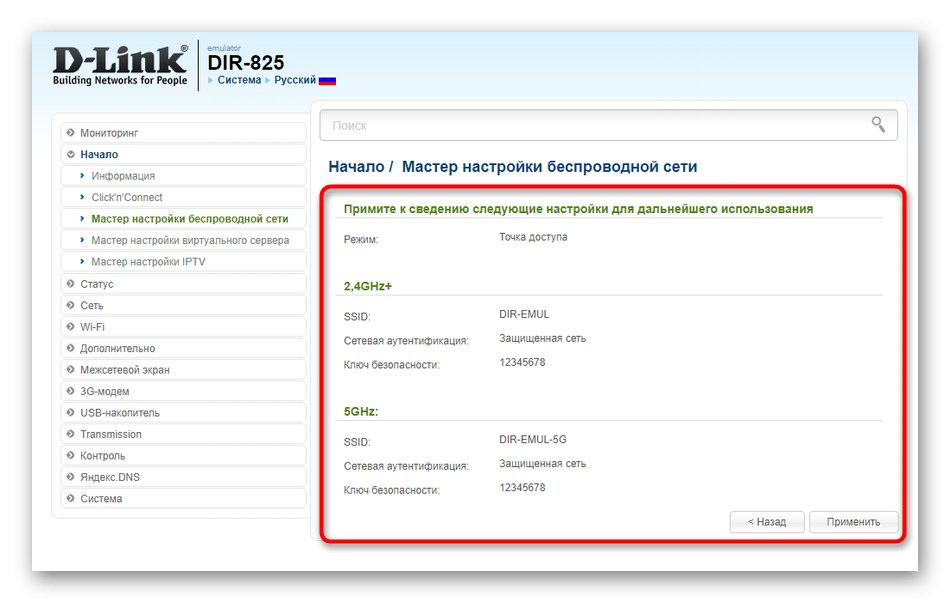
Po restartování routeru vezměte jakékoli mobilní zařízení nebo notebook a otestujte funkčnost kteréhokoli z dostupných bezdrátových přístupových bodů.Zadejte heslo a připojte se, poté můžete zkontrolovat rychlost pomocí speciálních webových serverů nebo přejít na stránky pro procházení.
Krok 3: Průvodce konfigurací virtuálního serveru
Aktivace virtuálního serveru je jedinou částí rychlého nastavení, kterou běžní uživatelé často nevyžadují. Tato technologie organizuje přesměrování příchozího internetového provozu na vybranou adresu IP umístěnou v místní síti. Přesměrování je použitelné, pokud například používáte sítě typu peer-to-peer nebo chcete vytvořit server na jednom ze svých místních zařízení s přístupem z Internetu. Někdy je přesměrování užitečné pro hry pro více hráčů při vytváření osobního serveru.
- Pro nastavení parametrů klikněte na tlačítko Průvodce konfigurací virtuálního serveru.
- Pomocí jedné z předdefinovaných šablon můžete automaticky nastavit výchozí hodnoty pro některé položky.
- Poté vyplňte zbývající pole formuláře podle svých osobních požadavků. Nebudeme schopni poskytnout podrobné pokyny, protože nevíme, za jakým účelem vytváříte virtuální server a jak přesně by měl fungovat. Budete muset osobně najít pokyny pro poskytnutí požadovaného typu komunikace.
- Po dokončení nezapomeňte uložit všechny změny kliknutím na "Aplikovat".
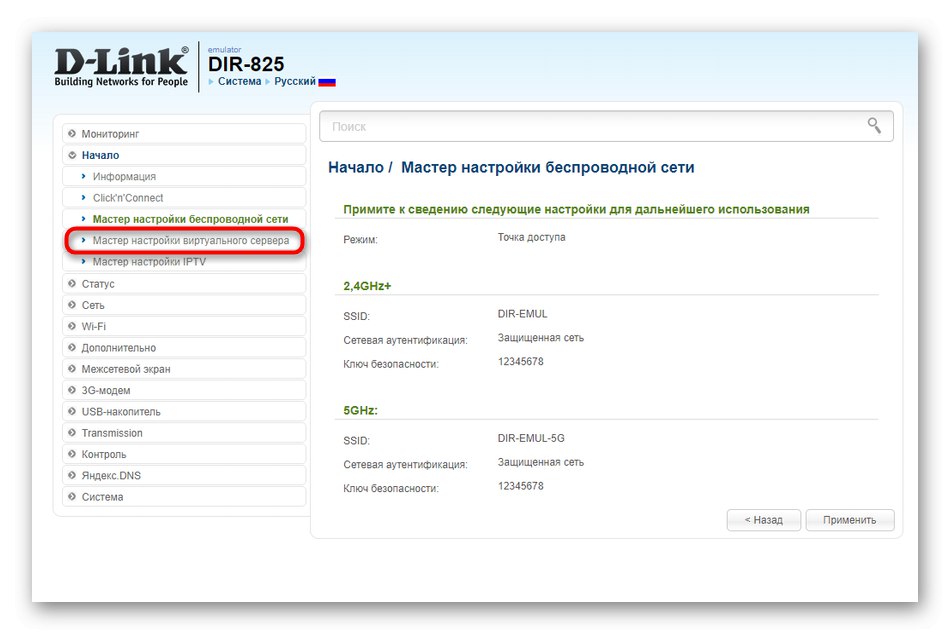
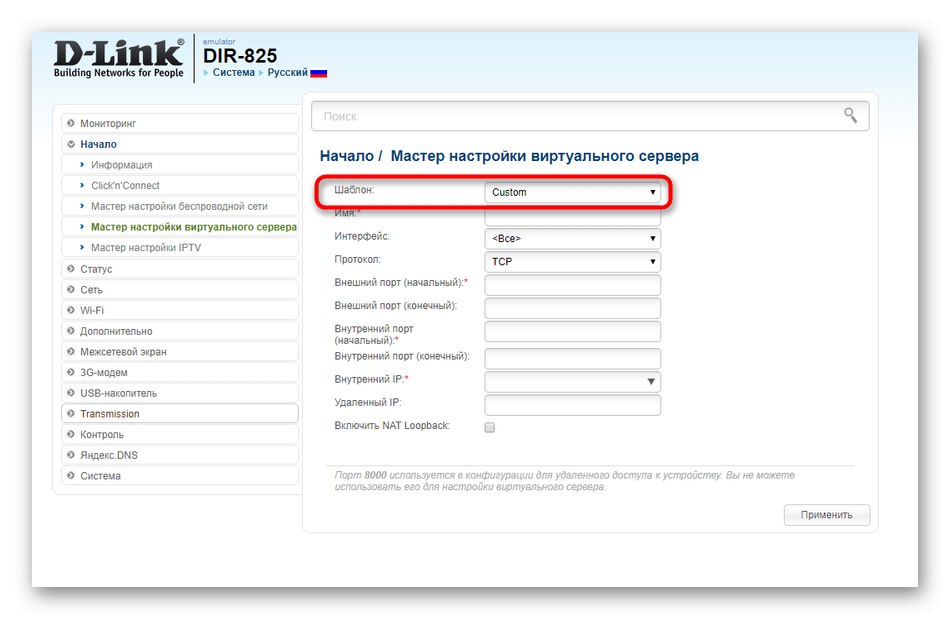
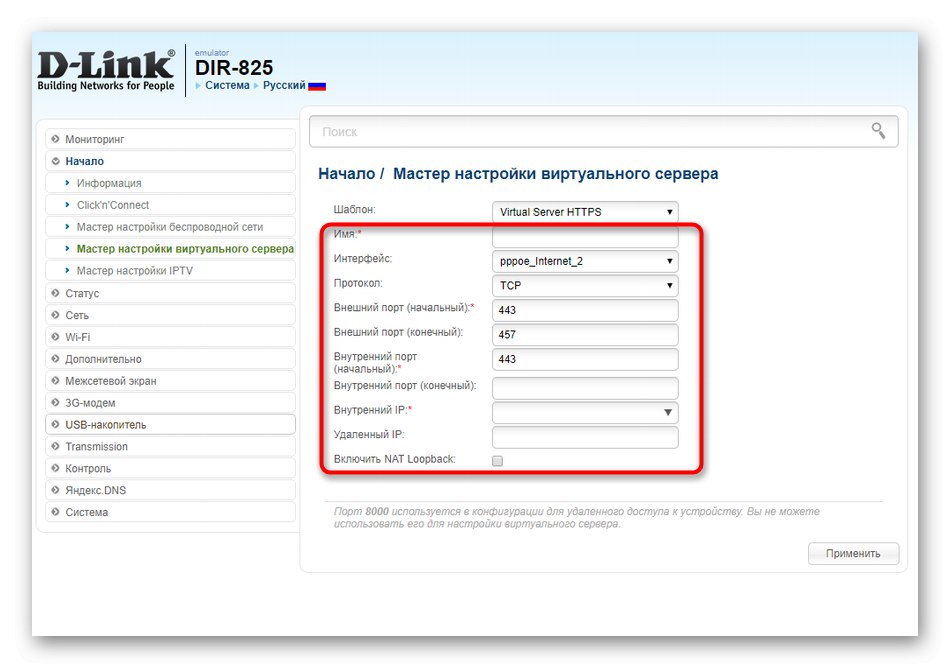
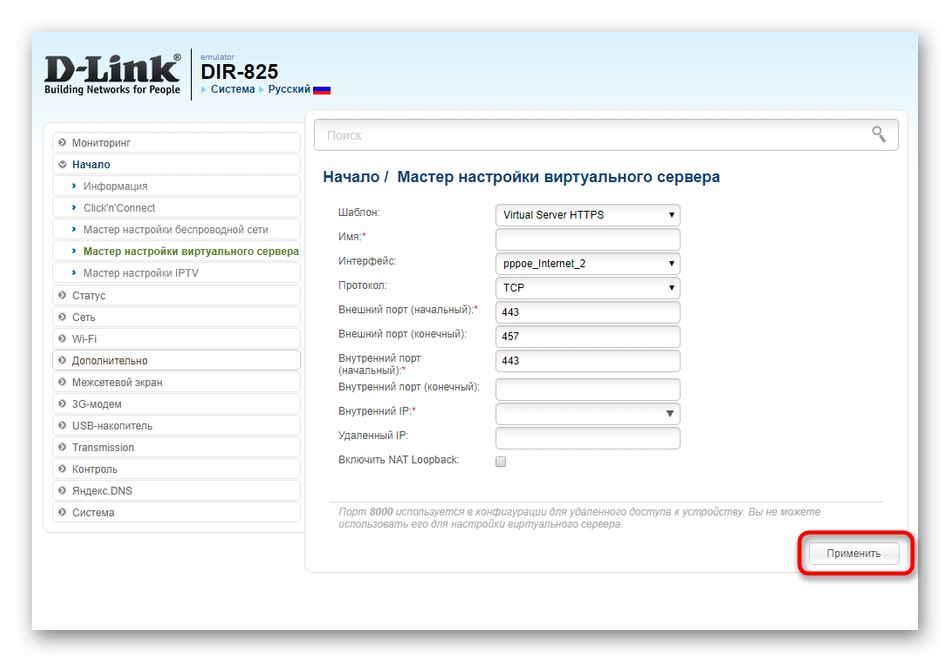
Krok 4: Průvodce nastavením IPTV
Dokončuje podrobnou rychlou konfiguraci součásti routeru D-Link DIR-825 „Průvodce nastavením IPTV“... Jeho spuštění probíhá ve stejné sekci "Start", což vidíte na následujícím obrázku.
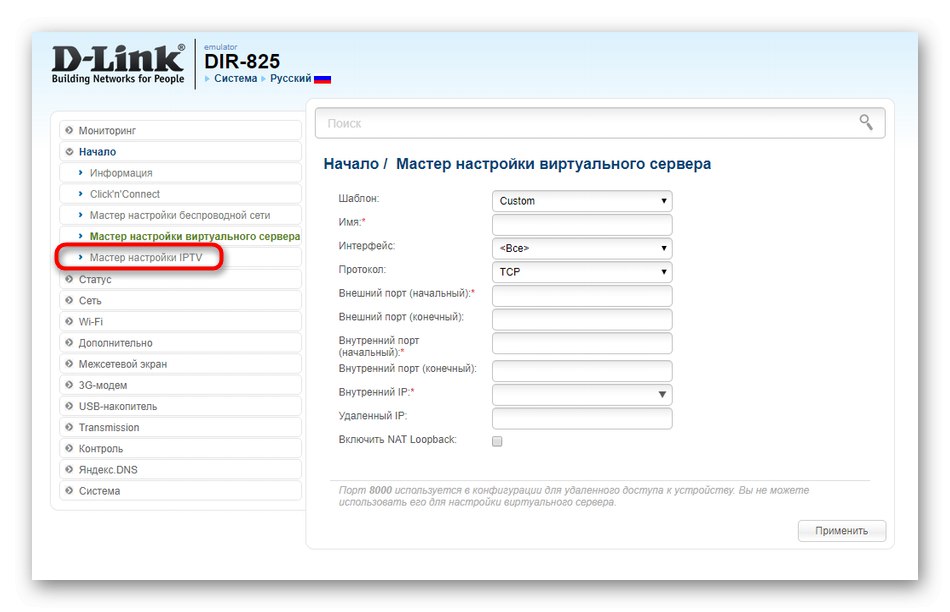
Všechny další akce spočívají pouze ve výběru portu, který bude vyhrazen pro set-top box připojený k routeru. Vyberte příslušný konektor a uložte změny. Je třeba mít na paměti, že jej lze připojit pouze k uvedenému portu a neposkytuje přístup k internetu.
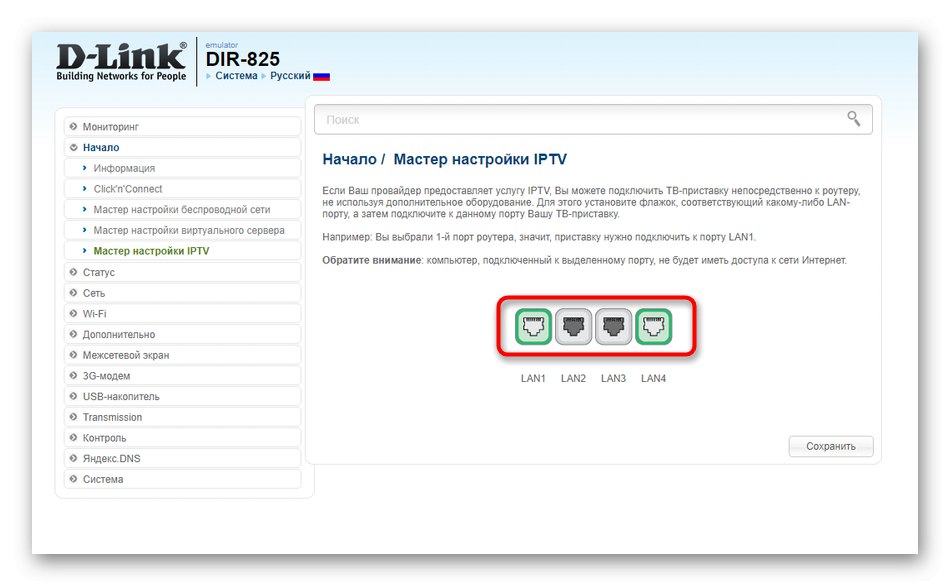
Toto byl průvodce rychlým nastavením routeru D-Link DIR-825. Jak vidíte, ne všechny aspekty se dotkly, protože je jednoduše nelze přizpůsobit jednoduchým nástrojům pro začínající uživatele. Doporučujeme, aby každý, kdo chce ručně konfigurovat parametry WAN, WLAN, brány firewall a routeru, přistoupil k analýze další části našeho článku.
Ruční nastavení
Během ruční konfigurace routeru má uživatel řadu nových příležitostí, protože webové rozhraní D-Link DIR-825 obsahuje mnoho zajímavých položek, i když jsou zřídka aktivovány nebo jsou změněny jejich výchozí hodnoty. Pojďme se podívat na obecný postup pro ruční konfiguraci a dotknout se těch aspektů, které nebyly popsány v analýze výše uvedených čarodějů.
Krok 1: Síť
První fáze je identická s první fází, která se provádí během automatické úpravy parametrů. Jeho podstata spočívá v nastavení připojení WAN v souladu s pokyny poskytovatele. Neposkytujeme přesná doporučení, protože princip výběru parametrů pro každého uživatele bude individuální, ale pojďme analyzovat hlavní rysy.
- Přejděte do sekce WAN "Síť"... Pokud zde již nějaké profily nastavení jsou, označte je zaškrtávacími políčky a odstraňte je, poté klikněte na tlačítko Přidat k vytvoření nové konfigurace.
- V bloku "Hlavní nastavení" svého poskytovatele najdete tak, aby se typ připojení a další nastavení určoval automaticky. Pokud se to nezdaří, vyberte protokol sami a poté pro něj nastavte libovolný název nebo ponechejte tento parametr ve výchozím stavu.
- Algoritmus pro vyplnění formuláře typu připojení závisí výhradně na doporučeních poskytovatele internetových služeb. Například při použití PPPoE dostanete přístupové heslo a heslo pro přístup do sítě a pro provedení nastavení jsou někdy označeny další. Vyhledejte všechny tyto informace ve smlouvě s poskytovatelem nebo kontaktujte technickou podporu, abyste je zjistili, a poté vyplňte formulář v odpovídající nabídce webového rozhraní.
- Pokud jde o jiné typy připojení, chtěl bych zmínit statickou IP.Zde IP adresu, masku sítě, DNS a IP adresu brány vydává poskytovatel, takže všechna tato pole jsou vyplněna podle pokynů.
- Pouze vlastníkům typu „Dynamická IP“ nemusíte vyplňovat žádné další údaje, protože všechny parametry jsou získány automaticky. Jedinou výjimkou je server DNS, pokud má uživatel osobní předvolby týkající se volby tohoto nastavení.
- Po dokončení nastavení WAN přejděte na „LAN“.
- Konfiguruje místní síť. Doporučujeme vám zajistit, aby IP adresa zařízení a maska sítě byly nastaveny na standardní hodnoty
192.168.0.1a255.255.255.0resp. Povolte režim DHCP, aby bylo každému připojenému zařízení přiřazena jedinečná adresa IP na základě zadaného rozsahu. Ponechte výchozí a počáteční hodnoty IP. V případě potřeby lze konkrétní zařízení nakonfigurovat pomocí statického DHCP, pokud je to požadováno. - Poslední kategorie nastavení sítě se nazývá „QoS“ a v něm jsou upraveny priority pro příjem provozu. Ve výchozím nastavení není základní konfigurace nainstalována, takže každé zařízení připojené k routeru bude mít stejná práva. Můžete to však změnit. Chcete-li to provést, vyberte "Základní konfigurace" a klikněte na tlačítko Přidat.
- Aktivujte klasifikátor a vyberte směr přenosu provozu. Aktivujte omezení rychlosti, v případě potřeby nastavte priority a limity.
- V podkategorii „Fronty“ můžete sledovat prioritizaci každého přítomného zařízení a zjistit, jaký rychlostní limit se na ně vztahuje. Možnost QoS se nedoporučuje povolit, pokud chcete vždy maximálně využít potenciál sítě, bez ohledu na to, ze kterého počítače nebo smartphonu bylo připojeno.
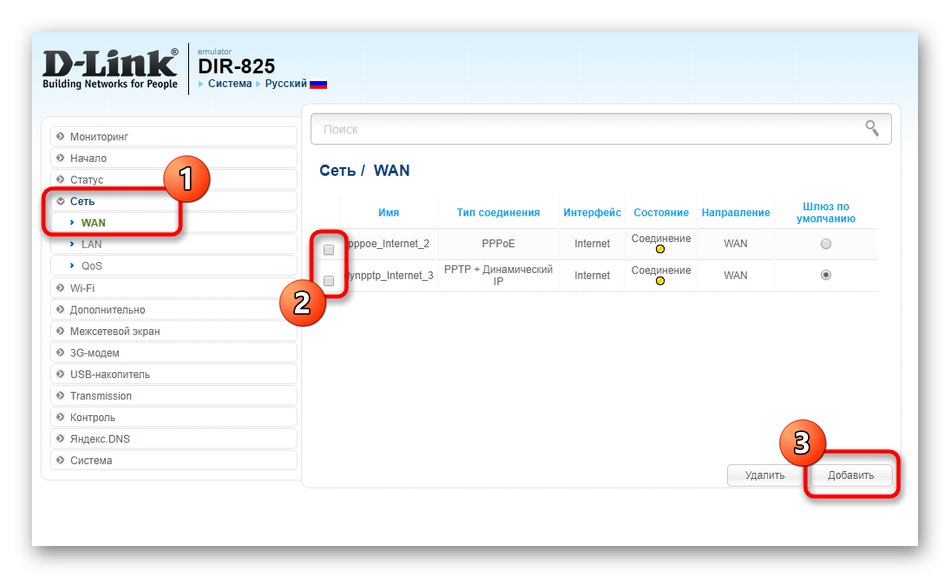
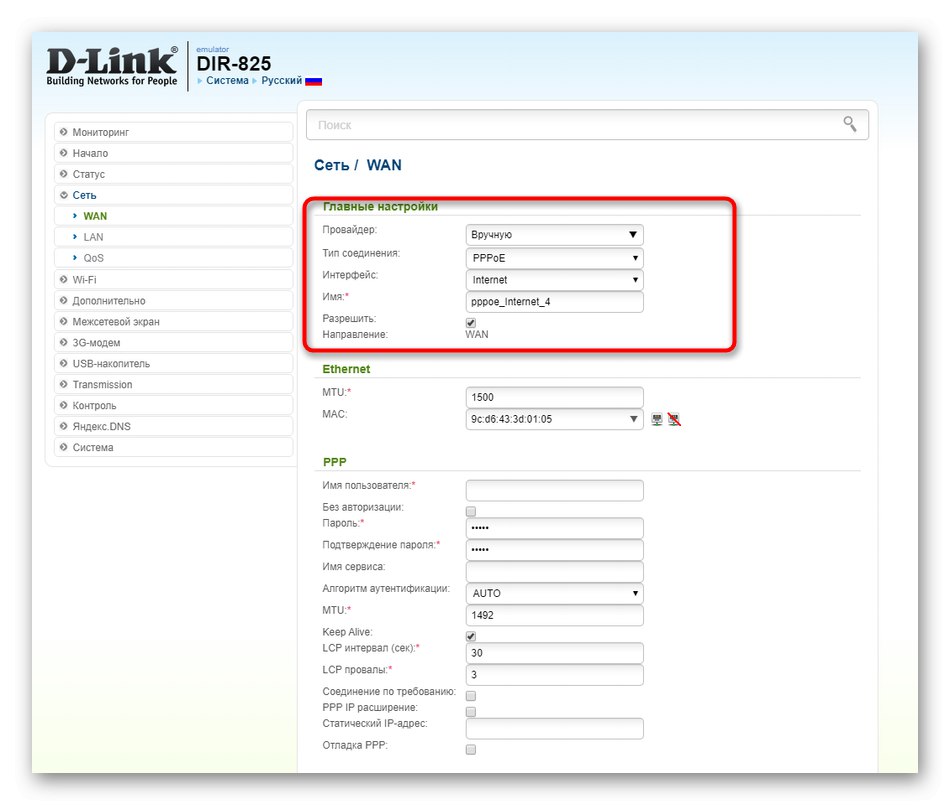
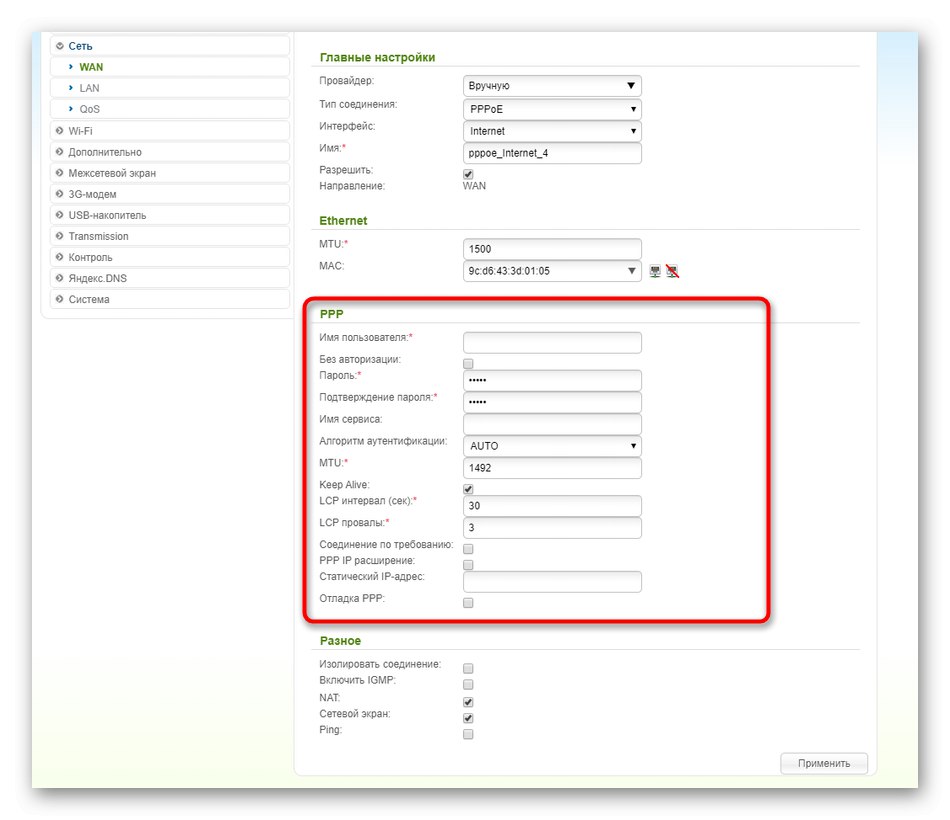
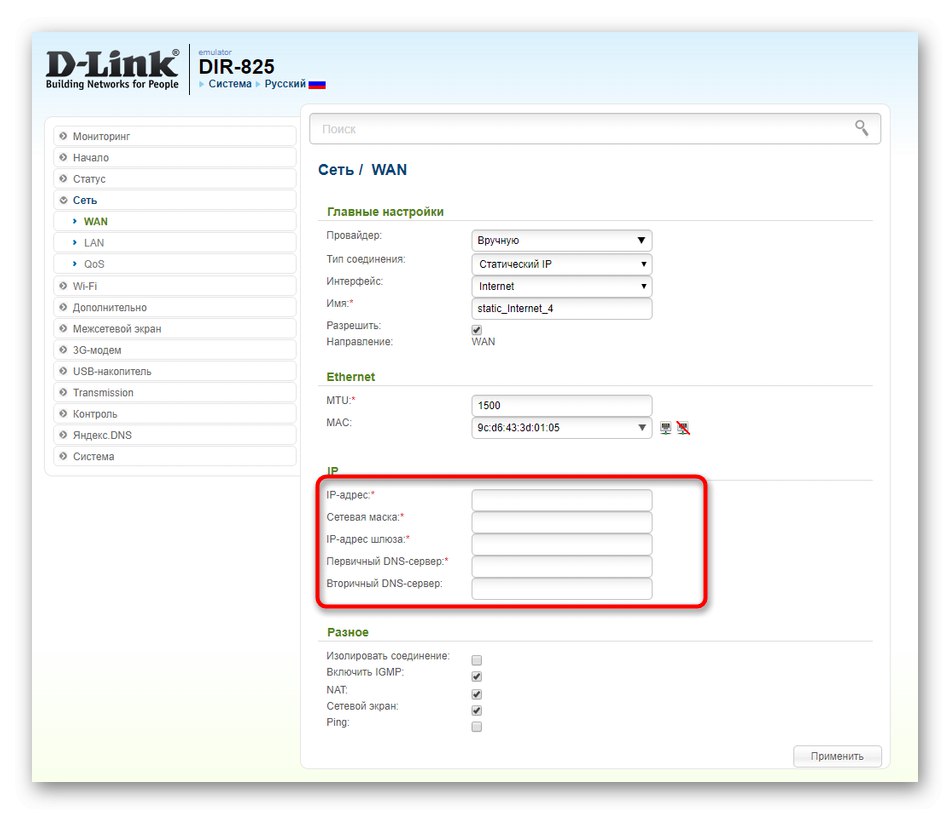
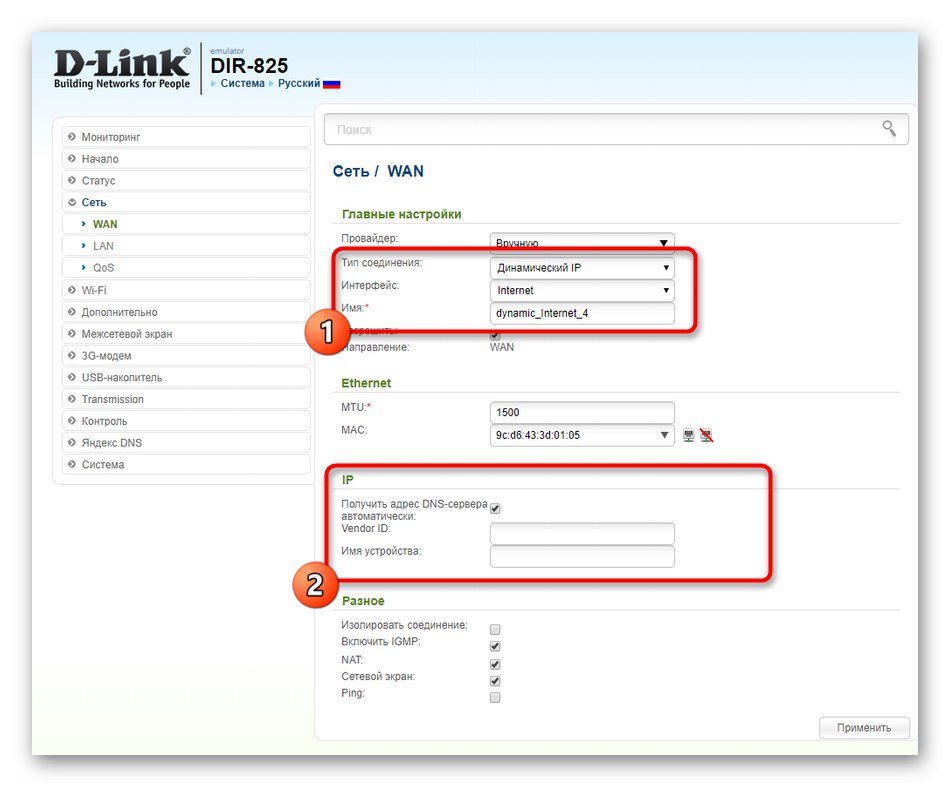
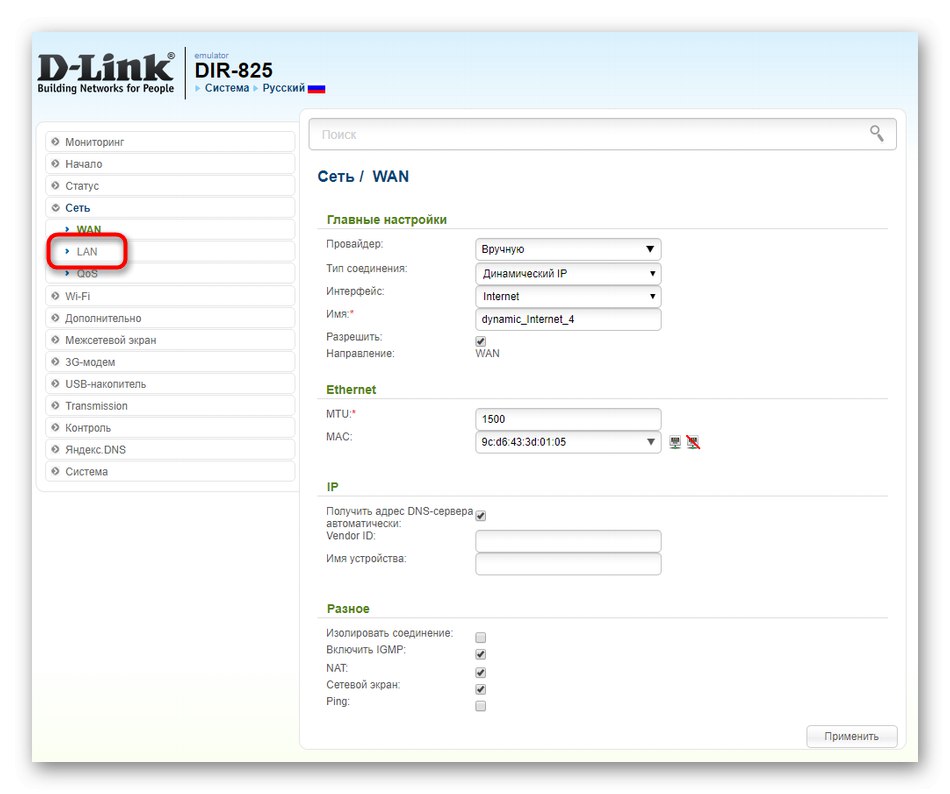
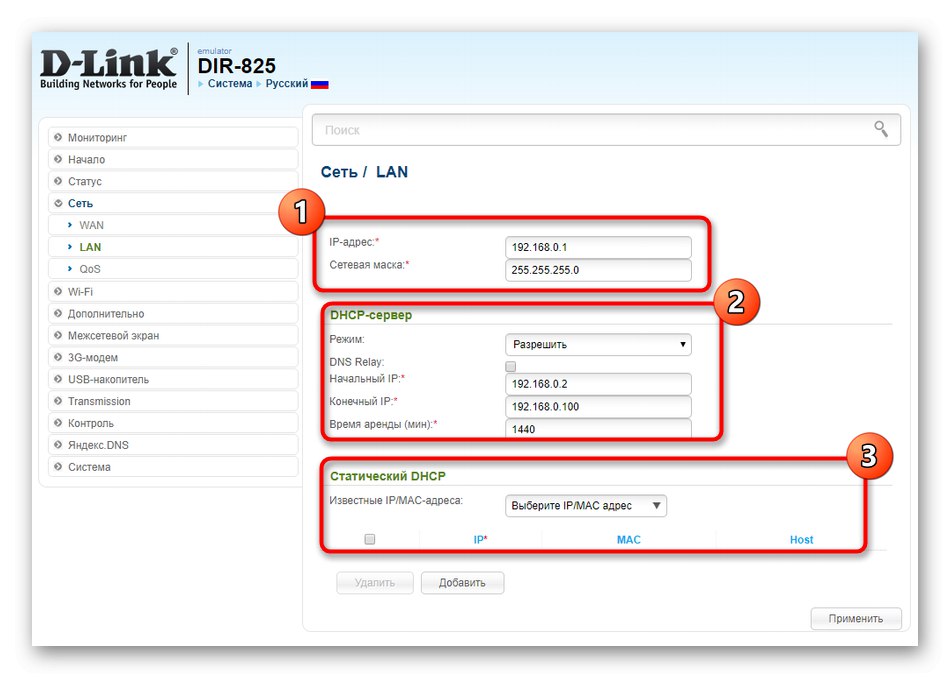
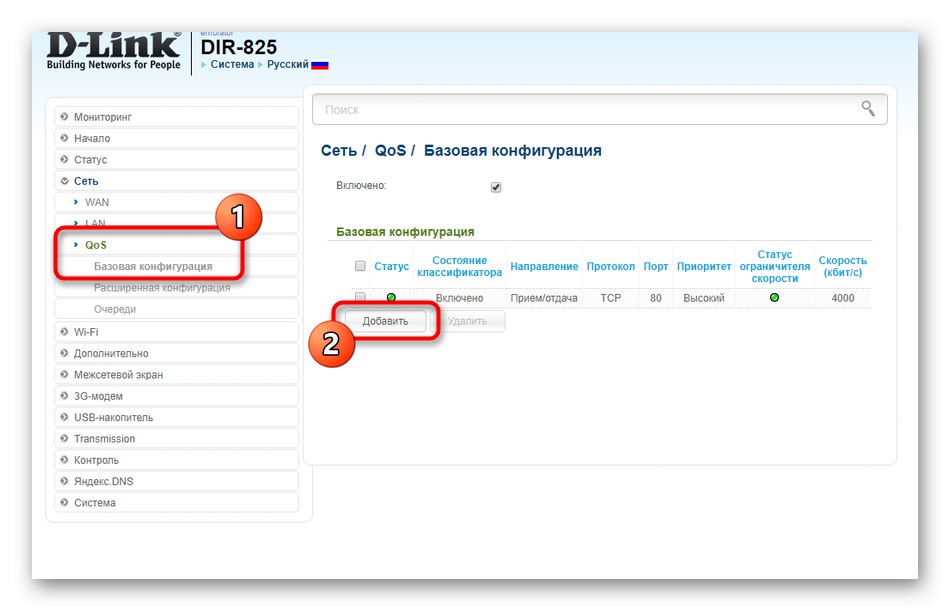
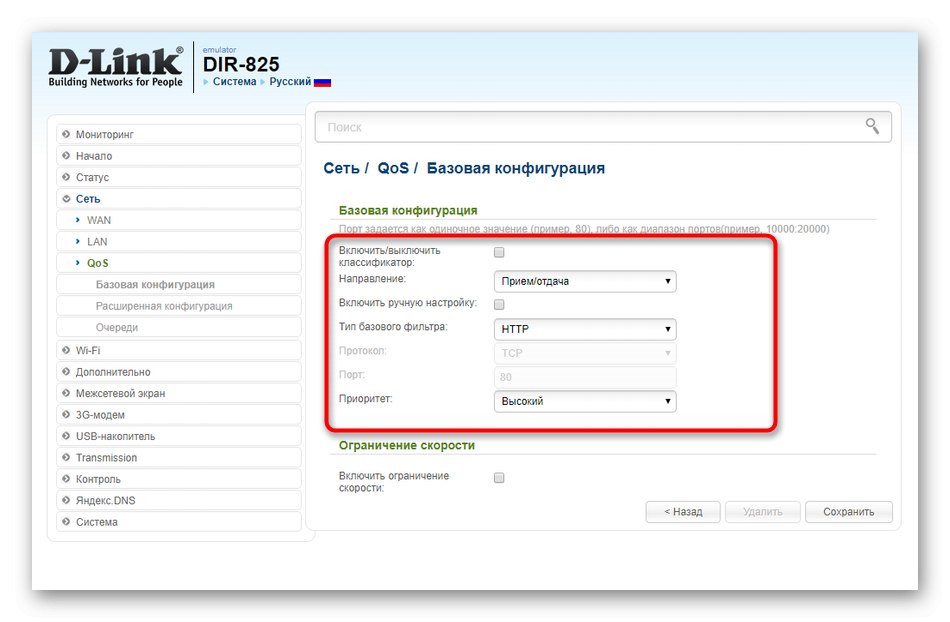
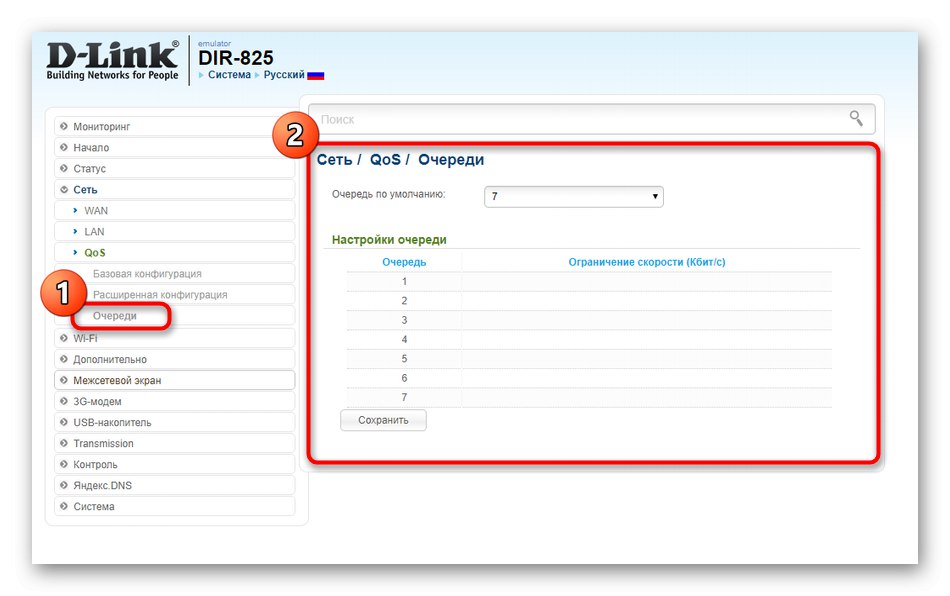
Doporučujeme vám uložit změny ve všech přechodných fázích, aby se náhodou neztratily, pokud se zařízení restartuje. Po dokončení všech změn zkontrolujte kabelové připojení spuštěním nástroje „Ping“ nebo přechodem na libovolnou stránku pomocí pohodlného prohlížeče.
Krok 2: Wi-Fi
Pokud během rychlé konfigurace bylo například velmi málo času věnováno parametrům bezdrátových přístupových bodů, nebylo možné ani vybrat typ šifrování, pak má uživatel po podrobné analýze nastavení webového rozhraní obrovské množství možností. Dotkneme se jich a rozebereme základní proces nastavení Wi-Fi.
- Nejprve přejděte do sekce „Wi-Fi“.
- Kategorie "Základní nastavení" vyberte jednu ze sítí, kterou chcete upravit. Zapněte připojení a pojmenujte jej. Kanál lze ponechat ve stavu "Auto"pokud nemáte v úmyslu router dále používat jako most. Nejsou nutné žádné další změny.
- V „Nastavení zabezpečení“ vyberte typ síťového ověřování a nastavte šifrovací klíč. Při pokusu o připojení k bezdrátovému přístupovému bodu jej budou muset zadat všichni klienti. Úplné deaktivace ochrany je k dispozici, ale pak se připravte na to, že bude přístupná naprosto každému uživateli.
- Můžete vyřešit problém otevřené sítě. Chcete-li to provést, přejděte do kategorie „Filtr MAC“ a vyberte režim omezení "Dovolit".
- Poté přejděte na „MAC adresy“ a přidejte do seznamu všechna zařízení, která nechcete omezovat v souvislosti s použitým přístupovým bodem. Pokud je klient již připojen k routeru nebo byl připojen dříve, jeho MAC adresa se zobrazí v Známé adresy IP / MAC... Tento filtr je také k dispozici pro použití v opačném pořadí, například když je třeba blokovat určité objekty.
- Zobrazení seznamu všech současných bezdrátových klientů se provádí prostřednictvím odpovídající kategorie, kde se zobrazuje jejich MAC, dosah, doba připojení a množství přenesených informací. Použijte tlačítko Odpojitpokud chcete odpojit jakýkoli cíl od Wi-Fi.
- V „WPS“ parametry této technologie se upravují pro každý přístupový bod samostatně.Je navržen pro rychlé připojení k Wi-Fi zadáním PIN kódu nebo naskenováním QR kódu, který je vytištěn na štítku na zadní straně routeru. Tuto metodu autorizace můžete deaktivovat nebo odtud sami připojit jakékoli požadované zařízení, abyste na ní nemuseli zadávat hesla.
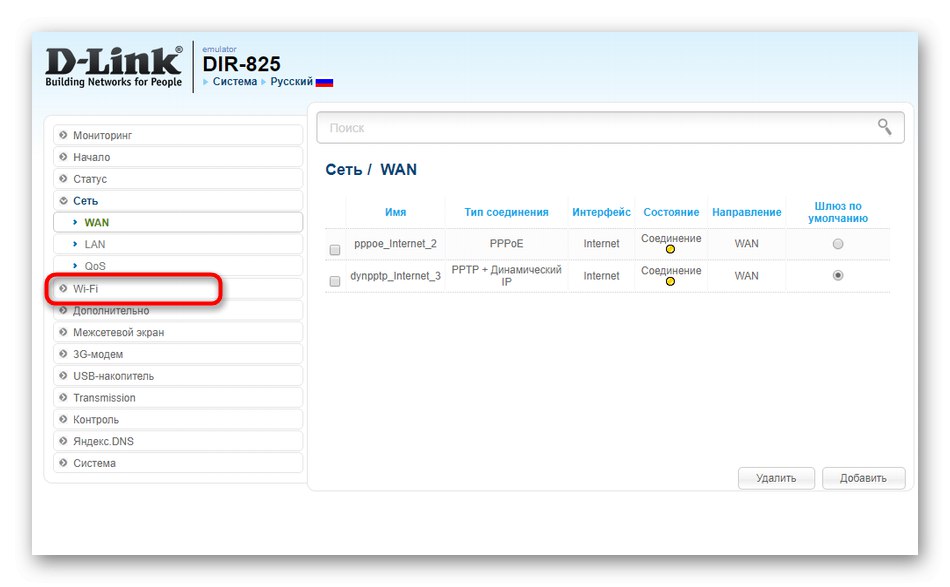
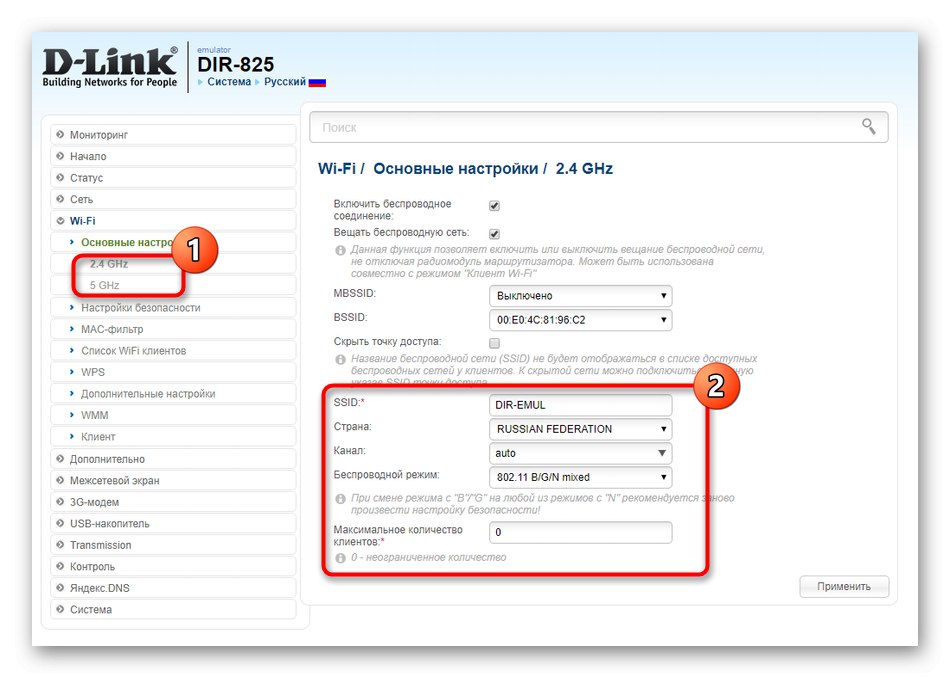
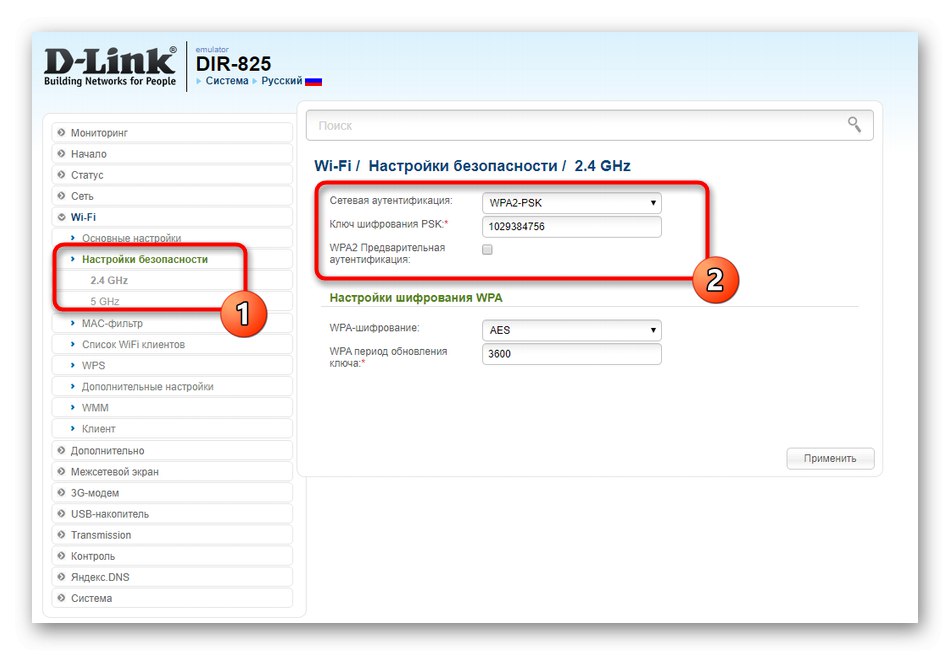
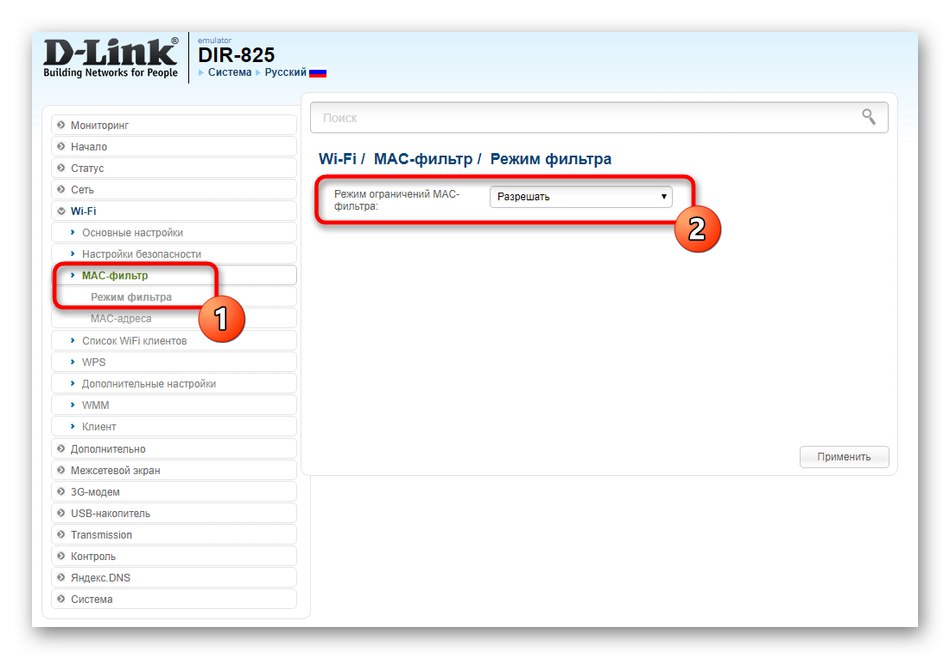
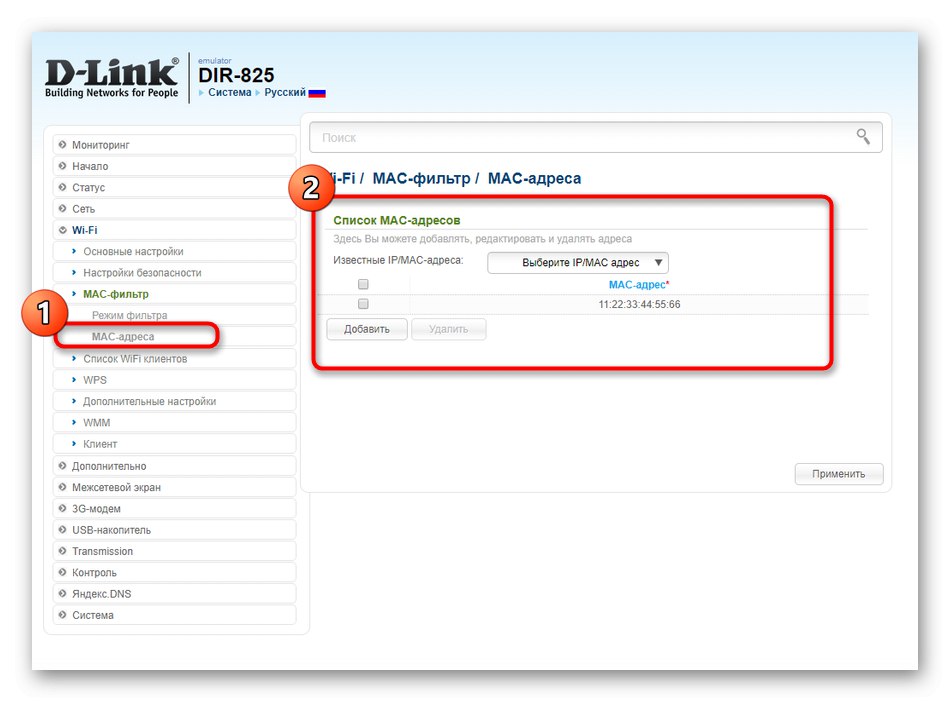
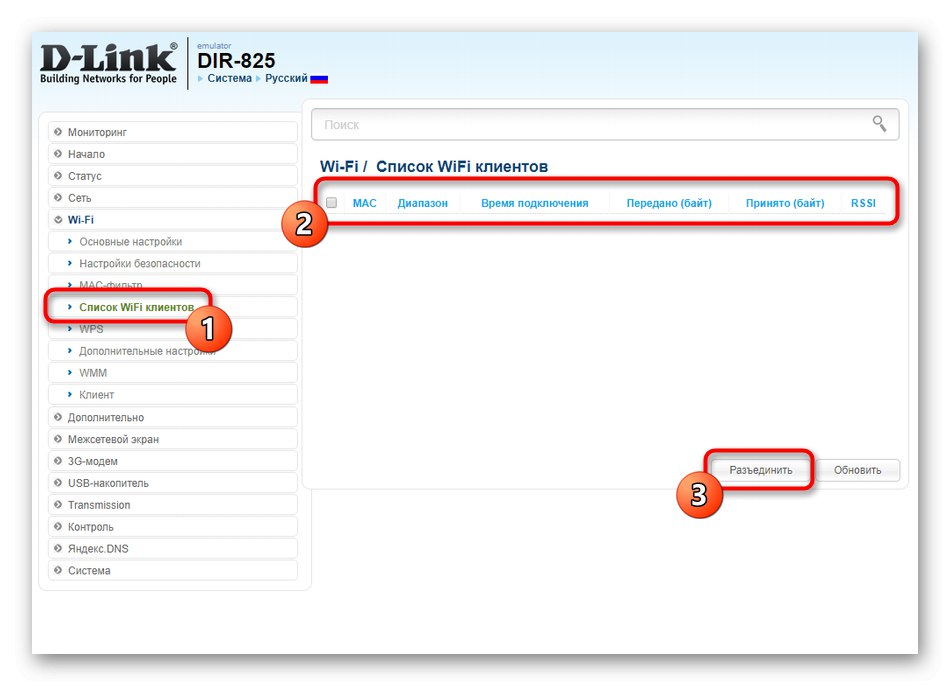
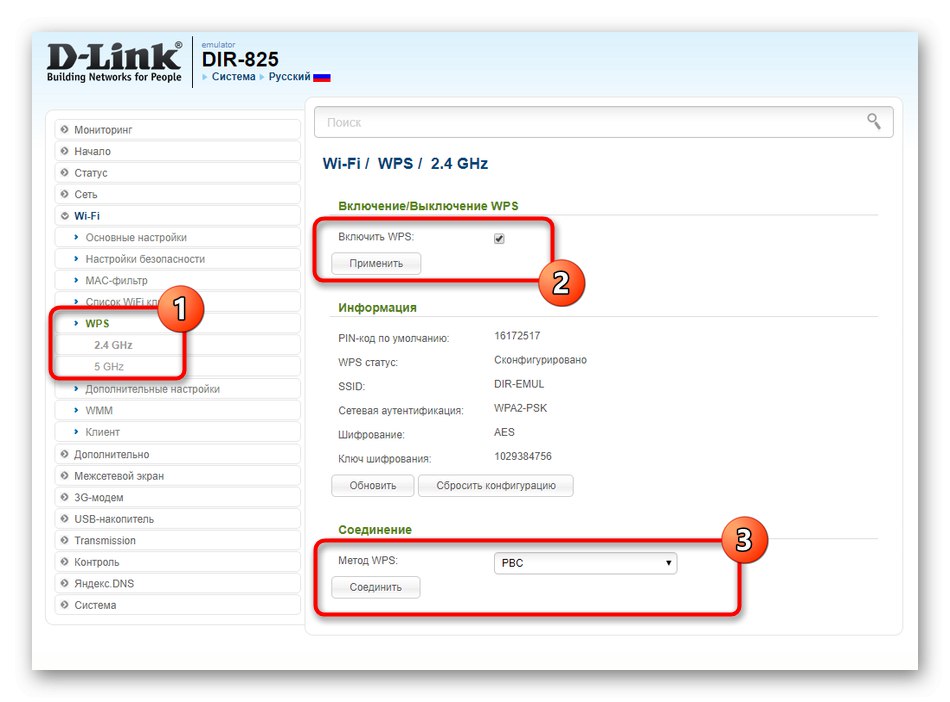
Po provedení všech změn by měl být aktualizován stav přístupových bodů. Pokud k tomu nedojde automaticky, restartujte směrovač a zkontrolujte funkčnost Wi-Fi.
Krok 3: Volitelné
Stručně řečeno, navrhujeme projít další parametry chování routeru, které se mohou týkat jak Wi-Fi, tak WAN, a nést odpovědnost za další komponenty. Nebudeme hovořit o všech dostupných nastaveních, protože některá z nich běžní uživatelé vůbec nepotřebují. Navrhujeme dotknout se pouze těch hlavních.
- První kategorie sekce "Dodatečně" volal „VLAN“... Zde je nakonfigurována VLAN. Taková technologie je nezbytná v situacích, kdy chcete kombinovat několik počítačů připojených k různým síťovým zařízením. Zejména pro toto obsahuje zvažovaná nabídka tlačítko Přidat... Po kliknutí na něj se otevře tabulka a další pokyny. Vše, co musíte udělat, je určit počítače a další směrovač, abyste je nakonec spojili do jedné VLAN.
- Vstup do dalšího menu „DDNS“ budou vyžadovány uživateli, kteří si tuto funkci nezávisle zakoupili na speciální stránce. Technologie Dynamic DNS umožňuje aktualizace informací o doméně v reálném čase a je také vyžadována na některých počítačích fungujících jako webový server.
- Pokud se najednou potřebujete vzdáleně připojit k webovému rozhraní, abyste mohli provést úpravy nebo zobrazit statistiky používání, podívejte se do kategorie „Vzdálený přístup k zařízení“ a podívejte se na aktuální nastavení. Jedná se o standardní port a IP, které bude nutné použít z jiného počítače pro přístup do tohoto internetového centra.
- Na konci sekce parsování "Dodatečně" Poznámka "Řízení toku"... Přejděte do tohoto menu a přečtěte si účel funkce. Aktivujte nebo deaktivujte jej, pouze pokud od poskytovatele obdržíte doporučení ohledně tohoto nastavení.
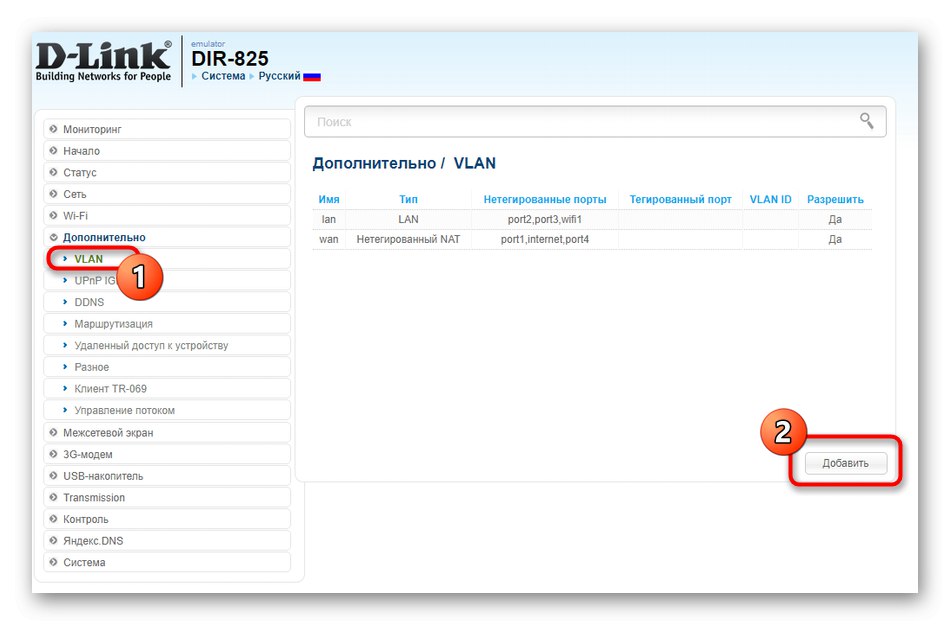
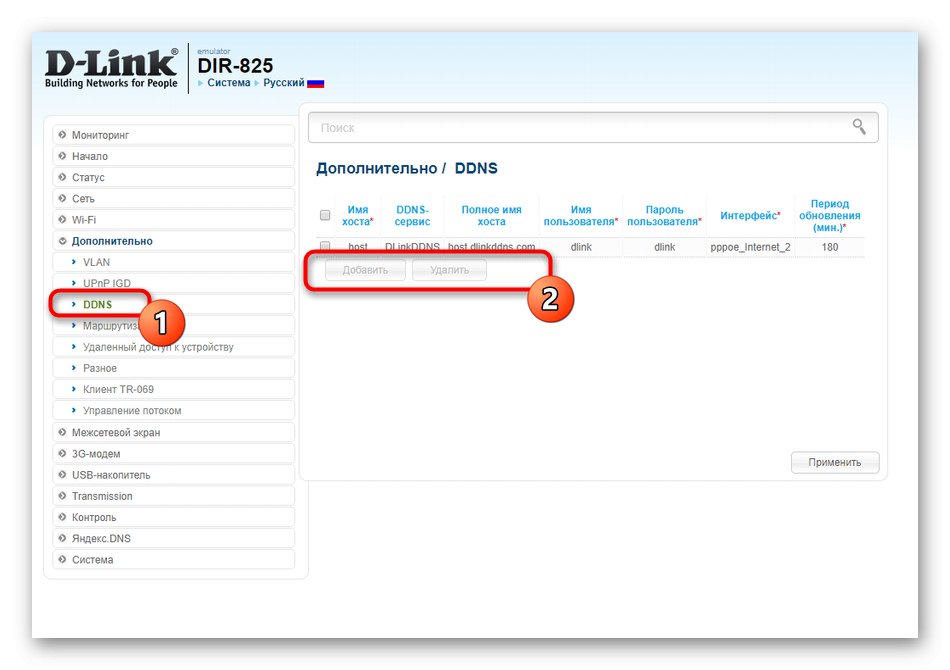
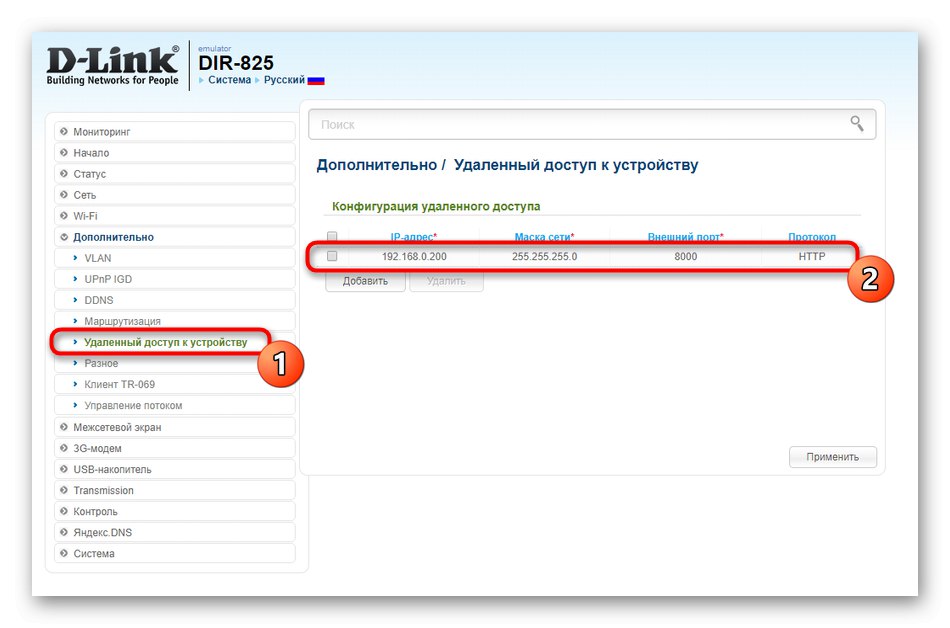
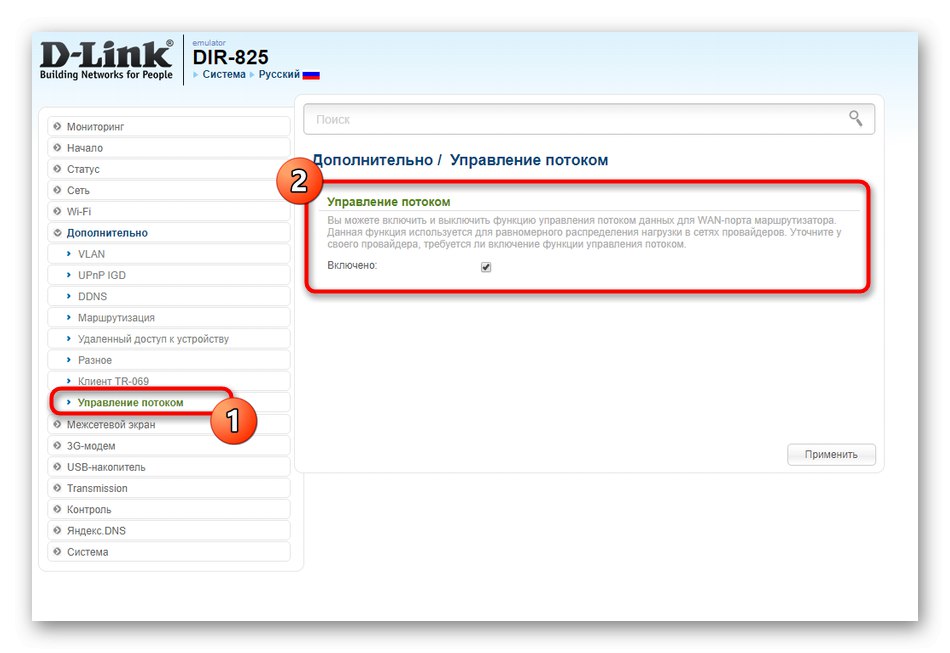
Krok 4: Firewall
Chtěl bych věnovat čas nastavení zabezpečení, protože mnoho uživatelů se zajímá o tento aspekt, když chtějí omezit příchozí připojení, blokovat konkrétní zařízení nebo internetové zdroje. K tomu má D-Link DIR-825 řadu vhodných nastavení.
- Přesunout do „Firewall“ kde otevřete první nabídku „IP filtry“... Aktuální pravidla se zobrazují v hlavní tabulce a pro vytvoření nových musíte kliknout na tlačítko Přidat.
- Při vyplňování formuláře uveďte protokol, nad nímž cílová IP adresa funguje, a akce, která se na ni vztahuje. Pak je nastavena samotná IP a porty, je-li to nutné. Po vyplnění zkontrolujte správnost zadání a klikněte na "Aplikovat"uložit změny.
- V „Filtr MAC“ zobrazí se také přibližně stejná tabulka, ale s menším počtem bodů.
- To je způsobeno skutečností, že při blokování nebo povolení MAC adres je zadán pouze tento parametr a je vybrána samotná akce. Seznam zákazníků se zobrazuje v samotném vstupním řádku, takže adresu nemůžete zkopírovat, ale jednoduše ji vybrat přímo při vytváření pravidla.
- Pokud jde o blokování webů pomocí klíčových slov nebo úplných adres, rozhodli se vývojáři webového rozhraní přesunout toto nastavení do samostatné části. "Řízení"... Zde aktivujte filtrování adres URL a pokračujte dále.
- V nabídce „URL“ nastavte seznam klíčových frází nebo úplné odkazy na weby, abyste je blokovali nebo povolili.
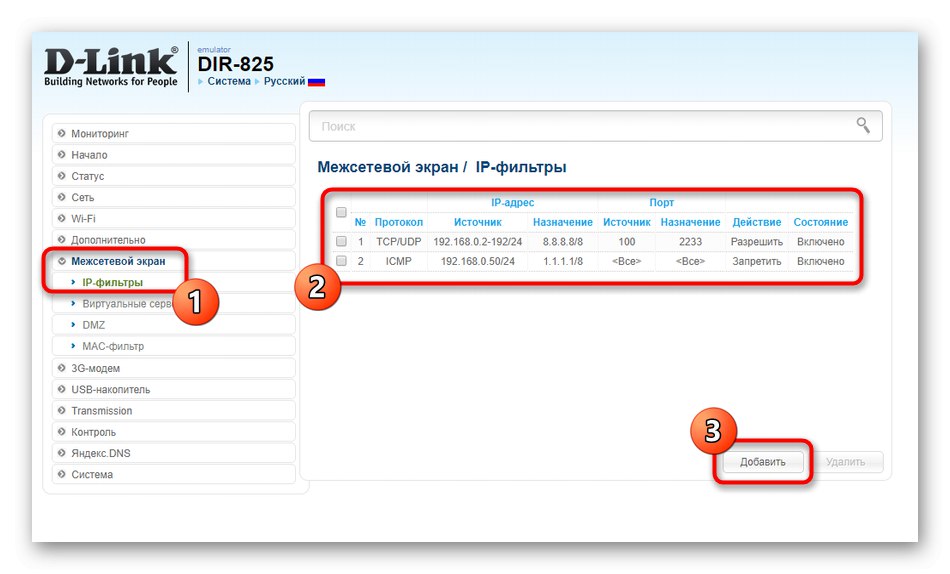
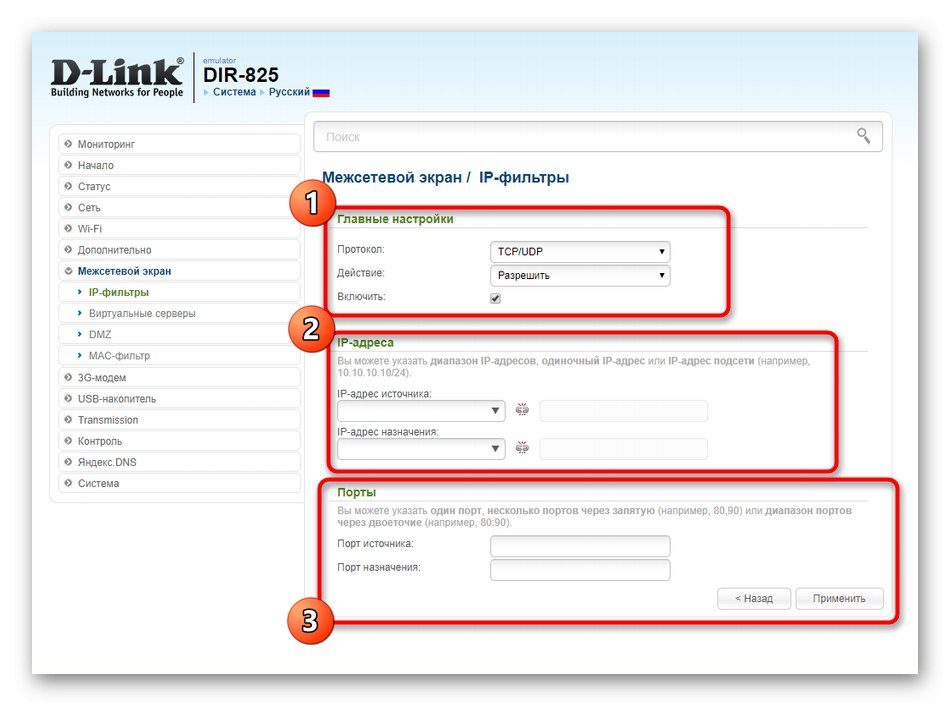
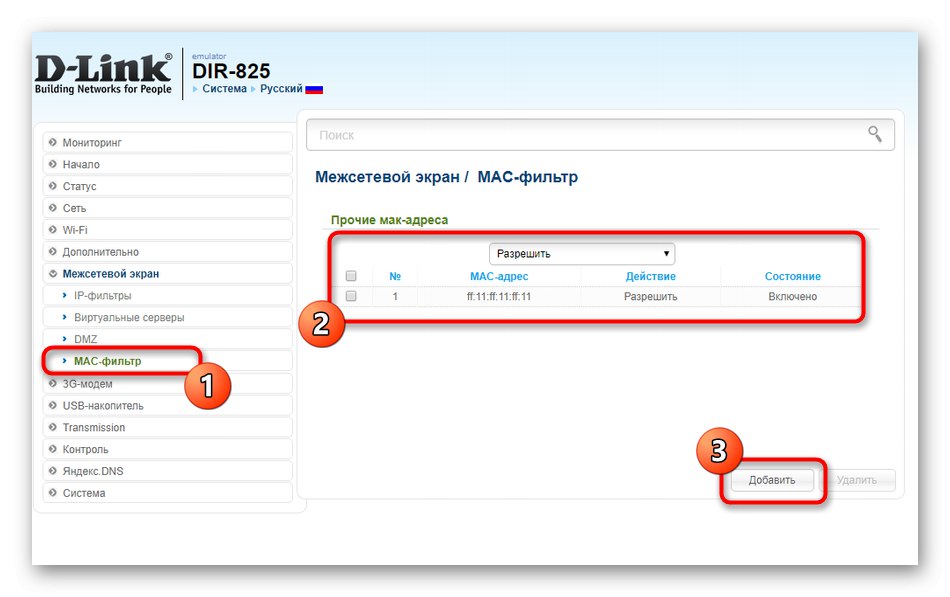
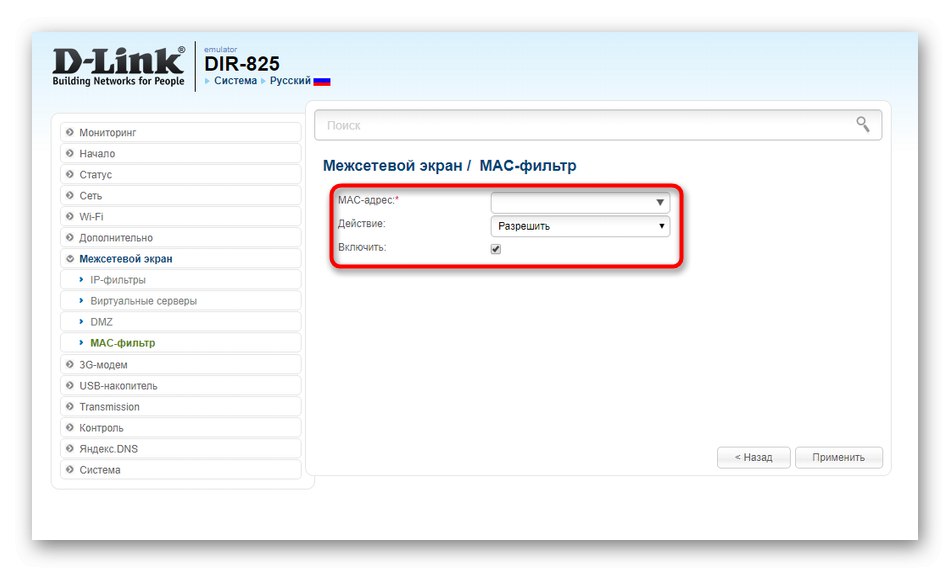
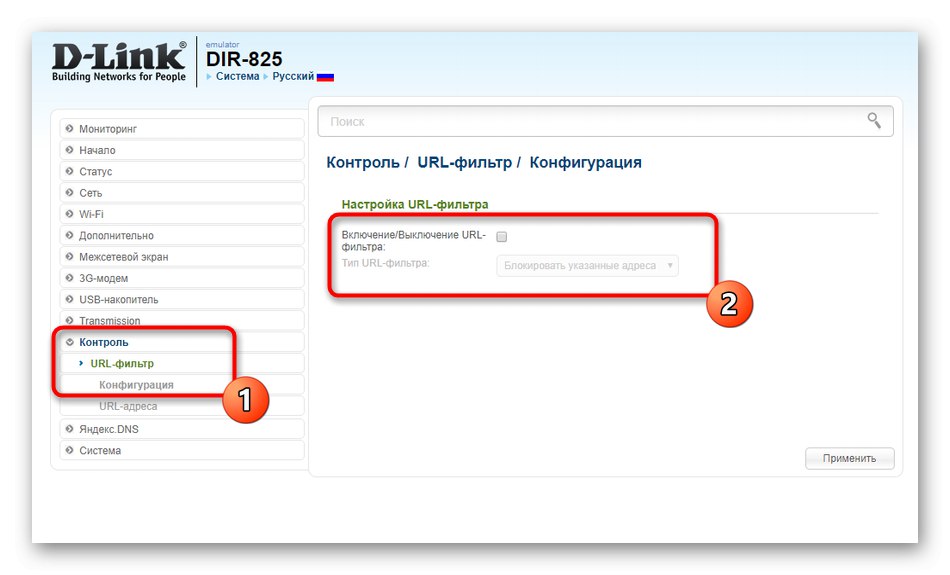
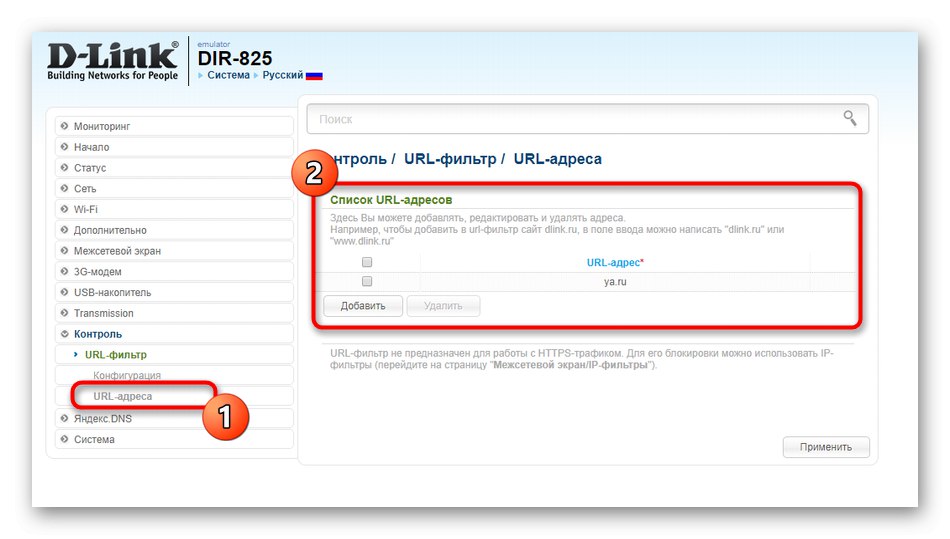
Krok 5: USB port
Router, o kterém dnes uvažujeme, má jeden port USB, ke kterému můžete připojit externí disk, 3G modem, tiskárnu nebo jakékoli jiné zařízení. Ve webovém rozhraní D-Link DIR-825 je několik položek pro konfiguraci tohoto portu. Podívejme se na ně blíže.
- Pokud jste k routeru připojili 3G modem, přejděte do odpovídající části a věnujte pozornost nabídce "Informace"... Zde se zobrazuje jeho model, výrobce, IMEI a síla signálu. Tyto informace mohou být užitečné pro další konfiguraci.
- Úroveň zabezpečení modemu se konfiguruje v nabídce "KOLÍK"... Ochranu můžete nastavit sami, změnit stávající heslo nebo jej úplně deaktivovat.
- Zbývající parametry související s použitím USB disku pro různé účely jsou v sekci se stejným názvem. Zobrazit všechny dostupné soubory, nastavit režim řízení nebo převzít kontrolu nad serverem FTP, pokud je k dispozici.
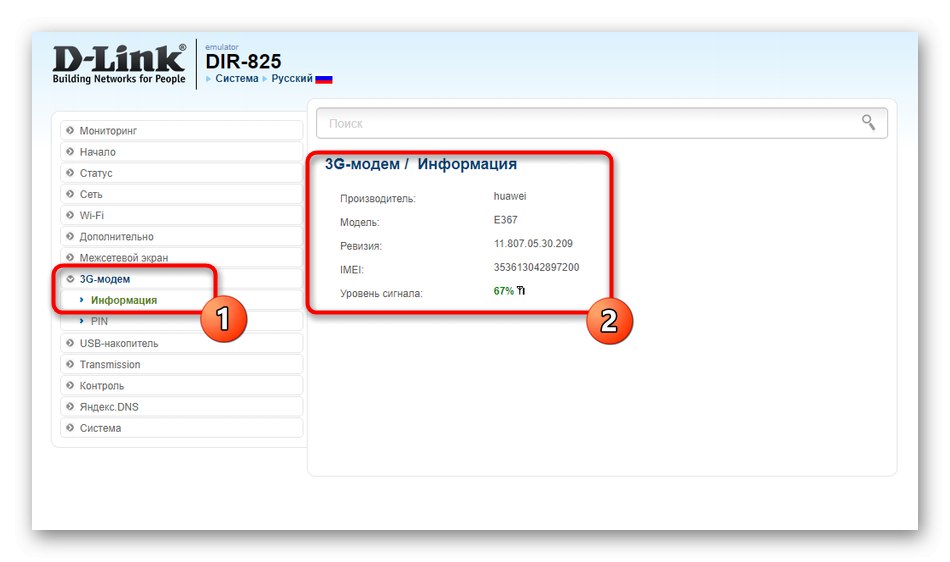
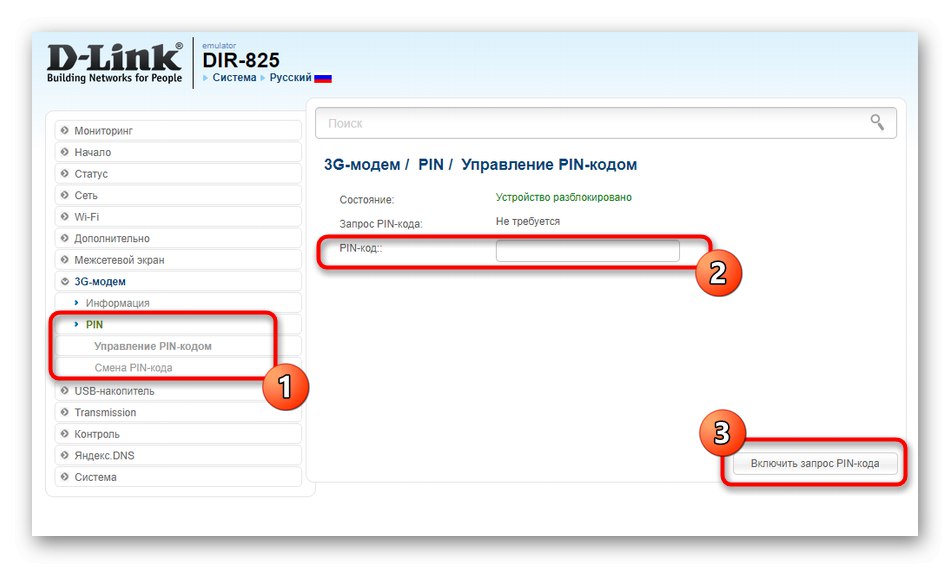
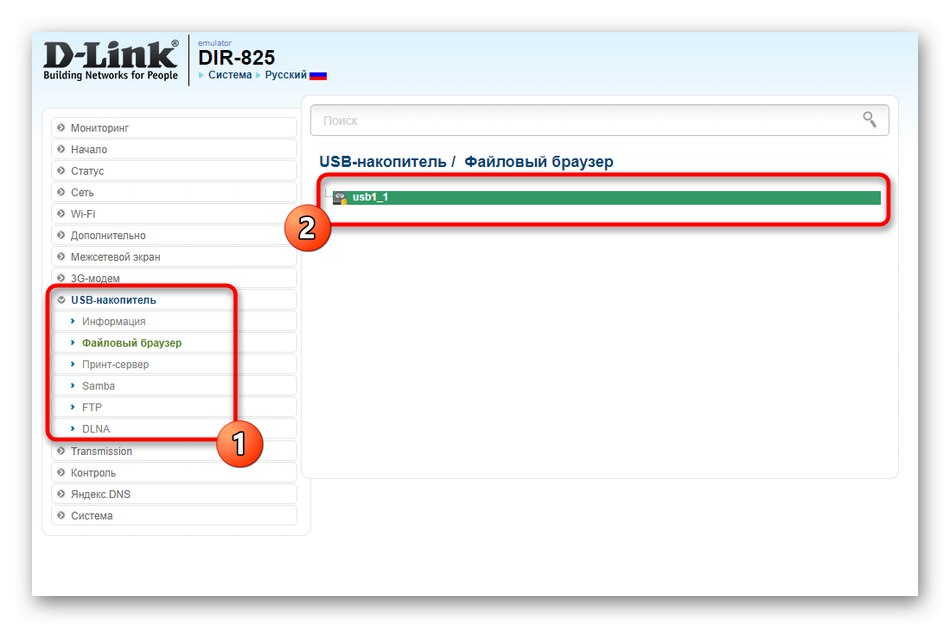
Krok 6: Systém
Poslední krok v dnešním materiálu souvisí se systémovým nastavením routeru. Doporučujeme vám přejít na něj v situacích, kdy již byly nakonfigurovány všechny předchozí parametry, nebo když jste konkrétně vstoupili do webového rozhraní a změnili nastavení správce.
- Otevřete sekci "Systém"kde vyberte položku „Heslo správce“... Ve webovém rozhraní D-Link DIR-825 nelze změnit přihlašovací údaje pro autorizaci, ale doporučuje se nastavit nové heslo, aby se zabránilo neoprávněnému přístupu do internetového centra od ostatních uživatelů.
- V "Konfigurace" existují základní ovládací prvky směrovače, které vám umožňují uložit soubor s aktuálním nastavením, restartovat zařízení, obnovit tovární nastavení nebo načíst existující zálohu.
- Přes "Aktualizace softwaru" existuje automatické hledání aktualizací nebo stažení existujícího souboru s firmwarem.
- Doporučujeme vám nastavit správný systémový čas, abyste dostávali správné statistiky o používání zařízení a vyhnuli se konfliktům spojeným s nesprávným plánem.
- Kategorie Telnet tato možnost je deaktivována, pokud si nepřejete, aby byl router v operačním systému ovládán z příkazového řádku.
- Pokud jsou někteří z uživatelů připojeni k USB, můžete mu omezit přístup k úpravám mediálních souborů nebo jej naopak poskytnout.
- Na konci konfigurace věnujte pozornost rozbalovací nabídce "Systém"umístěný na horním panelu. Odtud můžete odeslat router k restartu, uložit nastavení, obnovit je do výchozího stavu nebo opustit webové rozhraní.
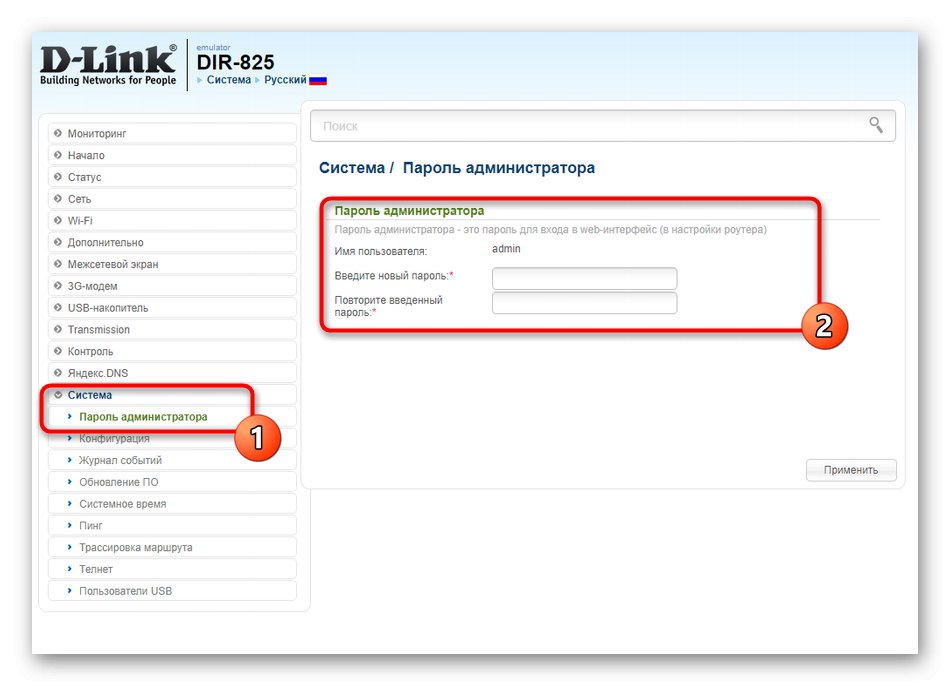
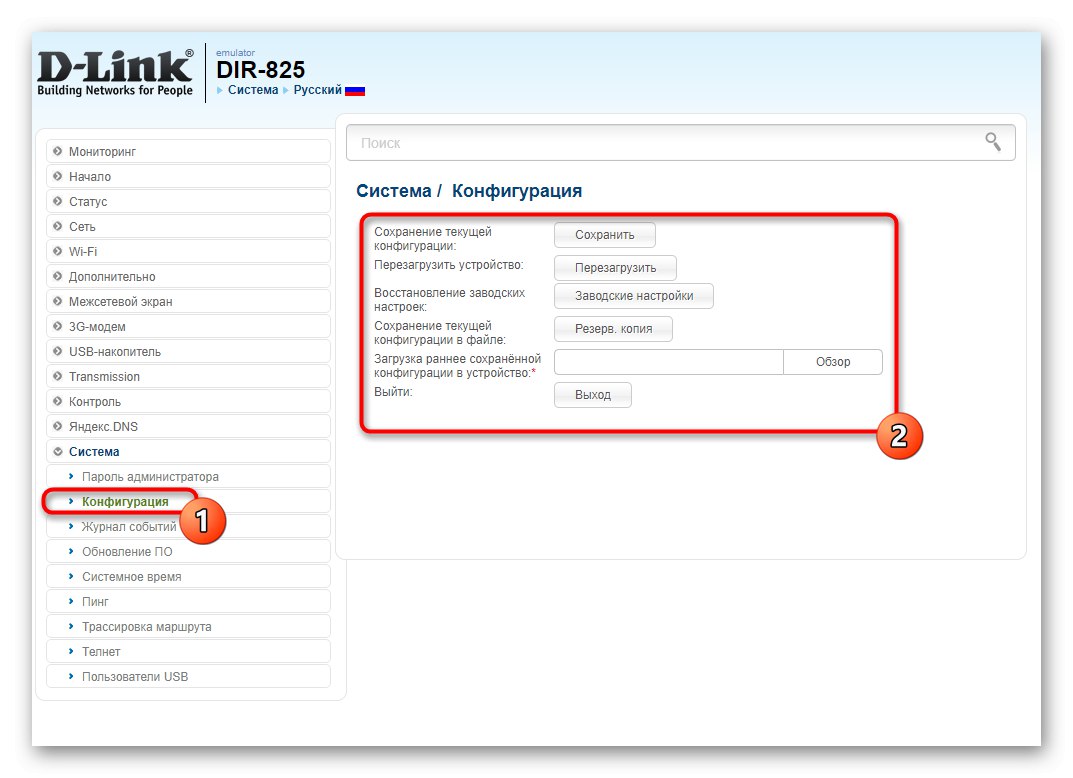
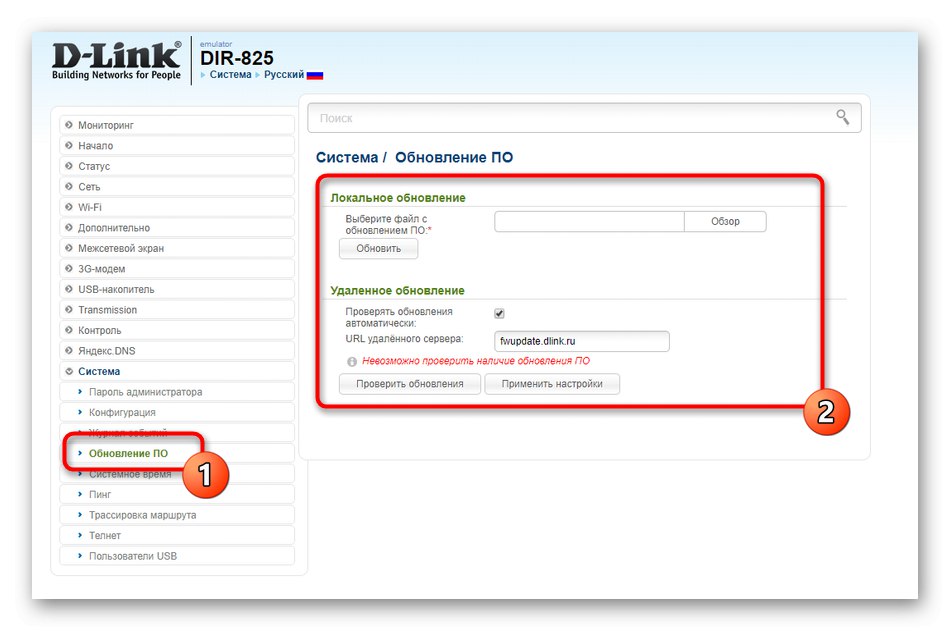
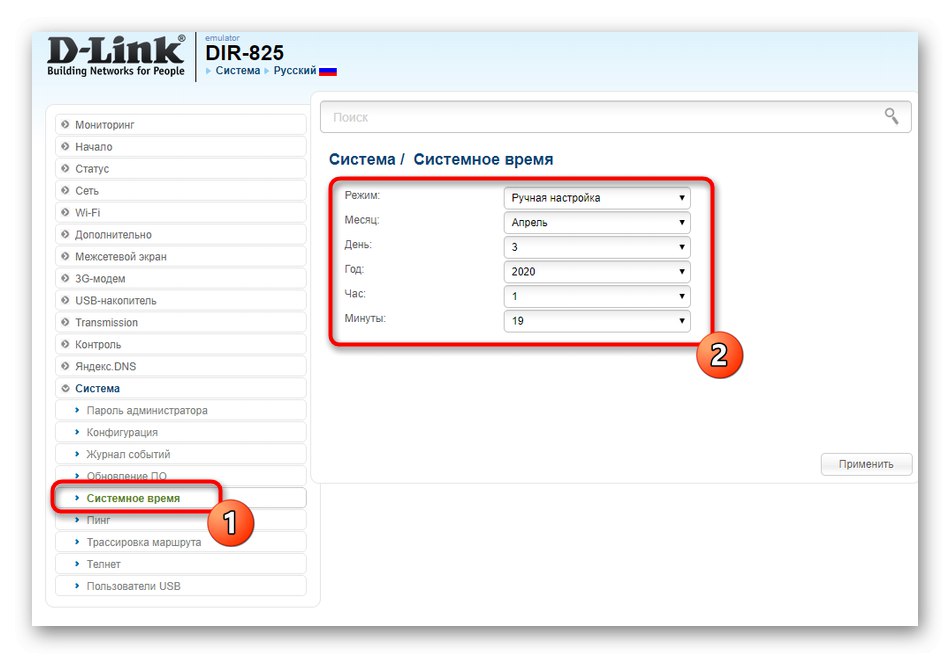
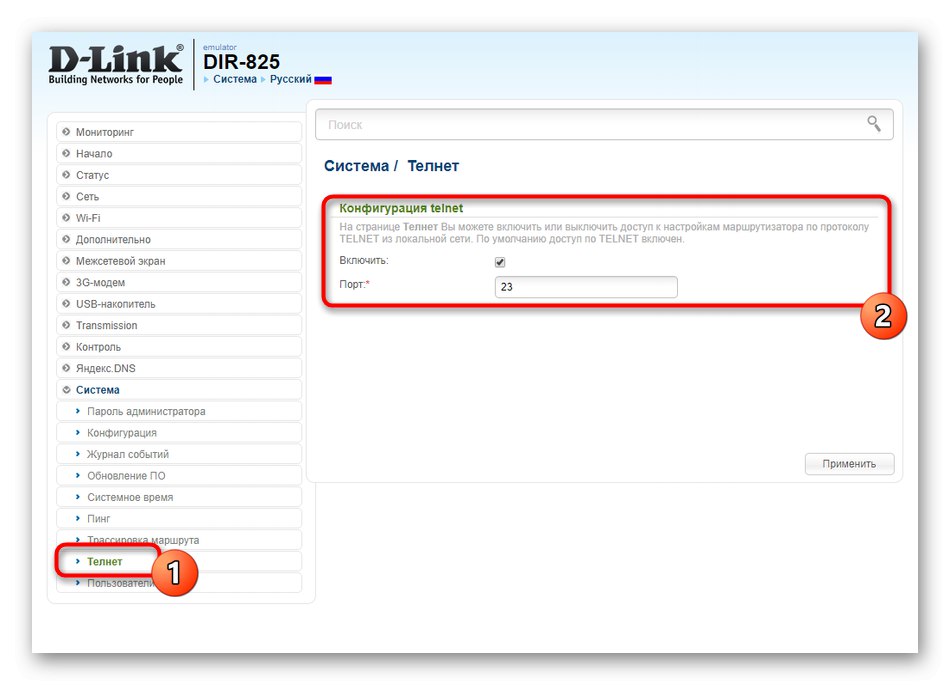
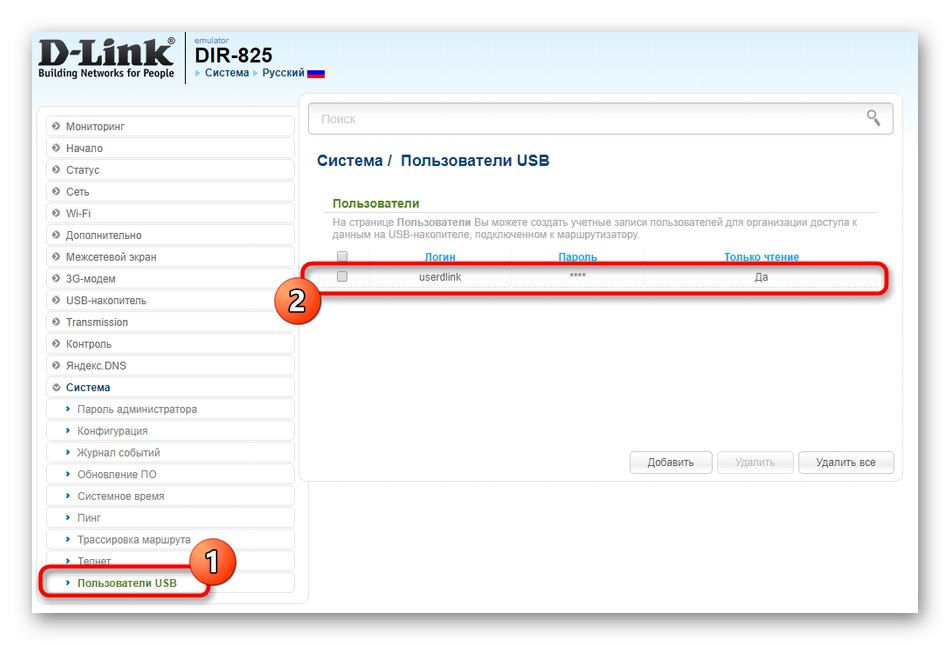
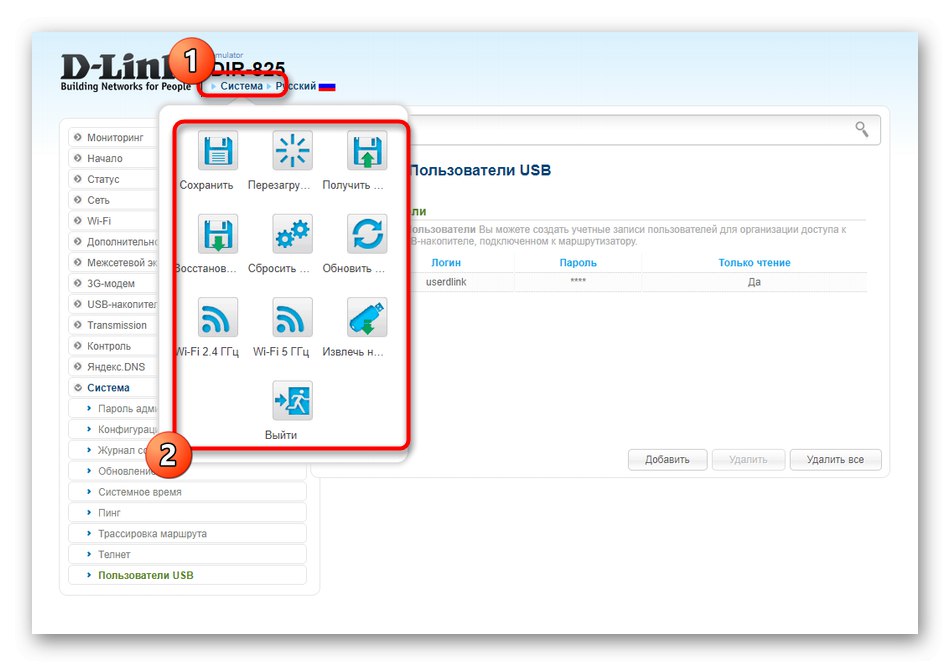
V tomto okamžiku lze konfiguraci D-Link DIR-825 považovat za úspěšně dokončenou. Jak vidíte, tato operace někdy zabere hodně času, ale pokud budete postupovat podle pokynů, neměl by s tím mít žádné potíže ani problémy ani začínající uživatel.