Nastavení routerů D-Link
Společnost D-Link se zabývá výrobou síťových zařízení. V seznamu jejich produktů existuje velký počet směrovačů různých modelů. Stejně jako jakékoliv jiné podobné zařízení jsou tyto směrovače nakonfigurovány prostřednictvím speciálního webového rozhraní před zahájením práce s nimi. Základní nastavení jsou provedena s ohledem na připojení WAN a bezdrátový přístupový bod. To vše lze provést v jednom ze dvou režimů. Dále budeme hovořit o tom, jak samostatně provést tuto konfiguraci na zařízeních D-Link.
Obsah
Přípravné akce
Po rozbalení routeru jej nainstalujte na vhodné místo a prohlédněte zadní panel. Obvykle jsou všechny konektory a tlačítka. Drát od poskytovatele je připojen k rozhraní WAN a síťové kabely z počítačů jsou připojeny k síti Ethernet 1-4. Připojte všechny potřebné vodiče a zapněte napájení směrovače.

Než vstoupíte do firmwaru, podívejte se do síťových nastavení operačního systému Windows. Získání IP a DNS by mělo být nastaveno na automatické, jinak bude mezi Windows a směrovačem konflikt. Náš další článek na níže uvedeném odkazu vám pomůže pochopit, jak tyto funkce zkontrolovat a opravit.
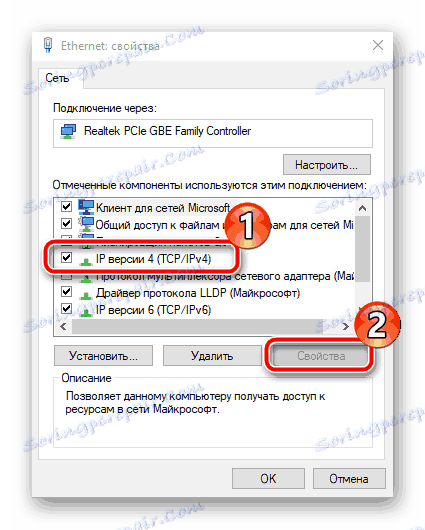
Více informací: Nastavení sítě Windows 7
Konfigurujeme směrovače D-Link
Existuje několik verzí firmwaru uvedených směrovačů. Jejich hlavní rozdíl spočívá v modifikovaném rozhraní, ale základní a pokročilé nastavení nezmizí nikde, prostě jděte k nim trochu jinak. Konfigurační proces se podíváme na příkladech nového webového rozhraní a pokud je vaše verze odlišná, podívejte se na položky v našich pokynech sami. Nyní se zaměříme na to, jak zadat nastavení routeru D-Link:
- Ve webovém prohlížeči zadejte
192.168.0.1nebo192.168.1.1a přejděte na něj. - Zobrazí se okno se zadáním vašeho přihlašovacího jména a hesla. Na každém řádku napište
admina potvrďte zadání. - Okamžitě doporučujeme určit optimální jazyk rozhraní. Změní se v horní části okna.
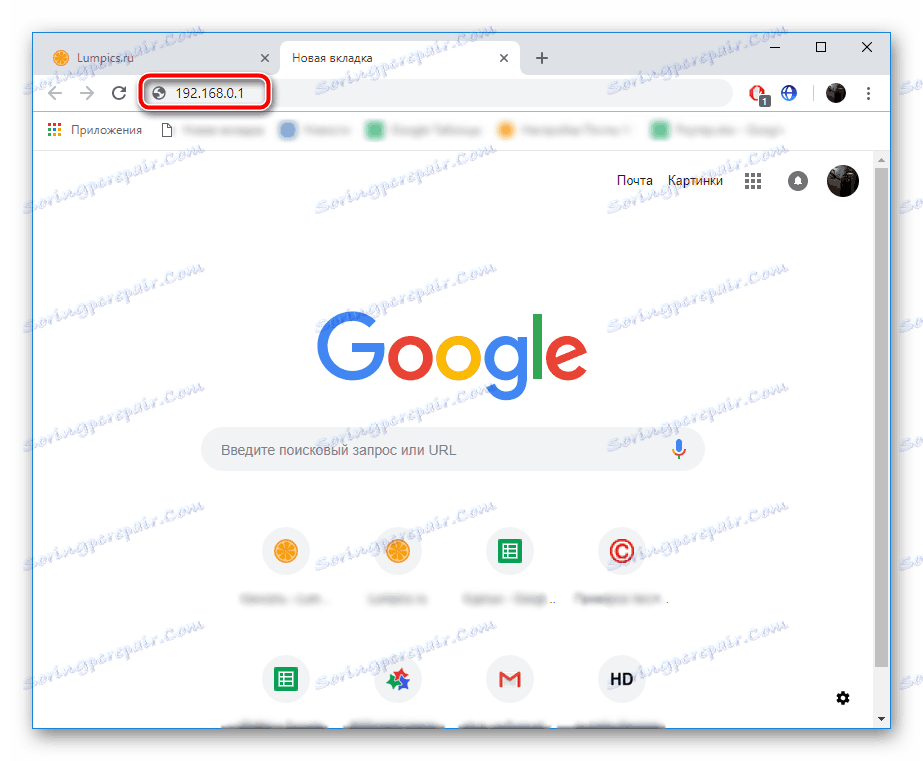
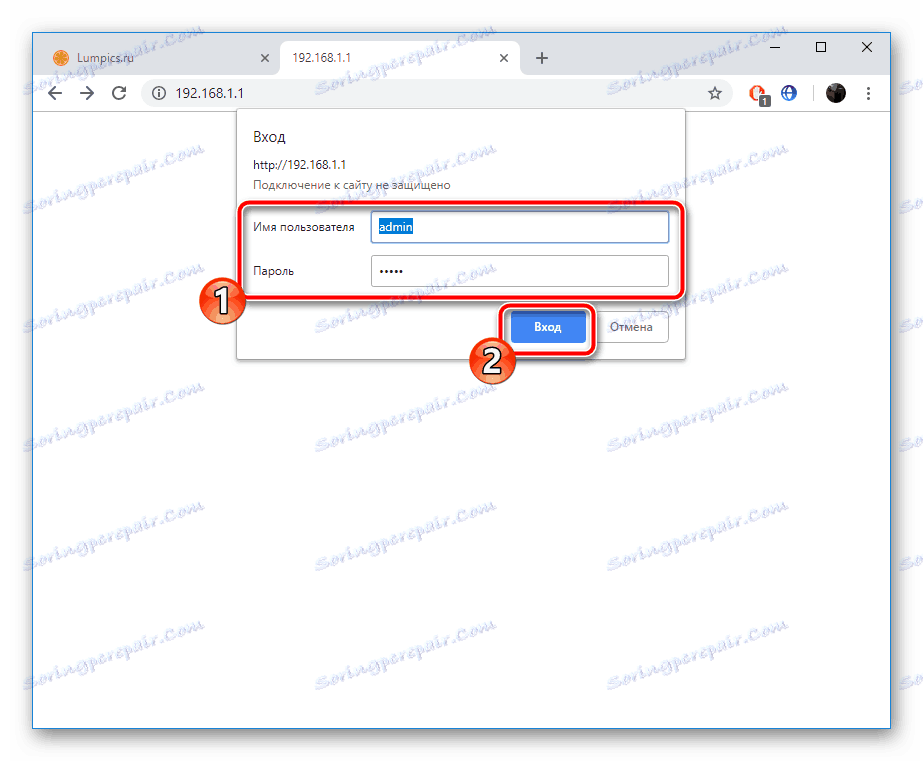
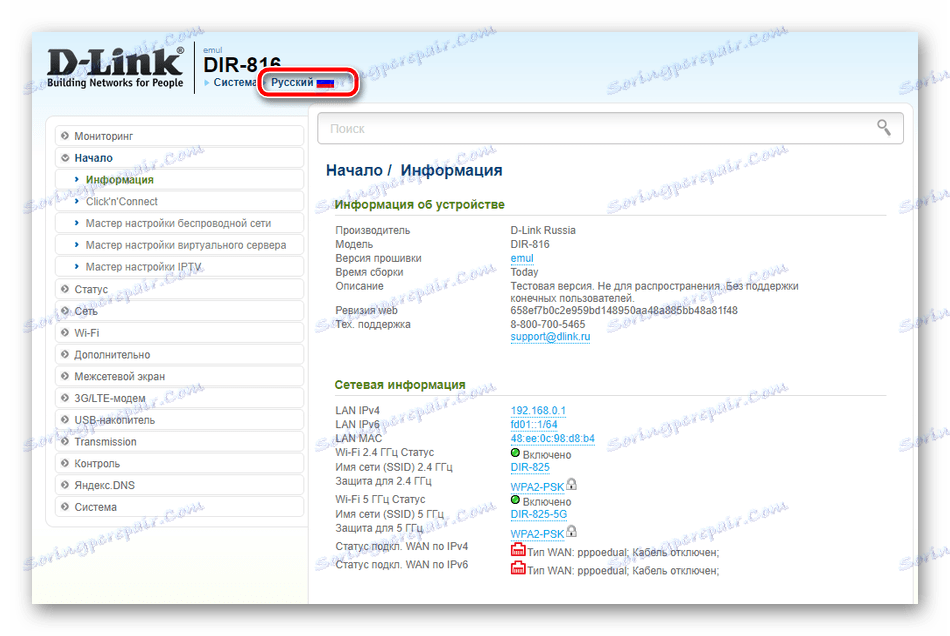
Rychlé nastavení
Začneme rychlým nastavením nebo nástrojem Click'n'Connect . Tento konfigurační režim je určen pro nezkušené nebo nenáročné uživatele, kteří potřebují nastavit pouze základní parametry WAN a bezdrátového bodu.
- V nabídce vlevo vyberte kategorii "Click'n'Connect" , seznámíte se s otevřeným upozorněním a kliknutím na tlačítko "Next" spustíte Průvodce.
- Některé směrovače společnosti podporují práci s 3G / 4G modemy, takže první krok může být volba země a poskytovatele. Pokud nepoužíváte funkci mobilního internetu a chcete zastavit pouze na připojení WAN, ponechte tento parametr na hodnotě "Ruční" a přesuňte se na další krok.
- Zobrazí se seznam všech dostupných protokolů. V tomto kroku je třeba se obrátit na dokumentaci, kterou jste poskytli při uzavírání smlouvy s poskytovatelem internetových služeb. Obsahuje informace o tom, který protokol si vyberete. Označte ji značkou a klikněte na tlačítko "Další" .
- Uživatelské jméno a heslo v typech připojení WAN jsou přednastaveny poskytovatelem, takže je nutné zadat tato data pouze v odpovídajících řádcích.
- Ujistěte se, že parametry jsou správně vybrány a klepněte na tlačítko "Použít" . V případě potřeby můžete vždy vrátit zpět jeden nebo více kroků a změnit nesprávně zadaný parametr.
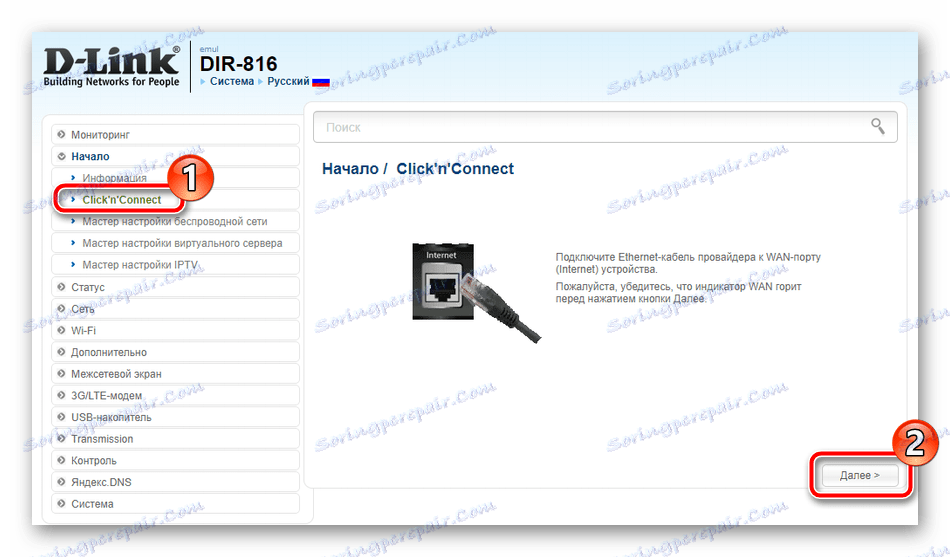
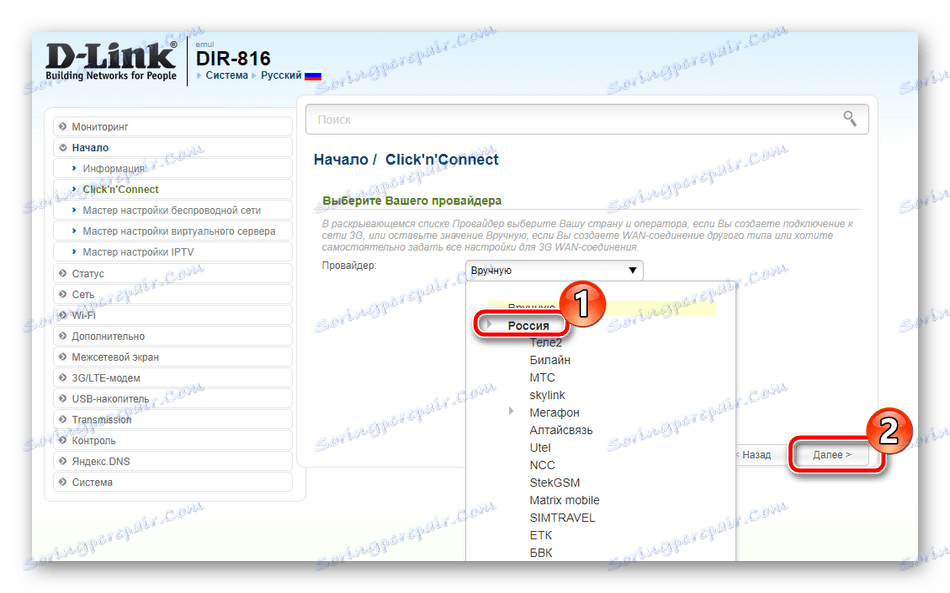
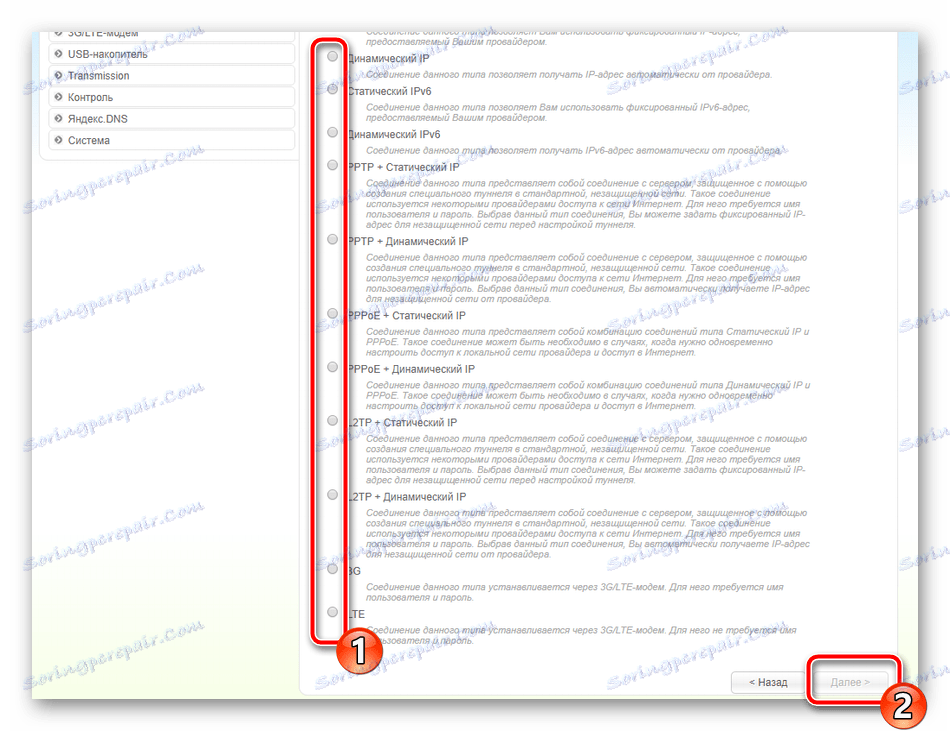
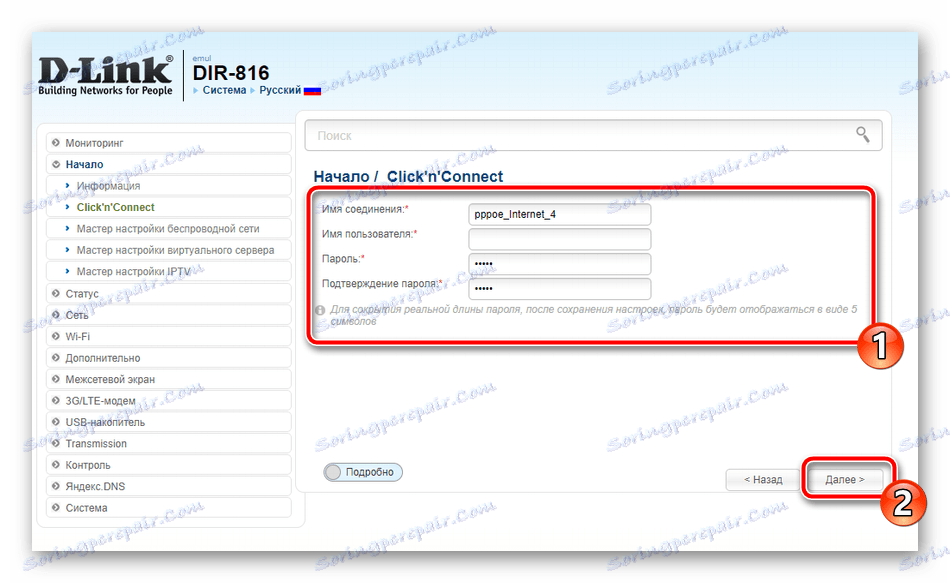
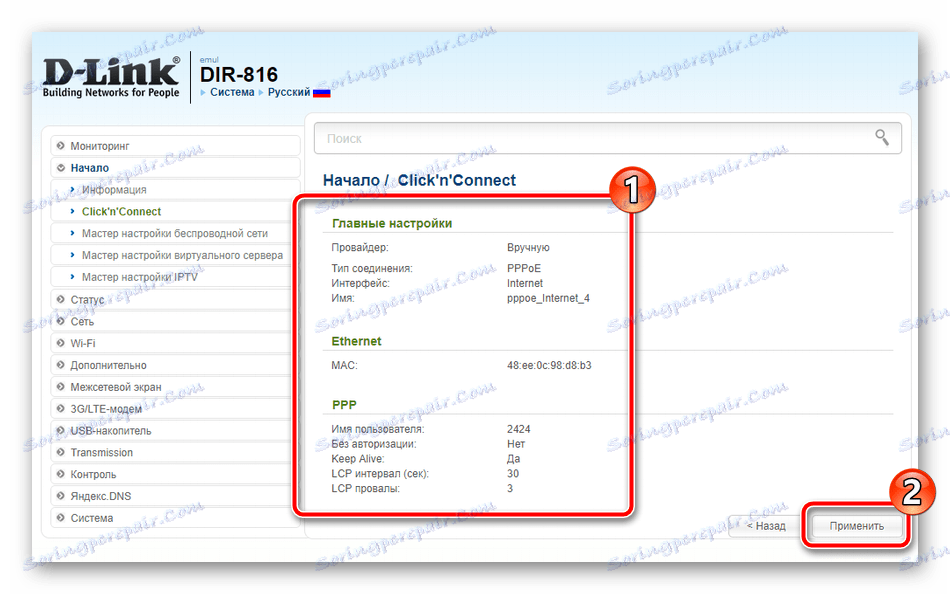
Zařízení bude pingováno pomocí vestavěného nástroje. Je nutné určit dostupnost přístupu k internetu. Můžete ručně změnit adresu ověření a znovu spustit analýzu. Pokud to není nutné, pokračujte dalším krokem.
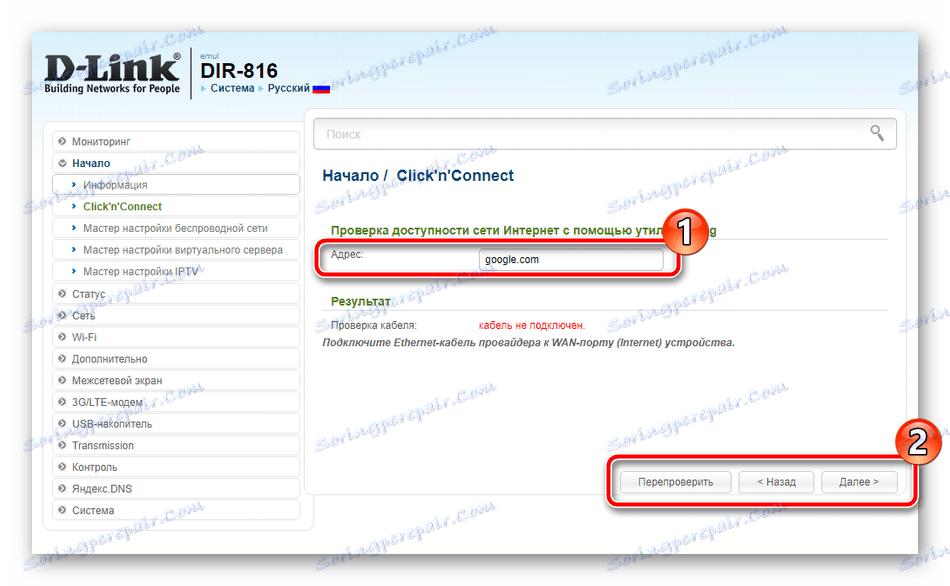
Některé modely směrovačů D-Link podporují práci s službou DNS společnosti Yandex. Umožňuje chránit síť před viry a podvodníky. Podrobné pokyny, které uvidíte v nabídce nastavení, stejně jako možnost zvolit vhodný režim nebo zcela odmítnout tuto službu aktivovat.
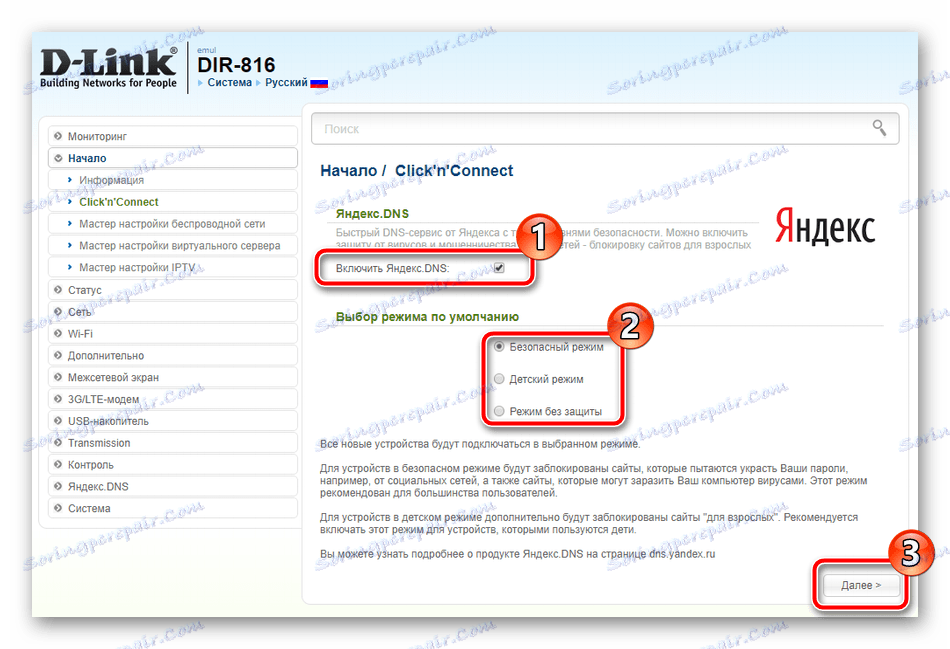
Dále v režimu rychlého nastavení jsou vytvořeny bezdrátové přístupové body, které vypadají takto:
- Nejprve nastavte značku vedle "Přístupového bodu" a klikněte na "Další" .
- Zadejte název sítě, se kterou se zobrazí v seznamu připojení.
- Doporučujeme zvolit typ síťové autentizace "Secure Network" a přijít s vlastním silným heslem.
- Některé modely podporují práci několika bezdrátových bodů na různých frekvencích najednou, a proto jsou konfigurovány samostatně. Pro každý je jedinečný název.
- Poté je přidáno heslo.
- Není nutné odstranit značku z položky "Nekonfigurovat hostující síť" , protože předchozí kroky znamenaly vytvoření všech dostupných bezdrátových bodů najednou, takže nezbyly žádné volné body.
- Stejně jako v prvním kroku se ujistěte, že je vše správné a klikněte na tlačítko "Použít" .
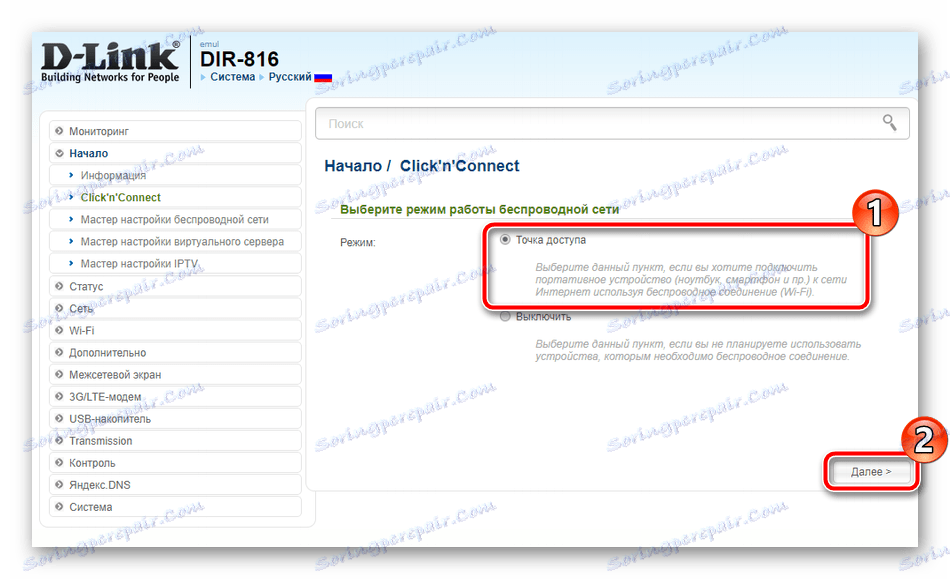
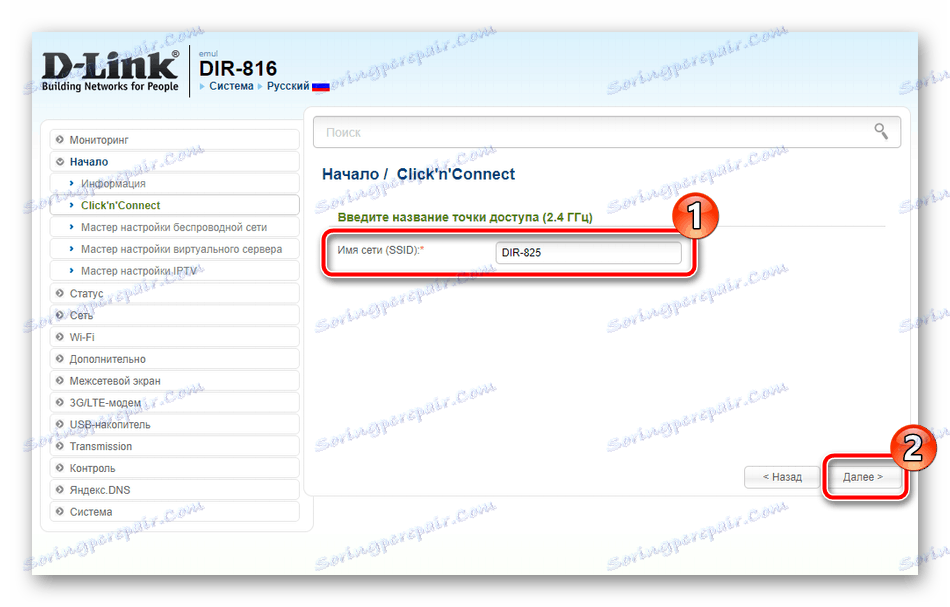
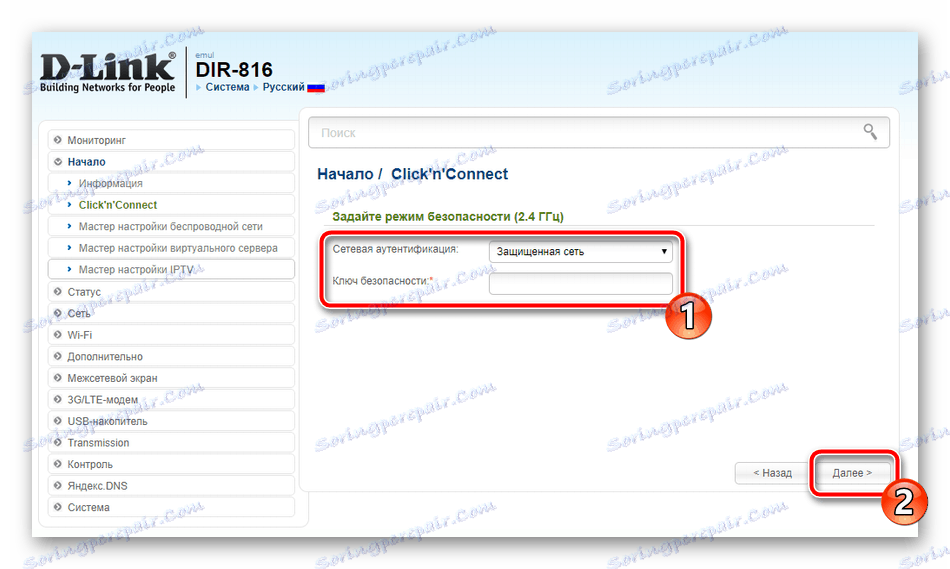
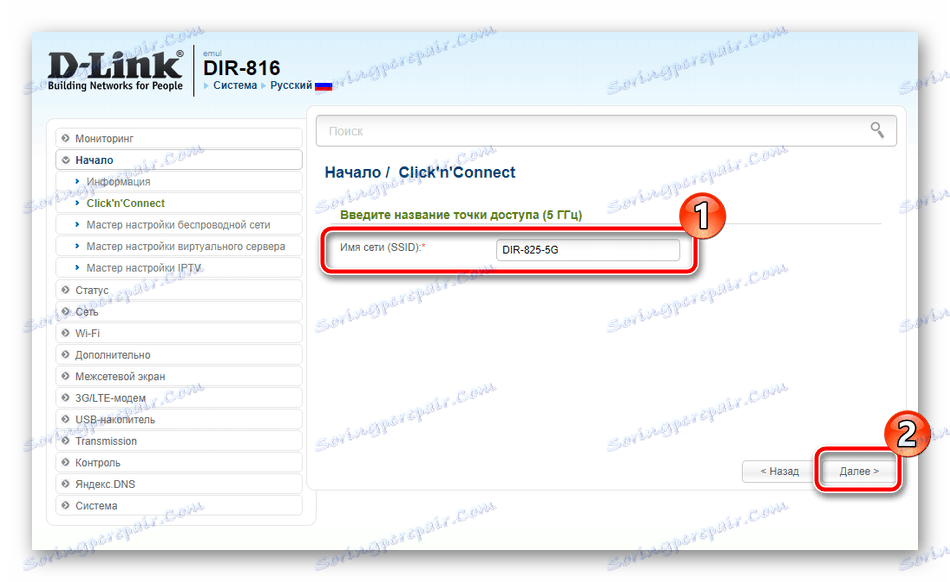
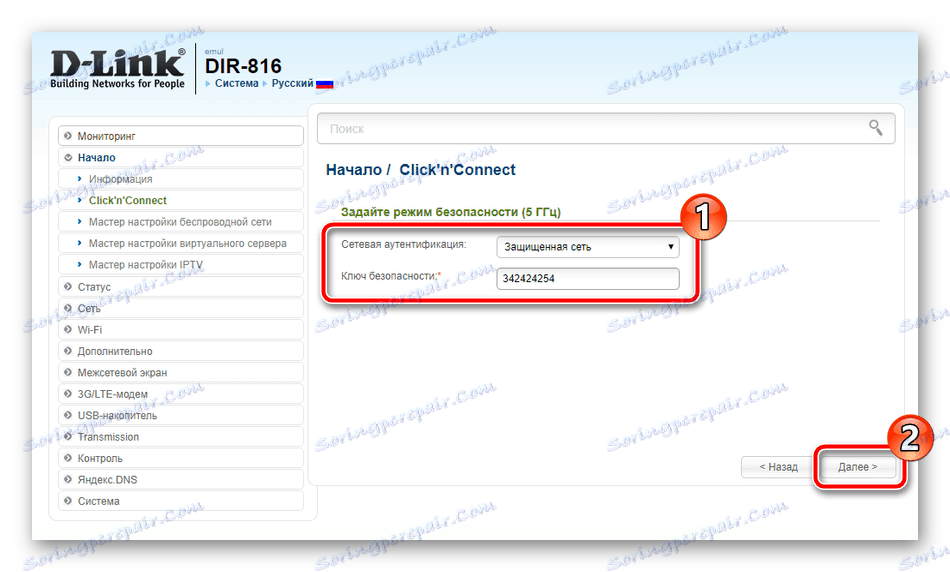
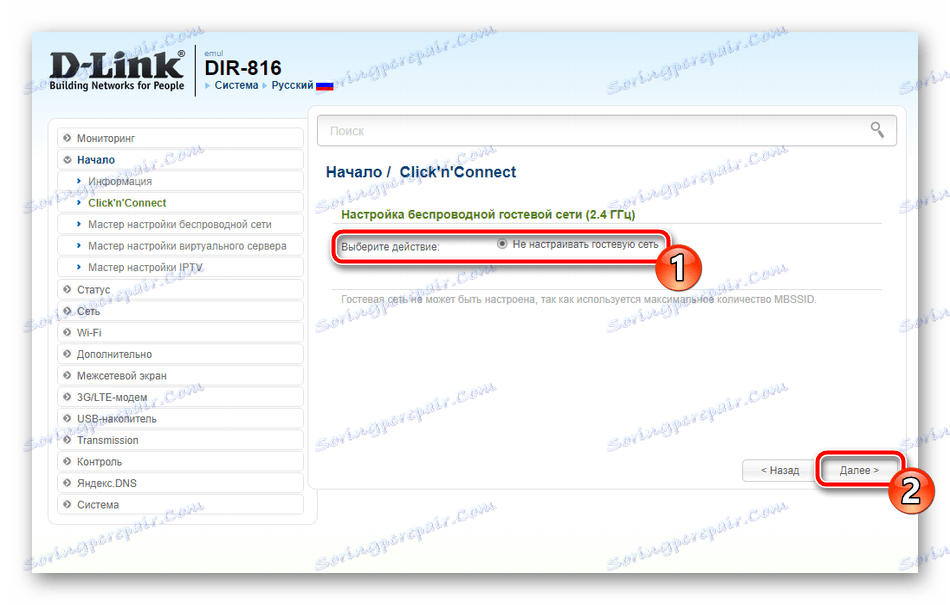
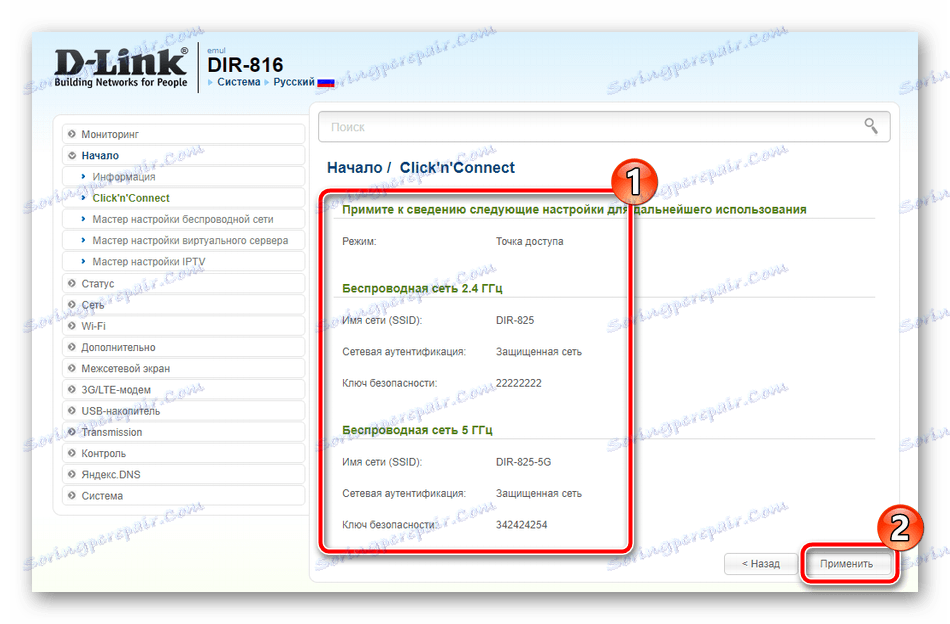
Posledním krokem je práce s IPTV. Vyberte port, ke kterému bude připojen set-top box. Pokud to není k dispozici, stačí kliknout na tlačítko "Přeskočit krok" .
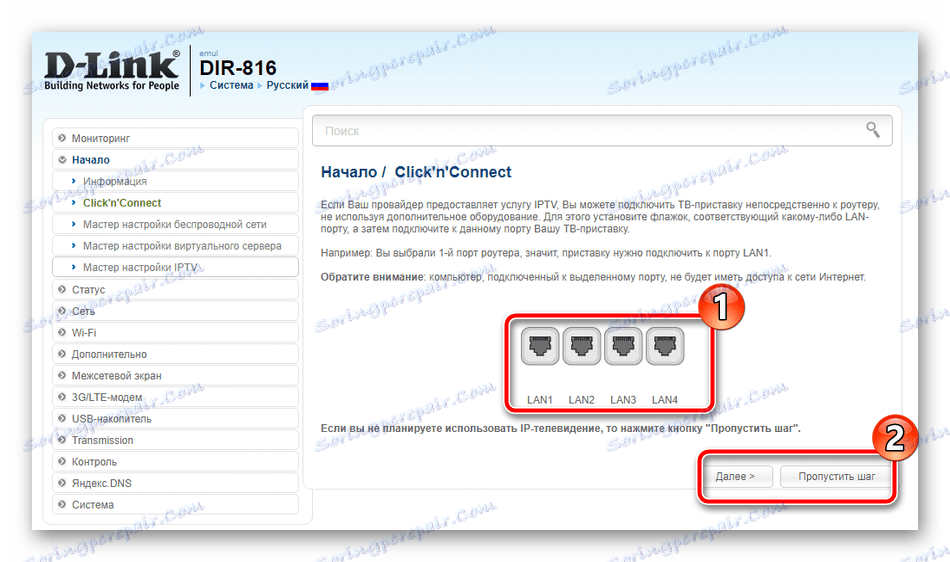
Tím se dokončí proces úpravy směrovače přes Click'n'Connect . Jak můžete vidět, celý proces trvá poměrně malý čas a nevyžaduje, aby uživatel potřeboval další znalosti nebo dovednosti pro správnou konfiguraci.
Ruční nastavení
Pokud nejste spokojeni s režimem rychlého nastavení vzhledem k jeho omezením, nejlepší možností by bylo nastavit všechny parametry ručně pomocí stejného webového rozhraní. Začněte tento postup pomocí připojení WAN:
- Přejděte do kategorie "Síť" a zvolte "WAN" . Zkontrolujte přítomné profily, odstraňte je a okamžitě začněte přidávat nové.
- Zadejte svého poskytovatele a typ připojení poté, co se zobrazí všechny ostatní položky.
- Můžete změnit název sítě a rozhraní. Níže je část, kde je zadáno uživatelské jméno a heslo, pokud to vyžaduje poskytovatel. Další parametry jsou také nastaveny v souladu s dokumentací.
- Po dokončení klikněte na tlačítko "Použít" ve spodní části nabídky a uložte všechny změny.
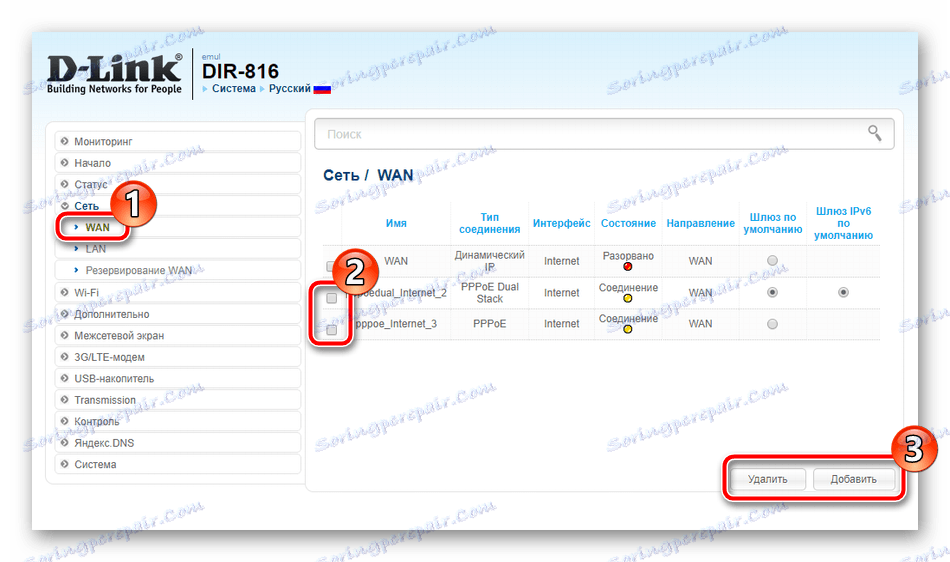
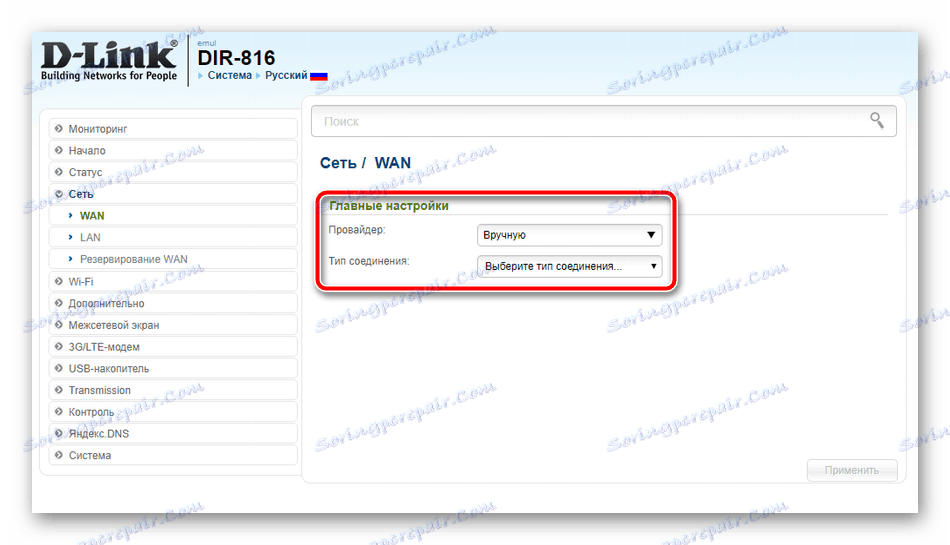
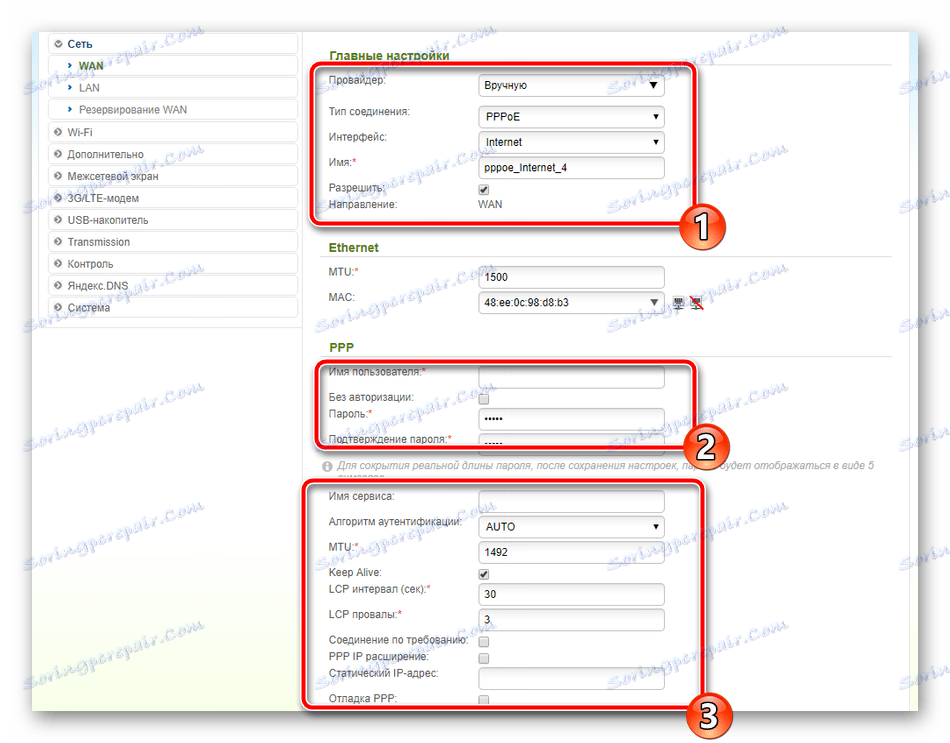
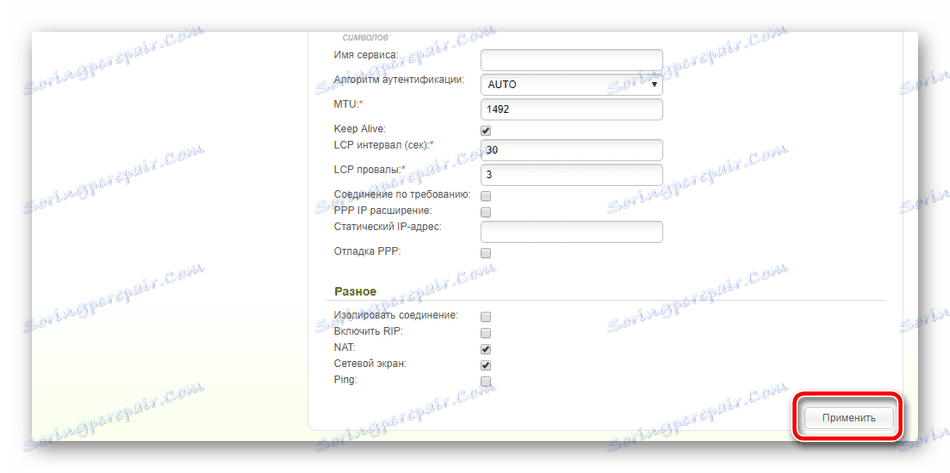
Nyní budeme nakonfigurovat LAN. Vzhledem k tomu, že počítače se připojují k routeru prostřednictvím síťového kabelu, musíte o tom nastavit tento režim a postupujte takto: přejděte do sekce "LAN" , kde můžete změnit adresu IP a síťovou masku rozhraní, ale ve většině případů nemusíte nic měnit. Je důležité se ujistit, že režim DHCP serveru je aktivní, protože hraje velmi důležitou roli při automatickém přenosu paketů v síti.
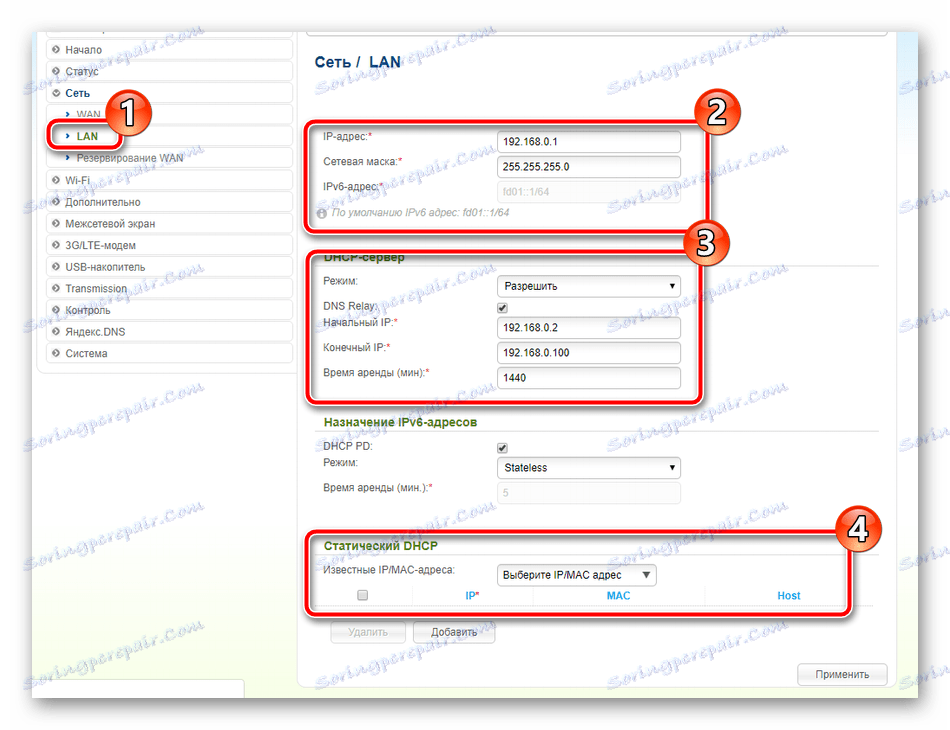
Tím se dokončí konfigurace WAN a LAN, podrobněji byste měli podrobně analyzovat práci s bezdrátovými body:
- V kategorii "Wi-Fi" otevřete "Základní nastavení" a vyberte bezdrátovou síť, pokud je několik z nich samozřejmě. Zaškrtněte políčko "Povolit bezdrátové připojení" . Je-li to nutné, upravte vysílání a poté nastavte název místa, zemi umístění a můžete nastavit omezení rychlosti nebo počtu klientů.
- Přejděte do části Nastavení zabezpečení . Zde vyberte typ ověřování. Doporučujeme používat "WPA2-PSK" , protože je to nejbezpečnější a pak jednoduše nastavte heslo, které chrání místo před neoprávněnými připojeními. Než opustíte, nezapomeňte kliknout na tlačítko "Použít" , takže změny budou určitě uloženy.
- V nabídce "WPS" pracuje s touto funkcí. Může být aktivován nebo deaktivován, resetovat nebo aktualizovat jeho konfiguraci a zahájit připojení. Pokud nevíte, co je WPS, doporučujeme si přečíst náš další článek na níže uvedeném odkazu.
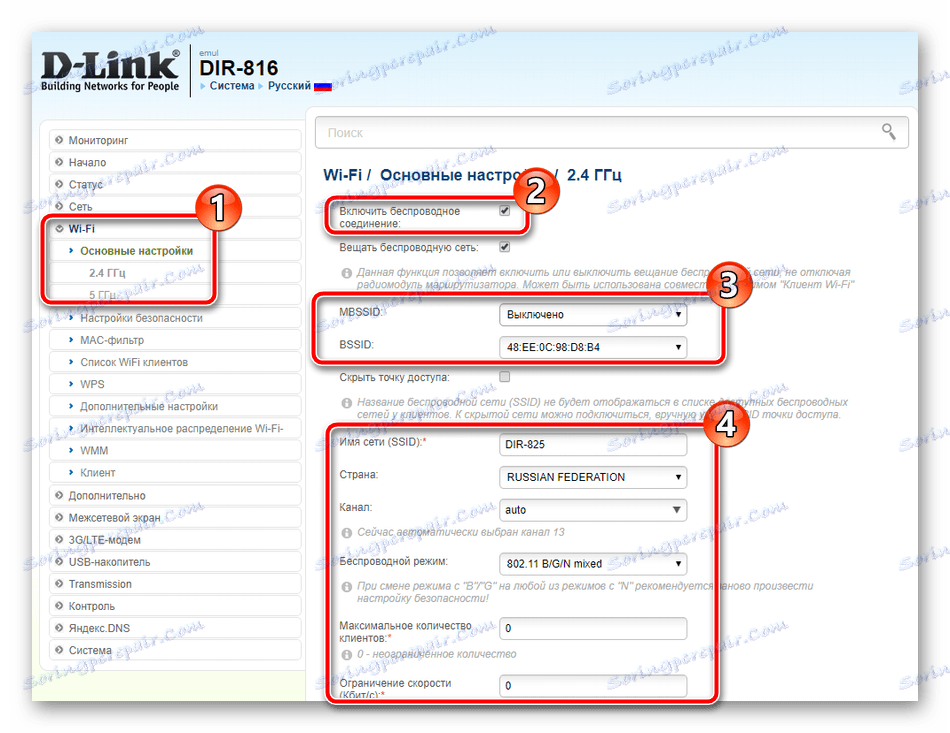
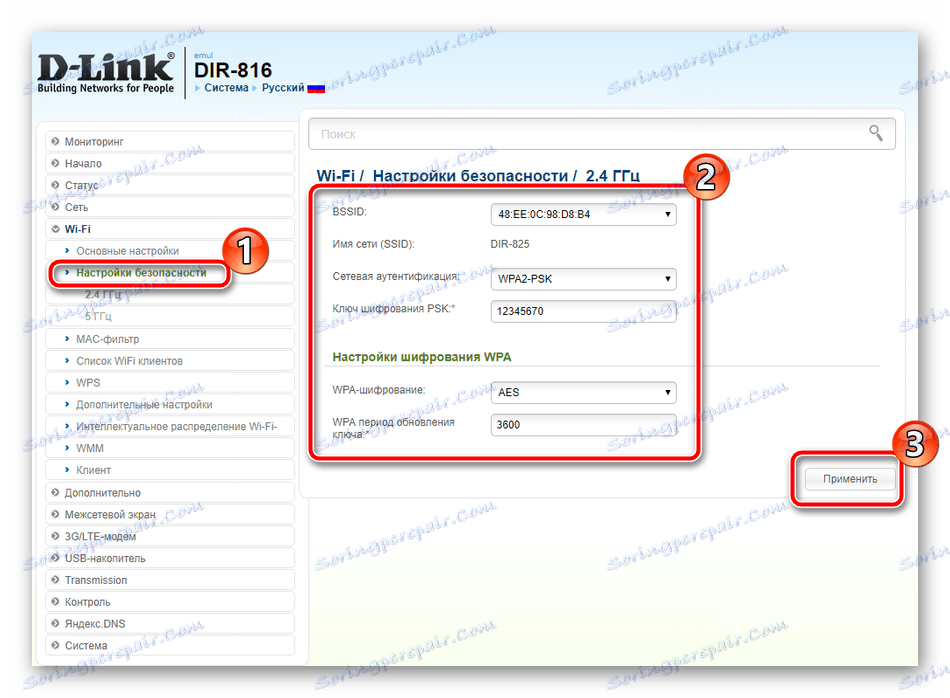
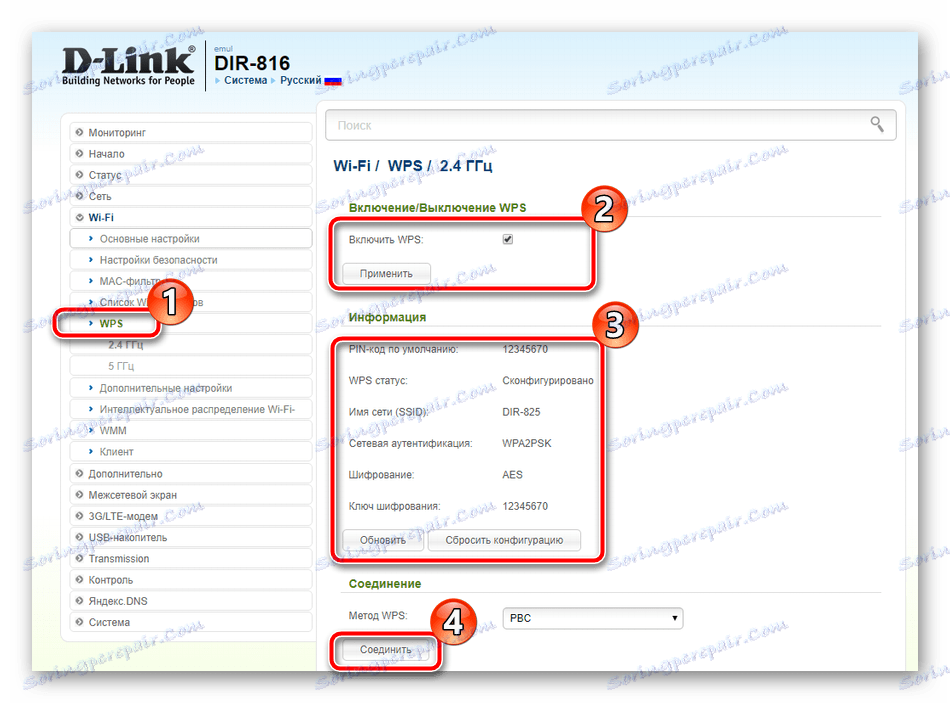
Viz též: Co je WPS na routeru a proč?
Tímto je dokončeno nastavení bezdrátových bodů a před dokončením hlavní fáze konfigurace bych rád poukázal na několik dalších nástrojů. Služba DDNS je například aktivována prostřednictvím příslušné nabídky. Kliknutím na již vytvořený profil otevřete okno pro úpravy.
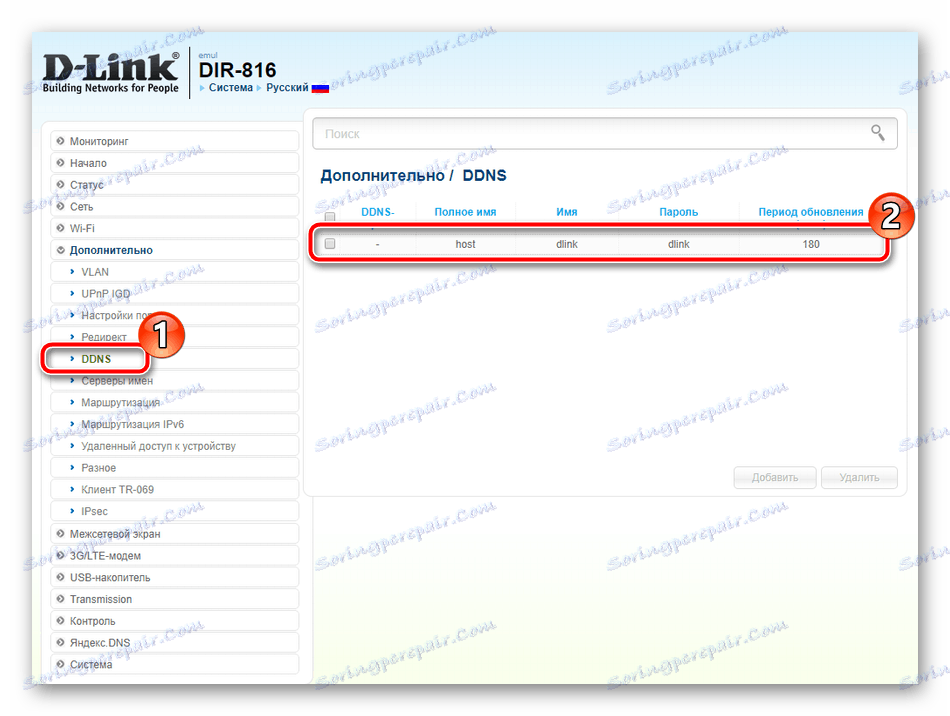
V tomto okně zadáte všechna data, která jste obdrželi při spuštění této služby u poskytovatele. Připomeňme, že běžný uživatel často nepotřebuje dynamický DNS, ale je nainstalován pouze v případě, že na počítači jsou servery.
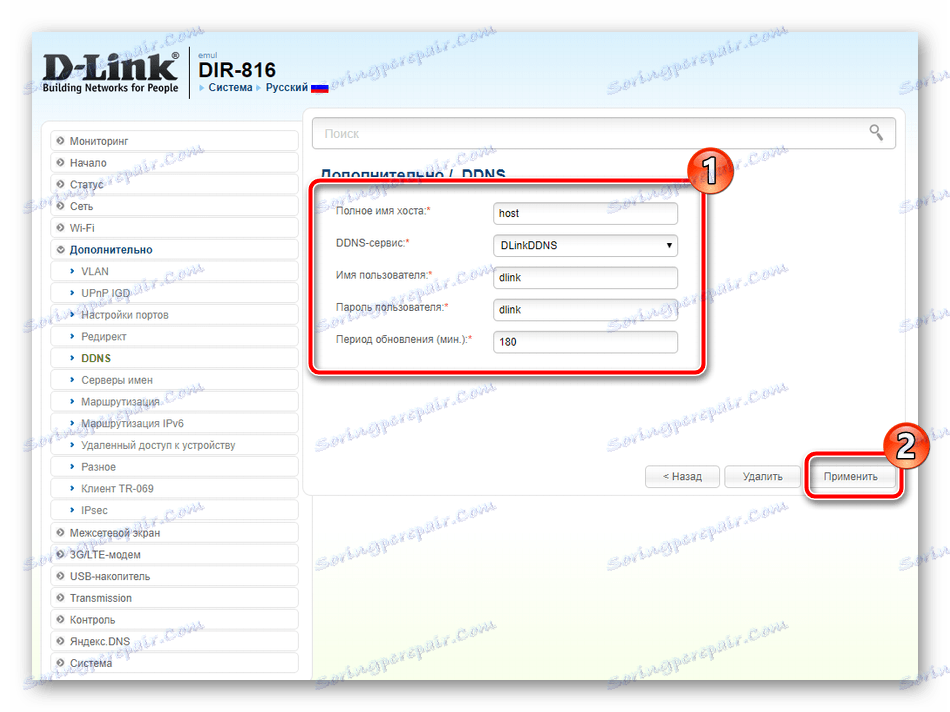
Dávejte pozor na "Směrování" - klepnutím na tlačítko "Přidat" se přesunete do samostatného menu, které označuje, kterou adresu musíte nastavit statickou cestu, vyhýbat se tunelu a dalším protokolům.
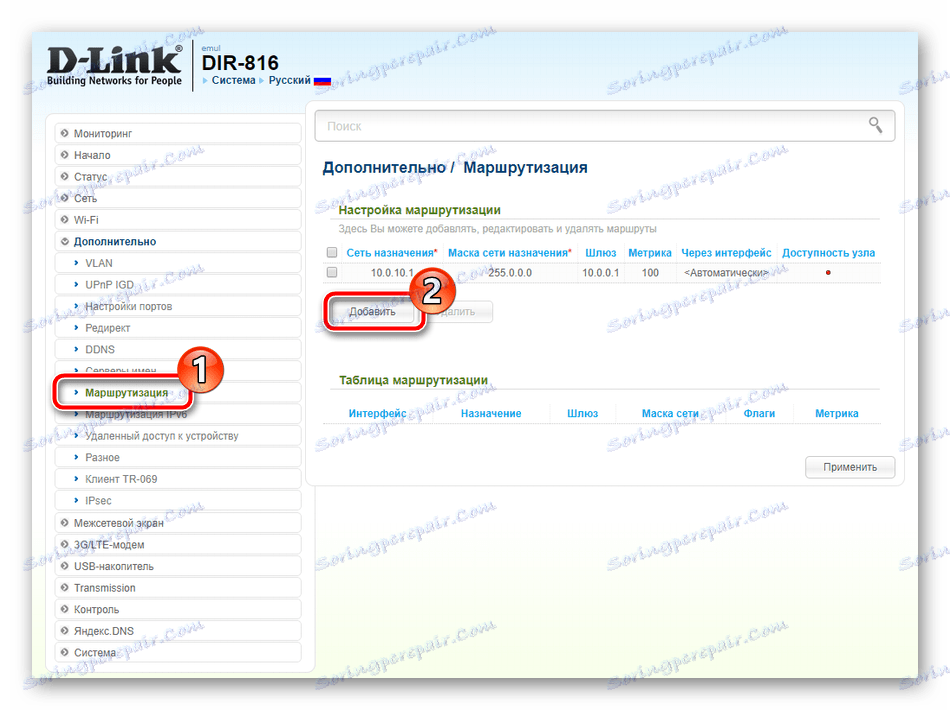
Pokud používáte modem 3G, podívejte se do kategorie "3G / LTE modem" . Zde v části "Parametry" můžete v případě potřeby aktivovat funkci automatického vytváření připojení.
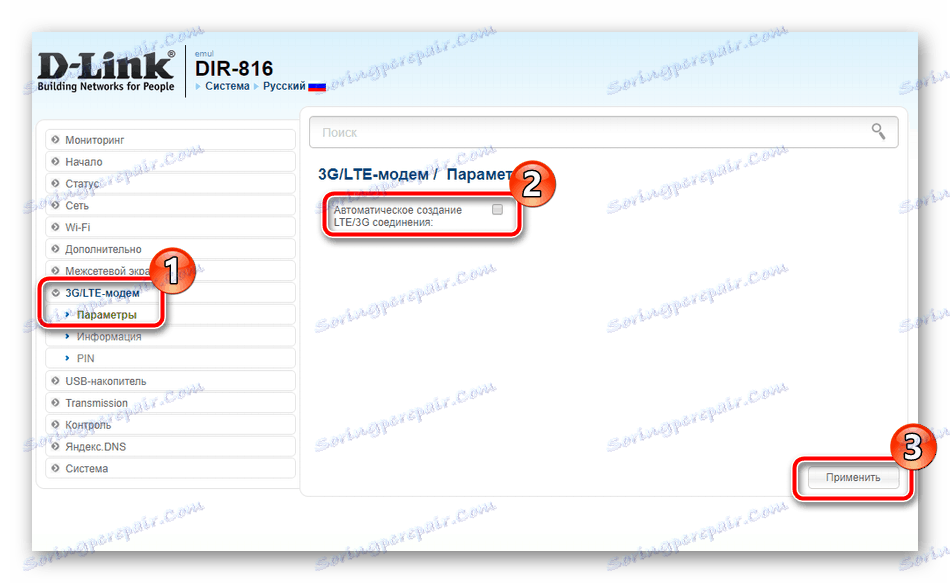
Kromě toho je v části "PIN" nakonfigurována úroveň ochrany zařízení. Například aktivace ověřování pomocí PIN umožňuje neoprávněné připojení.
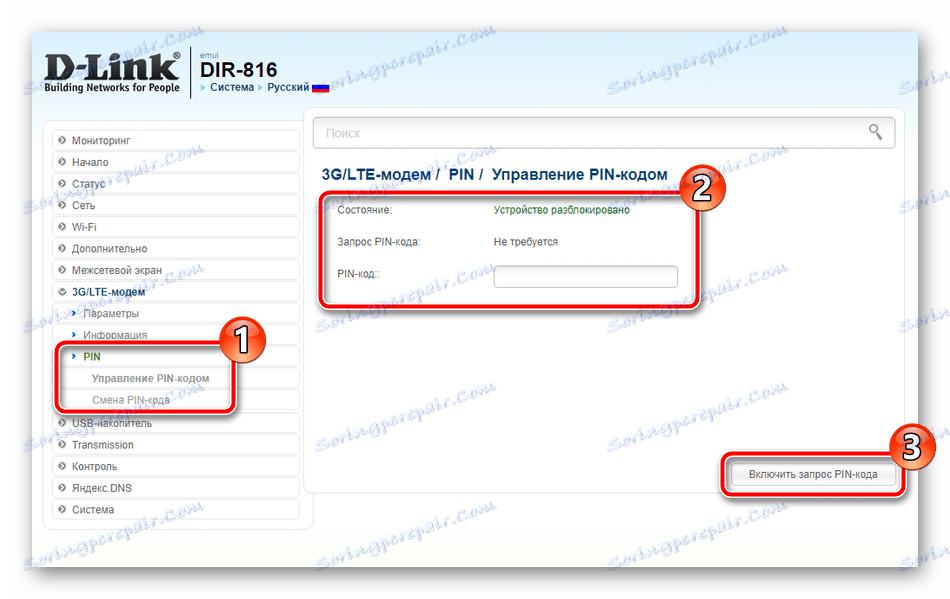
Některé modely síťových zařízení D-Link mají na palubě jeden nebo dva konektory USB. Používají se k připojení modemů a vyměnitelných jednotek. V kategorii "Jednotka USB" existuje mnoho sekcí, které vám umožňují pracovat s prohlížečem souborů a úrovní ochrany flash disku.
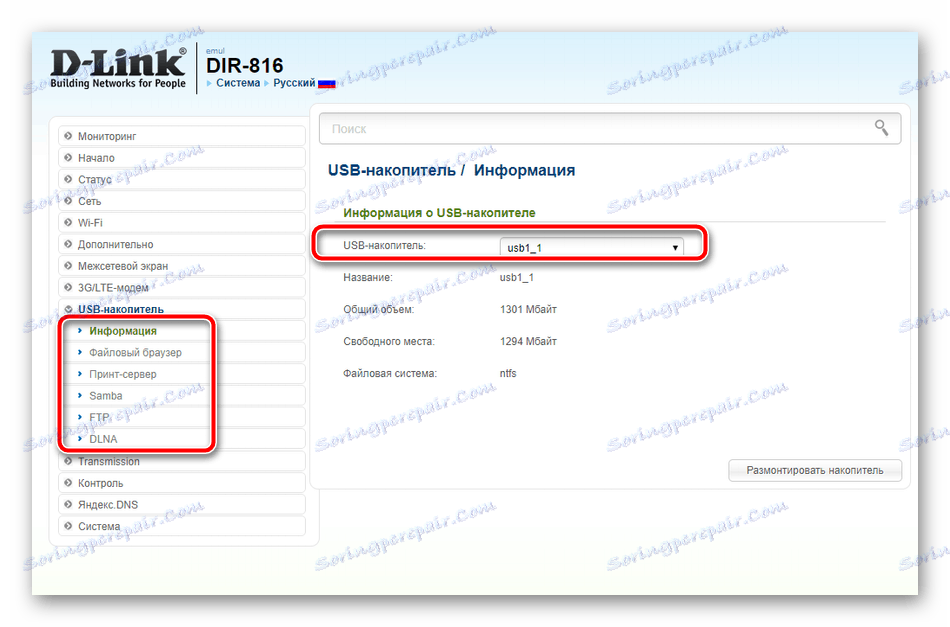
Nastavení zabezpečení
Pokud jste již poskytli stabilní připojení k internetu, je čas se starat o spolehlivost systému. Chcete-li ji chránit před připojeními třetích stran nebo pomocí určitých zařízení, pomůže několik bezpečnostních pravidel:
- Nejprve otevřete filtr URL . Umožňuje blokovat nebo povolovat zadané adresy. Vyberte pravidlo a přejděte dál.
- V podčásti "Adresy URL" je to jen to, že jsou spravovány. Klepnutím na tlačítko Přidat přidáte nový odkaz do seznamu.
- Přejděte do kategorie "Firewall" a upravte funkce "Filtry IP" a "Filtry MAC" .
- Jsou konfigurovány na stejném principu, avšak v prvním případě jsou zobrazeny pouze adresy a ve druhém se u zařízení jedná o uzamčení nebo rozlišení. Informace o zařízení a adrese jsou uvedeny v příslušných řádcích.
- Být v "firewallu" , stojí za to seznámit se s pododdílem "Virtuální servery" . Přidejte je do otevřených portů pro spuštění určitých programů. Tento proces je podrobně popsán v našem dalším článku na níže uvedeném odkazu.
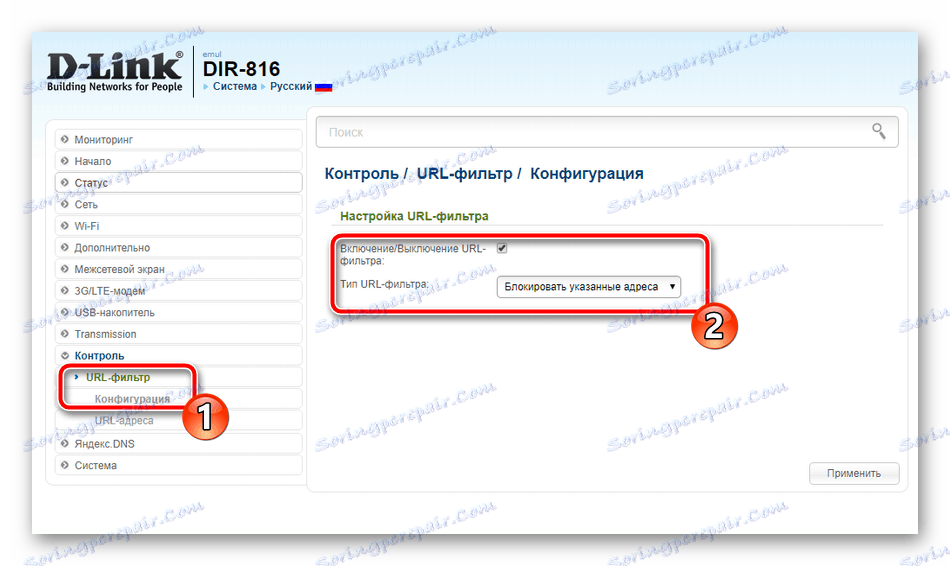
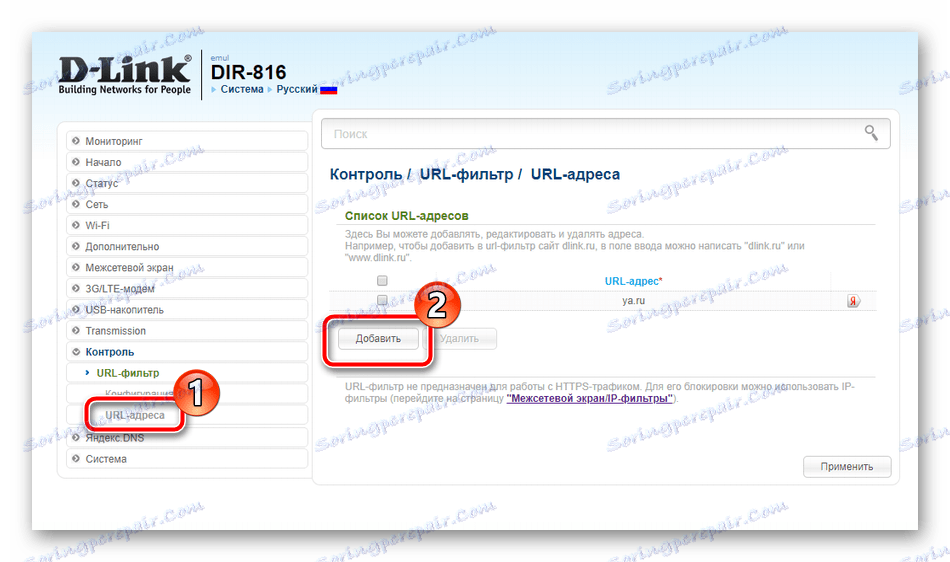
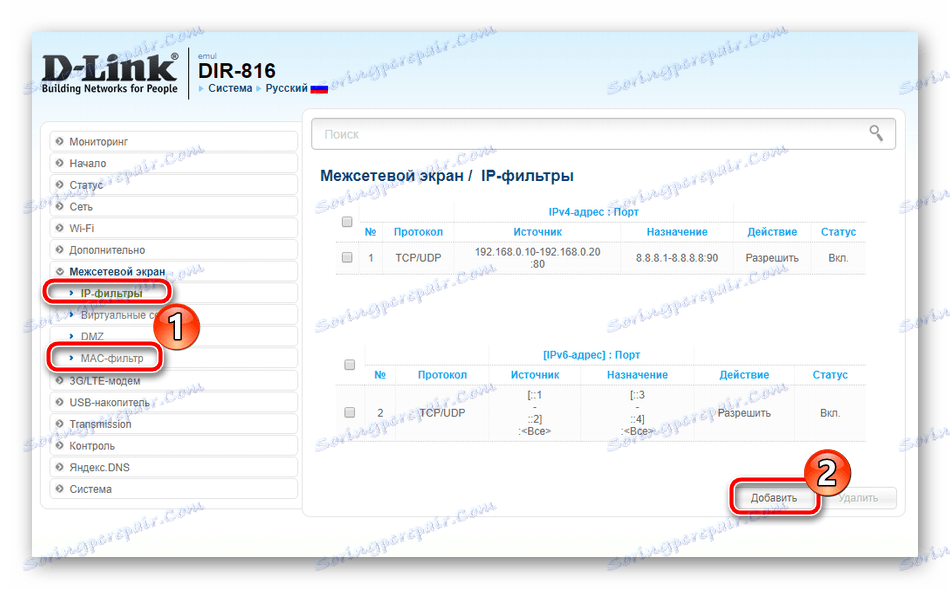
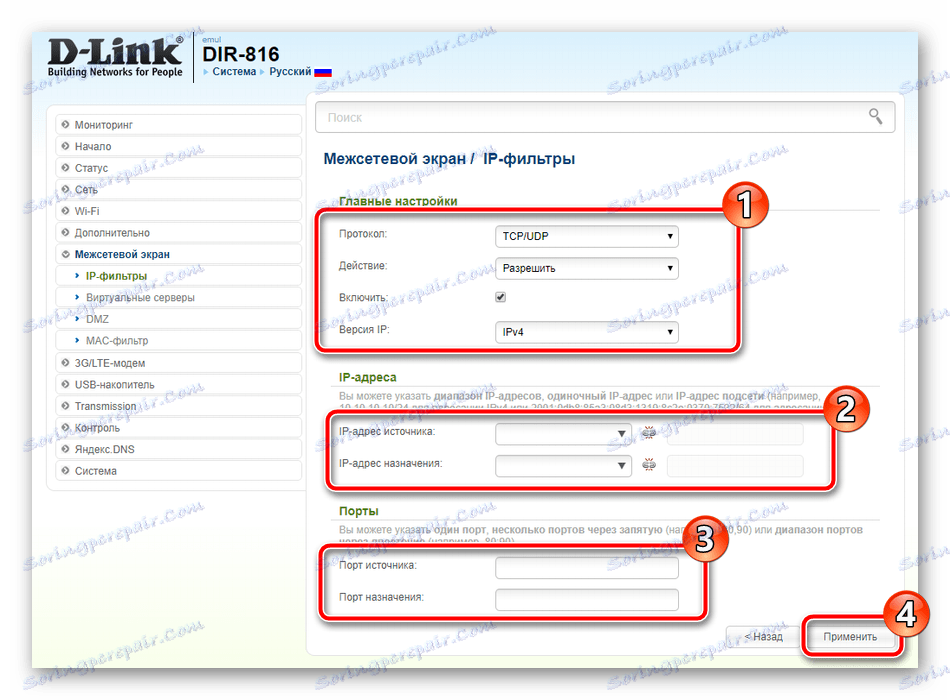
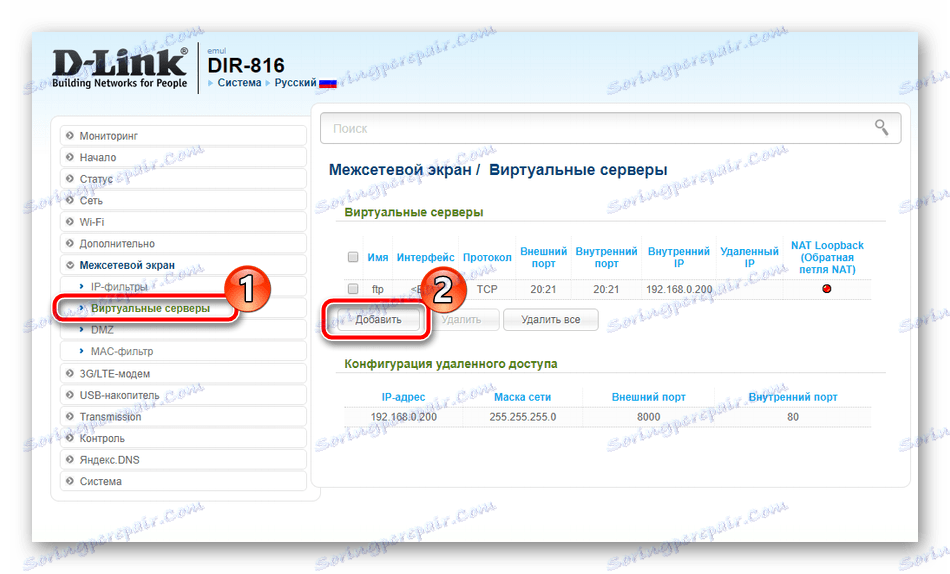
Více informací: Otevření portů na routeru D-Link
Dokončete nastavení
V tomto případě je konfigurační procedura téměř kompletní, zůstává pouze nastavit několik parametrů systému a můžete začít plně pracovat se síťovým zařízením:
- Přejděte na "Heslo správce" . Zde je k dispozici klíčová změna pro zadání firmwaru. Po změně nezapomeňte kliknout na tlačítko "Použít" .
- V sekci "Konfigurace" se aktuální nastavení uloží do souboru, který vytvoří záložní kopii, obnoví se tovární nastavení a resetuje se samotný směrovač.
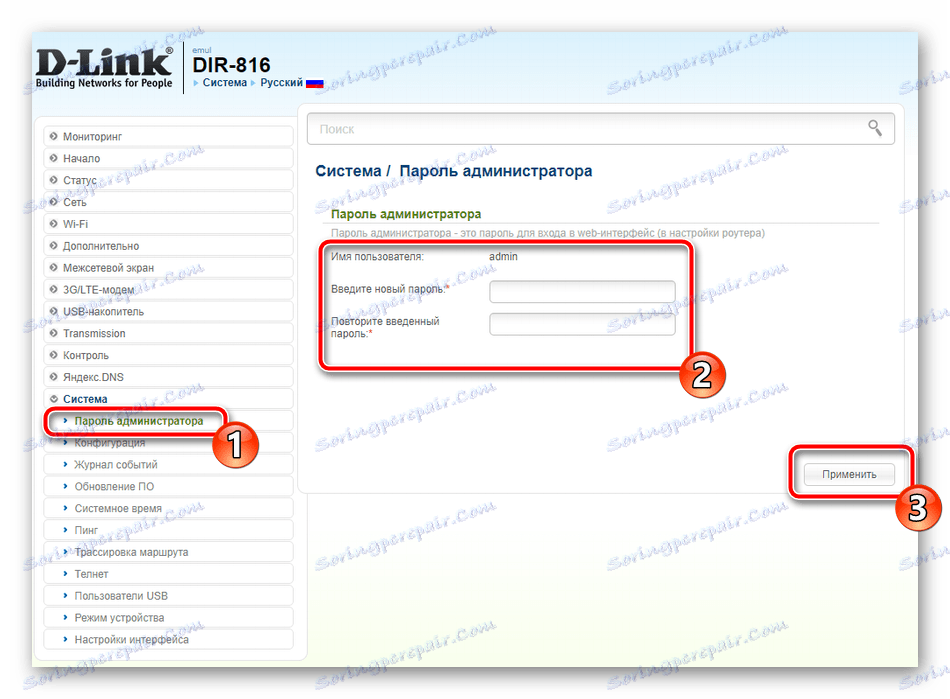
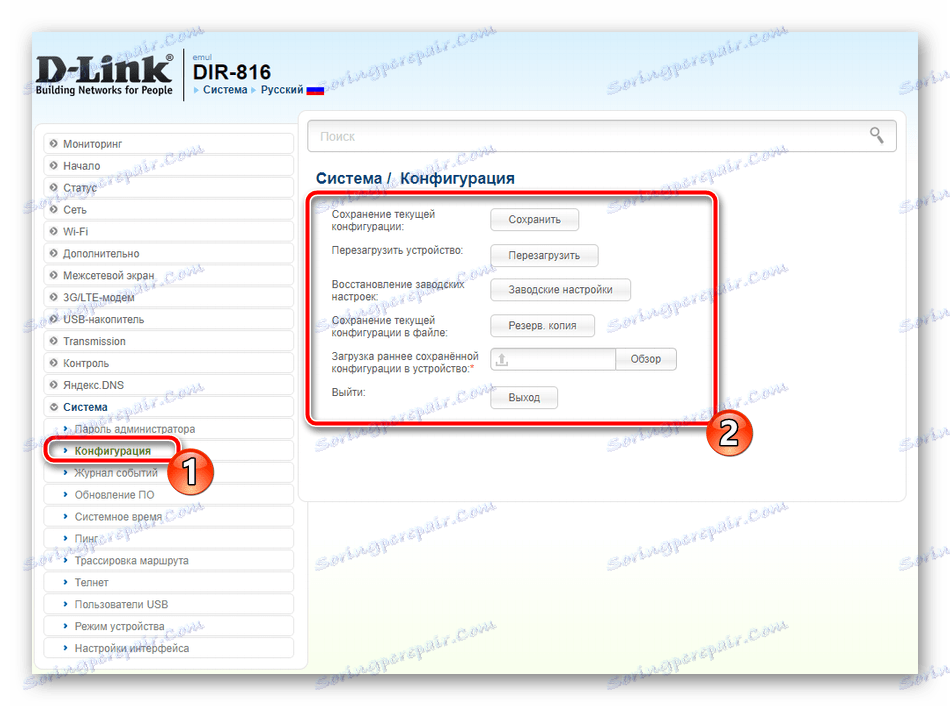
Dnes jsme přezkoumali celkový proces konfigurace routerů D-Link. Samozřejmě byste měli vzít v úvahu vlastnosti některých modelů, ale základní princip nastavení zůstává téměř nezměněn, takže byste neměli mít žádné problémy při použití jakéhokoli směrovače od tohoto výrobce.