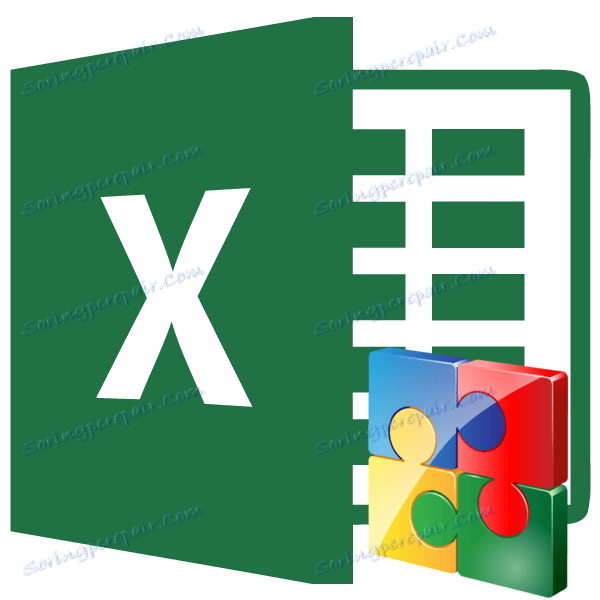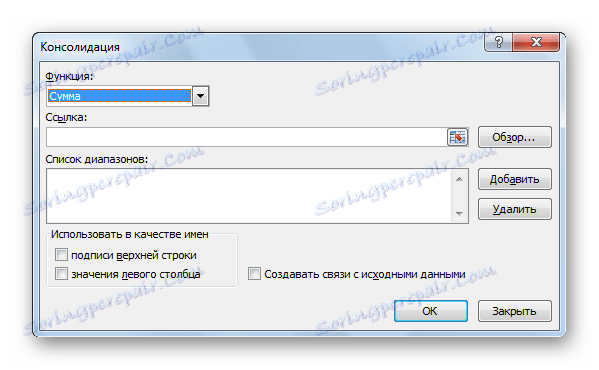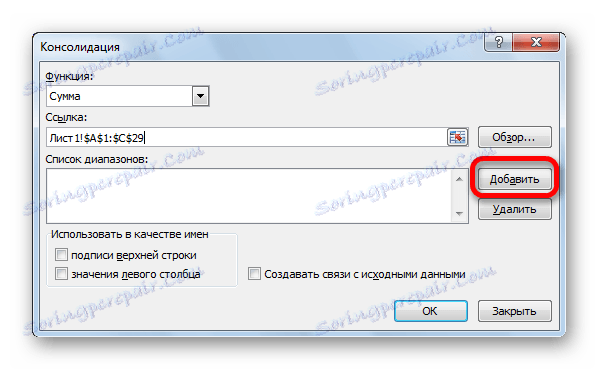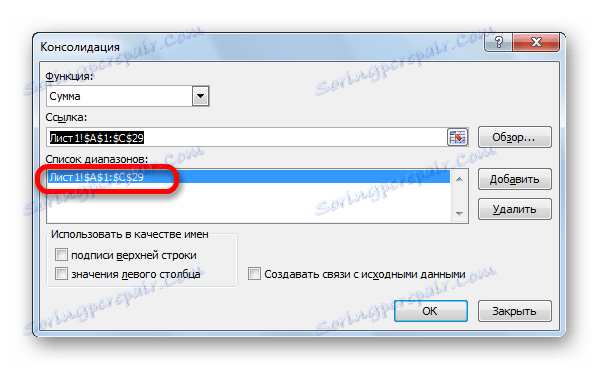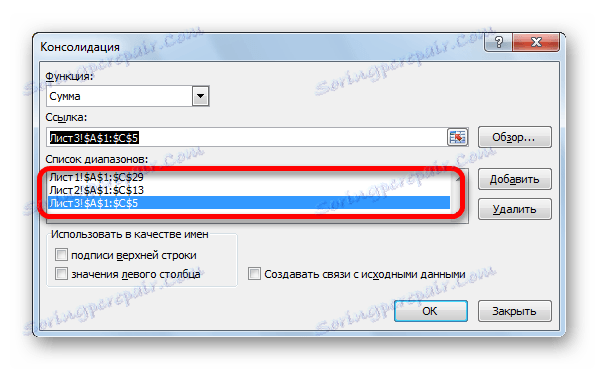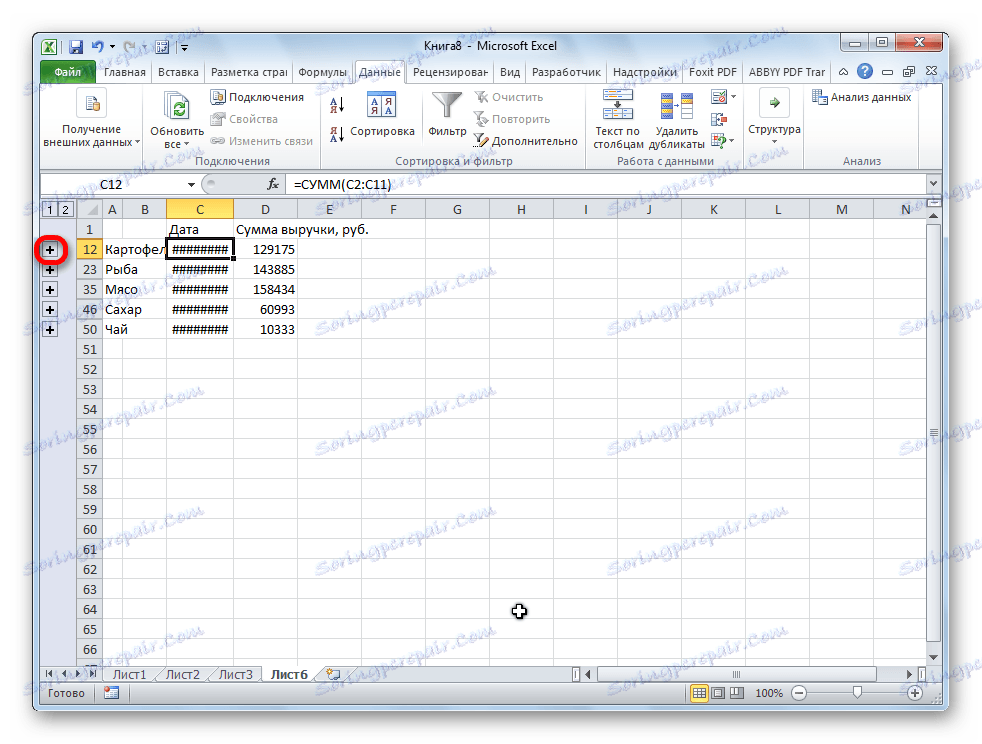Konsolidace dat v aplikaci Microsoft Excel
Při práci se stejným typem dat, umístěnými v různých tabulkách, listech nebo dokonce v knihách, je lepší shromažďovat informace společně pro usnadnění vnímání. V aplikaci Microsoft Excel můžete tento úkol zvládnout pomocí speciálního nástroje nazvaného Konsolidace . Poskytuje možnost shromažďovat nesourodé údaje do jedné tabulky. Zjistíme, jak se to dělo.
Podmínky pro konsolidační postup
Samozřejmě nelze všechny tabulky sloučit do jednoho, ale pouze ty, které splňují určité podmínky:
- Sloupce ve všech tabulkách by měly mít stejný název (povolená je pouze permutace sloupců v místech);
- nesmí být žádné sloupce nebo řádky s prázdnými hodnotami;
- šablony pro tabulky by měly být stejné.
Vytvoření konsolidované tabulky
Zvažme, jak vytvořit konsolidovanou tabulku pomocí tří tabulek se stejnou šablonou a datovou strukturou jako příklad. Každý z nich je umístěn na samostatném listu, ačkoli stejný algoritmus může vytvořit konsolidovanou tabulku dat umístěných v různých knihách (souborech).
- Otevřete samostatný list sloučené tabulky.
- Na otevřeném listu označte buňku, která bude horní levou buňkou nové tabulky.
- Na kartě "Data" klikněte na tlačítko "Konsolidace" , které se nachází na pásu karet v poli "Pracovní data" .
- Otevře se okno nastavení konsolidace dat.
![Nastavení konzoly v aplikaci Microsoft Excel]()
V poli "Funkce" je třeba určit, jaká akce s buňkami bude provedena, když se řádky a sloupce shodují. To může být následující:
- částka;
- množství;
- průměr;
- maximálně;
- minimum;
- produkt;
- počet čísel;
- ofsetová odchylka;
- nestranná odchylka;
- změněná odchylka;
- nestranné rozptýlení.
Ve většině případů se používá funkce "Sum" .
- Do pole "Odkaz" zadejte rozsah buněk v jedné z primárních tabulek, které mají být konsolidovány. Pokud je tento rozsah ve stejném souboru, ale na jiném listu, klepněte na tlačítko, které se nachází napravo od pole pro zadávání dat.
- Přejděte na list, kde se nachází tabulka, vyberte požadovaný rozsah. Po zadání dat klikněte znovu na tlačítko napravo od pole, kde byla zadána adresa buňek.
- Vraťte se do okna nastavení konsolidace, chcete-li přidat již vybrané buňky do seznamu rozsahů, klikněte na tlačítko "Přidat" .
![Přidání rozsahu do aplikace Microsoft Excel]()
Jak můžete vidět, pořadí je přidáno do seznamu.
![Rozsah přidaný do aplikace Microsoft Excel]()
Stejně tak přidáme všechny další rozsahy, které se budou účastnit procesu konsolidace dat.
![Všechny rozsahy jsou přidány pro konsolidaci v aplikaci Microsoft Excel]()
Pokud je požadovaný rozsah umístěn v jiné knize (souboru), okamžitě klikněte na tlačítko "Procházet ..." , vyberte soubor na pevném disku nebo na vyměnitelném médiu a poté pouze vyberte rozsah buněk v tomto souboru výše uvedeným způsobem. Samozřejmě musí být soubor otevřen.
- Podobně můžete provést některá další nastavení pro konsolidovanou tabulku.
Chcete-li automaticky přidat název sloupců do záhlaví, zaškrtněte volbu "Top line labels" . Pro zhotovení součtu dat zkontrolujte parametr "Hodnoty levého sloupce" . Chcete-li při aktualizaci dat v primárních tabulkách aktualizovat všechny informace v konsolidované tabulce, zaškrtněte políčko "Vytvořit odkazy s původními daty" . V tomto případě je však třeba vzít v úvahu, že chcete-li do zdrojové tabulky přidat nové řádky, musíte tuto položku zrušit a ručně přepočítat hodnoty.
Po dokončení všech nastavení klepněte na tlačítko "OK" .
- Konsolidovaná zpráva je připravena. Jak můžete vidět, jeho údaje jsou seskupeny. Chcete-li zobrazit informace uvnitř každé skupiny, klikněte na znaménko plus vlevo od tabulky.
![Zobrazení obsahu skupiny v konsolidované tabulce v aplikaci Microsoft Excel]()
Nyní je obsah skupiny k dispozici pro prohlížení. Stejně tak lze otevřít jakoukoli jinou skupinu.
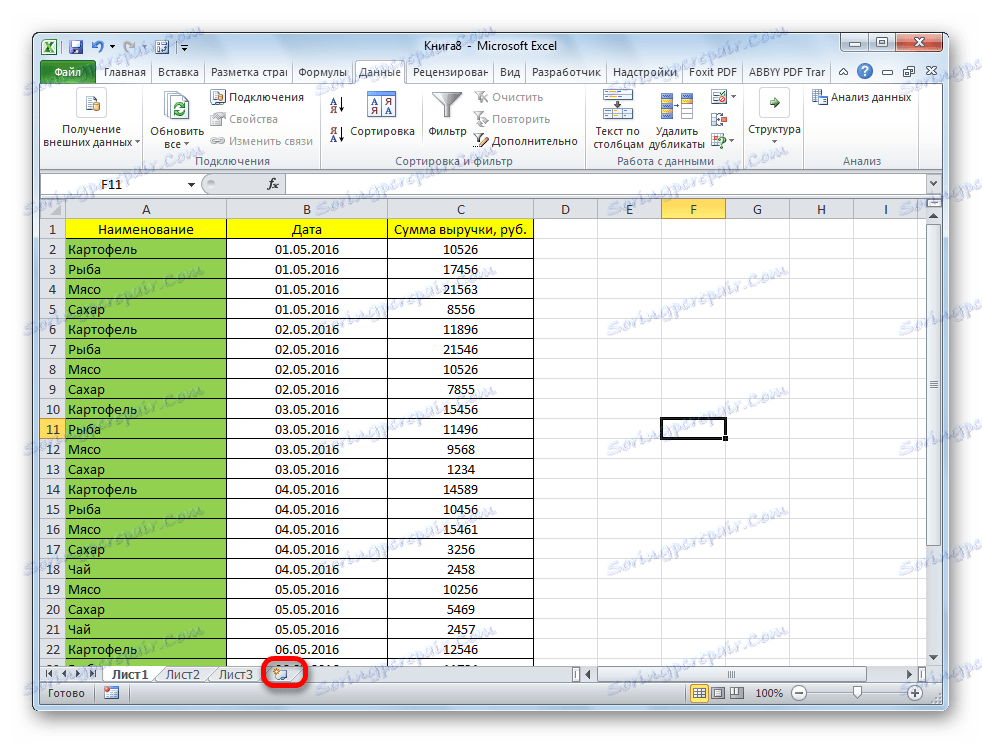
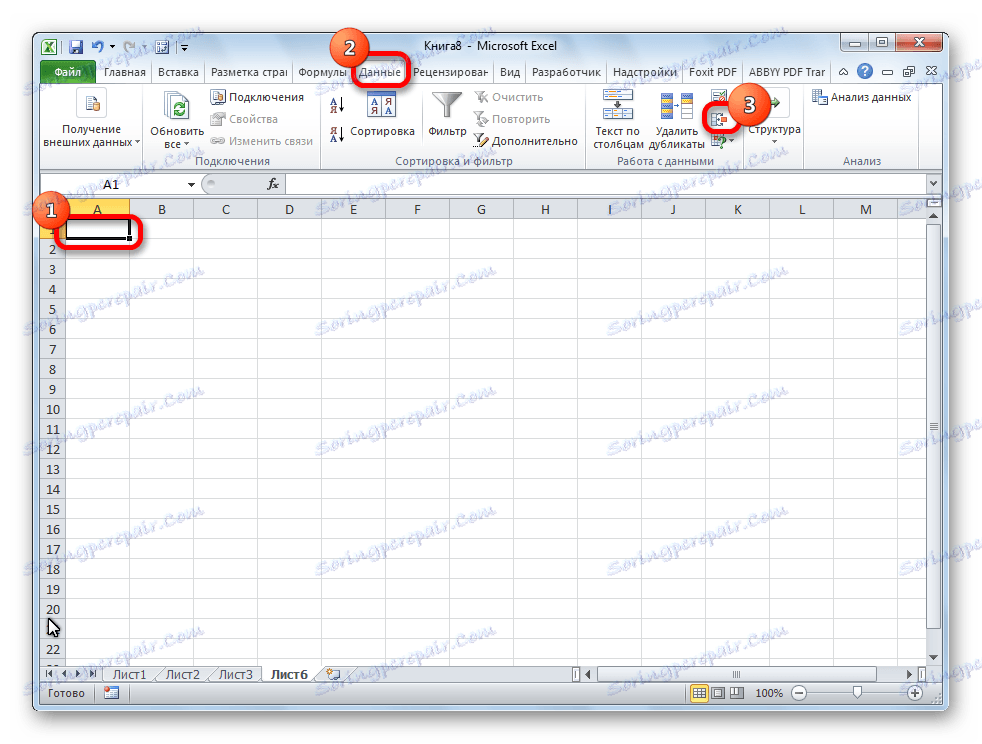
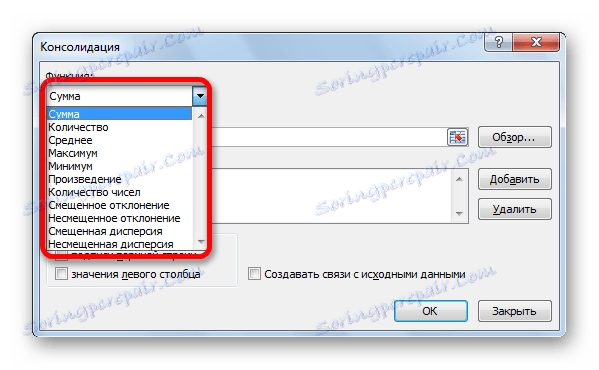
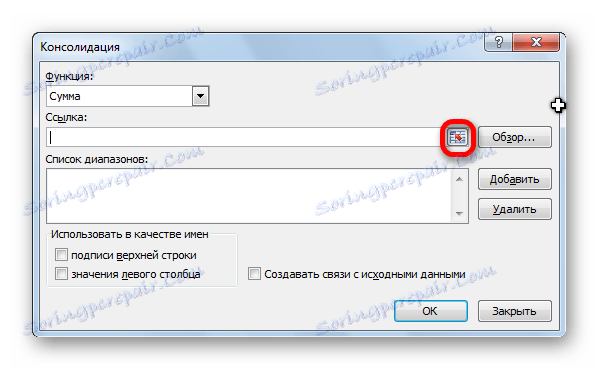
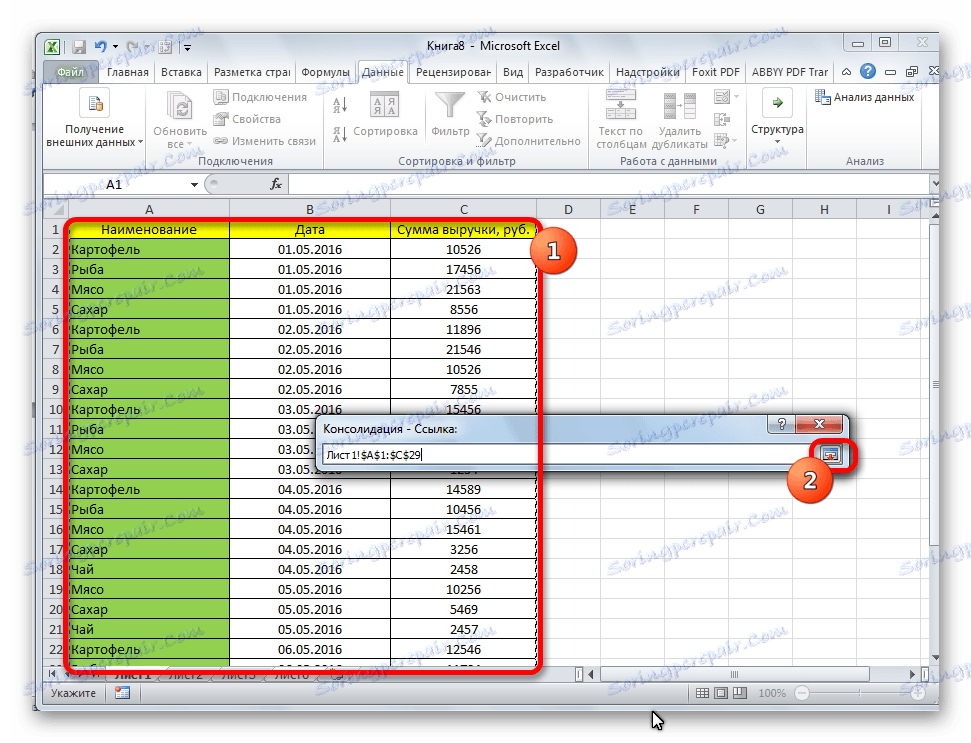
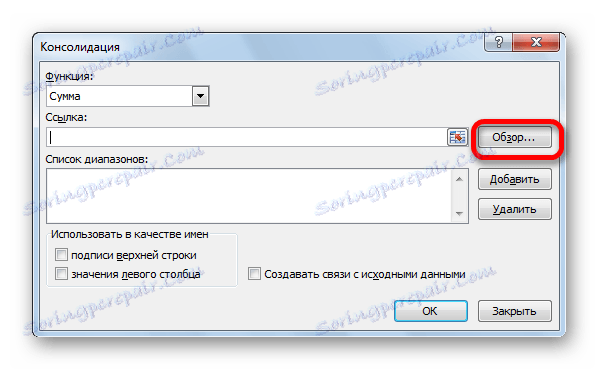
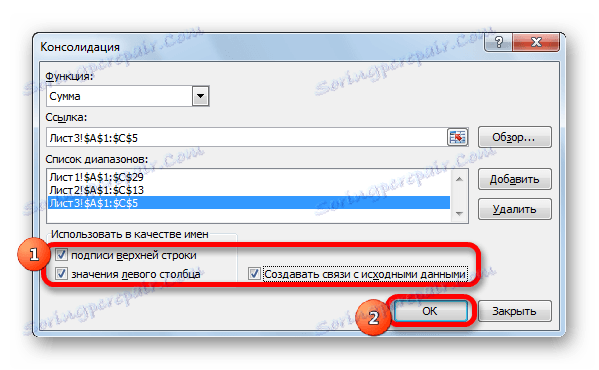
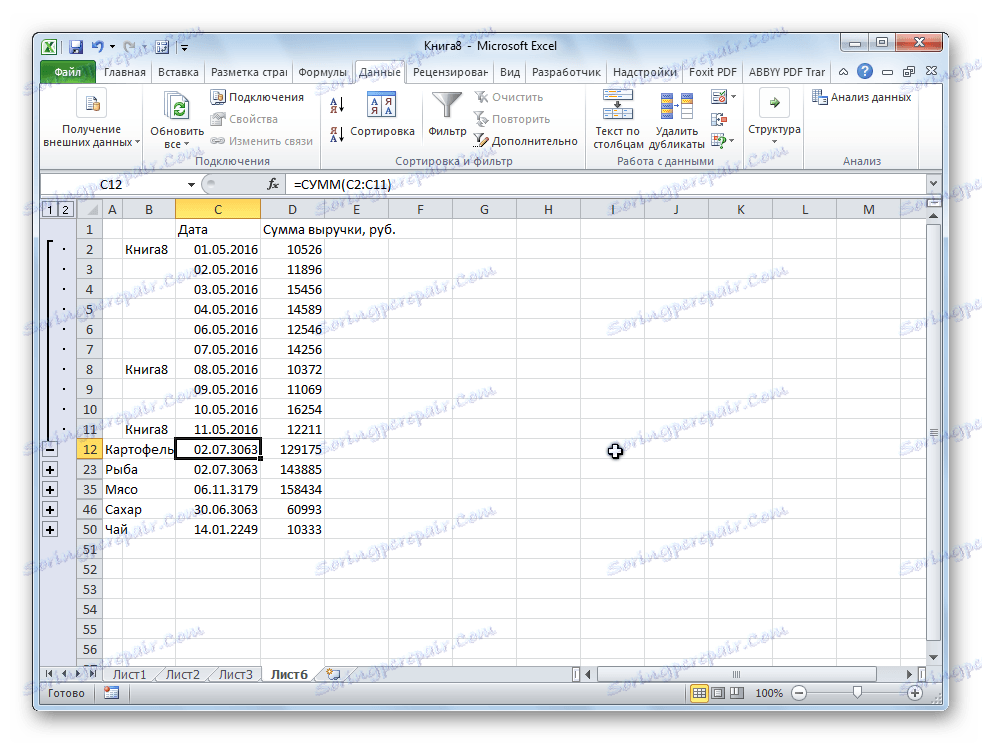
Jak můžete vidět, konsolidace dat v aplikaci Excel je velmi vhodným nástrojem, díky němuž je možné shromažďovat informace umístěné nejen v různých tabulkách a na různých listech, ale i v jiných souborech (knihách). To se děje poměrně jednoduše a rychle.