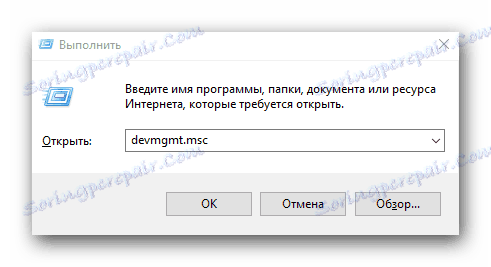Stáhněte si ovladače pro laptop Dell Inspiron N5110
Bez ohledu na to, jak moc je váš notebook, stačí nainstalovat ovladače pro něj. Bez správného softwaru zařízení jednoduše neukáže svůj plný potenciál. Dnes bychom vám chtěli sdělit způsoby, jak můžete stáhnout a nainstalovat veškerý potřebný software pro notebook Dell Inspiron N5110.
Obsah
Metody vyhledávání a instalace softwaru pro Dell Inspiron N5110
Připravili jsme pro vás řadu metod, které pomohou vypořádat se s úkolem uvedeným v názvu článku. Některé z uvedených metod umožňují manuálně nainstalovat ovladače pro konkrétní zařízení. Existují však i řešení, která umožňují okamžitě nainstalovat software pro všechna zařízení v téměř automatickém režimu. Podívejme se blíže na každou ze stávajících metod.
Metoda 1: Webové stránky společnosti Dell
Jak naznačuje název metody, budeme hledat software na zdroje společnosti. Je důležité si uvědomit, že oficiální webové stránky výrobce jsou nejdůležitějším místem, ze kterého můžete začít hledat ovladače pro jakékoliv zařízení. Takové zdroje jsou spolehlivým zdrojem softwaru, který bude plně kompatibilní s vaším hardwarem. V tomto případě podrobněji analyzujeme proces vyhledávání.
- Přejdeme na zadaný odkaz na hlavní stránku oficiálním zdrojem společnosti Dell .
- Poté musíte kliknout na levé tlačítko myši v části nazvané "Podpora" .
- Poté se zobrazí další nabídka. Ze seznamu podsekcí, které jsou v něm uvedeny, musíte kliknout na řádek "Podpora produktů" .
- V důsledku toho budete na stránce technické podpory společnosti Dell. Uprostřed této stránky se zobrazí vyhledávací pole. V tomto bloku je řádek "Vybrat ze všech produktů" . Stlačeme na to.
- Na obrazovce se objeví samostatné okno. Nejprve je třeba v ní specifikovat skupinu produktů společnosti Dell, pro kterou jsou požadovány ovladače. Vzhledem k tomu, že hledáme software pro notebook, stiskneme na řádku odpovídající název "Notebooky" .
- Nyní musíte specifikovat značku notebooku. Podívejte se na řádek "Inspiron" v seznamu a klikněte na jméno.
- Nakonec musíme specifikovat konkrétní model notebooku Dell Inspirion. Protože hledáme software pro model N5110, hledáme odpovídající řádek v seznamu. V tomto seznamu je prezentován jako "Inspiron 15R N5110" . Klikněte na tento odkaz.
- V důsledku toho se dostanete na stránku podpory notebooku Dell Inspiron 15R N5110. Budete automaticky v sekci "Diagnostika" . Ale my ho nepotřebujeme. V levé části stránky uvidíte celý seznam sekcí. Musíte jít do skupiny "Drivers and Downloads" .
- Na otevřené stránce, uprostřed pracovního prostoru najdete dvě podkapitoly. Přejděte na stránku s názvem "Najděte sami sebe".
- Takže jste se dostali k cíli. Nejprve musíte specifikovat operační systém spolu s hloubkou bitů. To lze provést kliknutím na speciální tlačítko, které jsme si poznamenali na následujícím obrázku.
- V důsledku toho uvidíte níže seznam kategorií zařízení, pro které jsou k dispozici ovladače. Potřebujete otevřít požadovanou kategorii. Obsahuje ovladače pro příslušné zařízení. Každý software je doprovázen popisem, velikostí, datem vydání a poslední aktualizací. Zvláštní ovladač můžete stáhnout po kliknutí na tlačítko "Stáhnout" .
- Výsledkem bude stažení archivu. Čekáme na konec procesu.
- Stahujete archiv, který je sám vybalen. Spusťte to. Nejdříve se na obrazovce zobrazí okno s popisem podporovaných zařízení. Chcete-li pokračovat, klikněte na tlačítko Pokračovat .
- Dalším krokem je zadání složky pro extrahování souborů. Můžete předepsat cestu na požadované místo sami nebo kliknout na tlačítko se třemi tečkami. V tomto případě můžete vybrat složku ze společného adresáře souborů systému Windows. Po zadání umístění klikneme do stejného okna "OK" .
- Z neznámých důvodů existují archivy v některých případech. To znamená, že potřebujete nejprve extrahovat jeden archiv od druhého a potom z druhého stahovat instalační soubory. Mírně matoucí, ale skutečnost je fakt.
- Jakmile nakonec vyberete instalační soubory, instalační program softwaru se spustí automaticky. Pokud se tak nestane, měli byste spustit soubor s názvem "Nastavení" .
- Poté se stačí řídit pokyny, které uvidíte během instalace. Slepením můžete snadno nainstalovat všechny ovladače.
- Podobně je třeba nainstalovat veškerý software pro váš notebook.

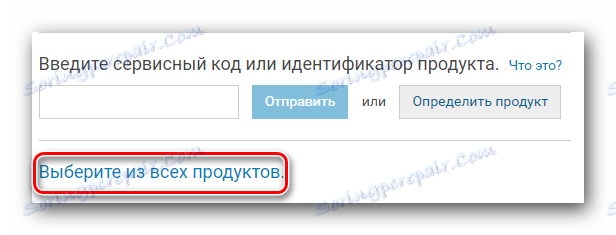
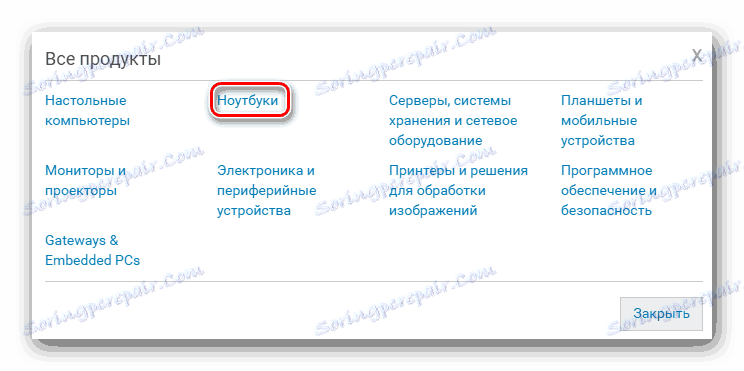
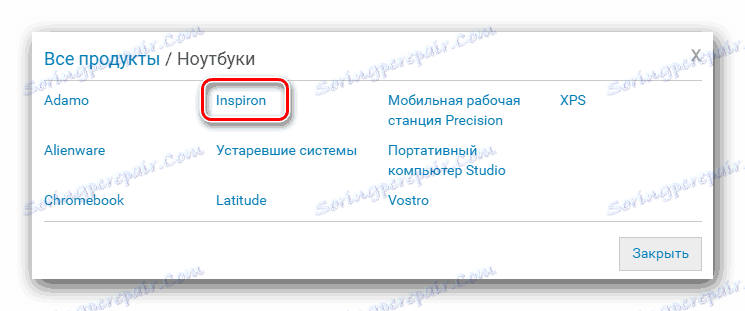
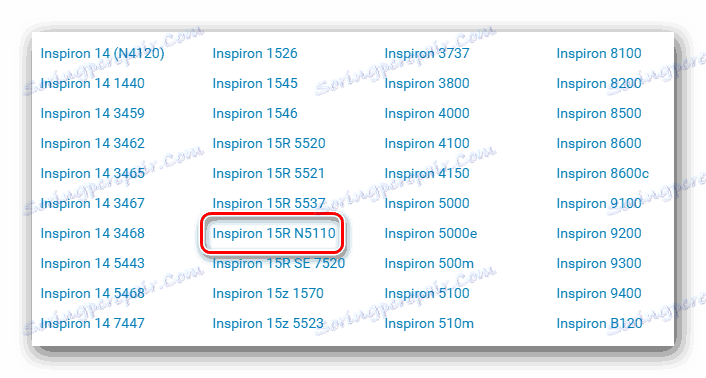
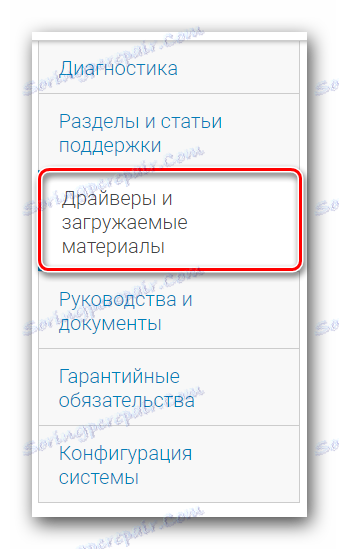


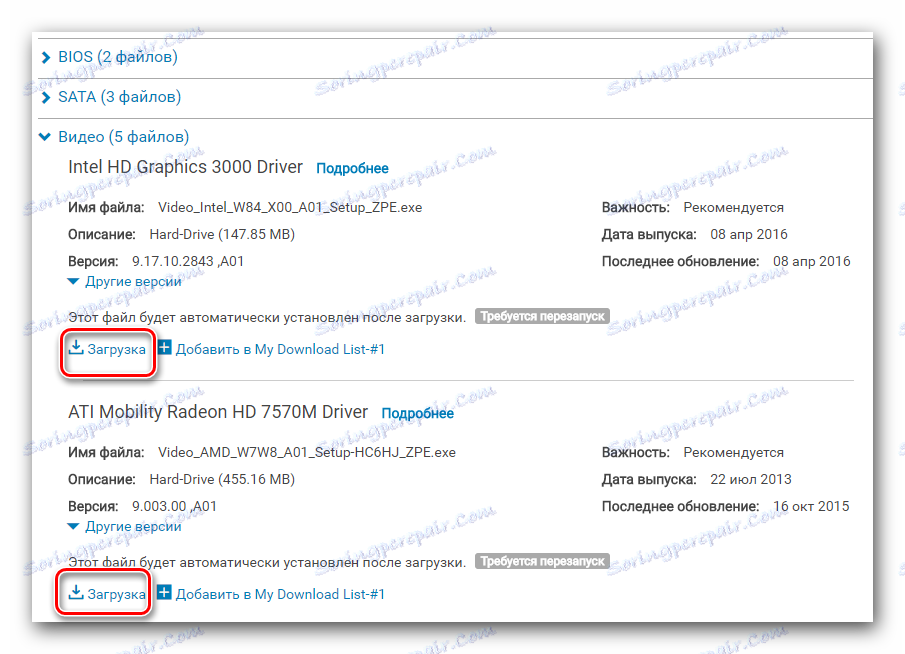
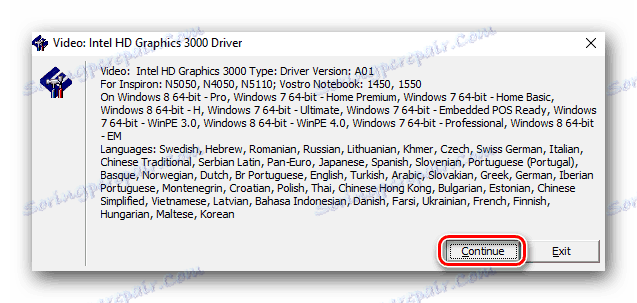
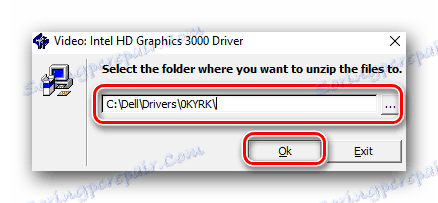
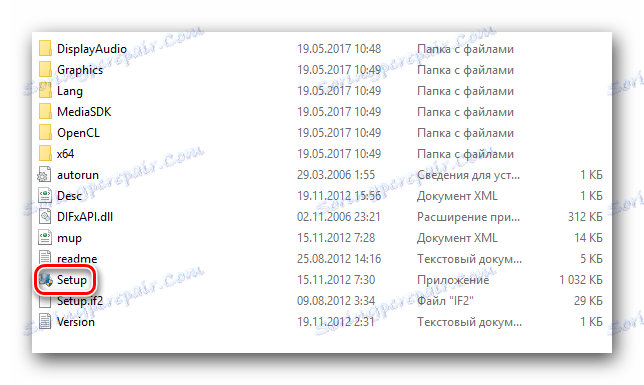
Toto uzavírá popis první metody. Doufáme, že v procesu implementace nebudete mít problémy. V opačném případě jsme připravili řadu dalších způsobů.
Metoda 2: Automatické vyhledávání ovladačů
Pomocí této metody najdete potřebné ovladače v automatickém režimu. To vše se děje na stejné oficiální webové stránce společnosti Dell. Podstatou této metody je skutečnost, že služba naskenuje váš systém a identifikuje chybějící software. Vezměme všechno v pořádku.
- Jdeme na úředníka stránka technické podpory notebook Dell Inspiron N5110.
- Na otevřené stránce musíte nalézt uprostřed tlačítko "Vyhledat ovladače" a kliknout na něj.
- Po několika vteřinách uvidíte lištu postupu. Prvním krokem je přijetí licenční smlouvy. Chcete-li to provést, stačí zaškrtnout příslušný řádek. Text dohody můžete přečíst v samostatném okně, které se zobrazí po kliknutí na slovo "podmínky" . Po dokončení klikněte na tlačítko Pokračovat .
- Nástroj Dell System Detect pak spustí. Je nutné správně skenovat váš laptop pomocí online služby společnosti Dell. Aktuální stránka v prohlížeči by měla zůstat otevřená.
- Po dokončení stahování je nutné spustit stažený soubor. Pokud se zobrazí okno s upozorněním zabezpečení, musíte kliknout na tlačítko Spustit .
- Poté následuje krátkodobá kontrola vašeho systému s ohledem na kompatibilitu se softwarem. Po dokončení se zobrazí okno, ve kterém je třeba potvrdit instalaci nástroje. Chcete-li pokračovat, klikněte na tlačítko se stejným názvem.
- V důsledku toho začne proces instalace aplikace. Postup tohoto úkolu se zobrazí v samostatném okně. Čekáme na dokončení instalace.
- Během instalace se může znovu zobrazit bezpečnostní okno. V tom, stejně jako předtím, musíte kliknout na tlačítko "Spustit" . Tyto akce spustí aplikaci po instalaci.
- Pokud tak učiníte, zavře se bezpečnostní okno a okno instalace. Musíte se vrátit na stránku prohledávání. Pokud vše projde bez chyb, budou již provedené položky označeny v seznamu se zelenými značkami. Po několika vteřinách uvidíte poslední krok - kontrola softwaru.
- Musíte počkat na dokončení skenování. Následuje seznam ovladačů, které služba doporučuje nainstalovat. Zůstává pouze stahovat kliknutím na příslušné tlačítko.
- Posledním krokem je instalace staženého softwaru. Po instalaci veškerého doporučeného softwaru můžete stránku zavřít v prohlížeči a začít plně používat notebook.

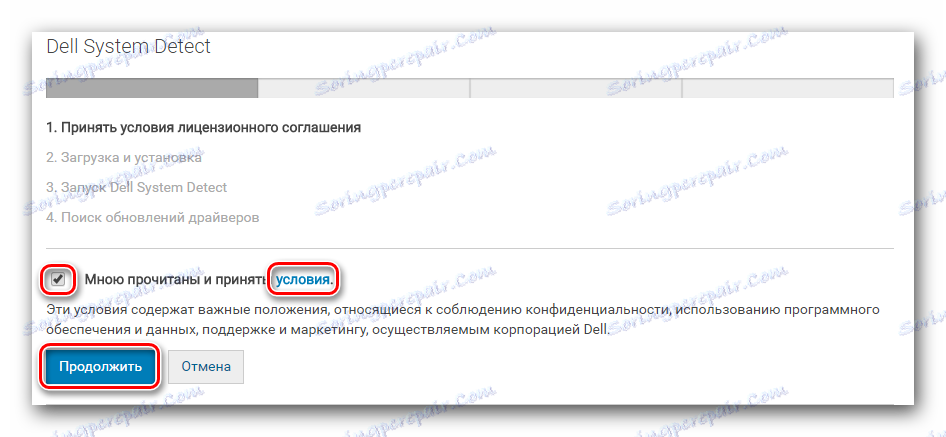
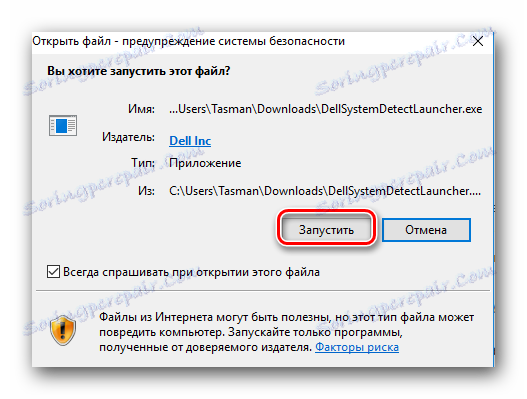
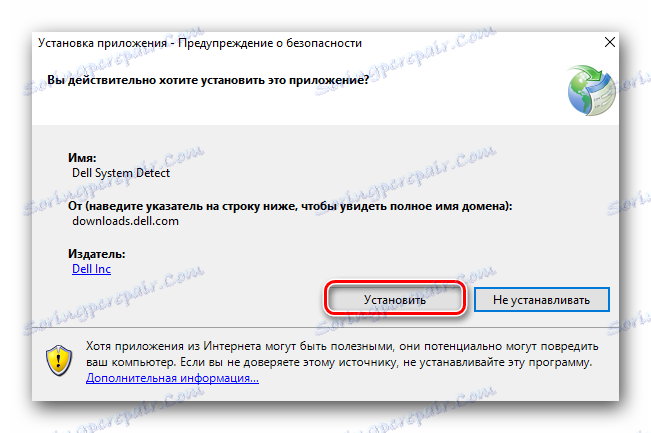

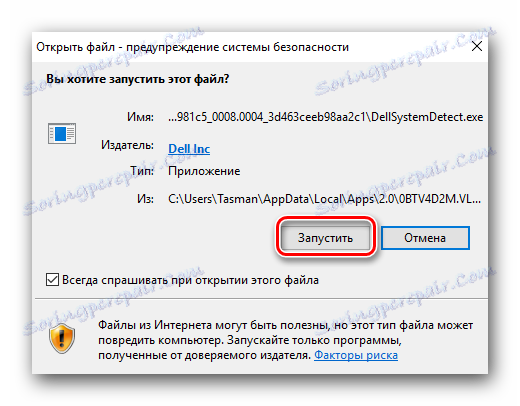
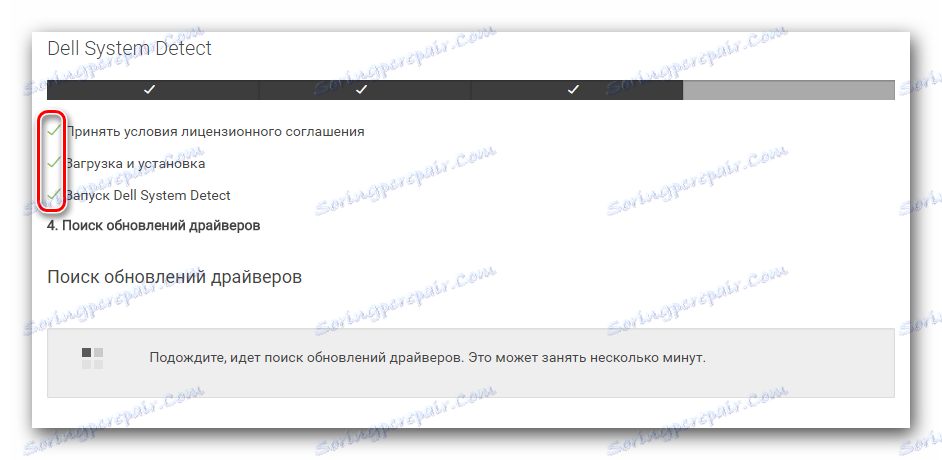
Metoda 3: Aktualizace Dell
Služba Dell Update je speciální aplikace určená k automatickému vyhledávání, instalaci a aktualizaci softwaru notebooku. Tímto způsobem vám řekneme podrobně, kde si můžete stáhnout uvedenou aplikaci a jak ji používat.
- Jdeme do Stránka ke stažení ovladače pro notebook Dell Inspiron N5110.
- Otevřeme sekce nazvanou "Aplikace" ze seznamu.
- Stáhněte si program Dell Update na notebooku kliknutím na příslušné tlačítko "Stáhnout" .
- Po stažení instalačního souboru jej spusťte. Okamžitě se zobrazí okno, ve kterém chcete vybrat akci. Klikněte na tlačítko "Install" , protože potřebujeme nainstalovat program.
- Zobrazí se hlavní okno Dell Update. Obsahuje text pozdravu. Chcete-li pokračovat, stačí kliknout na tlačítko "Další" .
- Zobrazí se následující okno. V tom je třeba zaškrtnout políčko, což znamená souhlas s licenční smlouvou. Text dohody v tomto okně není k dispozici, ale k tomu je odkaz. Čteme text podle vlastního uvážení a klikněte na tlačítko "Další" .
- Text dalšího okna bude obsahovat informace o tom, že je vše připraveno k instalaci aktualizace Dell. Chcete-li spustit tento proces, klikněte na tlačítko "Nainstalovat" .
- Instalace aplikace se spustí okamžitě. Je nutné chvíli počkat, dokud nebude kompletní. Na konci se zobrazí okno se zprávou o úspěšném dokončení. Zavřete okno, jednoduše stisknutím tlačítka "Dokončit" .
- Poté se zobrazí další okno. Bude také hovořit o úspěšném dokončení instalace. Také ji uzavřeme. Chcete-li to provést, klikněte na tlačítko Zavřít .
- Pokud byla instalace úspěšná, zobrazí se v zásobníku ikona Dell Update. Po instalaci automaticky kontroluje aktualizace a ovladače.
- Pokud jsou nalezeny aktualizace, uvidíte příslušné oznámení. Kliknutím na něj otevřete okno s podrobnostmi. Stačí nainstalovat zjištěné ovladače.
- Upozorňujeme, že služba Dell Update pravidelně kontroluje aktuální verzi ovladače.
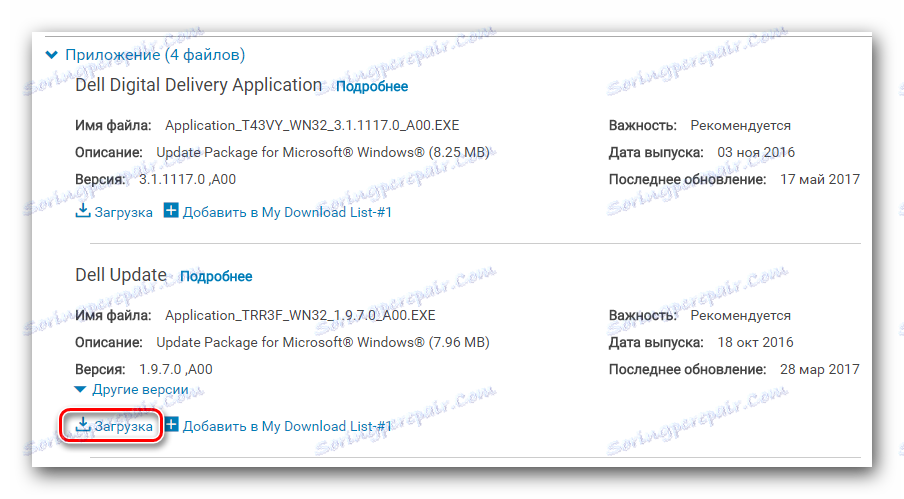
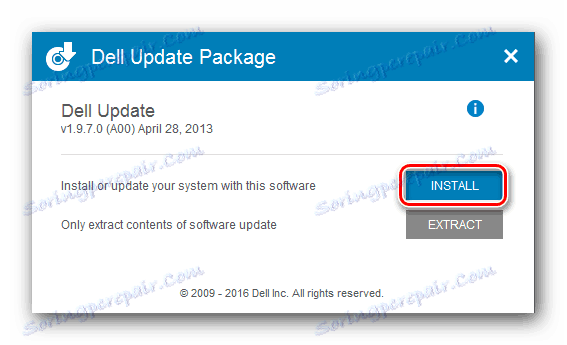
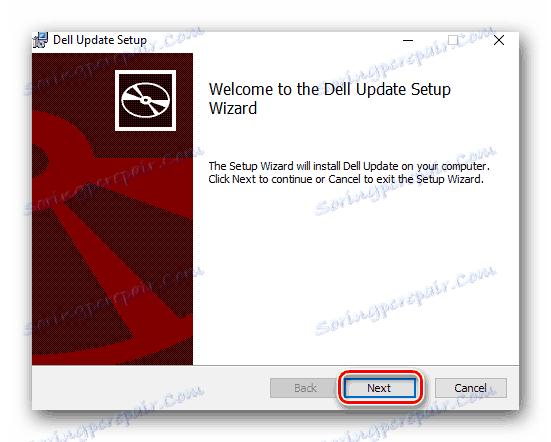
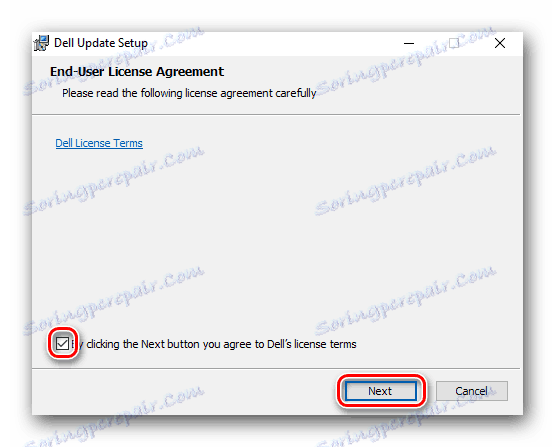
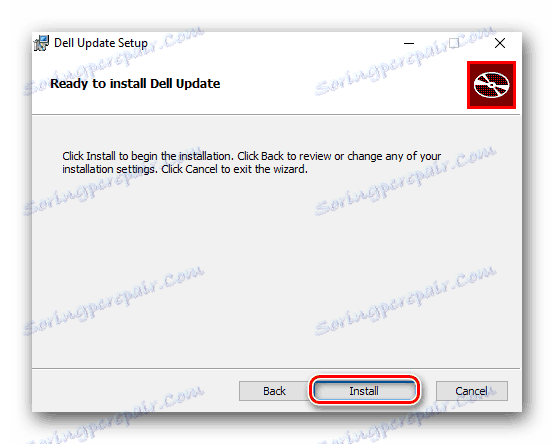
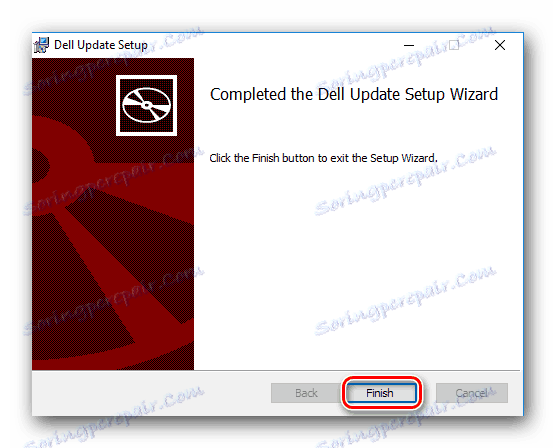
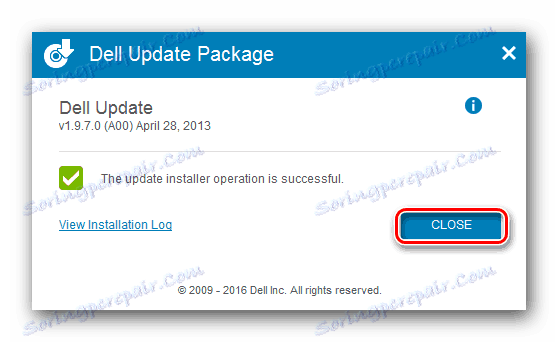

Tím se dokončí popsaná metoda.
Metoda 4: Globální vyhledávací programy softwaru
Programy, které budou použity v této metodě, jsou podobné dříve popsané aktualizaci Dell. Jediným rozdílem je, že tyto aplikace mohou být použity na jakémkoli počítači nebo notebooku, nikoli pouze na produkty společnosti Dell. Na internetu existuje mnoho podobných programů. Můžete si vybrat libovolné. Recenze nejlepších takových aplikací byla zveřejněna dříve v samostatném článku.
Přečtěte si více: Nejlepší programy pro instalaci ovladačů
Všechny programy mají stejný princip fungování. Rozdíl je pouze ve výši základny podporovaných zařízení. Někteří z nich nemohou identifikovat veškeré vybavení notebooku, a proto najdou řidiče. Absolutním lídrem mezi takovými programy je Řešení DriverPack . Tato aplikace má obrovskou vlastní databázi, která je pravidelně aktualizována. DriverPack Solution navíc obsahuje verzi aplikace, která nevyžaduje připojení k Internetu. To je velmi užitečné v situacích, kdy neexistuje způsob, jak se z nějakého důvodu připojit k internetu. Vzhledem k obrovské popularitě zmíněného programu jsme pro Vás připravili lekci výcviku, která vám pomůže pochopit všechny nuance používání řešení DriverPack. Pokud se rozhodnete tuto aplikaci používat, doporučujeme seznámit se se samotnou lekcí.
Lekce: Jak aktualizovat ovladač v počítači pomocí programu DriverPack Solution
Metoda 5: ID hardwaru
Pomocí této metody můžete ručně stáhnout software pro konkrétní zařízení na svém notebooku (grafický adaptér, USB port, zvukovou kartu a tak dále). To lze provést pomocí speciálního identifikátoru zařízení. Musíte znát jeho význam jako první. Následně nalezené identifikační číslo by mělo být použito na jednom ze zvláštních stránek. Takové zdroje se specializují na vyhledávání ovladačů pouze pro jedno ID. Výsledkem je, že můžete stáhnout software z těchto stránek a nainstalovat jej do svého notebooku.
Tuto metodu nenamálíme tak podrobně jako všechny předchozí. Faktem je, že jsme dříve publikovali lekci, která je věnována tomuto tématu. Z ní se naučíte, jak najít uvedený identifikátor a na kterých místech je lepší jej použít.
Lekce: Vyhledávání ovladačů podle ID hardwaru
Metoda 6: Standardní nástroj Windows
Existuje jedna metoda, která vyhledá ovladače pro hardware bez použití softwaru jiného výrobce. Pravda není vždy pozitivní. To je určitá nevýhoda popsané metody. Ale obecně je nutné o tom vědět. Zde je to, co musíte udělat:
- Otevřete "Správce zařízení" . To lze provést několika způsoby. Můžete například stisknout kombinaci kláves "Windows" a "R" na klávesnici. V zobrazeném okně zadejte příkaz
devmgmt.msc. Poté stiskněte tlačítko "Enter" .![Spustíme správce zařízení]()
Další metody naleznete kliknutím na odkaz níže. - V seznamu zařízení "Správce zařízení" musíte vybrat ten, pro který chcete nainstalovat software. Na jméno takového zařízení klikněte pravým tlačítkem myši a v otevřeném okně klikněte na řádek "Aktualizovat ovladače" .
- Nyní musíte zvolit režim vyhledávání. Můžete to udělat v zobrazeném okně. Pokud vyberete možnost Automatické vyhledávání , systém se pokusí automaticky vyhledávat ovladače na Internetu.
- Pokud bude hledání úspěšné, bude nalezen veškerý nalezený software okamžitě.
- V důsledku toho se v posledním okně objeví zpráva o úspěšném dokončení procesu vyhledávání a instalace. Chcete-li dokončit, stačí zavřít poslední okno.
- Jak již bylo uvedeno výše, tato metoda nepomáhá ve všech případech. V takových situacích doporučujeme použít jednu z pěti výše popsaných metod.
Lekce: Otevřete "Správce zařízení"

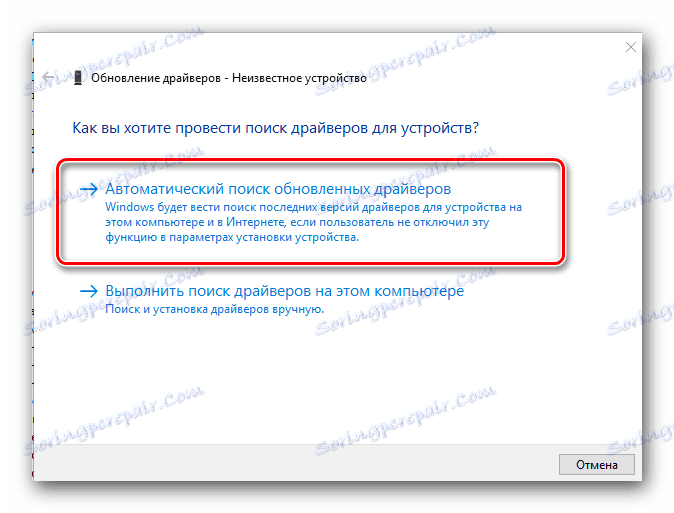
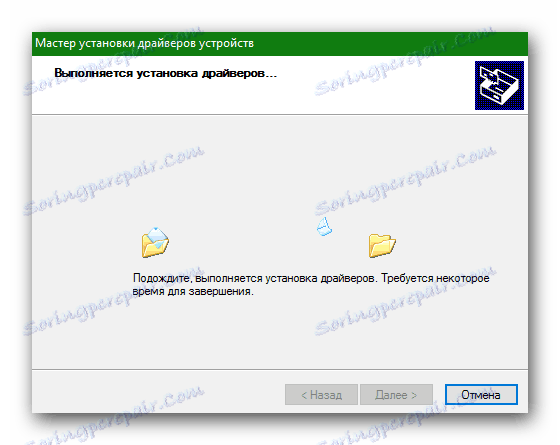
Zde ve skutečnosti a všechny způsoby, jak najít a nainstalovat ovladače na vašem notebooku Dell Inspiron N5110. Nezapomeňte, že je důležité nejen nainstalovat software, ale také aktualizovat jej včas. To bude vždy udržovat software aktuální.