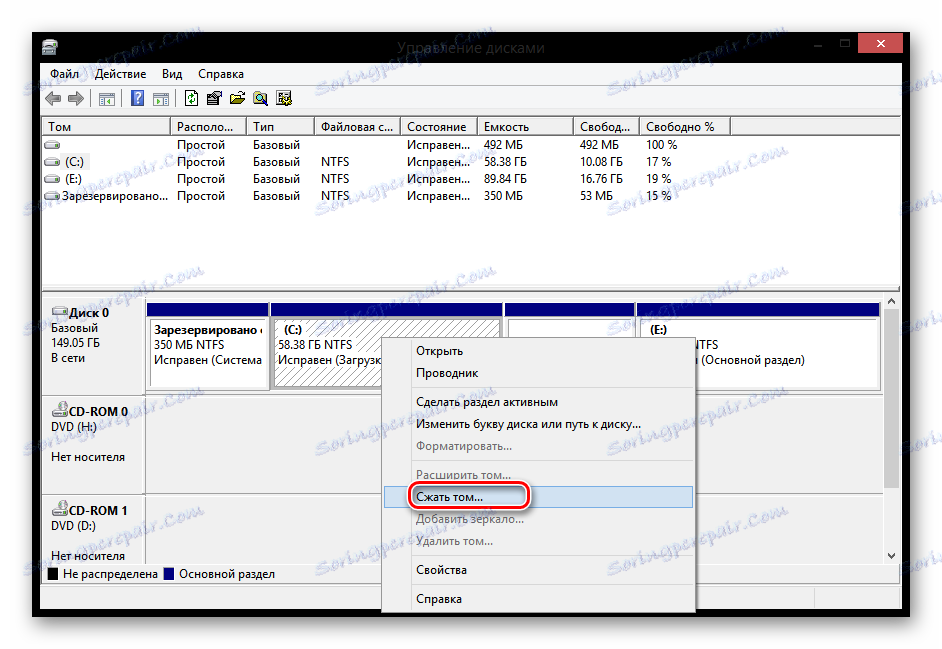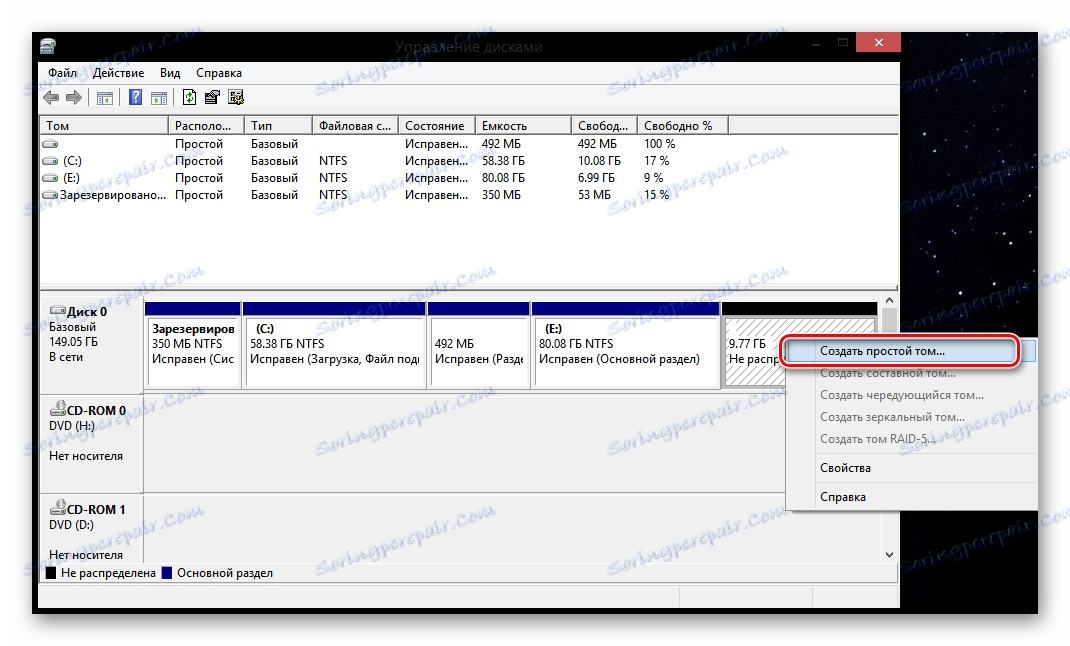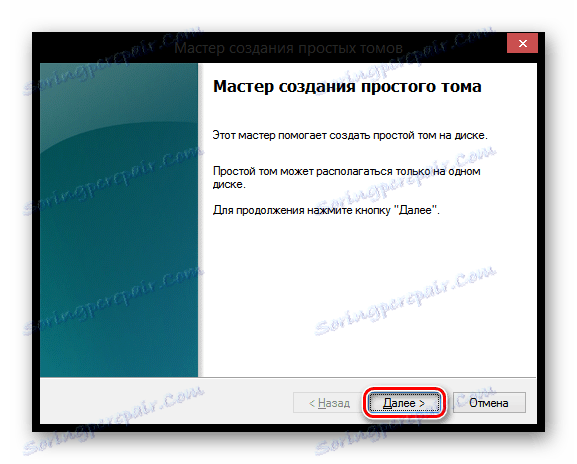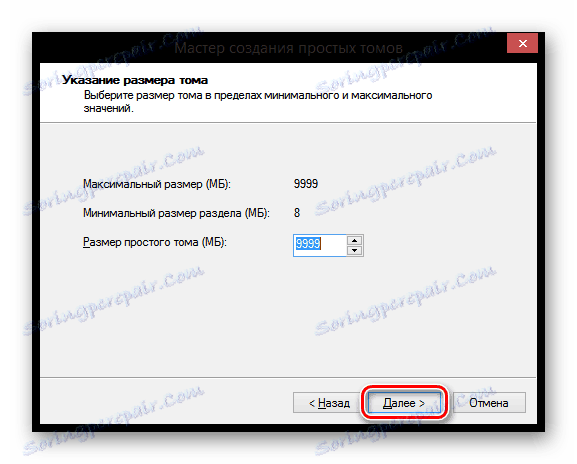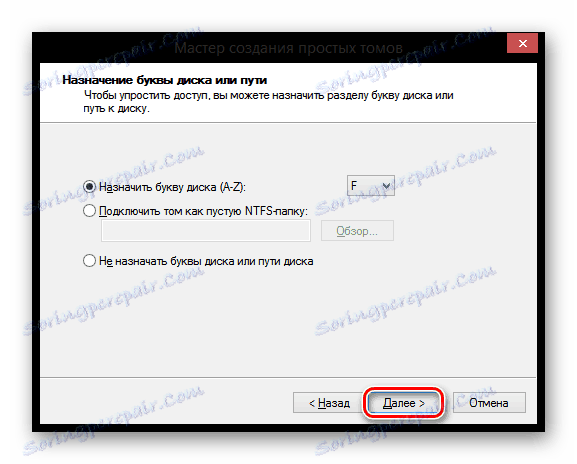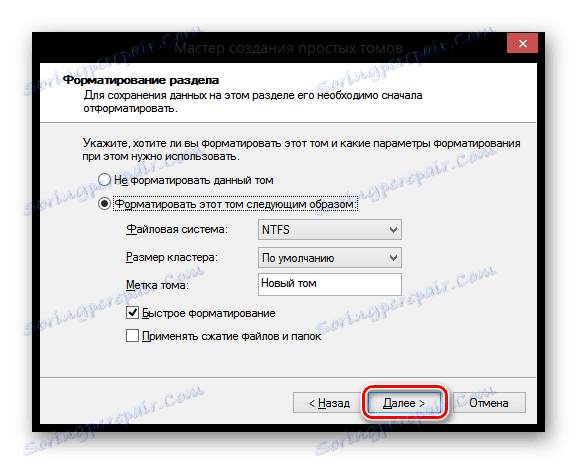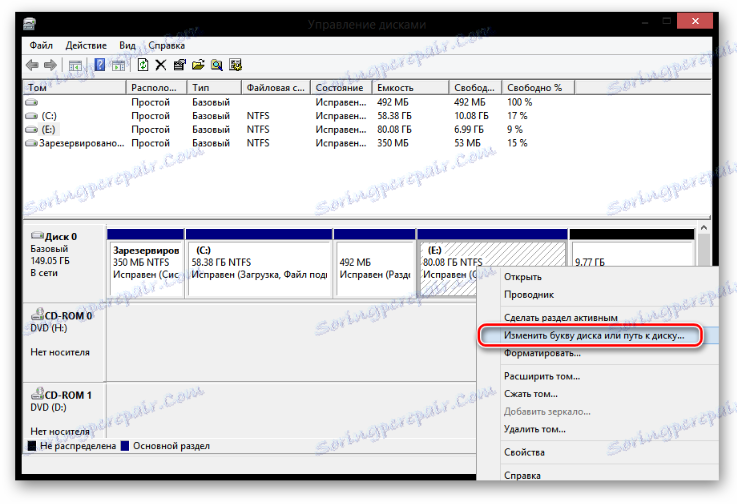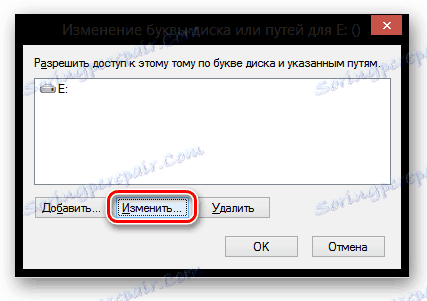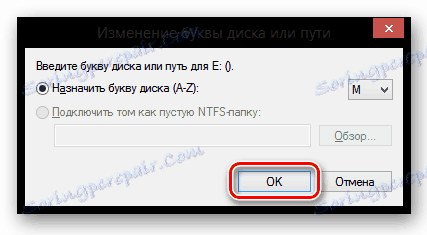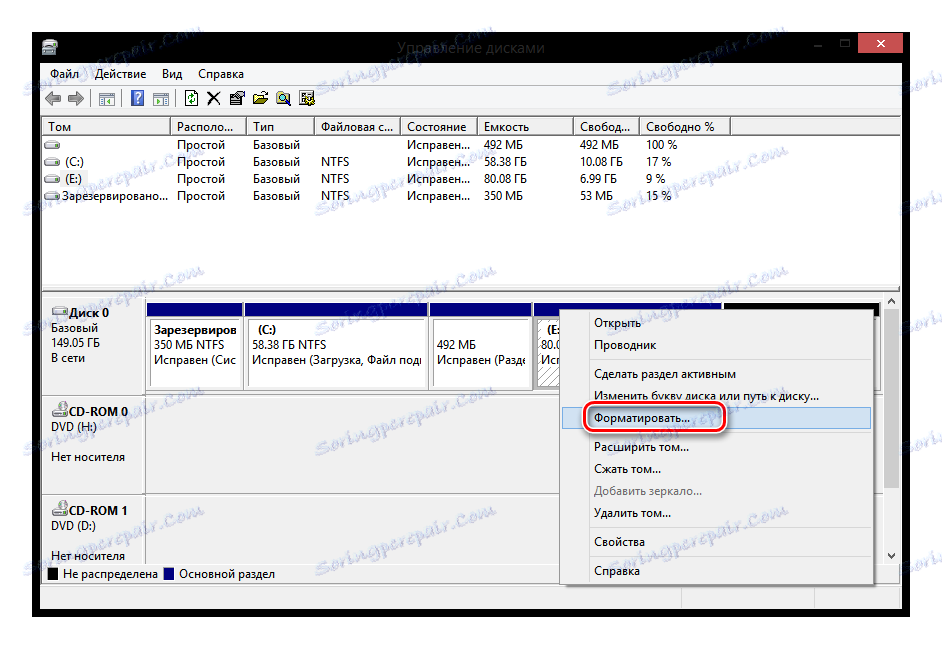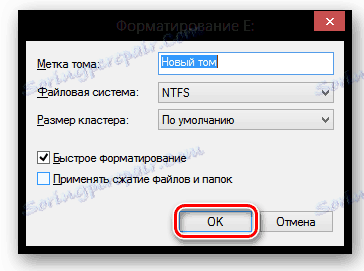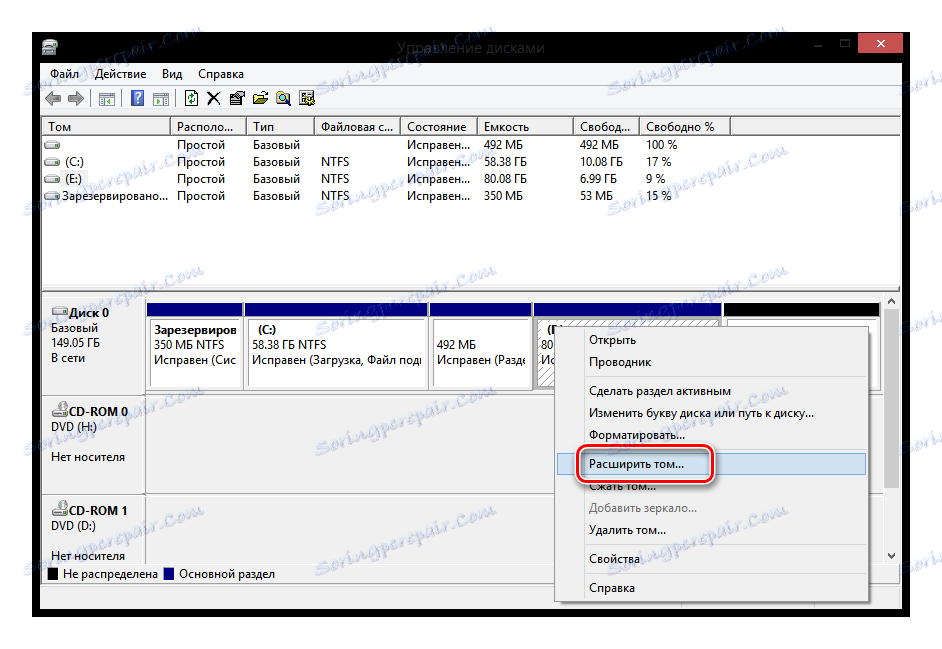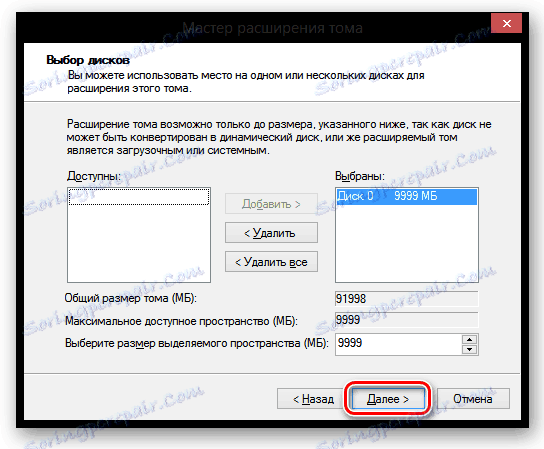Správa disků ve Windows 8
Správa prostor na disku je užitečná funkce, pomocí níž můžete vytvářet nové svazky, odstraňovat je, zvyšovat hlasitost a naopak je snižovat. Ale mnoho lidí ví, že systém Windows 8 má standardní nástroj pro správu disků, dokonce i méně uživatelů ví, jak ji používat. Podívejme se na to, co můžete dělat se standardním Správa disků.
Obsah
Spuštění softwaru pro správu disků
Přístup k nástrojům pro správu diskových jednotek ve Windows 8, stejně jako většina ostatních verzí tohoto operačního systému, můžete získat několika způsoby. Zvažme každou z nich podrobněji.
Metoda 1: Okno "Spustit"
Pomocí klávesových zkratek Win + R otevřete dialogové okno Spustit . Zde musíte zadat diskmgmt.msc a klepněte na tlačítko OK .
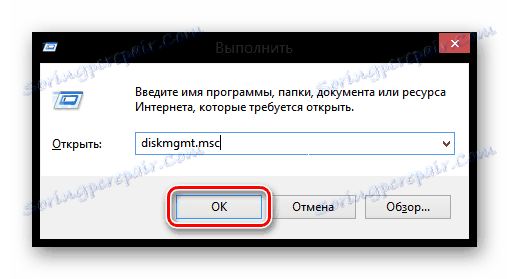
Metoda 2: Ovládací panely
Nástroj pro správu hlasitosti můžete také otevřít pomocí ovládacího panelu .
- Otevřete tuto aplikaci jakýmkoli způsobem, který znáte (například můžete použít postranní lištu Přívěsky nebo jednoduše použít Vyhledávání ).
- Nyní najděte položku "Správa" .
- Otevřete nástroj Správa počítače .
- V bočním panelu vlevo klikněte na Správa disků .
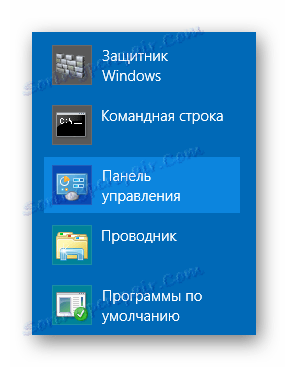
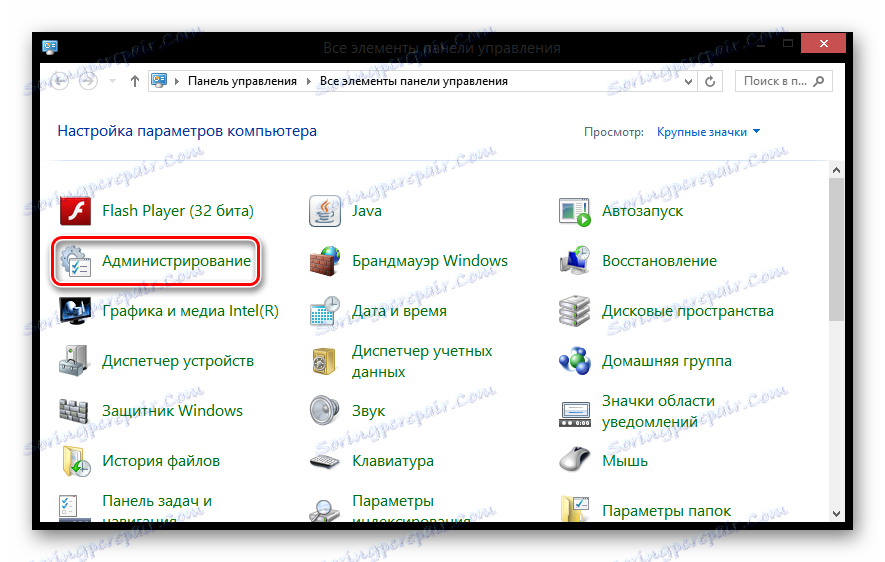
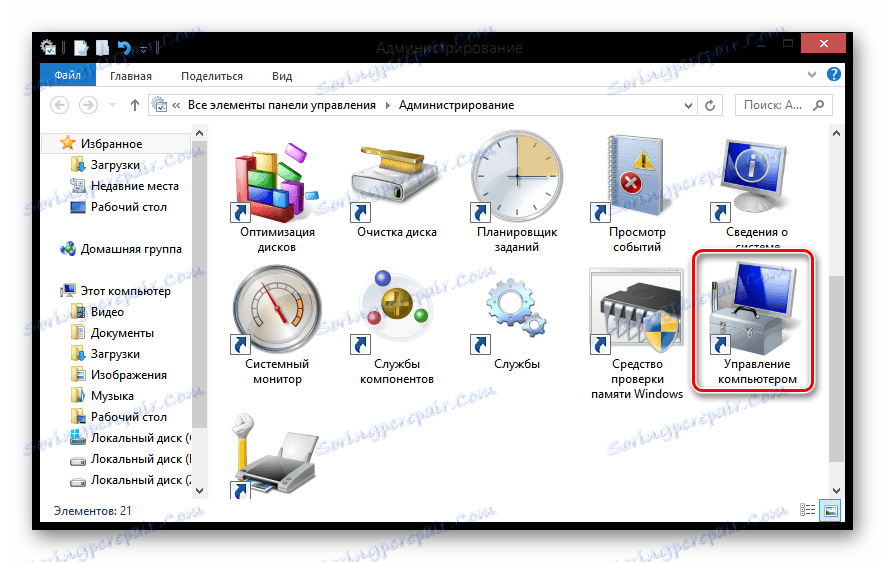
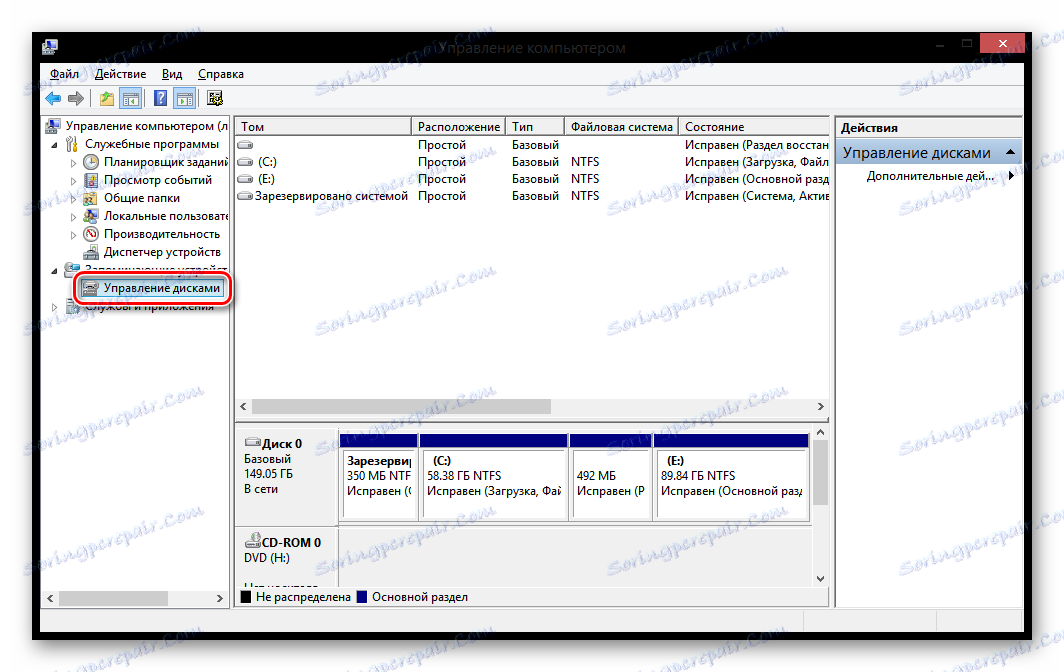
Metoda 3: Nabídka Win + X
Použijte kombinaci kláves Win + X a v otevřené nabídce vyberte řádek "Správa disků" .
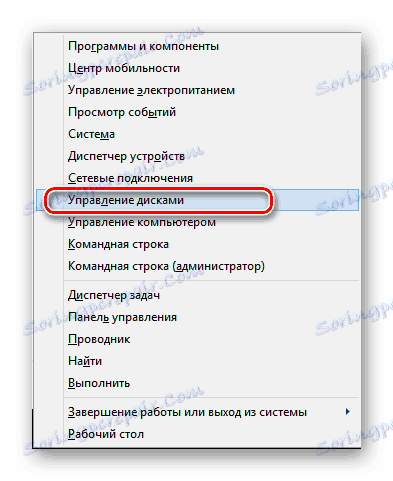
Funkce nástroje
Komprese hlasitosti
Zajímavé!
Před kompresí oddílu doporučujeme defragmentovat. Jak postupovat, přečtěte si níže:
Přečtěte si více: Jak provést defragmentaci disku v systému Windows 8
- Po spuštění programu klepněte na disk, který chcete komprimovat, PCM. V zobrazené nabídce vyberte položku "Komprimovat hlasitost ..." .
![Windows 8 Komprimovat hlasitost]()
- V okně, které se otevře, najdete:
- Celková velikost před kompresí je objem hlasitosti;
- Dostupný prostor pro kompresi - prostor pro kompresi;
- Velikost stlačitelného prostoru - udáváme, kolik místa musí být komprimováno;
- Celková velikost po kompresi je velikost prostoru po proceduře.
Zadejte množství potřebné pro kompresi a klikněte na tlačítko "Komprimovat" .
![]()
Vytvoření svazku
- Pokud máte volné místo, můžete na něm vytvořit nový oddíl. Chcete-li to provést, klepněte na PCM pro oblast nepřiděleného prostoru a v místní nabídce vyberte řádek "Vytvořit jednoduchý svazek ..."
![Windows 8 Vytvoření jednoduchého svazku]()
- Otevře se nástroj "Průvodce vytvořením jednoduchého svazku" . Klikněte na tlačítko "Další" .
![Windows 8 Průvodce vytvořením jednoduchého svazku]()
- V následujícím okně je třeba zadat velikost budoucího oddílu. Obvykle zadejte množství volného místa na disku. Vyplňte pole a klikněte na tlačítko "Další".
![Velikost Windows 8 pro tvorbu jednoduchého svazku]()
- Zvolte písmeno jednotky ze seznamu.
![Windows 8 Vytvoření průvodce jednoduchými svazky Přiřaďte písmeno]()
- Poté nastavíme potřebné parametry a klikneme na tlačítko "Další" . Hotovo!
![Windows 8 Průvodce vytvořením jednoduchého svazku]()
Změňte písmeno oddílu
- Chcete-li změnit písmeno svazku, klepněte na PCM v vytvořené oblasti, kterou chcete přejmenovat, a vyberte řádek "Změnit písmeno jednotky nebo cestu k disku" .
![změnit písmeno jednotky v systému Windows 8]()
- Nyní klikněte na tlačítko "Upravit" .
![Změňte písmeno jednotky nebo cesty v systému Windows 8.png]()
- V okně, které se otevře, vyberte písmeno v rozevírací nabídce, pod kterou by se měl objevit požadovaný disk, a klepněte na tlačítko OK .
![Změňte písmeno jednotky nebo cestu v systému Windows 8]()
Formátování hlasitosti
- Pokud potřebujete odstranit všechny informace z disku, naformátujte jej. Chcete-li to provést, klepněte na hlasitost PCM a vyberte příslušnou položku.
![Formát správy disků Windows 8]()
- V malém poli proveďte všechna potřebná nastavení a klepněte na tlačítko OK .
![formátování v systému Windows 8]()
Smazání hlasitosti
Odstranění svazku je velmi jednoduché: klikněte na PCM na disku a vyberte "Odstranit hlasitost" .
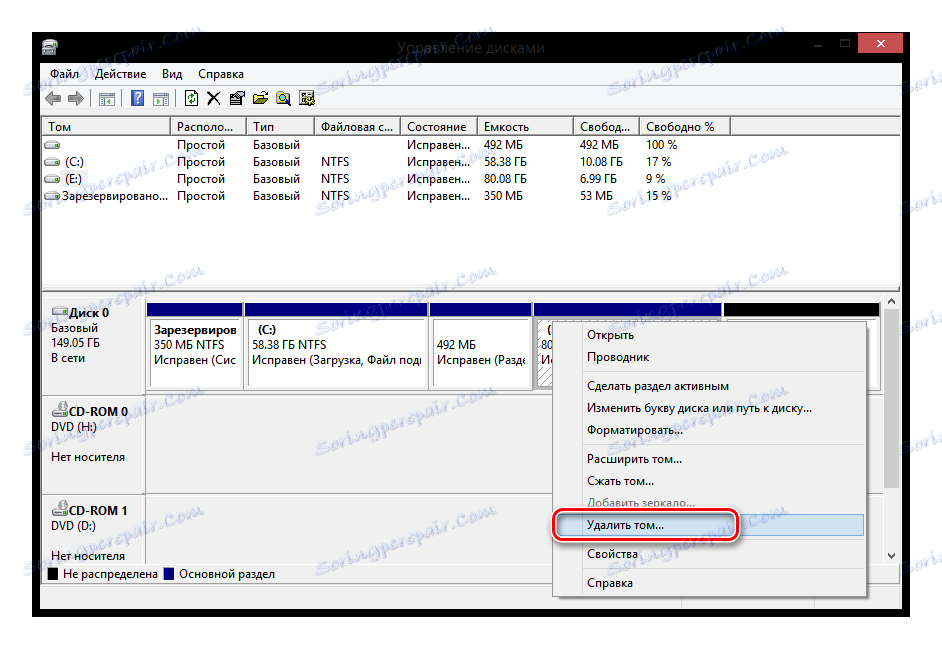
Rozšíření oddílů
- Pokud máte volné místo na disku, můžete rozbalit libovolný vytvořený disk. Chcete-li to provést, klepněte na oddíl RMB a vyberte možnost "Rozbalit hlasitost" .
![Správa disků systému Windows 8 rozšiřte hlasitost]()
- Celková velikost svazku je celkový objem disku;
- Maximální dostupný prostor je, kolik může být disk rozšířen;
- Vyberte velikost alokovaného prostoru - zadejte hodnotu, na kterou bude disk zvětšen.
- Vyplňte pole a klikněte na tlačítko "Další" . Hotovo!
![Průvodce rozšířením objemu v systému Windows 8]()
Zobrazí se "Průvodce rozšířením hlasitosti" , kde uvidíte několik možností:
Převod disku na MBR a GPT
Jaký je rozdíl mezi disky MBR a GPT? V prvním případě budete moci vytvořit pouze 4 sekce s velikostí až 2,2 TB a ve druhé - až 128 neobmezených svazků.
Pozor prosím!
Po konverzi ztratíte veškeré informace. Proto doporučujeme vytvořit záložní kopie.
RMB klikněte na disk (ne na oddíl) a vyberte možnost "Převést do MBR" (nebo GPT) a počkat, až bude proces dokončen.
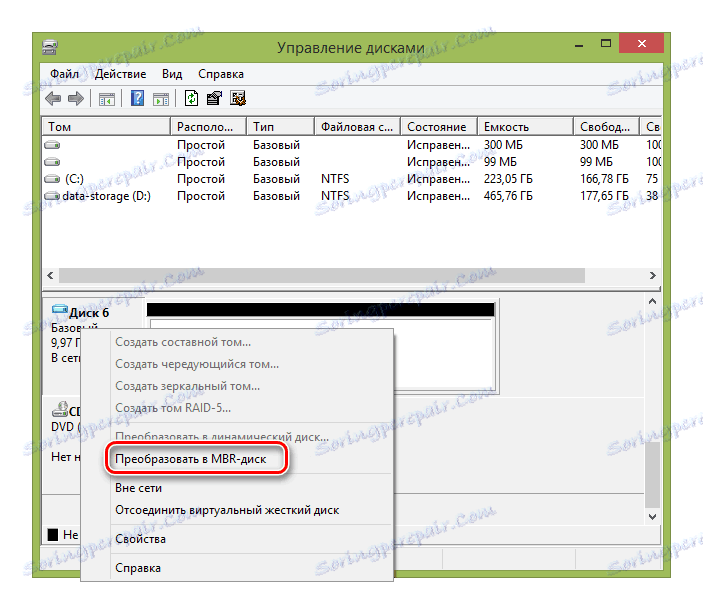
Proto jsme prozkoumali základní operace, které lze provést při práci s nástrojem Správa disků . Doufáme, že jste se naučili něco nového a zajímavého. A pokud máte nějaké dotazy - napište do komentářů a my vám odpovíme.