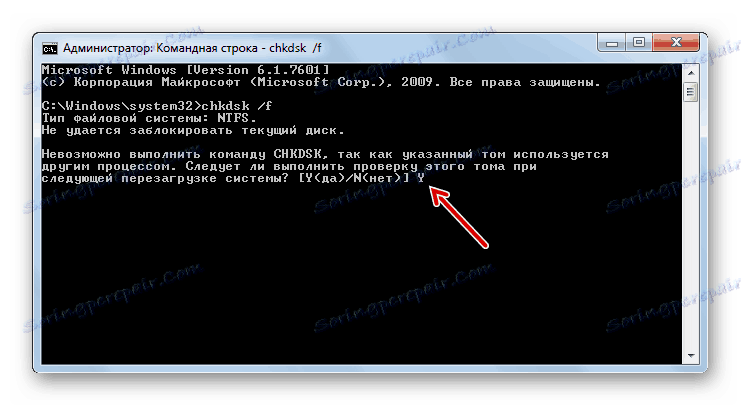Příčiny a řešení problémů s načítáním systému Windows 7
Jeden z největších problémů, s nimiž se počítač může stát, je problém při jeho spuštění. Pokud se v běžícím systému vyskytne nějaká porucha, více či méně pokročilí uživatelé se ji snažím vyřešit nějakým způsobem, ale pokud se počítač vůbec nezačne, mnozí prostě upadnou do stuporů a nevědí, co mají dělat. Ve skutečnosti není tento problém vždy tak vážný, jak se na první pohled může zdát. Zjistíme důvody, proč se systém Windows 7 nespustí, a hlavní způsoby, jak je vyloučit.
Obsah
- Příčiny problémů a řešení
- Metoda 1: Aktivovat poslední známou správnou konfiguraci
- Metoda 2: "Nouzový režim"
- Metoda 3: "Obnova po spuštění"
- Metoda 4: Zkontrolujte integritu systémových souborů
- Metoda 5: Skenování disku pro chyby
- Metoda 6: Obnovení konfigurace zavádění
- Metoda 7: Odstranění virů
- Metoda 8: Vymazání uvedení do provozu
- Metoda 9: Obnovení systému
- Otázky a odpovědi
Příčiny problémů a řešení
Příčiny problémů s zaváděním počítače lze rozdělit do dvou velkých skupin: hardwaru a softwaru. První z nich se týká selhání jakékoli součásti počítače: pevného disku, základní desky, napájení, paměti RAM atd. Ale je to spíše problém samotného PC, a ne operačního systému, takže tyto faktory nebudeme považovat. Můžeme jen říci, že pokud nemáte dovednosti opravovat elektrotechniku, pak pokud zjistíte takové problémy, musíte buď zavolat kapitánovi, nebo vyměnit poškozený prvek za jeho servisní protějšek.
Další příčinou tohoto problému je nízké síťové napětí. V tomto případě lze spuštění spustit jednoduše zakoupením kvalitního zdroje nepřerušitelného napájení nebo připojením k napájecímu zdroji, jehož napětí vyhovuje normám.
Kromě toho může dojít k problému s načítáním operačního systému, když se ve skříni počítače hromadí velké množství prachu. V tomto případě stačí vyčistit počítač před prachem. Nejlepší je použít štětec. Pokud používáte vysavač, pak jej zapněte vyfukováním, nikoliv foukáním, protože může vysávat části.
Problémy se zapnutím mohou nastat iv případě, že první zařízení, ze kterého je systém spuštěn, je jednotka CD nebo USB registrovaná v systému BIOS, ale současně je v jednotce připojen disk nebo jednotka USB flash je připojena k počítači. Počítač se pokusí spustit z nich a vzhledem k tomu, že na těchto médiích není žádný operační systém, očekává se, že všechny pokusy povedou k selhání. V takovém případě před spuštěním odpojte od počítače všechny jednotky USB a disky CD / DVD nebo zadejte pevný disk počítače v systému BIOS jako první zařízení, které chcete zavést.
Možná a jen systém je v konfliktu s jedním z zařízení připojených k počítači. V takovém případě musíte vypnout všechna další zařízení z počítače a pokusit se spustit. Při úspěšném stažení bude to znamenat, že problém spočívá právě v určeném faktoru. Připojte zařízení k počítači postupně a restartujte po každém připojení. Pokud se tedy v určitém okamžiku problém vrátí, znáte konkrétní zdroj jeho příčiny. Toto zařízení bude muset být před spuštěním počítače vždy odpojeno.
Mezi hlavní faktory selhání softwaru, kvůli kterým nelze systém Windows načíst, patří následující:
- Poškození souboru OS;
- Narušení registru;
- Nesprávná instalace prvků systému OS po upgradu;
- Přítomnost konfliktních programů v autorunu;
- Viry.
O způsobech řešení výše uvedených problémů ao obnovení spouštění operačního systému se v tomto článku prostě zabýváme.
Metoda 1: Aktivovat poslední známou správnou konfiguraci
Jedním z nejjednodušších způsobů, jak vyřešit problém s bootováním počítače, je aktivovat poslední známou dobrou konfiguraci.
- Pokud selže počítač nebo selže předchozí spuštění počítače, při příštím spuštění se otevře okno pro výběr typu zavádění operačního systému. Pokud se toto okno neotevře, existuje způsob, jak ho vynutit. Chcete-li to provést, po načtení systému BIOS okamžitě po zaznění zvukového signálu musíte na klávesnici stisknout určité tlačítko nebo kombinaci. Obvykle se jedná o klíč F8 . Ale ve vzácných případech může být jiná možnost.
- Po otevření okna výběru typu spuštění se pomocí navigačních prvků v seznamu pomocí tlačítek Nahoru a Dolů na klávesnici (ve formě šipek ukazujících příslušným směrem) vyberte možnost Poslední známá dobrá konfigurace a stiskněte klávesu Enter .
- Pokud je po načtení tohoto systému Windows, můžete předpokládat, že problém je opraven. Pokud se stahování nezdařilo, pokračujte k následujícím možnostem popsaným v aktuálním článku.
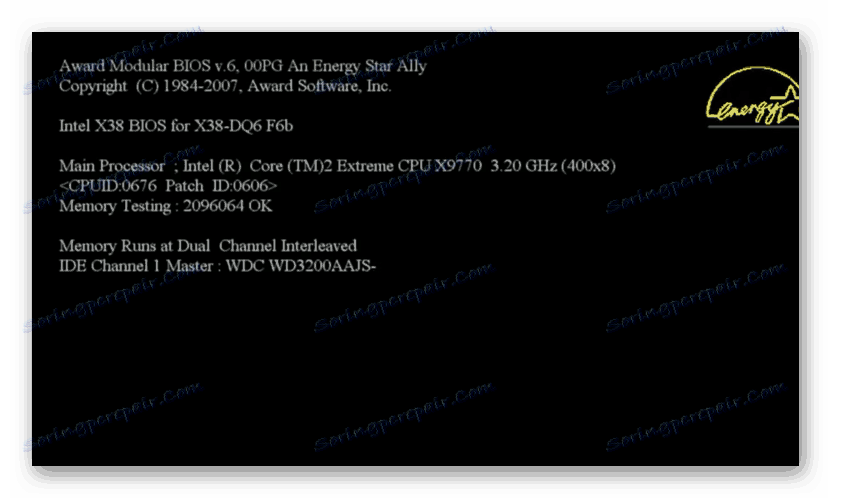
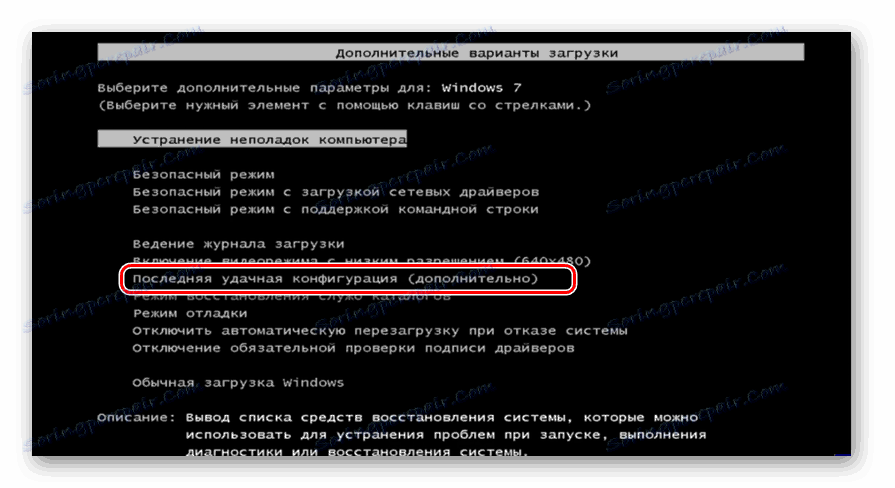
Metoda 2: "Nouzový režim"
Dalším řešením problému se spouští volání v systému Windows v "Nouzovém režimu" .
- Opět, ihned na začátku počítače, musíte aktivovat okno s výběrem typu stahování, pokud se nezapne. Pomocí tlačítek Nahoru a Dolů vyberte možnost Nouzový režim .
- Pokud se počítač spouští, je to už dobré znamení. Poté, když jste čekali, až se systém Windows úplně spustí, restartujte počítač a je pravděpodobné, že příště se spustí v normálním režimu. Ale i když tomu tak není, skutečnost, že jste zadali nouzový režim, je již dobrým znamením. Můžete například zkusit obnovit systémové soubory nebo zkontrolovat počítač viry. Nakonec můžete na médium uložit potřebná data, pokud se obáváte jejich integrity na problematickém počítači.
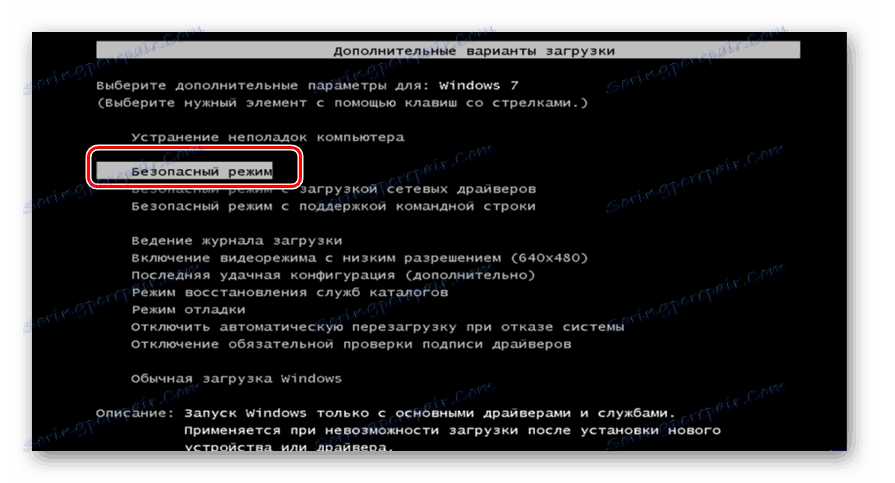
Lekce: Jak aktivovat systém Windows 7 v nouzovém režimu
Metoda 3: "Obnova po spuštění"
Vyřešený problém můžete také vyřešit pomocí systémového nástroje, který se nazývá - "Startup Recovery" . Je zvláště efektivní v případě poškození registru.
- Pokud předchozí spuštění počítače s operačním systémem Windows nebylo spuštěno, je docela možné, že po restartování počítače se automaticky spustí nástroj pro opravu po spuštění . Pokud k tomu nedojde, lze ji aktivovat silou. Po aktivaci systému BIOS a pípnutí stiskněte klávesu F8 . V zobrazeném okně vyberte typ spuštění tentokrát a vyberte možnost "Poradce při potížích s počítačem".
- Máte-li nastaveno heslo pro účet správce, musíte jej zadat. Otevře se prostředí pro obnovení systému. Jedná se o druh záchranného systému OS. Vyberte možnost Opravy při spuštění .
- Následně se nástroj pokusí obnovit spuštění a opravit zjištěné chyby. Během tohoto postupu se mohou otevřít dialogové okna. Musíte dodržovat pokyny, které se v nich zobrazují. Pokud je proces resuscitace úspěšný, pak po jeho dokončení bude spuštěn systém Windows.
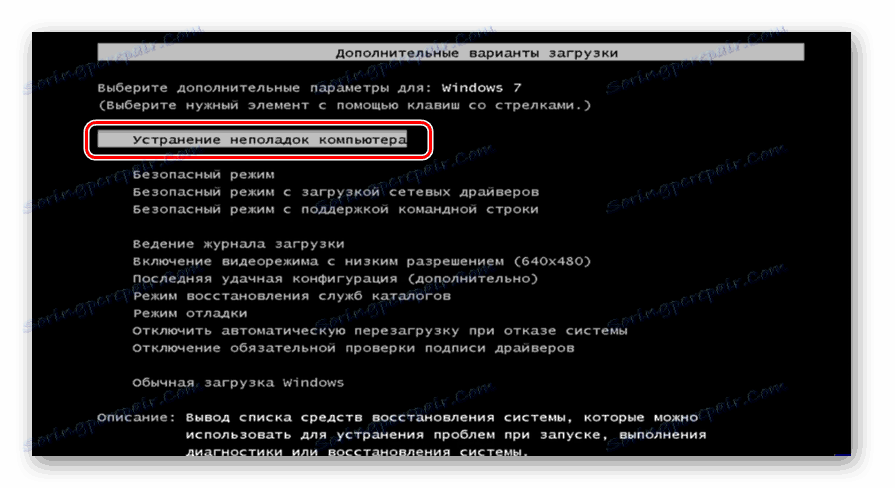

Tato metoda je dobrá, protože je poměrně všestranná a je skvělá pro ty případy, kdy nepoznáte příčinu problému.
Metoda 4: Zkontrolujte integritu systémových souborů
Jedním z důvodů, proč Windows nemůže začít, je poškození systémových souborů. K odstranění tohoto problému je nutné provést postup příslušné kontroly a následné obnovy.
- Zadaný postup se provádí pomocí příkazového řádku . Pokud můžete načíst systém Windows do "Nouzového režimu" , otevřete pomocí standardní metody zadanou utilitu pomocí nabídky "Start" kliknutím na název "Všechny programy" a přejděte do složky "Standardní" .
![Spuštění příkazového řádku prostřednictvím nabídky Start v systému Windows 7]()
Pokud nelze vůbec spustit systém Windows, v takovém případě otevřete okno "Řešení problémů s počítačem" . Postup aktivace byl popsán v předchozí metodě. Pak z otevřeného seznamu nástrojů vyberte "Příkazový řádek" .
![Spusťte příkazový řádek v možnosti Obnovení systému v systému Windows 7]()
Pokud se dokonce okno pro odstraňování problémů neotevře, můžete se v tomto případě pokusit o reanimaci systému Windows pomocí LiveCD / USB nebo pomocí spouštěcího disku OS. V druhém případě lze příkaz "Příkazový řádek" vyvolat aktivací nástroje pro odstraňování problémů, jako v normální situaci. Hlavní rozdíl spočívá v tom, že zavádíte disk pomocí disku.
- V rozhraní "Příkazový řádek", který se otevře , zadejte následující příkaz:
sfc /scannowPokud aktivujete nástroj z prostředí pro obnovení a ne v "Nouzovém režimu" , měl by příkaz vypadat takto:
sfc /scannow /offbootdir=c: /offwindir=c:windowsNamísto symbolu "c" musíte zadat další písmeno, pokud je váš operační systém umístěn v oddílu pod jiným jménem.
Poté použijte klávesu Enter .
- Spustí se program sfc, který zkontroluje systém Windows za přítomnost poškozených souborů. Průběh tohoto procesu lze sledovat prostřednictvím rozhraní "Command Line" . V případě zjištění poškozených objektů se provede resuscitační postup.
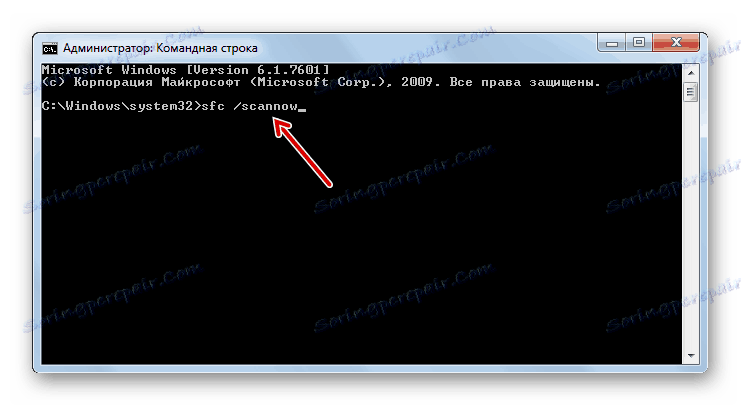
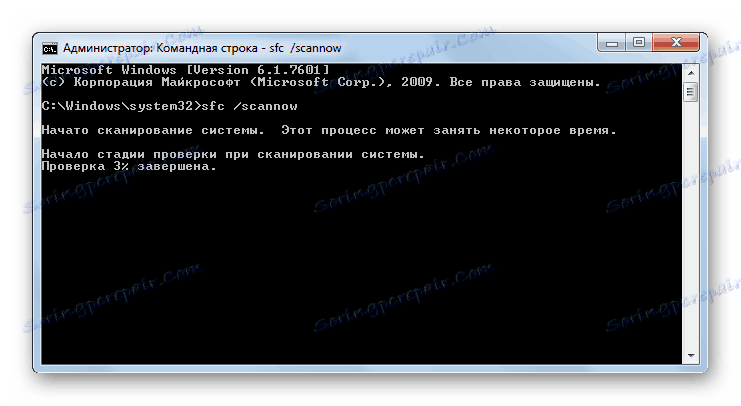
Lekce:
Aktivace příkazového řádku v systému Windows 7
Kontrola systémových souborů integrity v systému Windows 7
Metoda 5: Skenování disku pro chyby
Jedním z důvodů neschopnosti zavést systém Windows může být fyzické poškození pevného disku nebo logické chyby v něm. Nejčastěji se to projevuje ve skutečnosti, že boot OS se vůbec nezačne, nebo končí na stejném místě, nikdy nedosahuje konce. Chcete-li tyto problémy identifikovat a pokusit se je opravit, je třeba se podívat pomocí nástroje chkdsk.
- Aktivace chkdsk, stejně jako předchozí nástroj, se provádí zadáním příkazu v příkazovém řádku . Tento nástroj můžete volat stejným způsobem, jak byl popsán v předchozím postupu. Ve svém rozhraní zadejte následující příkaz:
chkdsk /fPoté stiskněte klávesu Enter .
- Pokud jste přihlášeni do "Nouzového režimu" , budete muset restartovat počítač. Analýza bude provedena automaticky při příštím zavádění, ale nejprve je třeba v okně příkazového řádku zadat písmeno "Y" a stisknout klávesu Enter .
![Potvrzení spuštění pevného disku zkontrolujte chyby při příštím restartování systému v příkazovém řádku systému Windows 7]()
Pokud pracujete v režimu odstraňování problémů, nástroj chkdsk okamžitě zkontroluje disk. Pokud jsou zjištěny logické chyby, bude proveden pokus o jejich odstranění. Pokud je pevný disk fyzicky poškozen, měli byste se obrátit na velitele nebo je nahradit.
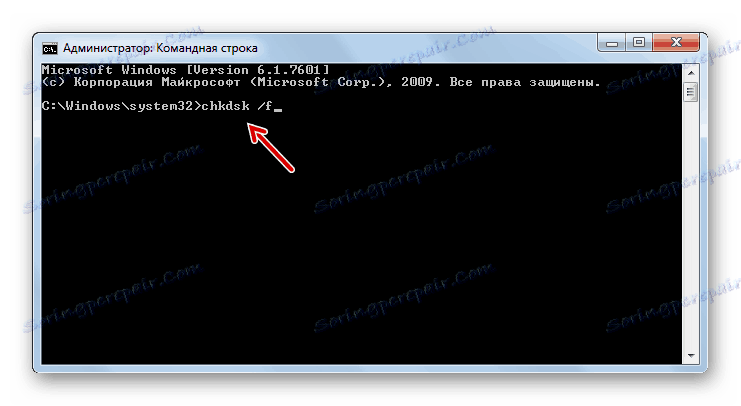
Lekce: Zkontrolujte disk pro chyby v systému Windows 7
Metoda 6: Obnovení konfigurace zavádění
Další metodou, která obnoví konfiguraci spouštění, pokud není možné spustit systém Windows, se také provede zadáním příkazového výrazu do "Příkazového řádku" spuštěného v prostředí obnovení systému.
- Po aktivaci příkazového řádku zadejte výraz:
bootrec.exe /FixMbrPoté stiskněte klávesu Enter .
- Poté zadejte následující výraz:
bootrec.exe /FixBootZnovu použijte klávesu Enter .
- Po restartování počítače je pravděpodobné, že bude možné spustit standardní režim.
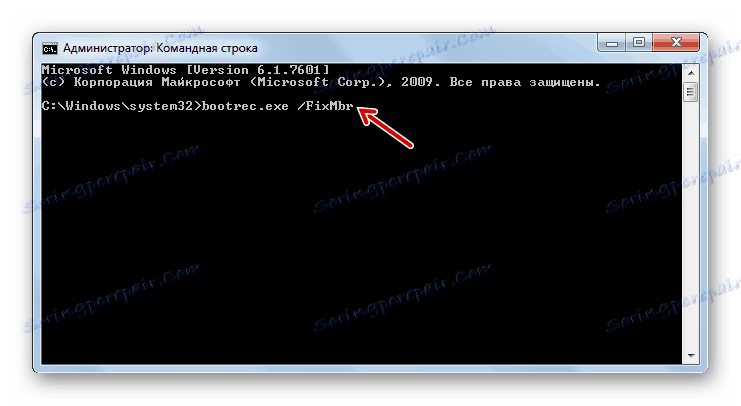
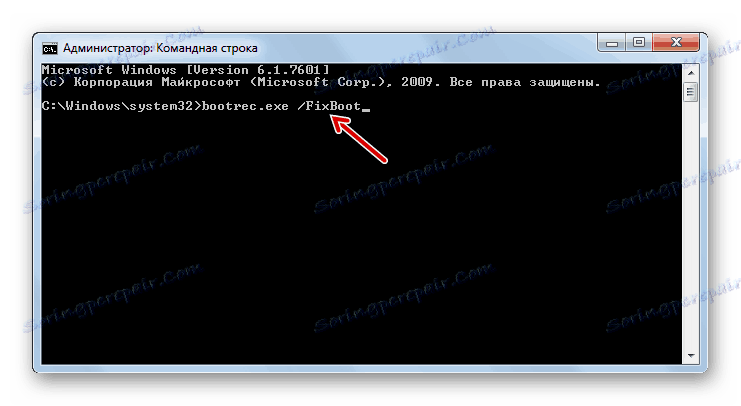
Metoda 7: Odstranění virů
Problém se spuštěním systému může také způsobit virovou infekci počítače. Za přítomnosti specifikovaných okolností je nutné najít a odstranit škodlivý kód. Můžete to udělat pomocí speciálního antivirového nástroje. Jedním z nejlepších osvědčených nástrojů v této třídě je Dr.Web CureIt .
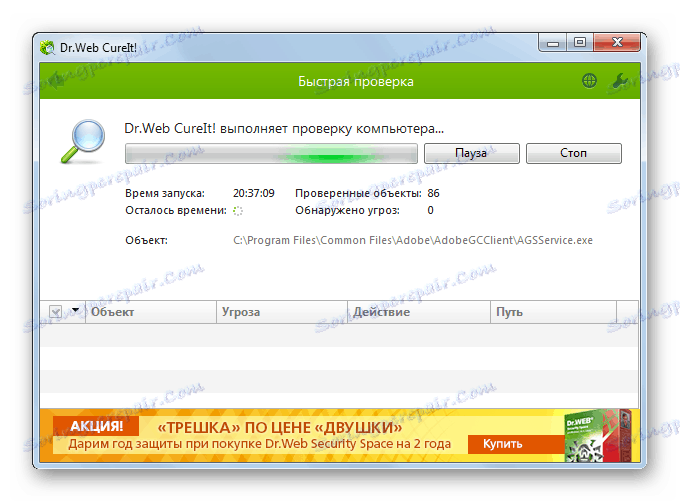
Uživatelé však mohou mít rozumnou otázku, jak provést kontrolu, zda systém nezačíná? Pokud se vám podaří zapnout počítač v "nouzovém režimu" , můžete provést kontrolu provedením tohoto spuštění. Ale i v tomto případě vám doporučujeme provést kontrolu spuštěním počítače z LiveCD / USB nebo z jiného počítače.
Když nástroj detekuje viry, postupujte podle pokynů, které se zobrazí v jeho rozhraní. Ale i v případě odstranění škodlivého kódu může problém s spuštěním zůstat. To znamená, že virusový program pravděpodobně poškodil systémové soubory. Poté je nutné provést kontrolu, podrobně popsanou při posuzování metody 4 a provést resuscitaci při zjištění poškození.
Lekce: Počítač kontroluje viry
Metoda 8: Vymazání uvedení do provozu
Pokud se můžete zavést do "nouzového režimu" , ale při běžných bootovacích problémech, je pravděpodobné, že příčinou problému je konfliktní program, který je v autorunu. V takovém případě je rozumné zcela vyčistit autoload.
- Spusťte počítač v nouzovém režimu . Typ Win + R. Otevře se okno Spustit . Zadejte tam:
msconfigPoté použijte "OK" .
- Zobrazí se systémový nástroj nazvaný Konfigurace systému . Přejděte na záložku "Startup" .
- Klikněte na tlačítko Zakázat vše .
- Klíšťata budou odstraněna ze všech položek seznamu. Poté klikněte na tlačítko " Použít" a "OK" .
- Potom se otevře okno, kde budete vyzváni k restartování počítače. Musíte kliknout na "Restartovat" .
- Pokud po restartování počítač začne jako obvykle, znamená to, že důvod byl zahrnut pouze v aplikaci, která je v konfliktu se systémem. Dále, pokud si přejete, můžete nejvhodnější programy vrátit do autorunu. Pokud přidání aplikace opakuje problém se spuštěním, už víte jistě viníka. V tomto případě musíte odmítnout přidat takový software do autoload.
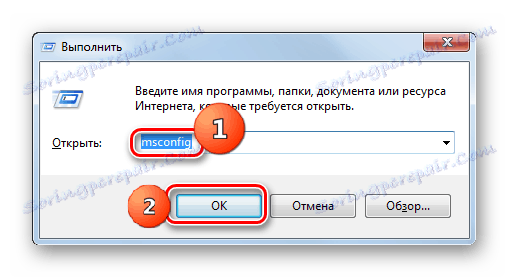
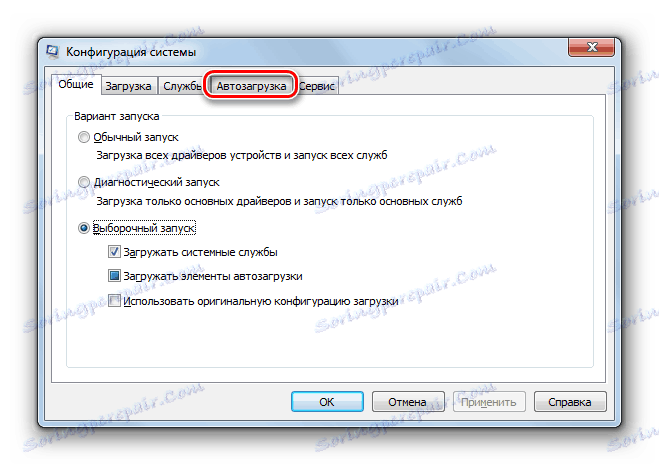
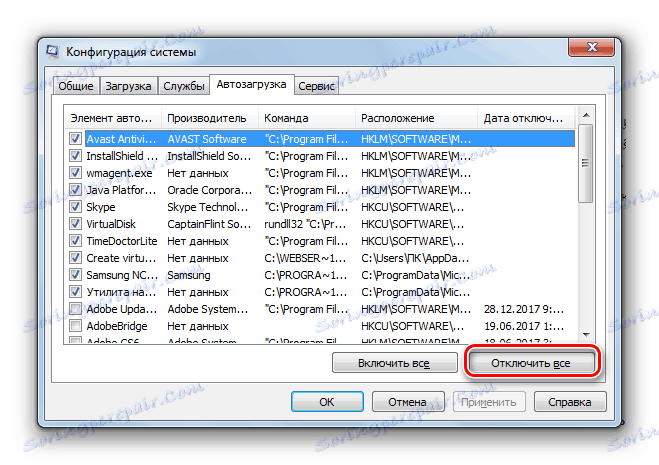
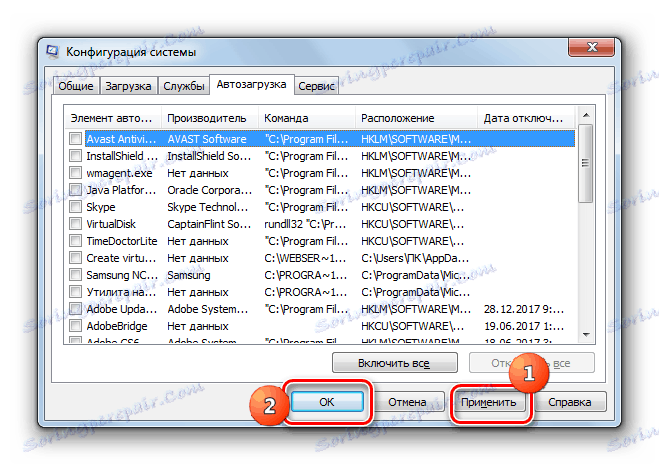

Lekce: Vypnutí spouštěcích aplikací v systému Windows 7
Metoda 9: Obnovení systému
Pokud žádná z těchto metod nefunguje, můžete obnovit systém. Ale hlavní podmínka pro použití této metody byla dříve k dispozici. vytvořený bod obnovení .
- Přejít na reanimaci systému Windows může být v "nouzovém režimu" . V části programu v nabídce Start je třeba otevřít adresář Utilities , který je umístěn ve složce Příslušenství . Objeví se funkce "Obnovení systému" . Na tom stačí kliknout.
![Spusťte obnovení systému ve složce služby pomocí nabídky Start v systému Windows 7]()
Pokud se počítač nespustí ani v "Nouzovém režimu" , otevřete nástroj pro odstraňování problémů během stahování nebo jej aktivujte z instalačního disku. V prostředí obnovy vyberte druhou pozici - "Obnovení systému".
- Rozhraní nástroje nazvaného "Obnovení systému" se otevře s obecnými informacemi o tomto nástroji. Klikněte na tlačítko Další .
- V dalším okně musíte vybrat konkrétní bod, do kterého bude systém obnoven. Doporučujeme nejdříve vybrat datum vytvoření. Chcete-li zvýšit výběrový prostor, zaškrtněte políčko "Zobrazit další ..." . Jakmile je požadovaná volba zvýrazněna, klikněte na tlačítko "Další".
- Pak se otevře okno, kde musíte potvrdit své akce obnovení. Chcete-li to provést, klikněte na tlačítko Dokončit .
- Proces obnovení systému Windows se spustí a způsobí restart počítače. Pokud byl problém způsoben pouze softwarem a nikoli z hardwarových důvodů, spuštění by se mělo provádět ve standardním režimu.
Přibližně podle stejného algoritmu je systém Windows resuscitated ze záložní kopie. Jen v tomto případě je třeba v prostředí obnovy vybrat položku "Obnova obrazu systému" a v otevřeném okně zadat adresář umístění záloh. Ale opět, tato metoda může být použita pouze tehdy, když jste ji předtím vytvořil obrázek OS .

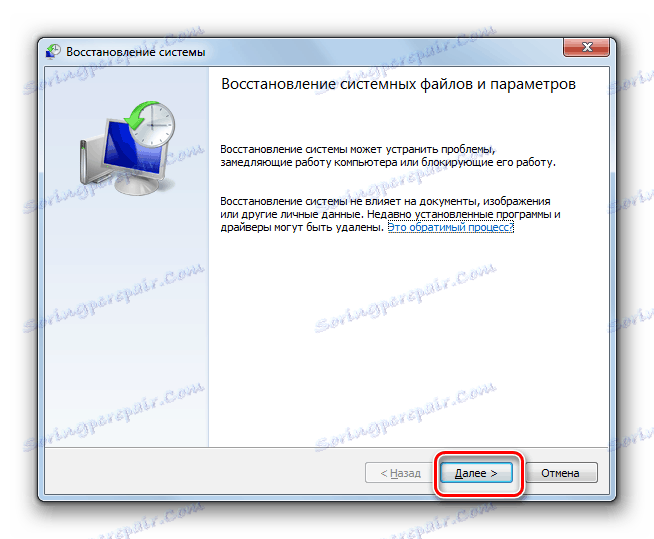
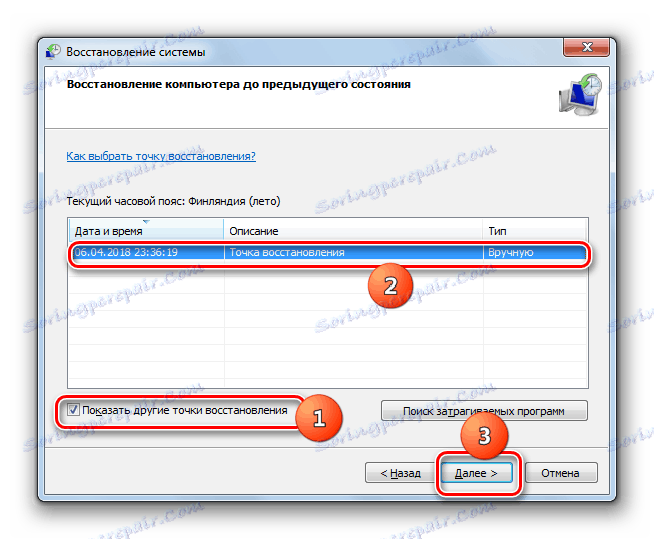


Jak můžete vidět, v systému Windows 7 existuje spousta možností, jak obnovit spuštění. Proto, pokud se náhle setkáváte s problémem, který jste zde studovali, neměli byste okamžitě paniku, ale jednoduše použijte rady uvedené v tomto článku. Pokud příčina poruchy není hardwarem, ale softwarovým faktorem, je velmi pravděpodobné, že bude možné obnovit jeho funkčnost. Pro spolehlivost však důrazně doporučujeme použít preventivní opatření, a to nezapomeňte pravidelně vytvářet body pro obnovu nebo záložní kopie systému Windows.