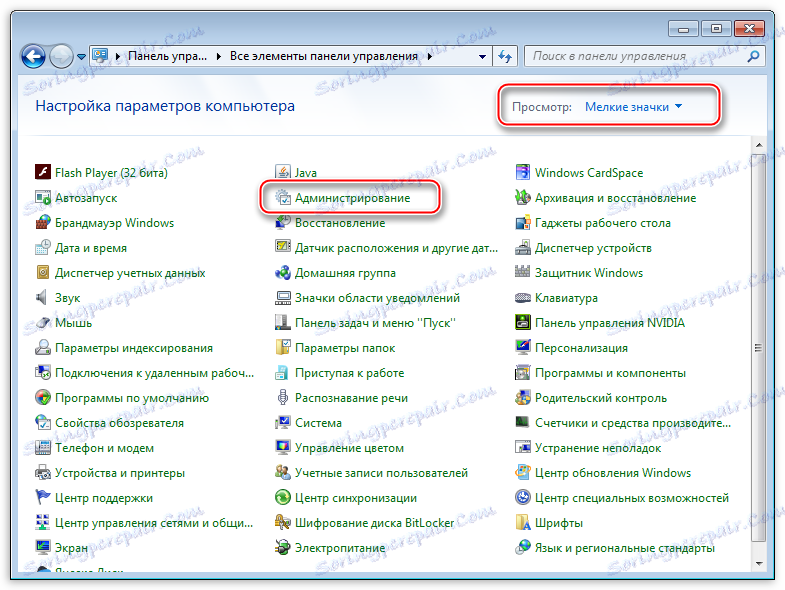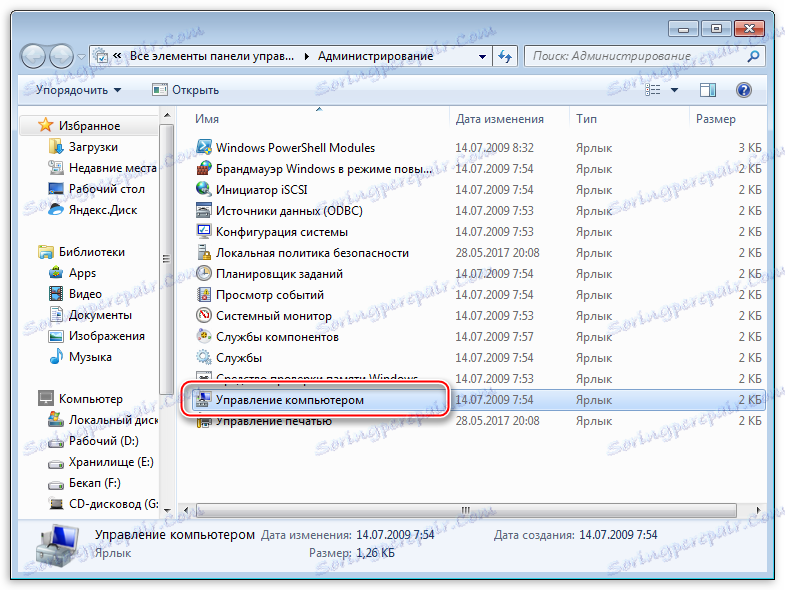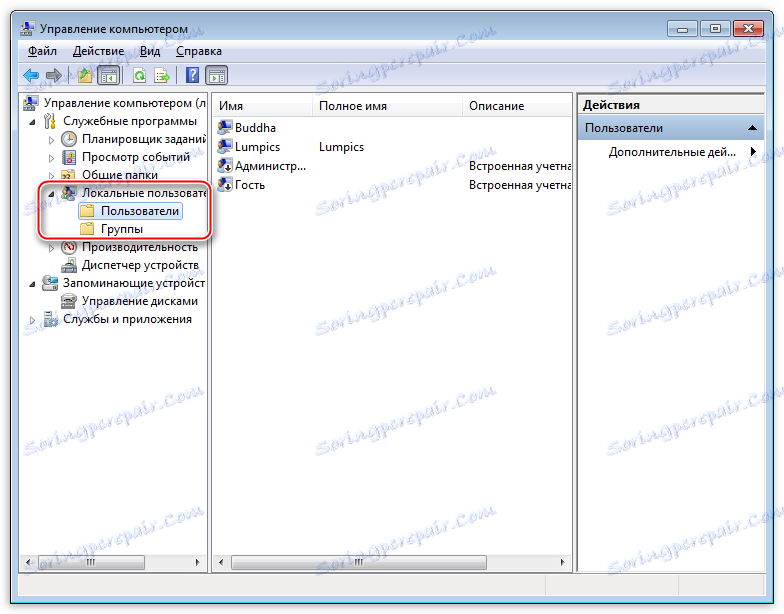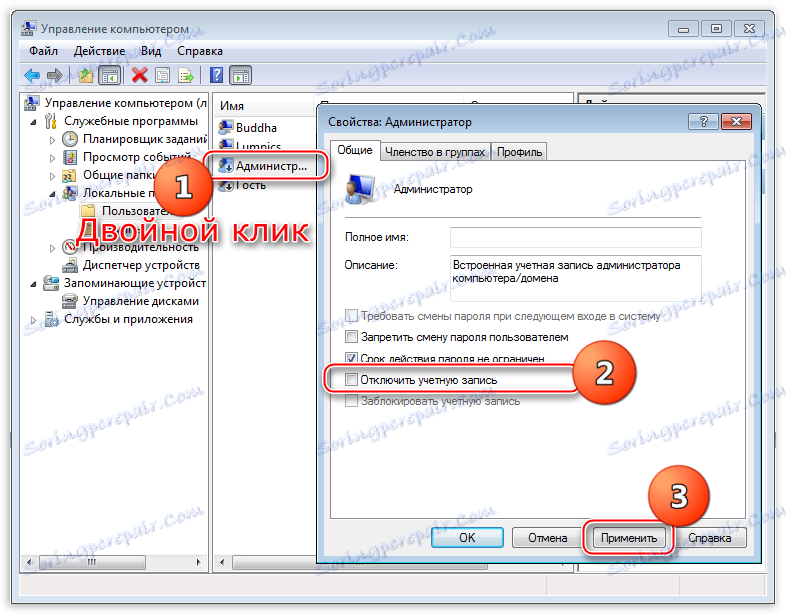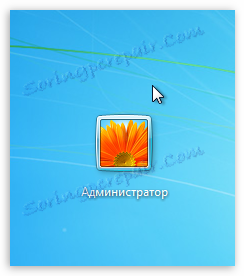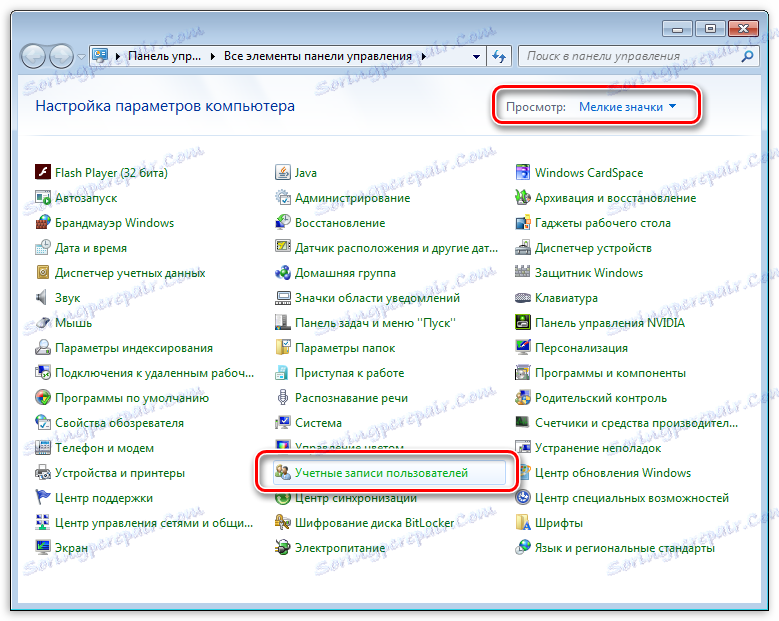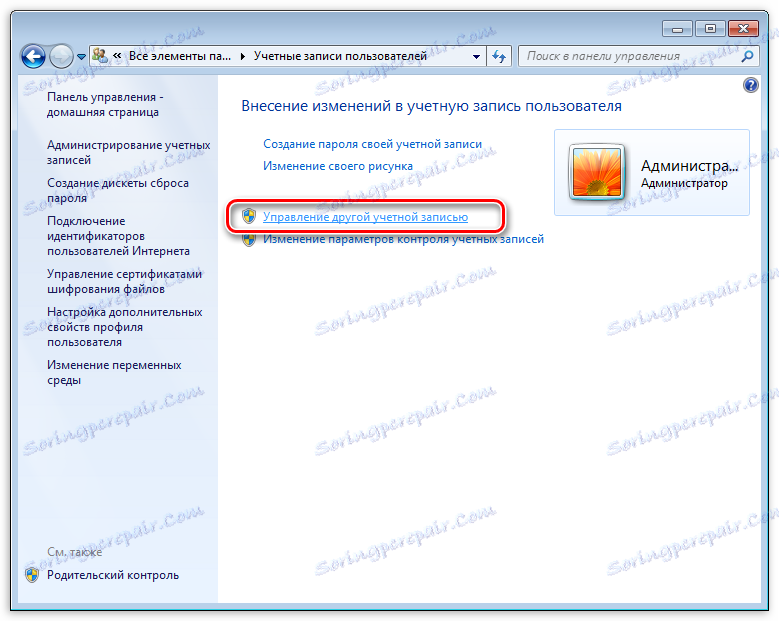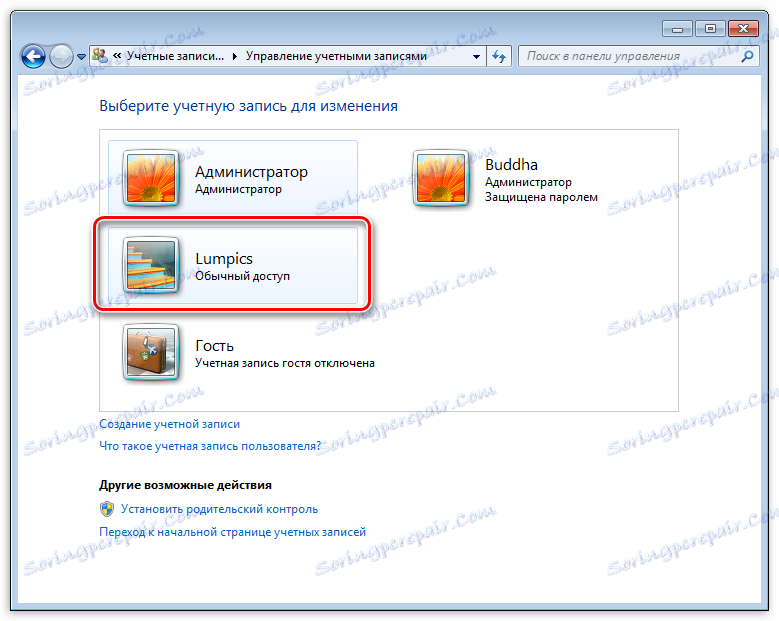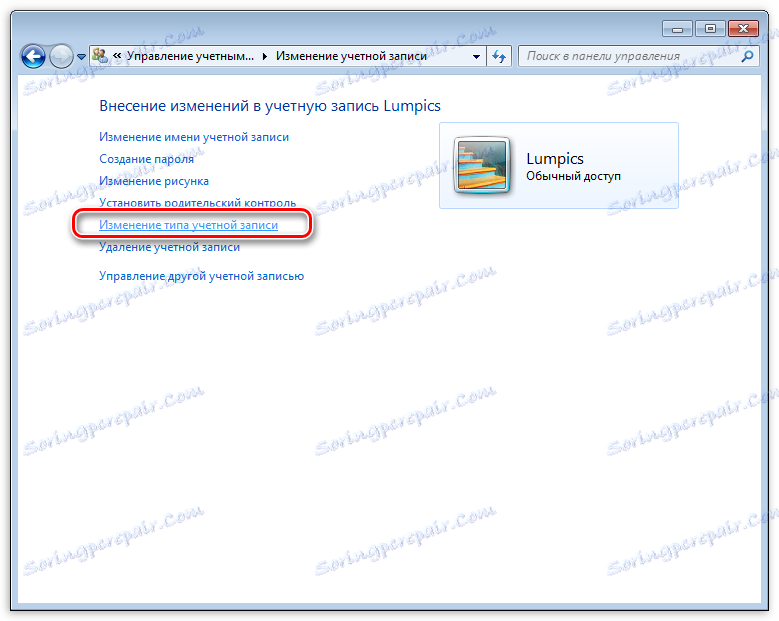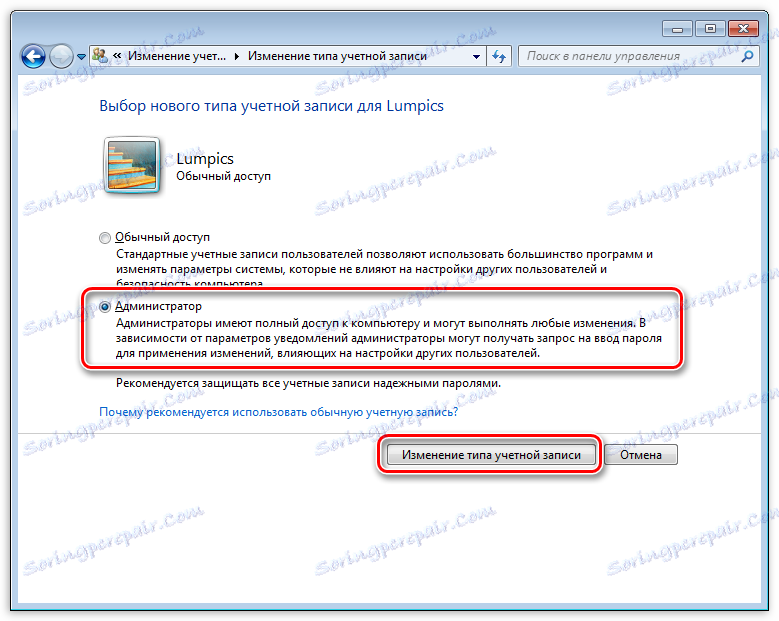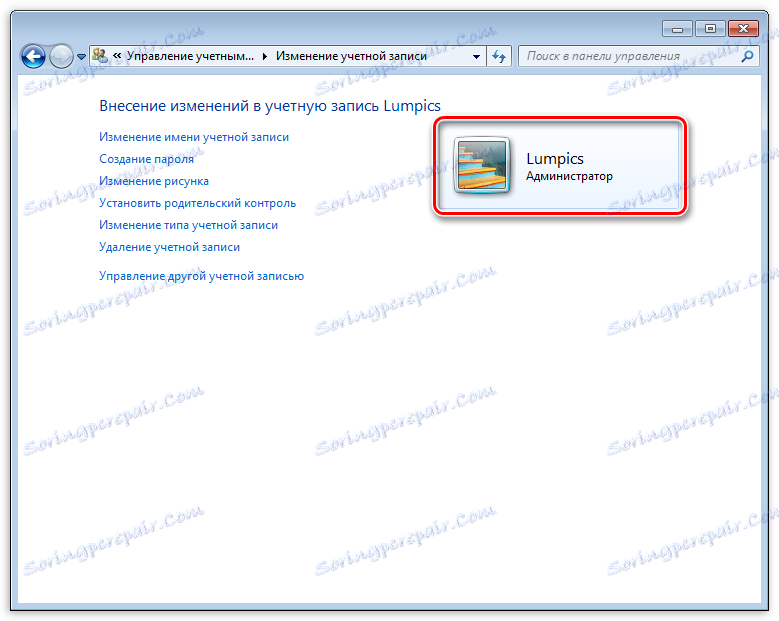Interní systémová chyba při instalaci rozhraní DirectX
Mnoho uživatelů se pokusí instalovat nebo aktualizovat součásti DirectX setkávají se s nemožností instalace balíčku. Často takový problém vyžaduje okamžité vyloučení, protože hry a jiné programy, které používají DX, odmítají pracovat normálně. Zvažte příčiny a řešení chyb při instalaci rozhraní DirectX.
Neinstalujte DirectX
Situace je bolestně známá: byla potřeba instalovat knihovny DX. Po stažení instalačního programu z oficiální webové stránky společnosti Microsoft se snažíme spustit, ale dostáváme zprávu takto: "Chyba při instalaci rozhraní DirectX: došlo k interní systémové chybě . "
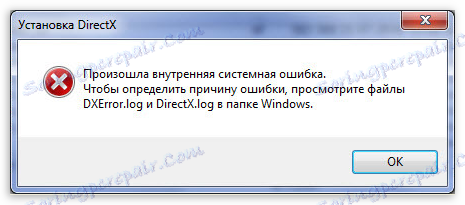
Text v dialogovém okně může být jiný, problém však zůstává stejný: balík nelze nainstalovat. K tomu dochází, protože instalační program zablokoval přístup k souborům a klíči registru, které chcete změnit. Omezením schopností aplikací třetích stran může systém samotný i antivirový software.
Důvod 1: Antivirus
Většina bezplatných antivirových programů, kvůli jejich neschopnosti zachytit skutečné viry, často blokuje ty programy, které potřebujeme, jako je vzduch. Placení jejich bratří také někdy hřích, zvláště slavný Kaspersky .
Aby bylo možné obejít ochranu, je třeba antivirový program zakázat.
Přečtěte si více: Zakázání antivirového softwaru
Jak zakázat Kaspersky Anti-Virus , McAfee , 360 Celková bezpečnost , Avira , Dr.Web , Avast , Microsoft Security Essentials .
Vzhledem k tomu, že existuje spousta takových programů, je obtížné učinit nějaká doporučení, takže se podívejte na příručku (pokud existuje) nebo na webovou stránku vývojáře softwaru. Existuje však jeden trik: při načítání do bezpečného režimu většina antivirových programů nefunguje.
Přečtěte si více: Jak se dostat do bezpečného režimu v systému Windows 10 , Windows 8 , Windows XP
Důvod 2: Systém
V operačním systému Windows 7 (a nejen) existuje taková věc jako "přístupová práva". Všechny soubory systému a některé třetí strany, stejně jako klíče registru jsou uzamčeny pro úpravy a odstranění. Tím je zajištěno, že uživatel neúmyslně nepoškodí systém jeho činnostmi. Kromě toho mohou tato opatření chránit proti virovému softwaru, který je "zaměřen" na tyto dokumenty.
Pokud aktuální uživatel nemá práva k provádění výše uvedených akcí, programy, které se pokoušejí o přístup k systémovým souborům a pobočkám registru, to neudělají, instalace rozhraní DirectX selže. Existuje hierarchie uživatelů s různými úrovněmi práv. V našem případě stačí být administrátorem.
Používáte-li vlastní počítač, pak máte s největší pravděpodobností práva administrátora a stačí říct operačnímu systému, že dovolíte instalaci provést potřebná opatření. Můžete to provést následujícím způsobem: Zavolejte kontextovou nabídku prohlížeče klepnutím na PCM v instalačním souboru aplikace DirectX a zvolte možnost Spustit jako správce .
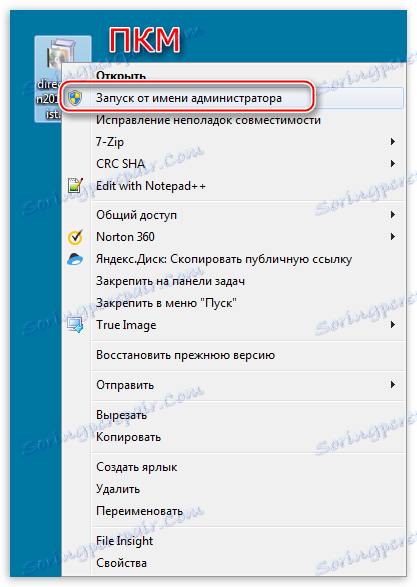
V případě, že nemáte "práva administrátora", musíte vytvořit nového uživatele a přiřadit mu administrátorský status nebo udělit taková práva na váš účet. Druhá možnost je vhodnější, protože vyžaduje méně akce.
- Otevřete "Ovládací panel" a přejděte do appletu "Správa" .
![Přejděte na administraci appletu ovládacího panelu a změňte práva uživatelského účtu]()
- Potom přejděte do části "Správa počítače" .
![Přejděte do části Správa počítače a změňte práva uživatelského účtu]()
- Potom otevřete pobočku "Místní uživatelé" a přejděte do složky "Uživatelé" .
![Přejděte do složky Uživatelé ve větvi Místní uživatelé a změňte práva uživatelského účtu]()
- Klikněte dvakrát na "Správce" , zrušte zaškrtnutí políčka "Odpojit účet" a použijte změny.
![Povolení účtu správce změnit práva uživatelského účtu]()
- Nyní s dalším zaváděním operačního systému vidíme, že nový uživatel s názvem "Administrator" byl přidán na uvítací obrazovku. Tento účet není ve výchozím nastavení chráněn heslem. Klikněte na ikonu a zadejte systém.
![Přihlaste se k systému Windows jako správce]()
- Znovu přejděte na "Ovládací panely" , ale tentokrát přejděte do appletu "Uživatelské účty" .
![Přejděte do ovládacího panelu applet Uživatelské účty pro změnu uživatelských práv]()
- Poté klikněte na odkaz Spravovat jiný účet .
![Přejděte na odkaz Správa jiného účtu a změňte práva uživatelského účtu]()
- Zvolte náš účet v seznamu uživatelů.
![Výběr účtu pro přidělení práv správce uživateli]()
- Přejdeme na odkaz "Změna typu účtu" .
![Klepnutím na odkaz Změna typu účtu přiřadíte administrátorům uživatelská práva]()
- Zde přecházíme na parametr "Administrator" a klikneme na tlačítko s názvem, jako v předchozím odstavci.
![Přepněte na parametr Administrator a udělejte administrátorovi práva]()
- Nyní má náš účet potřebná práva. Zanecháváme systém nebo restartujeme, vstupujeme pod náš "účet" a nainstalujeme DirectX.
![Potvrzení změny typu účtu v systému Windows]()
Všimněte si, že správce má výlučná práva zasahovat do provozu operačního systému. To znamená, že jakýkoli spuštěný software bude moci provádět změny systémových souborů a parametrů. Pokud se program ukáže jako škodlivý, budou následky velmi smutné. Po dokončení všech akcí musí být účet správce zakázán. Kromě toho nebude nadbytečné přepínat práva uživatele zpět na "Ordinary" .
Nyní víte, jak postupovat, pokud se během instalace DX zobrazí zpráva "Chyba při nastavení DirectX: došlo k vnitřní chybě". Řešení se může zdát komplikované, ale je to lepší než pokus o instalaci balíčků získaných z neoficiálních zdrojů nebo přeinstalování operačního systému.