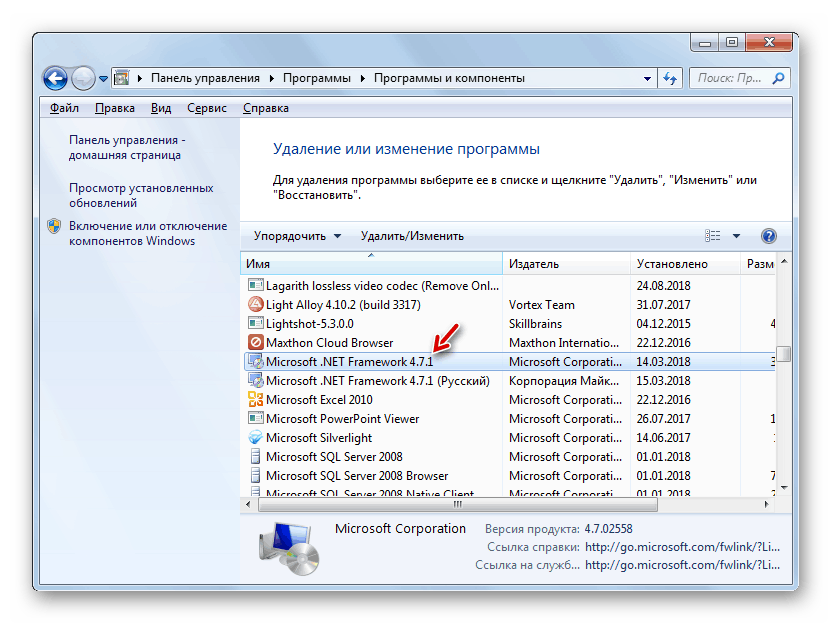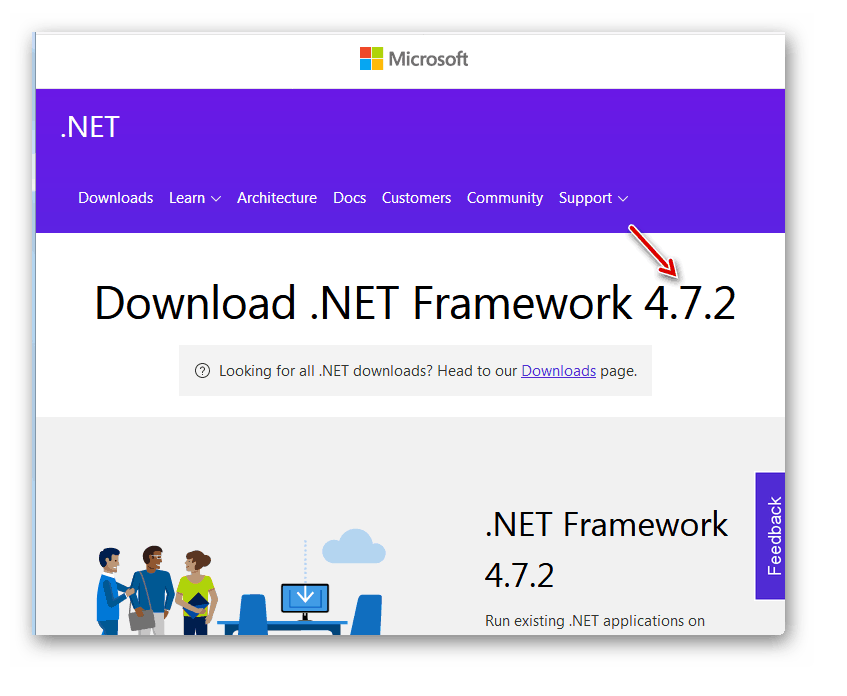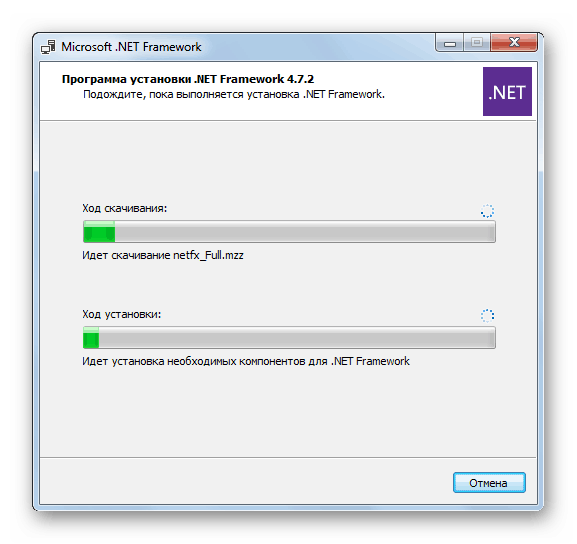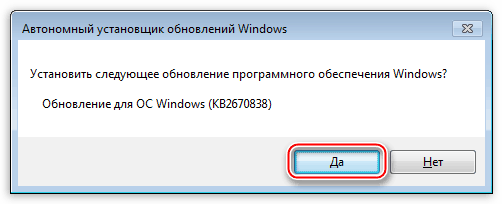Řešení problémů s instalací programů a her v počítačích se systémem Windows 7
Někdy se uživatelé PC setkávají s takovou situací, kdy je možné nejen spouštět programy a hry, ale dokonce je instalovat do počítače. Zjistíme, jaký způsob řešení tohoto problému existuje u zařízení se systémem Windows 7.
Viz též:
Řešení problémů se spuštěnými programy v systému Windows 7
Proč hry v systému Windows 7 nejsou spuštěny
Obsah
Příčiny problémů s instalací programů a jejich vyřešení
Existuje několik faktorů, které mohou způsobit problémy s instalací programů:
- Nedostatek nezbytných softwarových komponent na PC;
- Poškozený instalační soubor nebo instalační sestava "křivky";
- Virové infekce systému;
- Blokování pomocí antivirového programu;
- Nedostatek práv na běžný účet;
- Konflikt s reziduálními prvky programu po jeho předchozí odinstalaci;
- Rozdíl mezi verzí systému, jeho číselnou kapacitou nebo technickými charakteristikami počítače podle požadavků vývojářů nainstalovaného softwaru.
Nebudeme podrobně zvažovat takové banální důvody jako poškozený instalační soubor, protože to není problém s operačním systémem. V takovém případě stačí najít a stáhnout správný instalační program.
Pokud se při instalaci programu, který jste dříve používali v počítači, vyskytl problém, může to být způsobeno tím, že během odinstalace nebyly odstraněny všechny soubory nebo položky registru. Poté vám doporučujeme nejdříve dokončit odstranění takového programu pomocí speciálního softwaru nebo ručně, vyčistit zbývající prvky a teprve poté nainstalovat novou verzi.
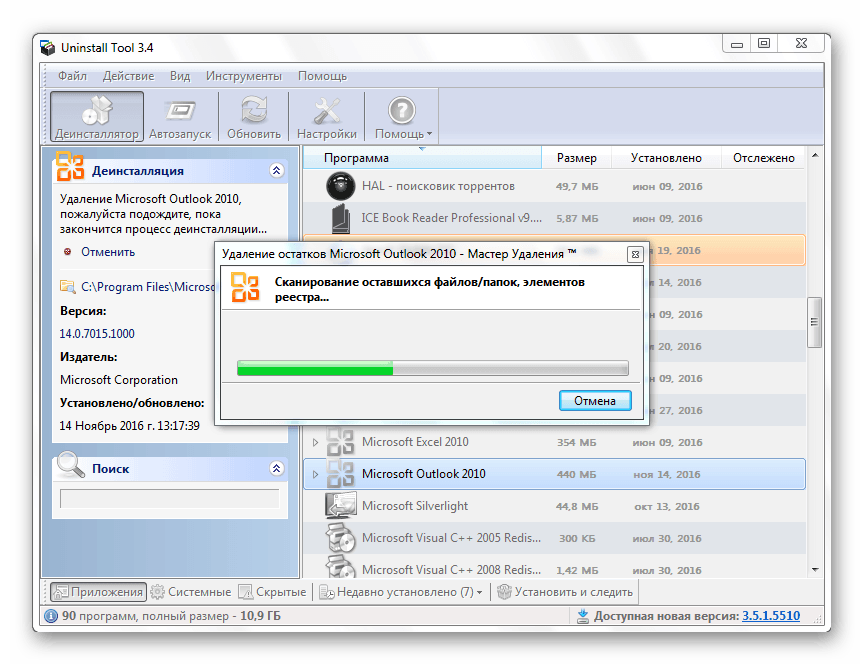
Lekce:
6 nejlepších řešení pro úplné odstranění programů
Jak odebrat odinstalovaný program z počítače
V tomto článku budeme zkoumat problémy s instalací programů souvisejících s nastavením systému Windows 7. Ale nejdříve si prostudujte dokumentaci nainstalovaného programu a zjistěte, zda je vhodný pro váš typ konfigurace operačního systému a počítače. Navíc, pokud není studovaná porucha jednotná, ale masivní, skenujte systém pro viry pomocí speciálního nástroje.
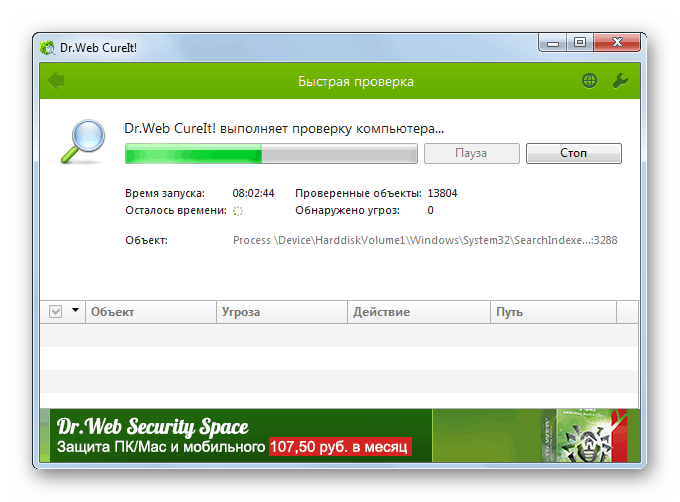
Lekce: Jak skenovat počítač viry bez instalace antivirového programu
Je také vhodné zkontrolovat nastavení antivirového programu tak, aby blokovala jeho instalační procesy. Nejjednodušší způsob, jak to udělat, je jednoduše zakázání antiviru. Pokud se po tomto začnou programy běžně instalovat, musíte změnit jeho parametry a znovu spustit ochranu.
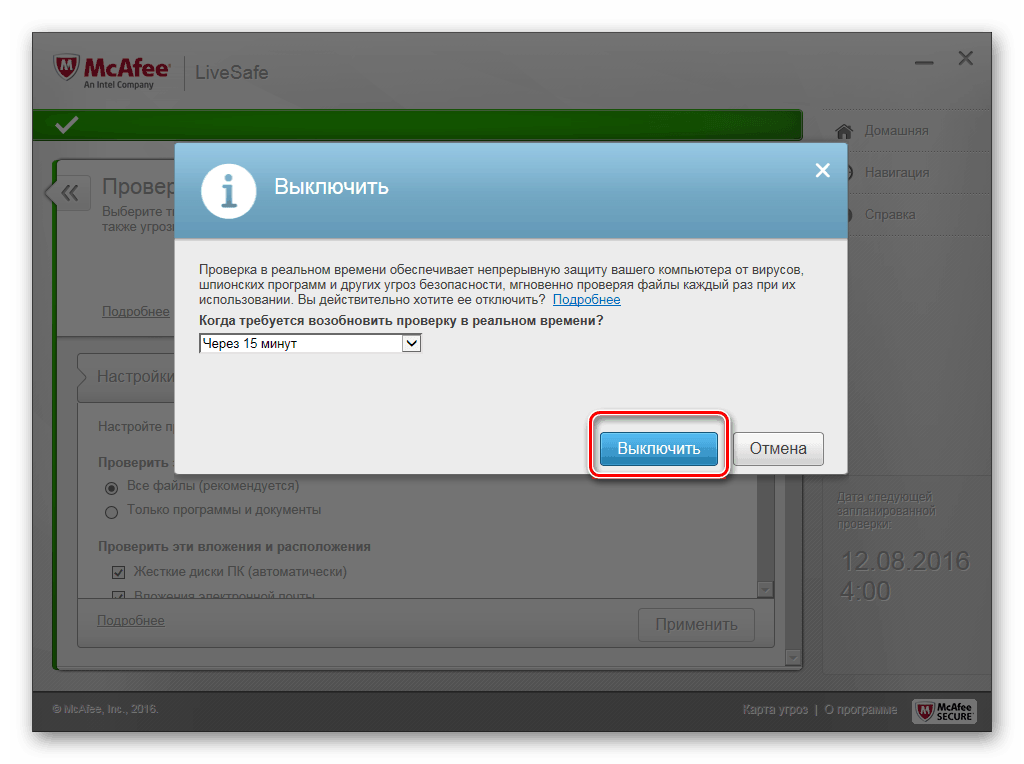
Lekce: Jak zakázat antivirový program
Metoda 1 Nainstalujte potřebné součásti
Nejčastějším důvodem, proč nejsou nainstalovány softwarové aplikace, je nedostatek aktualizací důležitých komponent:
- NET Framework;
- Microsoft Visual C ++;
- DirectX.
V tomto případě samozřejmě ne všechny programy budou mít problémy s instalací, ale značné množství z nich. Poté je třeba zkontrolovat relevanci verzí těchto komponent nainstalovaných v operačním systému a v případě potřeby provést aktualizaci.
- Chcete-li zkontrolovat relevanci NET Framework, klepněte na tlačítko Start a otevřete ovládací panel .
- Nyní přejděte do sekce "Programy" .
- V dalším okně klikněte na položku "Programy a funkce" .
- Otevře se okno se seznamem softwaru nainstalovaného v tomto počítači. Vyhledejte položky v seznamu nazvané "Microsoft .NET Framework" . Možná je několik. Podívejte se na verze těchto komponent.
![Verze komponenty Microsoft .NET Framework v části Programy a funkce ovládacího panelu v systému Windows 7]()
- Porovnejte přijaté informace s aktuální verzí na oficiální webové stránce společnosti Microsoft. Pokud verze nainstalovaná v počítači není relevantní, musíte si stáhnout novou.
![Verze součásti Microsoft .NET Framework na oficiální webové stránce společnosti Microsoft]()
- Po stažení spusťte instalační soubor komponenty. Instalátor bude rozbalen.
- Po dokončení se otevře "Průvodce instalací" , ve kterém je třeba potvrdit souhlas s licenční smlouvou zaškrtnutím políčka a kliknutím na tlačítko "Instalovat" .
- Bude zahájena instalační procedura, jejíž dynamika bude zobrazena graficky.
![Postup instalace v Průvodci instalací součásti Microsoft .NET Framework v systému Windows 7]()
Lekce:
Jak aktualizovat rozhraní .NET Framework
Proč není nainstalován .NET Framework 4
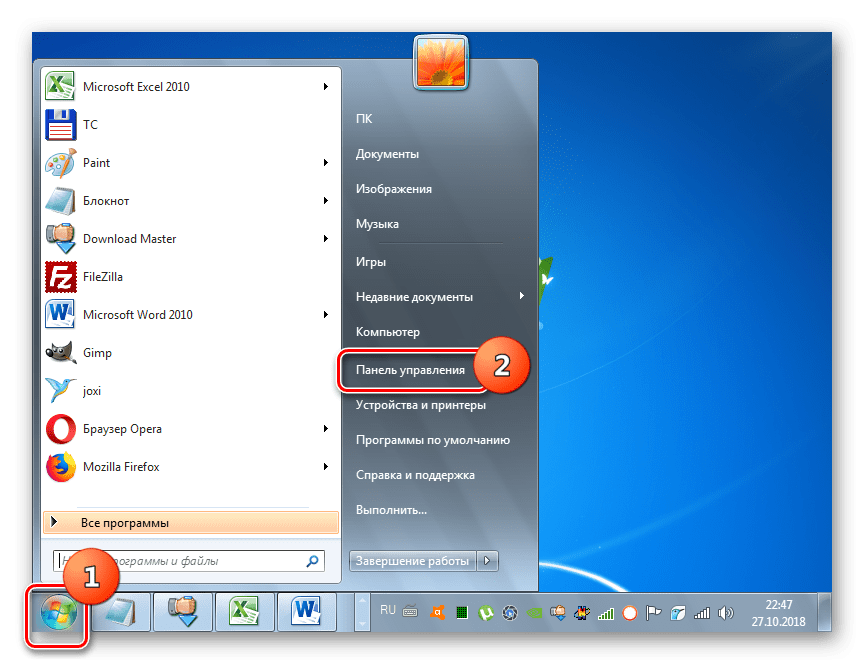
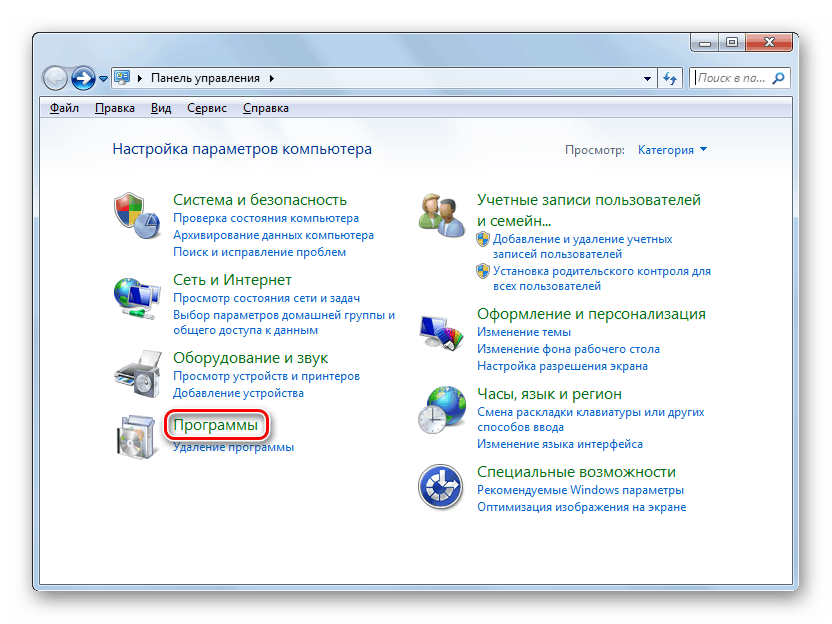
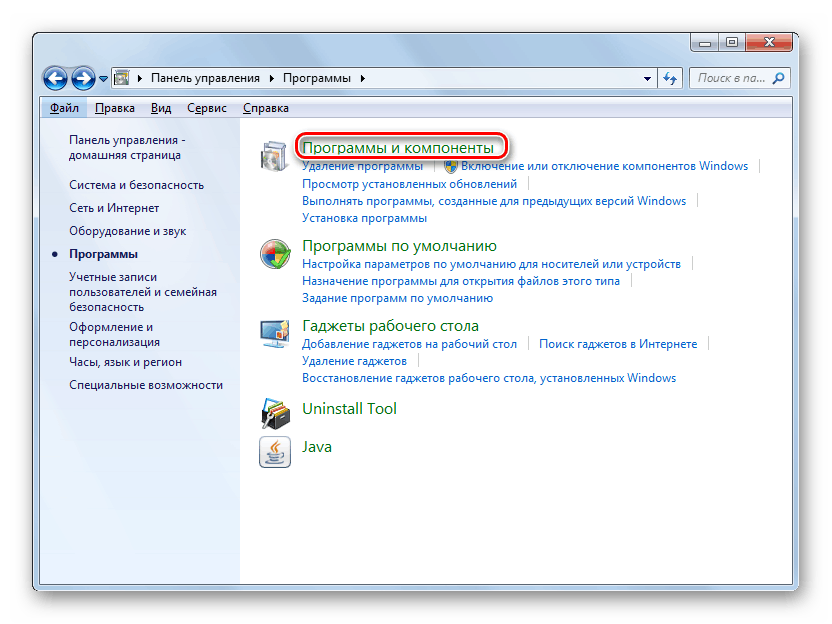
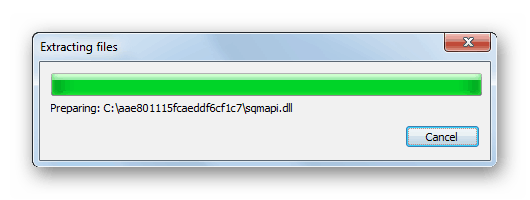
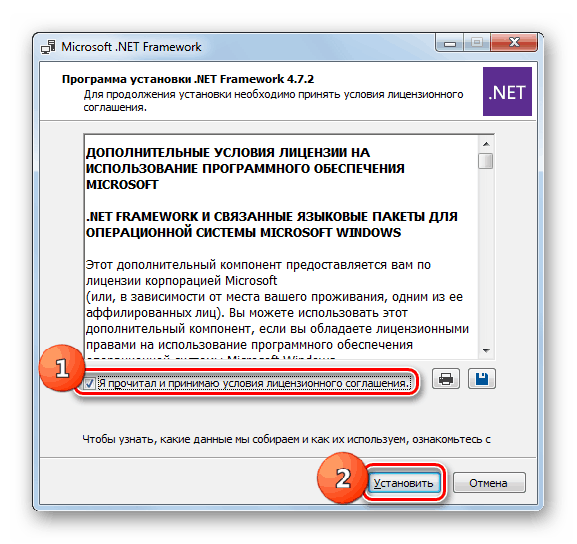
Postup získání informací o verzi aplikace Microsoft Visual C ++ a následná instalace této součásti následuje podobný scénář.
- Nejprve otevřete sekci "Programy a funkce" umístěné v okně "Ovládací panely " . Algoritmus tohoto postupu byl popsán v odstavcích 1-3 při zvažování instalace součásti NET Framework. Najděte v seznamu softwaru všechny položky, které mají název "Microsoft Visual C ++" . Dávejte pozor na rok a verzi. Pro správnou instalaci všech programů je nutné mít k dispozici všechny verze této komponenty od roku 2005 do nejnovější.
- Pokud není k dispozici žádná verze (zejména poslední), musíte ji stáhnout na oficiální web společnosti Microsoft a nainstalovat ji do počítače.
Po stažení spusťte instalační soubor, přijměte licenční smlouvu zaškrtnutím políčka v příslušném políčku a klikněte na tlačítko "Instalovat" .
- Instalace aplikace Microsoft Visual C ++ vybrané verze bude provedena.
- Po dokončení se otevře okno, kde se zobrazí informace o dokončení instalace. Zde musíte kliknout na tlačítko "Zavřít" .
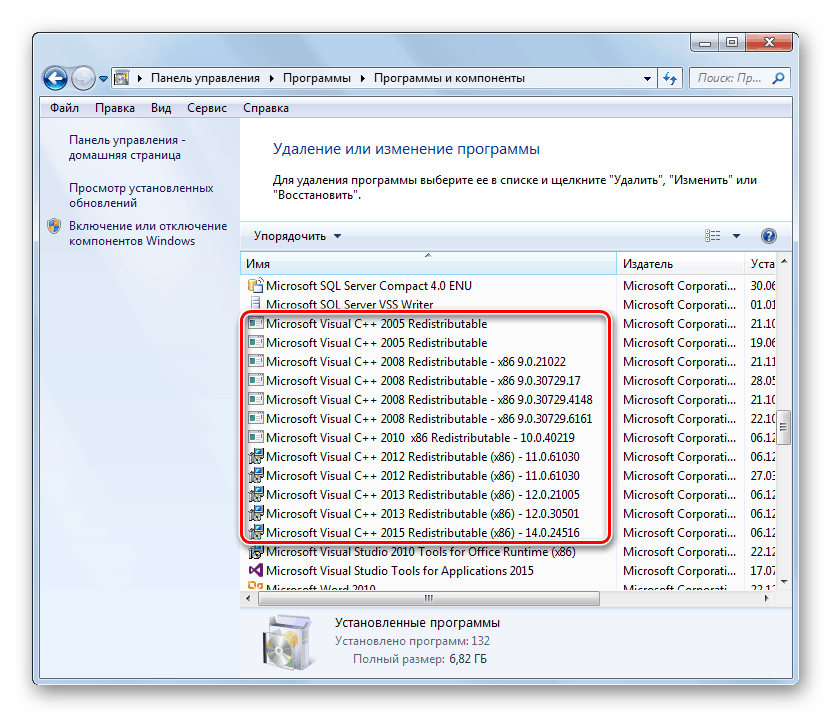
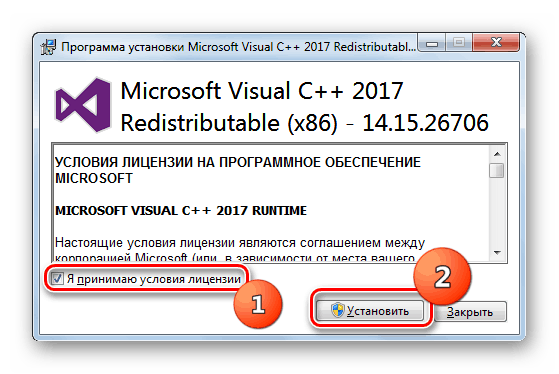
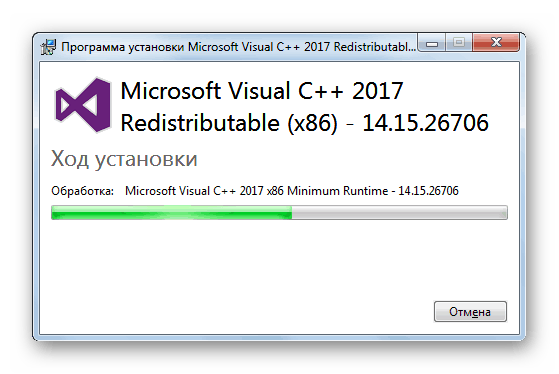
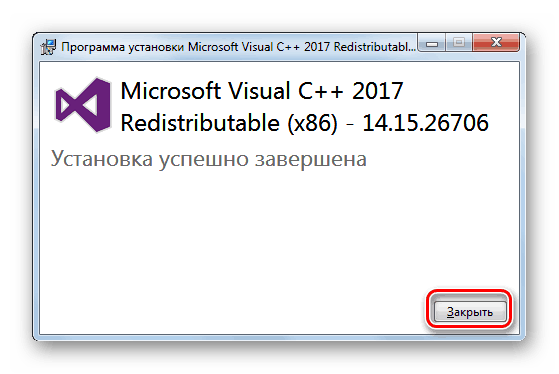
Jak již bylo uvedeno výše, je třeba také zkontrolovat relevanci rozhraní DirectX a v případě potřeby aktualizovat na nejnovější aktualizaci.
- Chcete-li zjistit verzi rozhraní DirectX nainstalovanou v počítači, musíte postupovat podle jiného algoritmu akce než při provádění příslušné operace pro Microsoft Visual C ++ a NET Framework. Zadejte kombinaci kláves Win + R. Do pole, které se otevře, zadejte příkaz:
dxdiagPak klikněte na tlačítko "OK" .
- Otevře se shell rozhraní DirectX. V bloku "Systémové informace" najděte pozici "DirectX verze" . Je to na opačné straně, která označuje verzi této komponenty, která je nainstalována v počítači.
- Pokud zobrazená verze rozhraní DirectX neodpovídá nejnovější verzi systému Windows 7, musíte provést aktualizaci.
![Potvrzení souhlasu uživatele k instalaci aktualizace service pack pro platformu Windows 7]()
Lekce: Jak aktualizovat rozhraní DirectX na nejnovější verzi

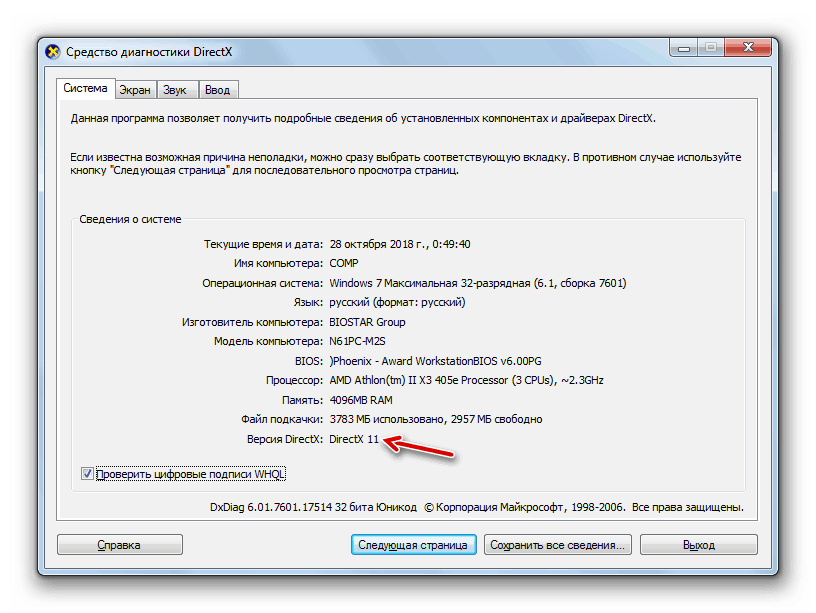
Metoda 2: Odstranění problému s nedostatkem práv aktuálního profilu
Instalace programů se zpravidla provádí v těch adresářích PC, ke kterým mají přístup pouze uživatelé s administrátorskými právy. Proto při pokusu o instalaci softwaru z jiných systémových profilů často vznikají problémy.
- Chcete-li nainstalovat software na počítač co nejjednodušší a bez problémů, musíte se přihlásit do systému s oprávněním správce. Pokud jste v současné době přihlášeni pod účet s normálními právy, klikněte na tlačítko Start a potom klikněte na ikonu trojúhelníku napravo od položky Vypnout . Poté v seznamu, který se zobrazí, vyberte možnost "Změnit uživatele" .
- Dále se otevře okno výběru účtu, kde byste měli kliknout na ikonu profilu s oprávněním správce a v případě potřeby jej zadejte heslo. Nyní bude software nainstalován bez problémů.

Ale je také možné nainstalovat aplikace z běžného uživatelského profilu. V takovém případě po kliknutí na instalační soubor se otevře okno Řízení účtu ( UAC ). Pokud v tomto počítači nebylo přiřazeno žádné heslo k profilu správce, stačí kliknout na "Ano" , po kterém bude spuštěna instalace softwaru. Pokud je ochrana stále poskytována, musíte nejprve zadat do příslušného pole kódový výraz pro přístup k účtu správce a až poté stiskněte "Ano" . Spustí se instalace aplikace.

Pokud je tedy v profilu administrátora nastaveno heslo a neznáte to, nebudete moci na tomto počítači nainstalovat programy. V takovém případě je nutné nalézt naléhavou potřebu instalovat libovolný software, musíte vyhledat pomoc od uživatele s právy správce.
Někdy se však při práci s profilem administrátorů mohou vyskytnout problémy s instalací nějakého softwaru. To je způsobeno skutečností, že ne všechny instalatéři vyvolá okno UAC při spuštění. Tento stav věcí vede k tomu, že instalační postup probíhá s běžnými právy, nikoliv s administrativními, z nichž selhání pravidelně probíhá. Poté je třeba zahájit proces instalace se správní autoritou silou. Chcete-li to provést, klikněte pravým tlačítkem myši na instalační soubor v "Průzkumníku" a v zobrazeném seznamu vyberte volbu spuštění jménem správce. Aplikace by se nyní měla instalovat normálně.
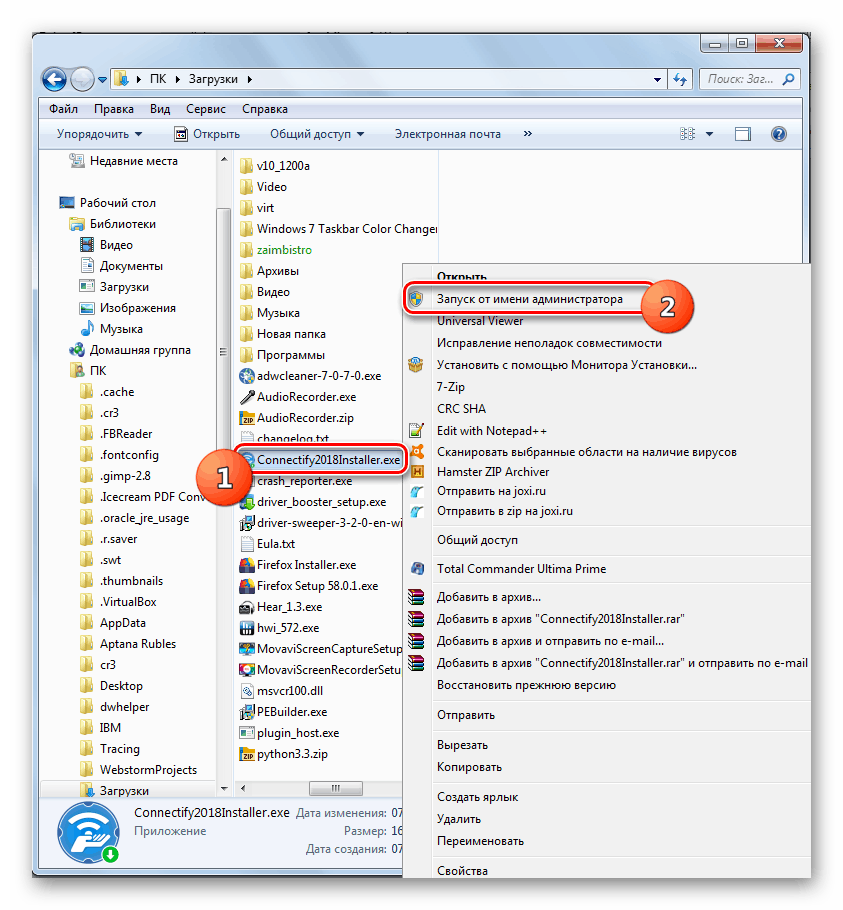
Také pokud máte oprávnění správce, můžete úplně zakázat řízení UAC. Pak budou všechna omezení týkající se instalace aplikací v účtu s jakýmikoli právy odstraněna. Doporučujeme to však jen tehdy, když je to naprosto nezbytné, protože takové manipulace výrazně zvýší zranitelnost systému pro malware a vetřelce.
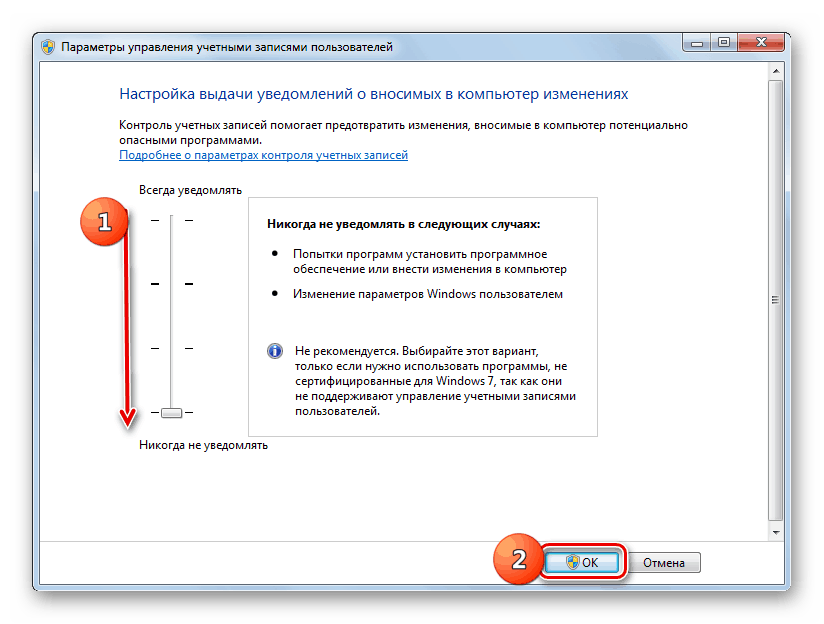
Lekce: Zakázat varování zabezpečení UAC v systému Windows 7
Důvodem problémů s instalací softwaru v počítači se systémem Windows 7 může být poměrně široký seznam faktorů. Nejčastěji však tento problém souvisí s absencí určitých prvků v systému nebo s nedostatečnou autoritou. Je samozřejmé, že k řešení samostatné problémové situace způsobené určitým faktorem existuje určitý algoritmus akcí.