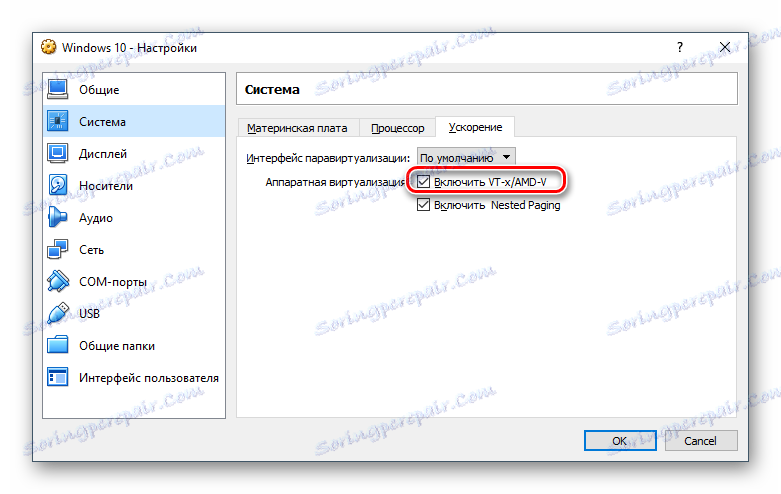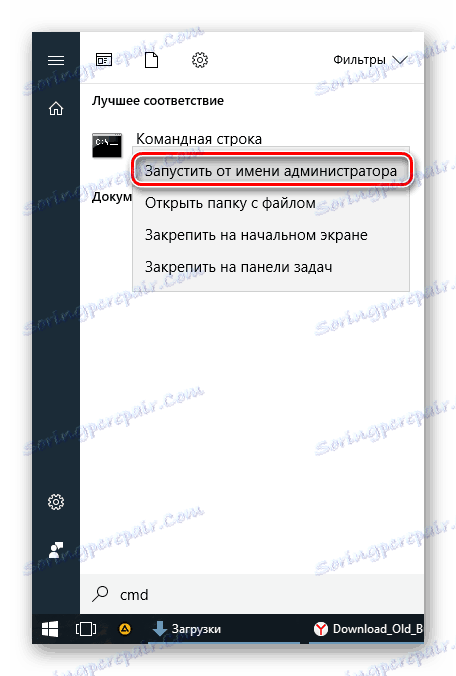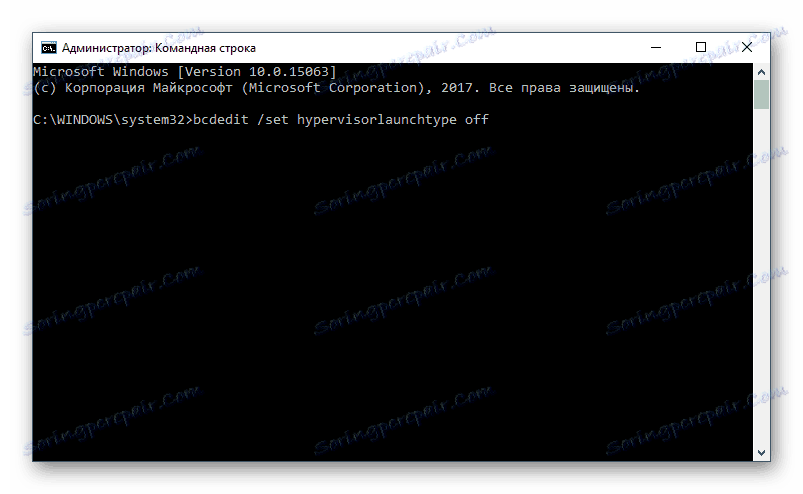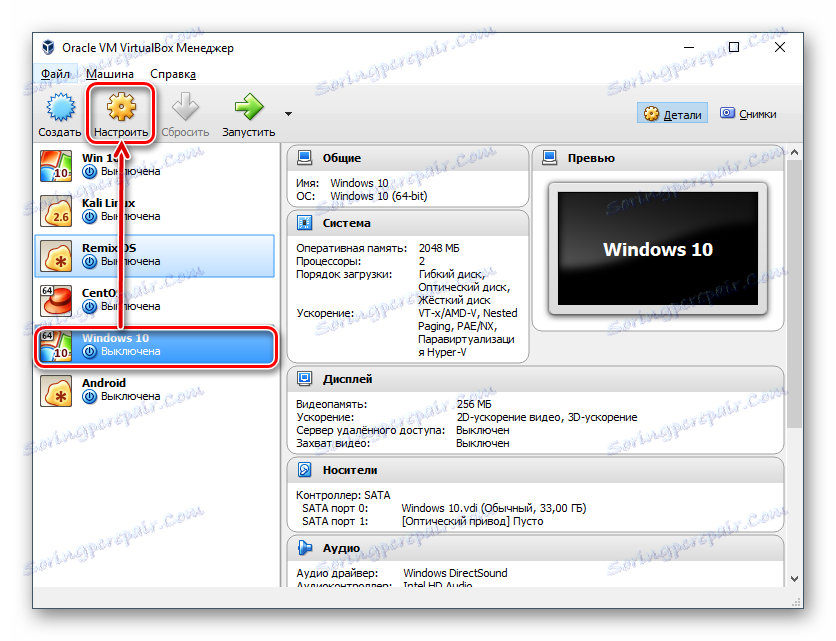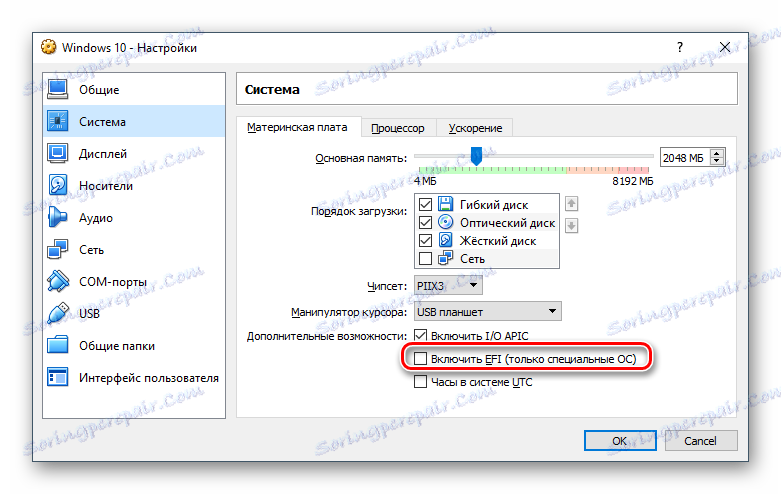VirtualBox nezačne: příčiny a řešení
Virtualizační nástroj VirtualBox Má stabilní provoz, ale může přestat pracovat kvůli určitým událostem, ať už jde o nesprávná uživatelská nastavení nebo o aktualizaci operačního systému na hostitelském počítači.
VirtualBox se nezdařil: základní příčiny
Různé faktory mohou ovlivnit provoz programu VirtualBox. Může přestat fungovat, a to i v případě, že byl snadno spuštěn docela nedávno nebo v době po instalaci.
Nejčastěji se uživatelé potýkají s tím, že nemohou spustit virtuální počítač, zatímco samotný VirtualBox Manager pracuje v obvyklém režimu. V některých případech však samotné okno nezačne, což vám umožňuje vytvářet a spravovat virtuální počítače.
Zjistíme, jak tyto chyby odstranit.
Situace 1: Virtuální stroj nemůže být spuštěn poprvé
Problém: Když byla samotná instalace samotného programu VirtualProx a vytvoření virtuálního stroje úspěšné, přichází instalace operačního systému. Obvykle se při pokusu o spuštění vytvořeného stroje poprvé zobrazí tato chyba:
"Hardwarová akcelerace (VT-x / AMD-V) není ve vašem systému k dispozici."
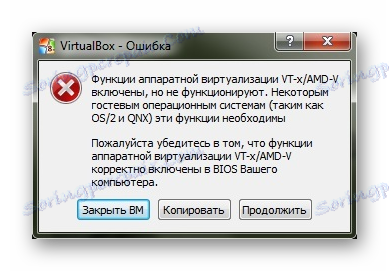
Zároveň mohou fungovat bez problémů jiné operační systémy v VirtualBoxu a tato chyba se může vyskytnout nikoli v první den použití VirtualBoxu.
Řešení: musíte povolit funkci podpory virtualizace v systému BIOS.
- Restartujte počítač a při spuštění stiskněte klávesu BIOS.
- Cesta za cenu BIOS: Pokročilé funkce systému BIOS - technologie virtualizace (v některých verzích se název zkracuje na virtualizaci );
- Cesta pro AMI BIOS: Pokročilá - Intel® VT pro řízené I / O (nebo jen pro virtualizaci );
- Cesta pro ASUS UEFI: Pokročilá - technologie Intel Virtualization .
U nestandardního systému BIOS může být cesta odlišná:
- Konfigurace systému - virtualizační technologie ;
- Konfigurace - technologie Intel Virtual ;
- Pokročilé - virtualizace ;
- Rozšířené - Konfigurace CPU - Režim zabezpečeného virtuálního počítače .
Pokud jste nenalezli nastavení výše uvedených cest, projděte sekce BIOS a vyhledejte sami sebe parametr odpovědný za virtualizaci. Její název by měl obsahovat jedno z následujících slov: virtuální , VT , virtualizace .
- Chcete-li povolit virtualizaci, nastavte nastavení na možnost Enabled (Povoleno) .
- Nezapomeňte uložit vybrané nastavení.
- Po spuštění počítače přejděte do nastavení Virtual Machine.
- Přejděte na kartu "Systém" - "Zrychlení" a zaškrtněte políčko vedle možnosti "Povolit VT-x / AMD-V" .
![Povolení virtualizace virtuálního stroje Windows 10 v VirtualBox]()
- Povolte virtuální počítač a spusťte instalaci hostujícího operačního systému.
Situace 2: VirtualBox Manager se nespustí
Problém: Správce VirtualBox nereaguje na pokus o spuštění a nezobrazuje žádné chyby. Pokud se podíváte do "Prohlížeče událostí" , můžete vidět položku označující chybu při startu.
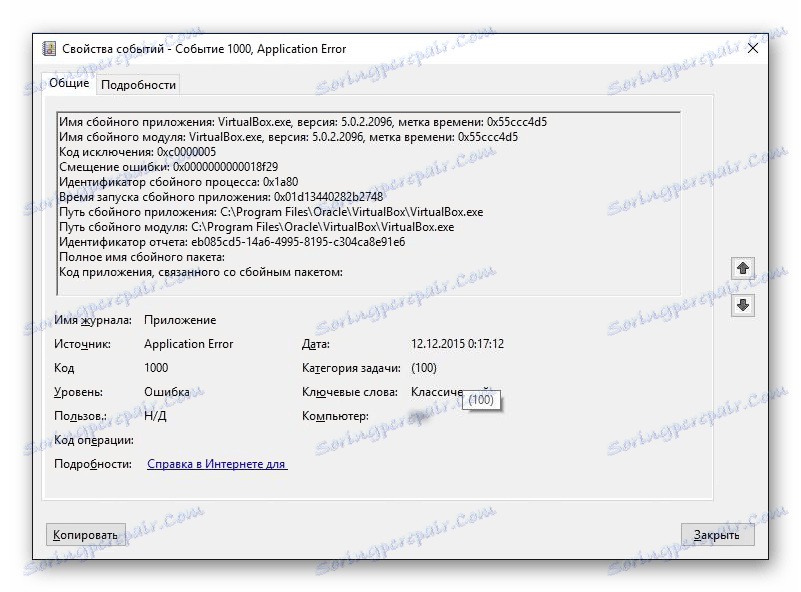
Řešení: Vrátit zpět, aktualizovat nebo přeinstalovat VirtualBox.
Pokud je vaše verze VirtualBox zastaralá nebo nainstalována / aktualizována chybami, stačí ji znovu nainstalovat. Virtuální počítače s nainstalovanými hostovanými OS nebudou nikde zmizet.
Nejjednodušším způsobem je obnovení nebo odstranění virtuálního krabice prostřednictvím instalačního souboru. Spusťte ji a vyberte:
- Opravy - opravuje chyby a problémy, kvůli kterým VirtualBox nefunguje;
- Odebrat - odstranit VirtualBox Manager, pokud oprava nefunguje.
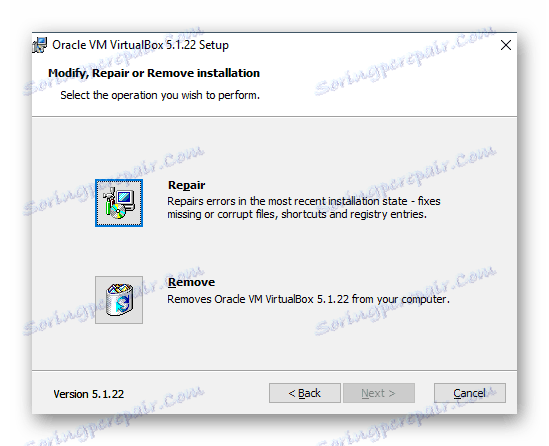
V některých případech konkrétní verze VirtualBox odmítají správně pracovat s jednotlivými konfiguracemi počítače. Existují dva způsoby:
- Počkejte na novou verzi programu. Zkontrolujte oficiální webové stránky www.virtualbox.org a zůstaňte naladěni.
- Vrátit se zpět na starou verzi. Chcete-li to provést, nejprve odeberte aktuální verzi. To lze provést výše popsaným způsobem nebo pomocí programu "Přidat nebo odebrat programy" ve Windows.
Nezapomeňte vytvořit záložní kopie důležitých složek.
Spusťte instalační soubor nebo stáhněte starou verzi z oficiálního webu tímto odkazem s archivními verzemi.
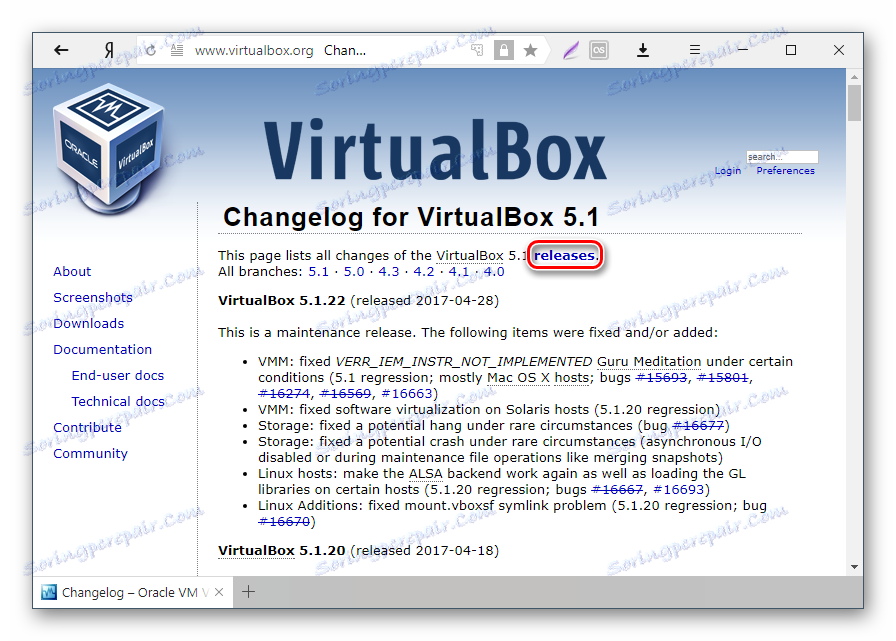
Situace 3: VirtualBox nezačne po aktualizaci OS
Problém: V důsledku nejnovější aktualizace operačního systému VB se Správce neotevře nebo virtuální počítač nespustí.
Řešení: Čeká na nové aktualizace.
Operační systém lze aktualizovat a stávat se nekompatibilní s aktuální verzí VirtualBoxu. Obvykle se v takových případech vývojáři rychle uvolňují aktualizace systému VirtualBox a odstraňují takový problém.
Situace 4: Některé virtuální počítače nezačínají
Problém: Při pokusu o spuštění určitých virtuálních strojů se zobrazí chyba nebo BSOD.
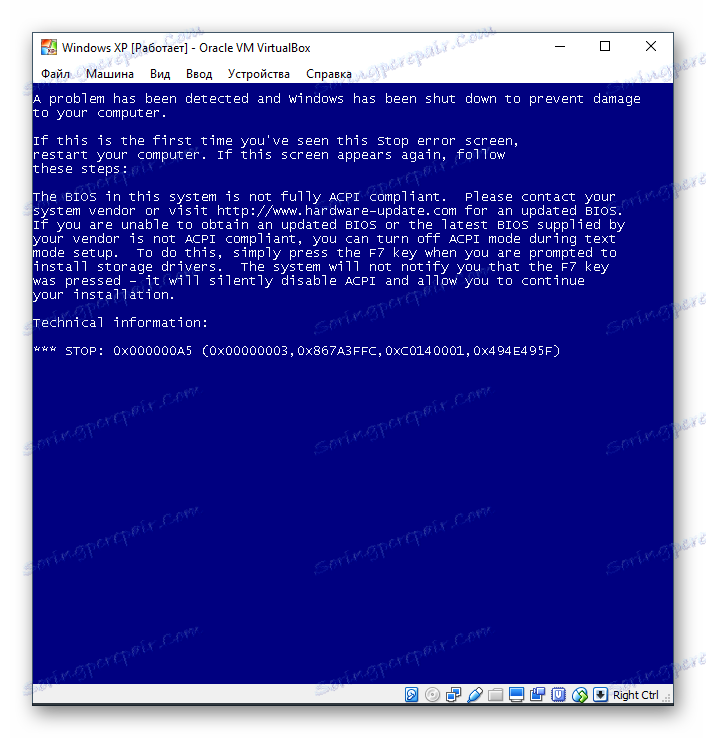
Řešení: Vypněte funkci Hyper-V.
Zabudovaný hypervisor zabraňuje spuštění virtuálního stroje.
- Otevřete "Příkazový řádek" jako správce.
![Spusťte cmd jako správce]()
- Napište příkaz:
bcdedit /set hypervisorlaunchtype off![Zakázání funkce Hyper-V]()
a stiskněte klávesu Enter .
- Restartujte počítač.
Situace 5: Chyby s ovladačem jádra
Problém: Když se pokusím spustit virtuální počítač, dostanu chybu:
"Nemůžete získat přístup k ovladači jádra!" Ujistěte se, že modul jádra byl úspěšně načten. "
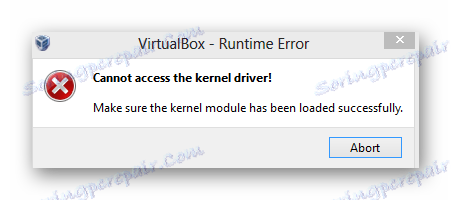
Řešení: znovu nainstalujte nebo aktualizujte VirtualBox.
Aktuální verzi můžete nainstalovat nebo upgradovat VirtualBox na novou sestavu způsobem popsaným v části "Situace 2" .
Problém: Místo spuštění počítače s hostujícím operačním systémem (typickým pro systém Linux) dojde k chybě:
"Ovladač jádra není nainstalován".
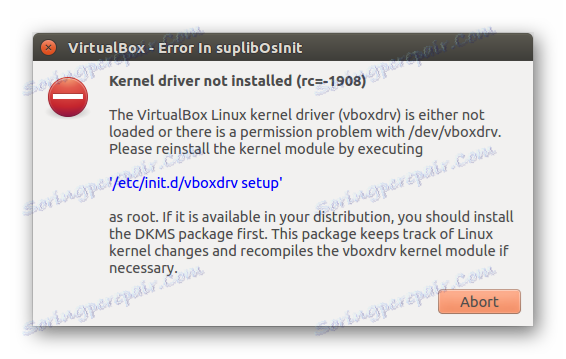
Řešení: Zakázání zabezpečeného spuštění.
Uživatelé s UEFI mají funkci Secure Boot namísto obvyklého ocenění nebo AMI BIOS. Zakazuje spuštění neoprávněných operačních systémů a softwaru.
- Restartujte počítač.
- Během bootování stiskněte klávesu pro vstup do systému BIOS.
- Způsoby pro ASUS:
Boot - Secure Boot - Typ operačního systému - Jiný operační systém .
Boot - Secure Boot - Zakázáno .
Zabezpečení - Zabezpečené zavádění - zakázáno . - Cesta pro HP: Konfigurace systému - Možnosti zavádění - Zabezpečené spuštění - Dsabled .
- Cesta pro Acer: Autentizace - Zabezpečené spuštění - Zakázáno .
Pokročilé - Konfigurace systému - Zabezpečené spuštění - Zakázáno .
Máte-li notebook Acer, nemůžete toto nastavení vypnout právě tak.
Nejprve přejděte na kartu Zabezpečení pomocí funkce Nastavit heslo správce , nastavte heslo a potom se pokuste zakázat funkci Secure Boot .
V některých případech možná budete muset přejít z UEFI na CSM nebo Legacy Mode .
- Cesta pro systém Dell: Boot - UEFI Boot - Zakázáno .
- Cesta pro Gigabyte: Funkce systému BIOS - Zabezpečené spuštění - zakázáno .
- Cesta pro společnosti Lenovo a Toshiba: Zabezpečení - Zabezpečené spuštění - Zakázáno .
- Způsoby pro ASUS:
Situace 6: Namísto virtuálního stroje, UEFI Interactive Shell
Problém: Hostující operační systém se nespustí a místo toho se zobrazí interaktivní konzola. 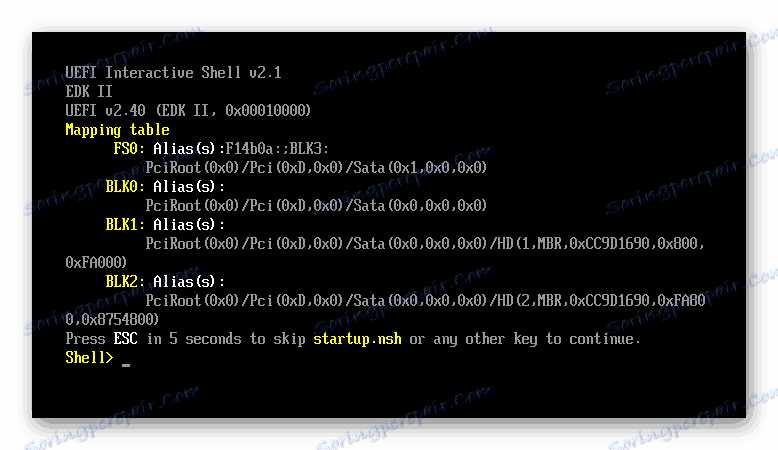
Řešení: Změňte nastavení virtuálního počítače.
- Spusťte Správce VB a otevřete nastavení virtuálního počítače.
![Nastavení virtuálního stroje v VirtualBoxu]()
- Přejděte na kartu "Systém" a zaškrtněte políčko vedle možnosti "Povolit EFI (speciální systém OS)" .
![Povolení EFI v nastavení VirtualBoxu]()
Pokud vám nepomohlo žádné řešení, nechte komentáře s informacemi o problému a my se vám pokusíme pomoci.