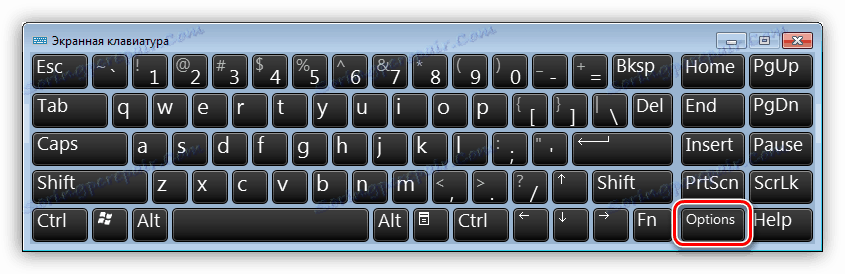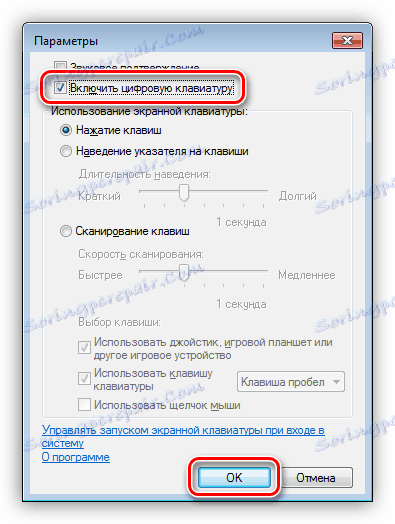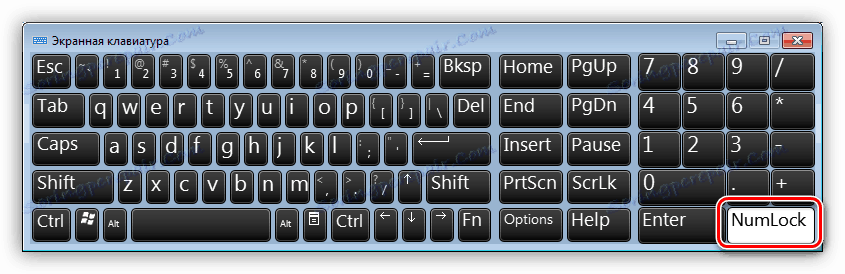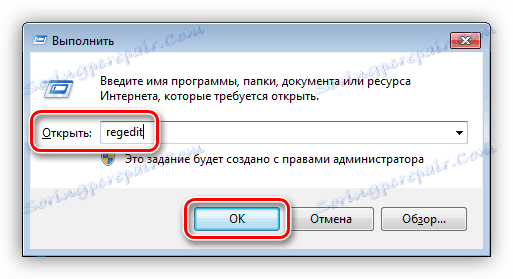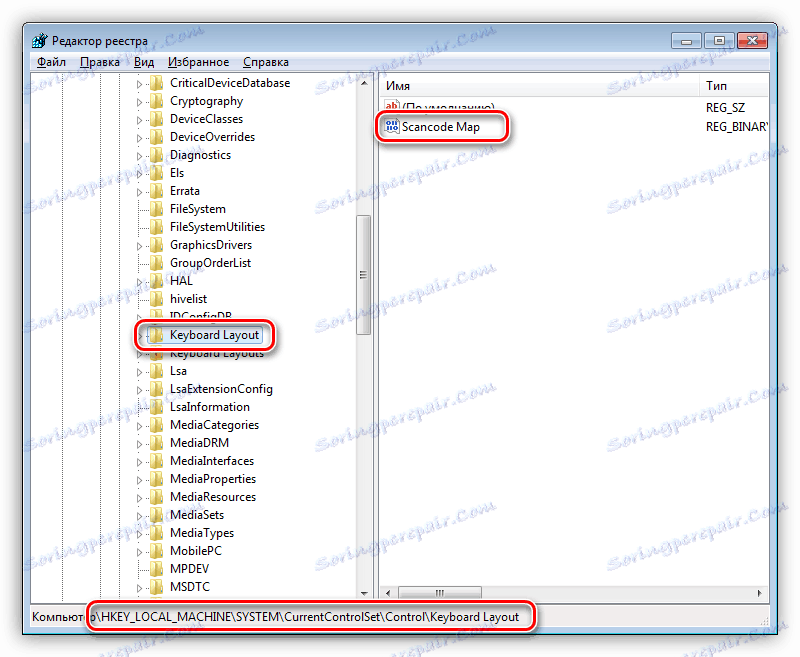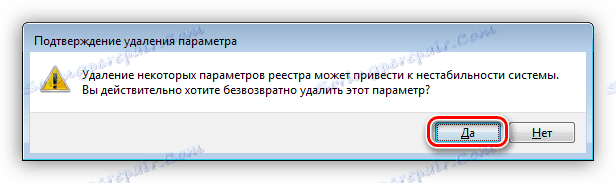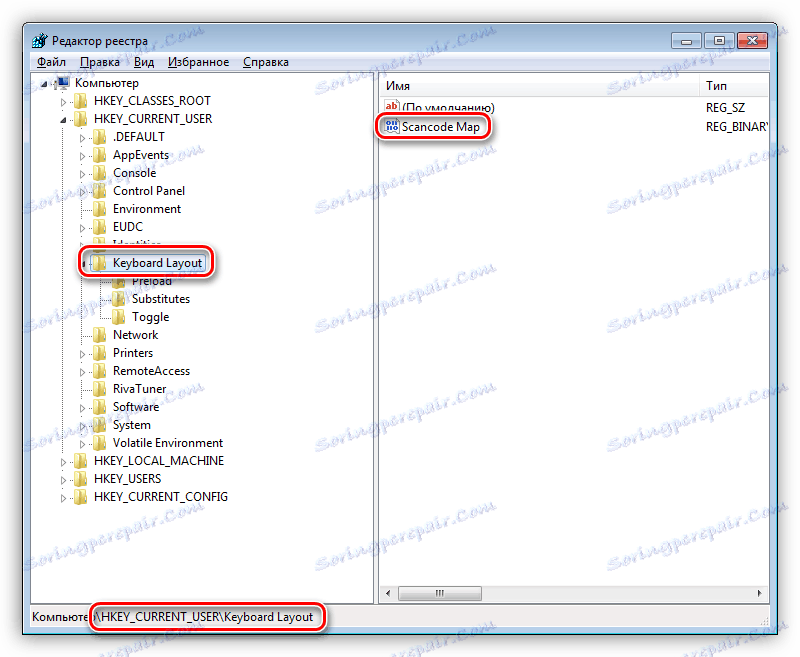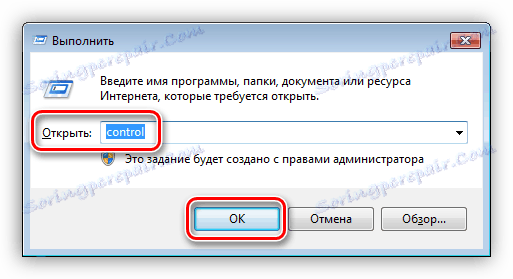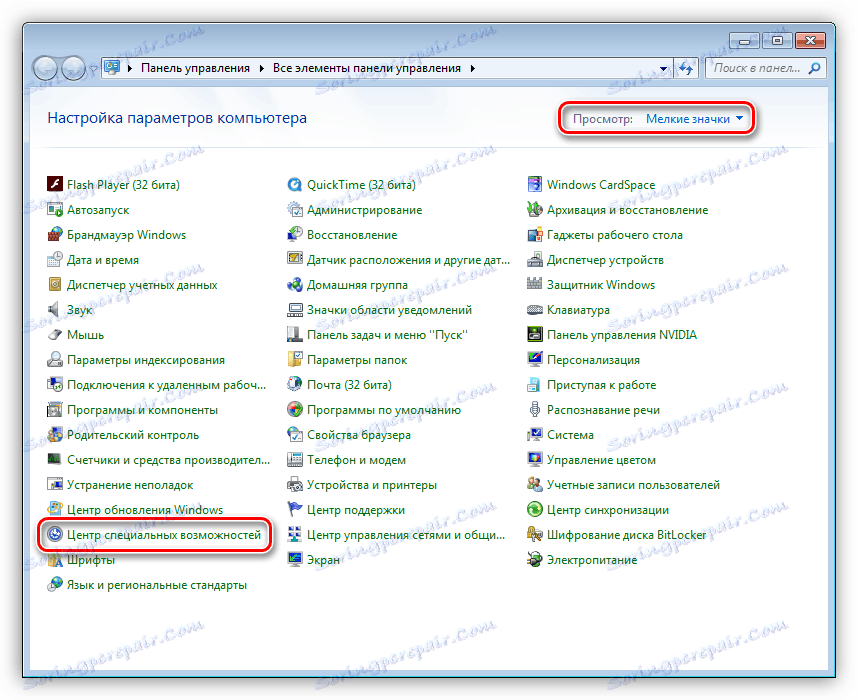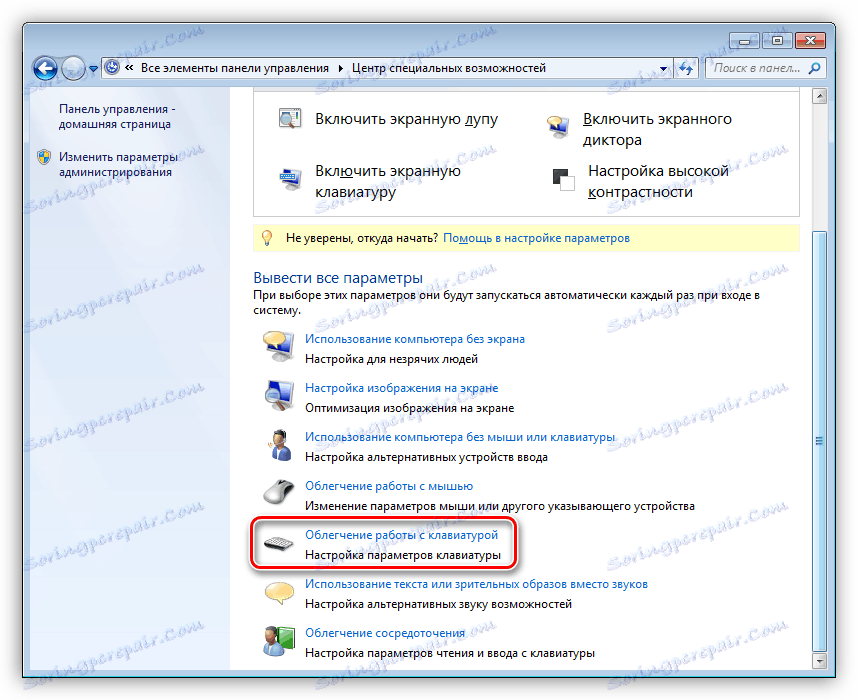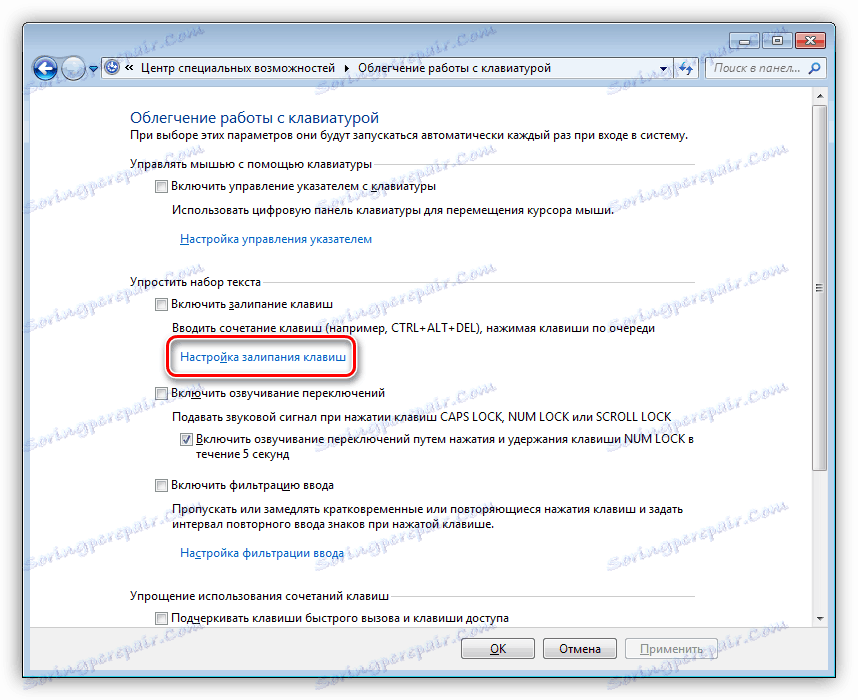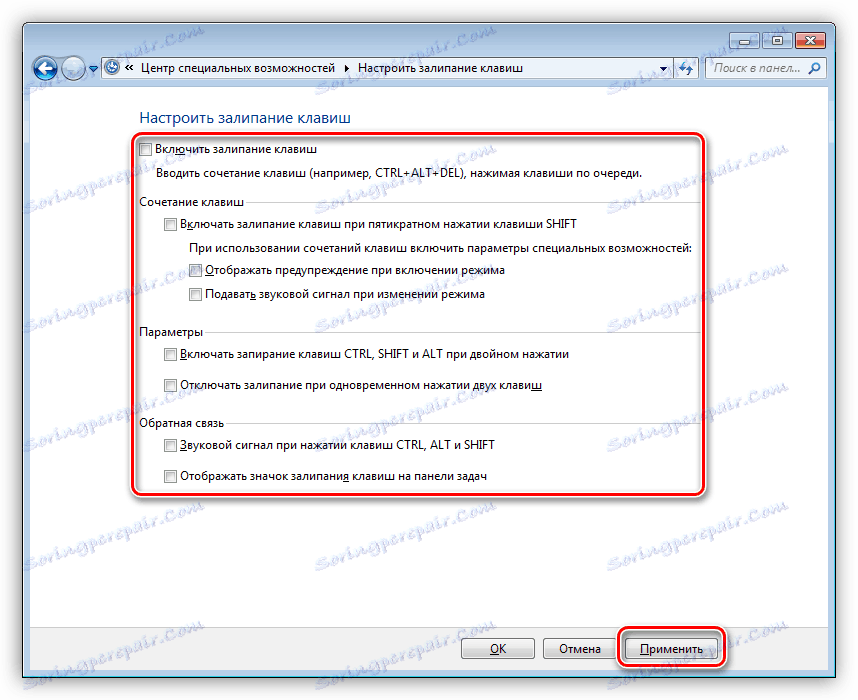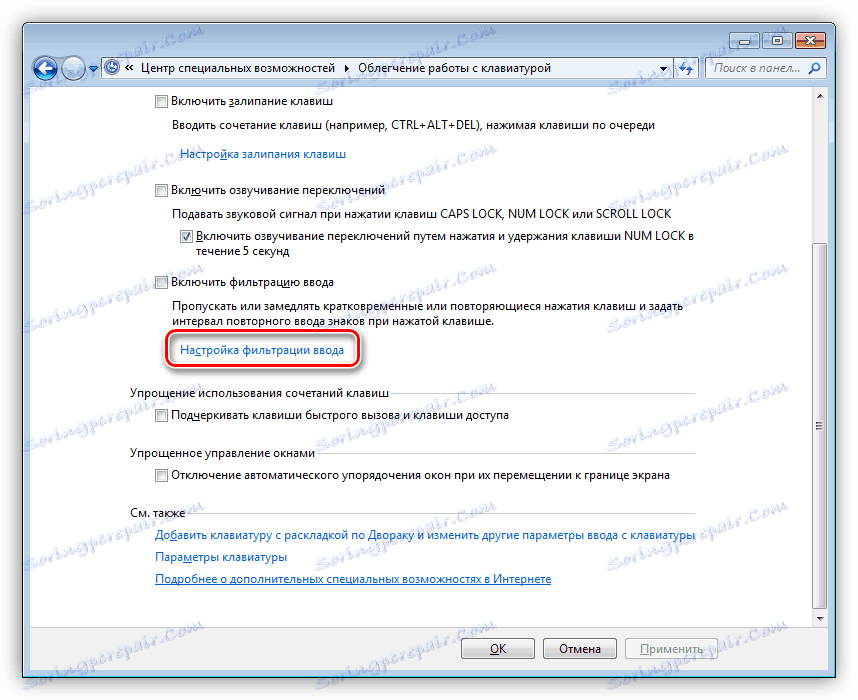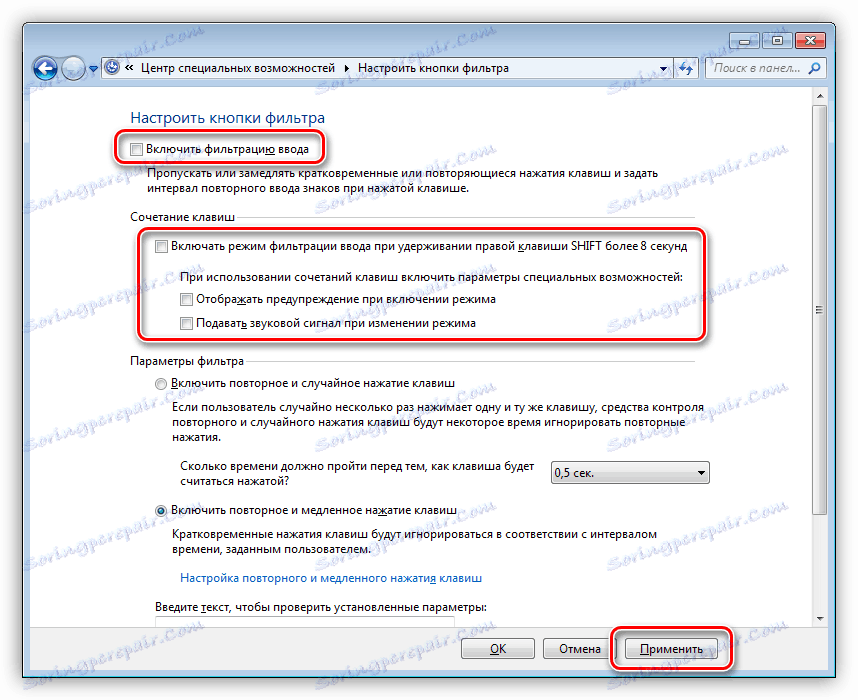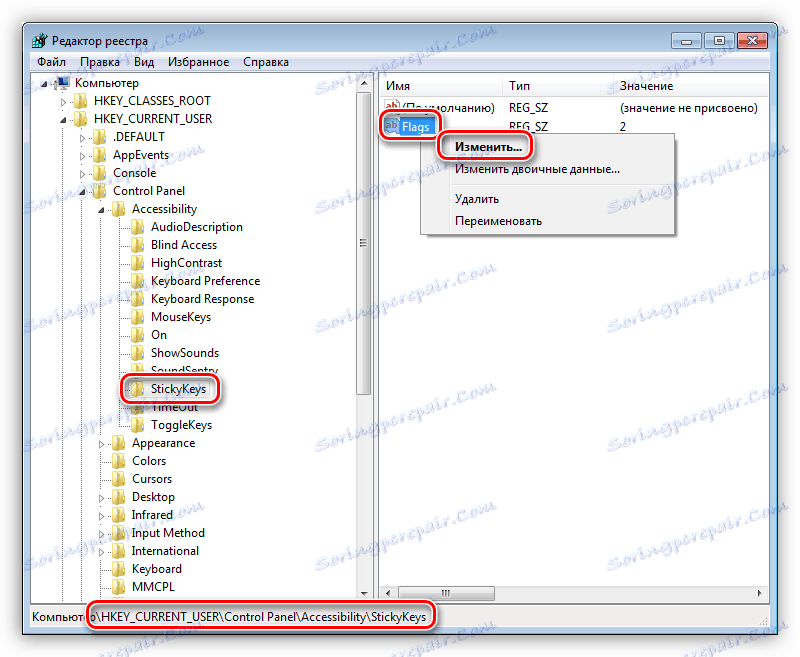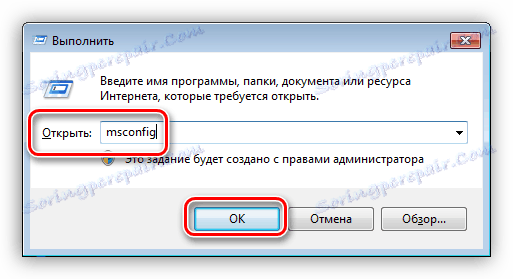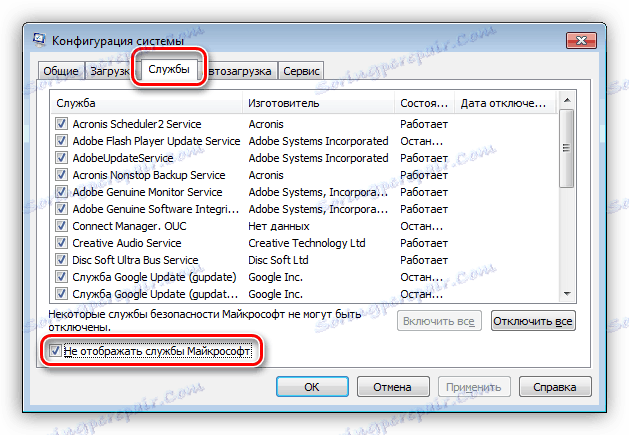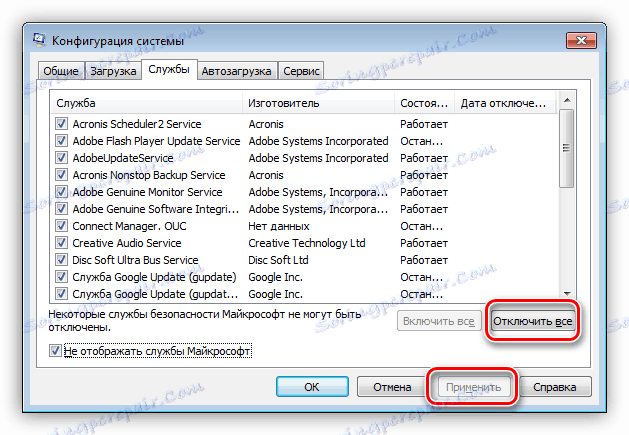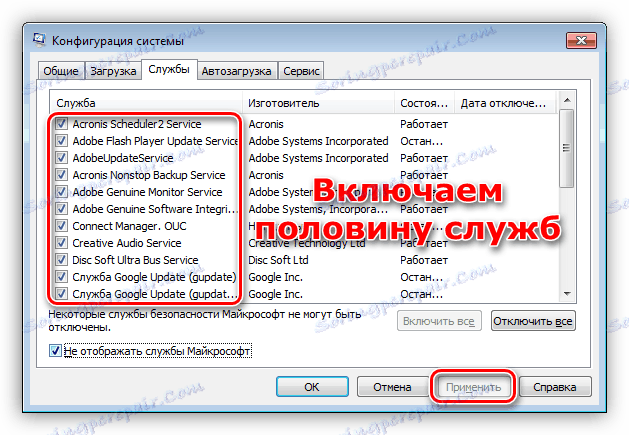Řešení problému s vypnutým klávesou SHIFT na přenosném počítači
Nefunkční klávesy na klávesnici notebooku jsou fenomén, který se vyskytuje poměrně často a vede k určitému nepohodlí. V takových případech není možné použít určité funkce, například zadávat interpunkční znaménka nebo velká písmena. V tomto článku představíme způsoby, jak vyřešit problém s nepracujícím shifta.
Obsah
SHIFT nefunguje
Důvody selhání klíče SHIFT jsou několik. Hlavními jsou opětovné přiřazení klíčů, zahrnutí omezeného režimu nebo přilepení. Dále budeme podrobně analyzovat všechny možné možnosti a poskytneme doporučení, jak vyřešit problém.
Metoda 1: Kontrola virů
První věc, kterou musíte udělat, když k tomuto problému dojde, je zkontrolovat přenos počítače na viry. Některý malware může přiřadit klíče a provádět změny v nastavení systému. Škůdce můžete identifikovat a eliminovat pomocí speciálních skenerů - programů zdarma od předních vývojářů antivirových programů.
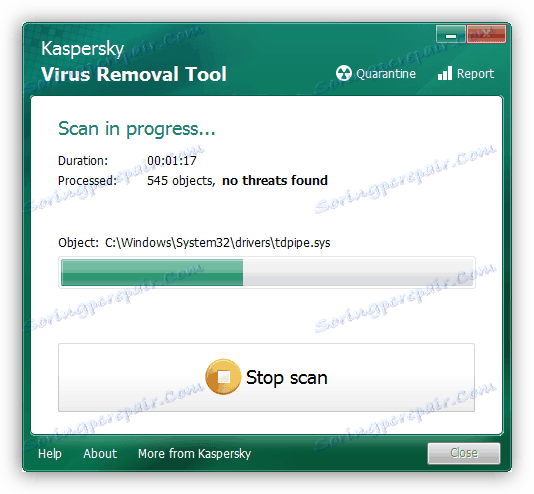
Více informací: Bojujte proti počítačovým virům
Jakmile budou nalezeny a odstraněny viry, možná budete muset pracovat se systémovým registrem a odstranit "extra" klíč. O tom budeme diskutovat ve třetím odstavci.
Metoda 2: Klávesové zkratky
Mnoho notebooků má režim klávesnice, ve kterém jsou některé klávesy zamknuté nebo přidělené. Je povoleno pomocí konkrétní kombinace kláves. Níže je několik možností pro různé modely.
- CTRL + Fn + ALT a stiskněte SHIFT + Mezerník .
- Současné stisknutí obou Shiftov.
- Fn + SHIFT .
- Fn + INS (INSERT) .
- NumLock nebo Fn + NumLock .
Existují situace, kdy z nějakého důvodu nejsou klíče, které zakazují režim, aktivní. V takovém případě může tato manipulace pomoci:
- Spusťte standardní klávesnici Windows na obrazovce.
Více informací: Jak povolit klávesnici na obrazovce v přenosném počítači
- Přejděte do nastavení programu stisknutím tlačítka "Možnosti" nebo "Možnosti" .
![Přejděte na nastavení klávesnice na obrazovce v systému Windows 7]()
- Zaškrtávací políčko zaškrtneme v blízkosti položky "Zapnout numerickou klávesnici" a kliknout na tlačítko OK .
![Povolení numerické klávesnice na obrazovce v systému Windows 7]()
- Pokud je klávesa NumLock aktivní (stisknuto), klepněte na něj jednou.
![Zakažte klávesnici na obrazovce v systému Windows 7]()
Pokud není aktivní, klikněte dvakrát - zapněte a vypněte.
- Zkontrolujte práci směny. Pokud se situace nezměnila, zkuste klávesové zkratky uvedené výše.
Metoda 3: Upravte registr
Již jsme napsali výše o virech, které mohou znovu přiřadit klíče. Vy nebo jiný uživatel to můžete udělat pomocí speciálního softwaru, o němž se úspěšně zapomnělo. Dalším zvláštním případem je havárie klávesnice po online hře. Nebudeme hledat program nebo zjistit, jaké události se změnily. Všechny změny jsou zapsány do hodnoty parametru v registru. Chcete-li tento problém vyřešit, musíte tento klíč odstranit.
Před úpravou vytvořte bod obnovení systému.
Přečtěte si více: Jak vytvořit bod obnovení Windows 10 , Windows 8 , Windows 7
- Spusťte editor registru pomocí příkazu v nabídce Spustit ( Win + R ).
regedit![Přechod na úpravu registru v systému Windows 7]()
- Zde nás zajímá dvě odvětví. První:
HKEY_LOCAL_MACHINESYSTEMCurrentControlSetControlKeyboard LayoutVyberte požadovanou složku a zkontrolujte, zda je v pravé části okna klíč s názvem "Skenovací mapa" .
![Přejděte do pobočky registru pomocí kláves pro změnu klíčů v systému Windows 7]()
Pokud je klíč nalezen, musí být odstraněn. To se provádí jednoduše: klepnutím na něj vyberte v seznamu a stiskněte klávesu DELETE, po které souhlasíme s upozorněním.
![Potvrďte odstranění klíče registru v systému Windows 7]()
To byl klíč pro celý systém. Pokud nebyla nalezena, musíte hledat stejný prvek v jiné větvi, která definuje parametry uživatelů.
HKEY_CURRENT_USERKeyboard Layoutnebo
HKEY_CURRENT_USERSYSTEMCurrentControlSetControlKeyboard Layout![Přítomnost klíčů k opětovnému přidělení v registru systému Windows 7]()
- Restartujte notebook a zkontrolujte funkci kláves.
Metoda 4: Zakázání lepení a filtrování vstupu
První funkce dočasně umožňuje samostatné stisknutí kláves, jako jsou klávesy SHIFT, CTRL a ALT . Druhý pomáhá zabránit dvojitému kliknutí. Pokud jsou aktivovány, posun nemusí fungovat tak, jak jsme si zvykli. Chcete-li zakázat následující:
- Spusťte řádek "Spustit" ( Win + R ) a zadejte
control![Přejděte na ovládací panel pomocí řádku Run v systému Windows 7]()
- V "Ovládacím panelu" přecházíme do režimu malých ikon a přejdeme do "Centra usnadnění" .
![Přejděte na Centrum usnadnění v Ovládacích panelech systému Windows 7]()
- Klikněte na odkaz " Jednoduchost práce s klávesnicí . "
![V systému Windows 7 přejděte na část s jednoduchou obsluhou klávesnice]()
- Přejděte do lepivých nastavení.
![Přejděte na nastavení pro přidržování klíčů v systému Windows 7]()
- Odstraňte všechny zdi a klikněte na tlačítko "Použít" .
![Konfigurace nastavení slepých klíčů v systému Windows 7]()
- Vraťte se k předchozí části a vyberte nastavení filtrování vstupu.
![Přejděte na nastavení filtrování vstupů v systému Windows 7]()
- Zde také odstraníme příznaky zobrazené na obrazovce obrazovky.
![Konfigurovat možnosti filtrování vstupu v systému Windows 7]()
Pokud zakážete tím, že se tímto způsobem zablokujete, může to být provedeno v registru systému.
- Spusťte editor registru ( Windows + R - regedit ).
- Přejděte na větev
HKEY_CURRENT_USERControl PanelAccessibilityStickyKeysHledáme klíč s názvem "Vlajky" , klikněte na něj s RMB a vyberte položku "Změnit" .
![Přechod na změnu hodnoty parametru v registru systému Windows 7]()
V poli "Hodnota" zadejte "506" bez uvozovek a klepněte na tlačítko OK. V některých případech budete muset zadat "510" . Zkuste obě možnosti.
![Změna hodnoty parametru řetězce v registru systému Windows 7]()
- Totéž platí v oboru
HKEY_USERS.DEFAULTControl PanelAccessibilityStickyKeys
Metoda 5: Obnovení systému
Podstatou této metody je vrátit systémové soubory a parametry zpět do stavu, ve kterém byly před vznikem problému. V takovém případě je třeba určit datum co nejpřesněji a vybrat odpovídající bod.
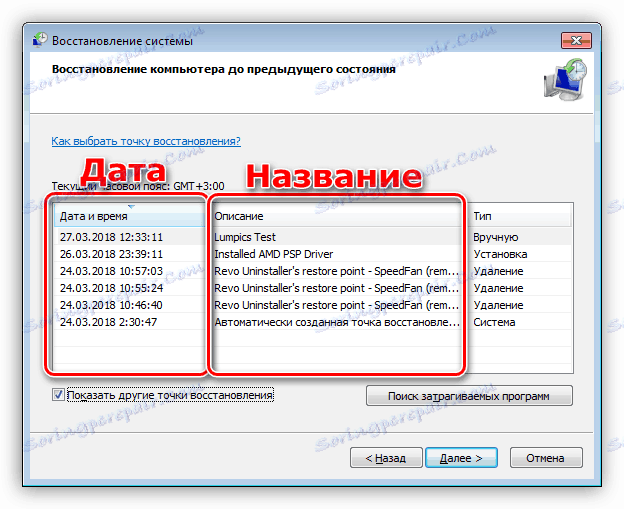
Více informací: Možnosti obnovení systému Windows
Metoda 6: Čisté zatížení
Čisté načítání operačního systému nám pomůže identifikovat a zakázat službu, která je vinou našich problémů. Proces je velmi dlouhý, takže buďte trpěliví.
- Přejděte do části "Konfigurace systému" v nabídce "Spustit" příkazem
msconfig![Přepněte do konzoly Konfigurace systému z nabídky Spustit systém Windows 7.]()
- Přepněte na kartu se seznamem služeb a vypněte zobrazování produktů společnosti Microsoft zaškrtnutím příslušného políčka.
![Vypnutí zobrazení služeb společnosti Microsoft v konzole Konfigurace systému Windows 7]()
- Klikněte na tlačítko "Zakázat vše" , potom na tlačítko " Použít" a restartujte notebook. Zkontrolujte funkci tlačítek.
![Zakázat služby třetích stran v Konzole konfigurace systému Windows 7]()
- Potřebujeme identifikovat "násilníka". Toto by mělo být provedeno, pokud začne pracovat normálně. Zahrneme polovinu služeb do "Konfigurace systému" a restartujeme znovu.
![Povolení poloviny služeb v konzole pro konfiguraci systému Windows 7]()
- Pokud SHIFT stále funguje, pak z této poloviny služeb odstraníme jackdaws a nastavíme opak. Restartujte.
- Pokud klíč přestane fungovat, pak s touto polovinou pracujeme dále - rozdělíme se na dvě části a restartujeme. Tyto akce provádíme, dokud nezbude jedna služba, což bude příčinou problému. Musí být v příslušném modulu snap-in vypnut.
Více informací: Jak zakázat nepoužívané služby v systému Windows
V situaci, kdy po vypnutí všech služeb nedošlo k posunu, je třeba vše znovu obrátit a věnovat pozornost dalším metodám.
Metoda 7: Upravit spuštění
Seznam autoload je editován na stejném místě - v části "Konfigurace systému" . Princip se zde nijak neliší od čisté boty: vypněte všechny prvky, restartujte počítač a pak pokračujte v práci, dokud nebude dosažen požadovaný výsledek.
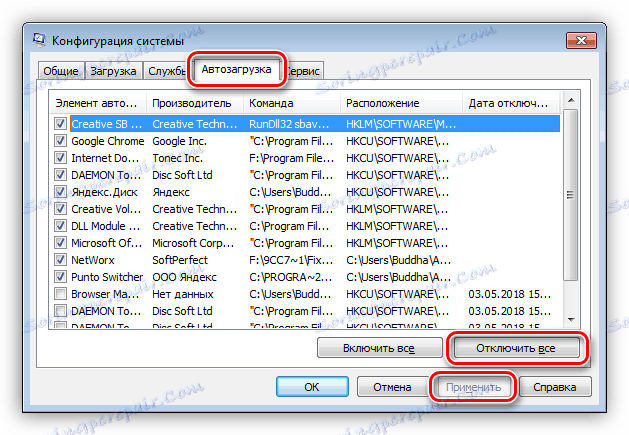
Metoda 8: Znovu nainstalujte systém
Pokud všechny výše uvedené metody selhaly, budete muset přijmout extrémní opatření a přeinstalovat systém Windows.
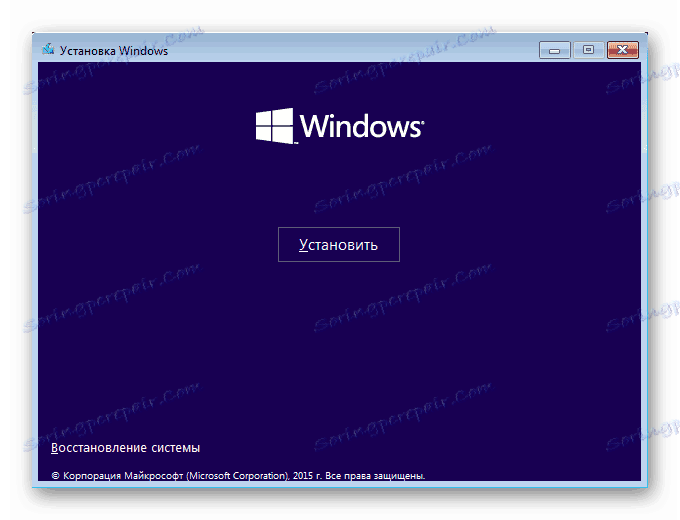
Více informací: Jak nainstalovat systém Windows
Závěr
Problém můžete dočasně vyřešit pomocí klávesnice na obrazovce, připojit klávesnici počítače k notebooku nebo přiřadit klíče - přiřadit jinou funkci řazení, například Caps Lock . To se provádí pomocí speciálních programů, jako je MapKeyboard, KeyTweak a další.
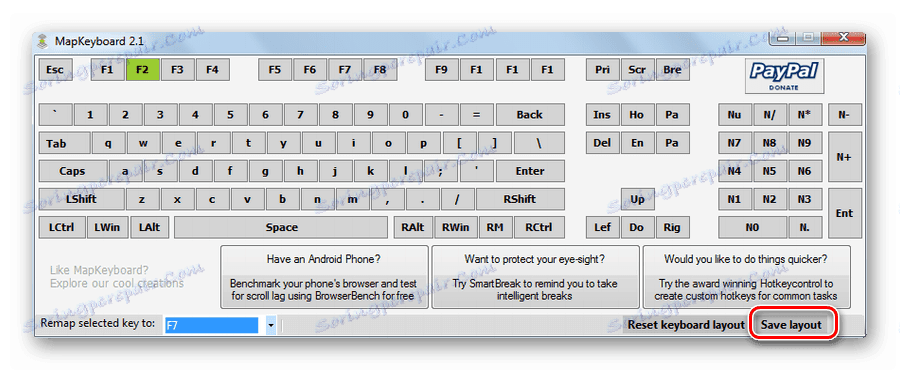
Více informací: Znovu přiřadit klávesy na klávesnici v systému Windows 7
Doporučení uvedená v tomto článku nemusí fungovat, pokud klávesnice notebooku není v pořádku. Pokud se jedná o váš případ, měli byste kontaktovat servisní středisko pro diagnostiku a opravu (výměnu).