Vytvořte efekt dvojité expozice
Dvojitá expozice je uložení jednoho obrazu na druhého s iluzí jednotnosti a překrývání. Tento efekt byl dosažen opakovaným fotografováním na stejném snímku filmu bez převíjení.
Moderní digitální fotoaparáty jsou schopny emulovat (padělání) dvojí expozici zpracováním softwaru. Photoshop nám také dává příležitost vytvářet takové fotografie ve způsobu, jakým nám fantazie říká.
Obsah
Dvojitá expozice
V této lekci je fotka dívky kompatibilní s krajinou. Výsledkem zpracování je vidět v náhledu tohoto článku.
Suroviny pro lekci:
1. Model.

2. Krajina s mlhou.

Pro další zpracování obrazu musíme model oddělit od pozadí. Místo již má takovou lekci, prostudovat ji, protože v těchto programech není možné pracovat ve Photoshopu.
Jak snížit objekt ve Photoshopu
Odstraňování pozadí a uvedení krajiny do dokumentu
Takže otevřete fotku s modelem v editoru a odstraňte pozadí.

1. Najděte snímek s krajinou a přetáhněte jej do pracovního prostoru aplikace Photoshop na upravený dokument.
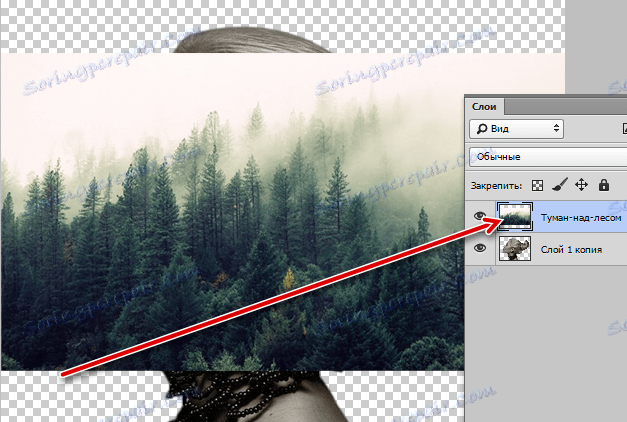
2. Musíme dosáhnout mapování krajiny pouze na modelu. Chcete-li to provést, podržte klávesu ALT a klikněte na hranici mezi vrstvami. Kurzor musí změnit svůj tvar.

Výsledkem je následující:

Jak vidíte, nyní krajina opakuje kontury modelu. Toto se nazývá "ořezová maska" .
Obrázek s krajinou lze v případě potřeby přesunout, protáhnout nebo otáčet.
3. Stiskněte klávesy CTRL + T a proveďte potřebná opatření.

Překryjte průsvitnou kopii
Další akce vyžadují malou péči.
1. Musíte jít do vrstvy s modelem a vytvořit jeho kopii kombinací kláves CTRL + J.
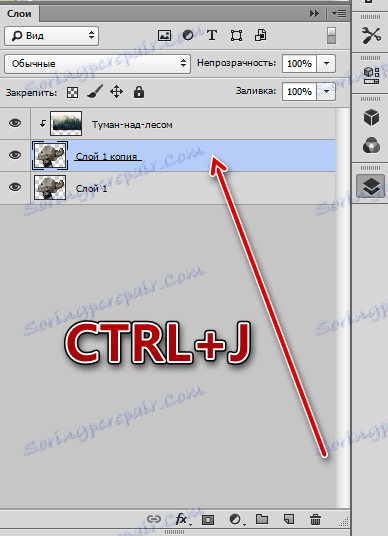
2. Pak přejděte ke spodní vrstvě a přetáhněte ji na samý vrchol palety.
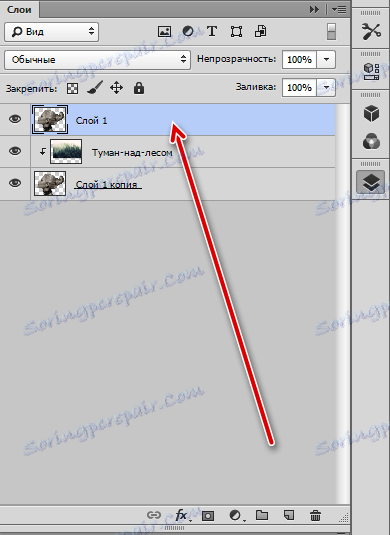
3. Režim překryvů pro horní vrstvu je třeba změnit na "Obrazovka" .
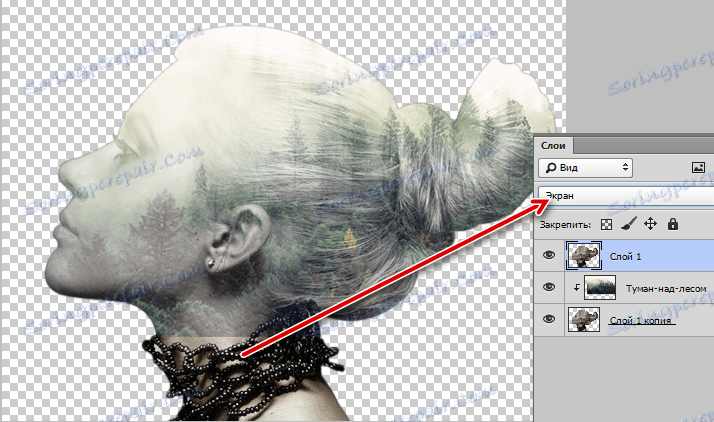
Vylepšení kontrastu
Chcete-li zvýšit kontrast (zobrazení detailů), aplikujte nastavenou vrstvu "Úrovně" a trochu ztmavte horní vrstvu.
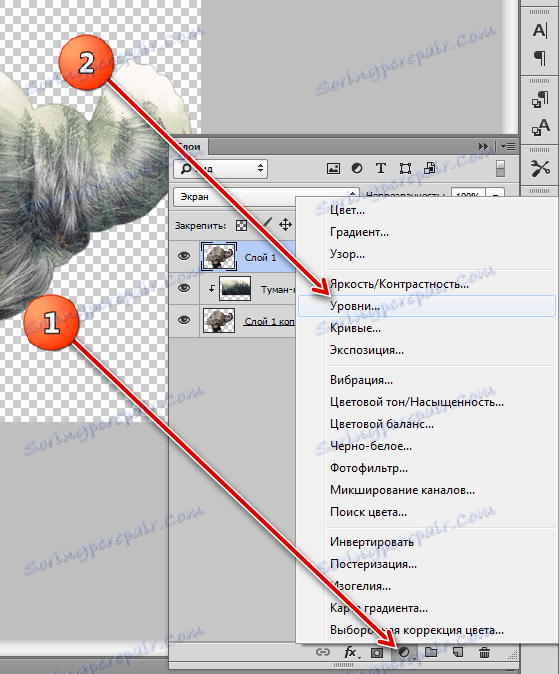
V okně nastavení vrstvy klikněte na tlačítko.
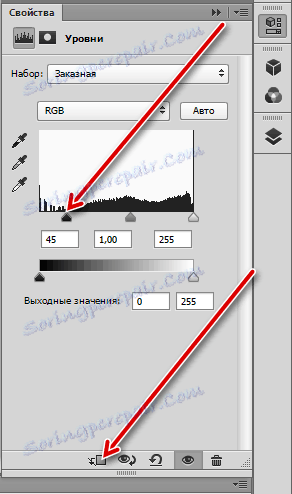
Poté přejděte na paletu vrstev, klikněte pravým tlačítkem na úroveň "Úrovně" a vyberte možnost "Sloučit s předchozím" .
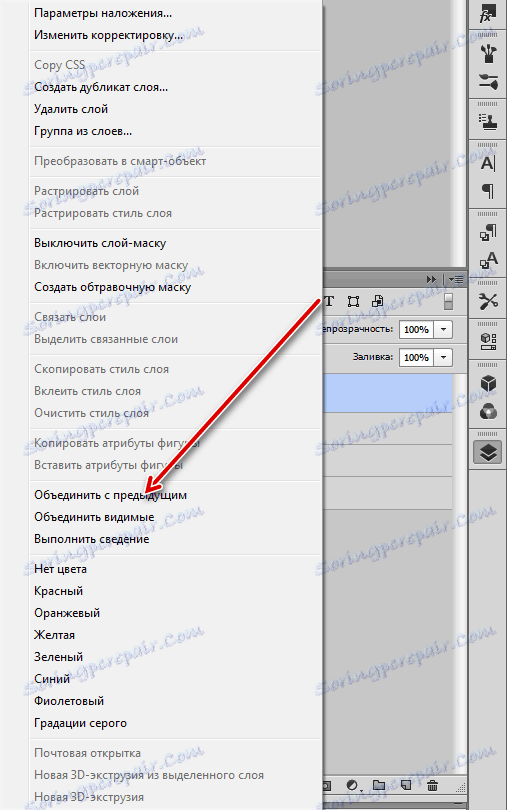
Tvoříme kompozici
Přípravné práce byly dokončeny. Teď budeme formovat naše složení.
1. Nejprve vytvořte masku pro horní vrstvu modelu.
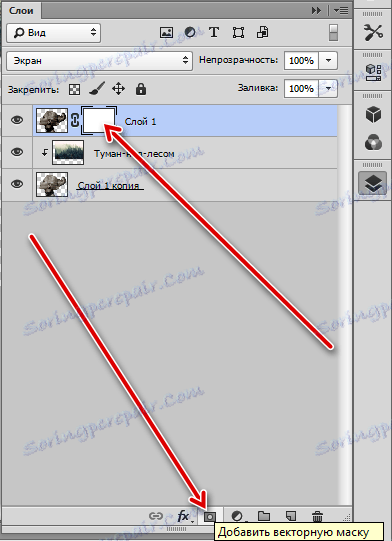
2. Pak vezměte štětec.

Štětec by měl být "měkký ,
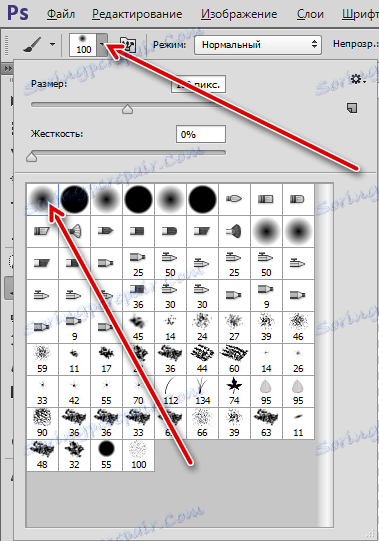
černá barva.
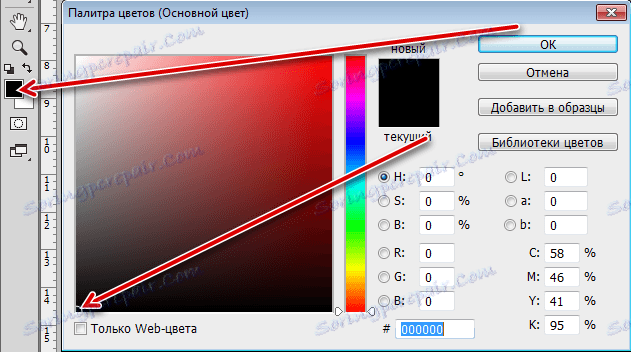
Velikost by měla být dostatečně velká.
3. Pomocí této štětce na masce nanášejte patche na vrstvu s modelem a otevřete ho.
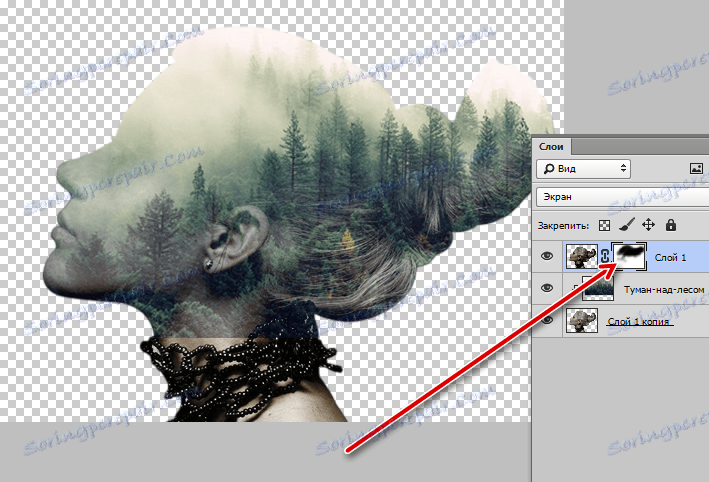
4. Přejděte na vrstvu krajiny a znovu vytvořte masku. Stejným kartáčem vymazávejte hranice mezi obrázky na dívčím krku a také odstraňte přebytek z nosu, očí, brady obecně z obličeje.
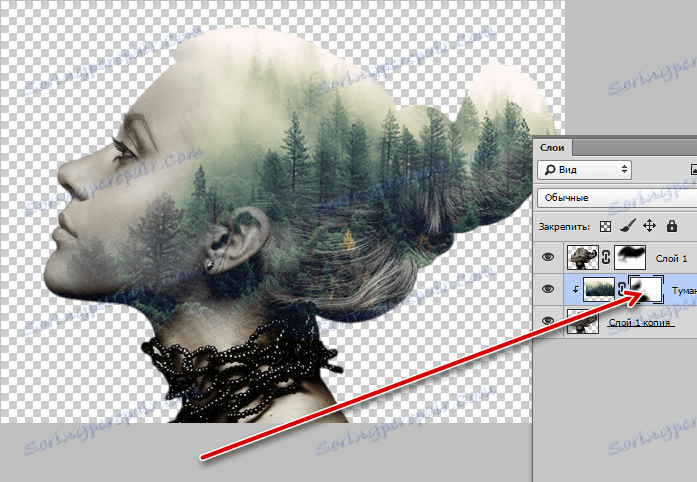
Pozadí
Je čas nastavit pozadí kompozice.
1. Vytvořte novou vrstvu a přemístěte ji do dolní části palety.
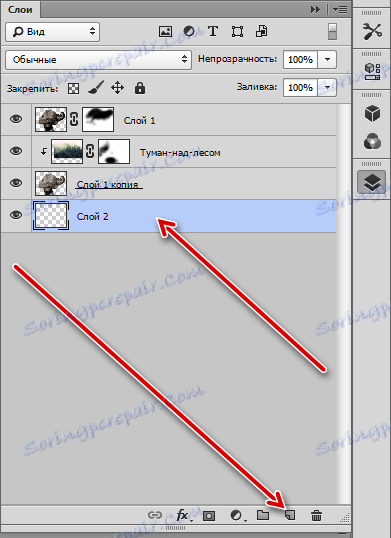
2. Potom klikněte na klávesnici SHIFT + F5 , čímž otevřete okno nastavení výplně. V rozevíracím seznamu vyberte "Barva" a podle nejlehčího tónu klikněte na kurzor, který má formu pipety. Klepněte na tlačítko OK .
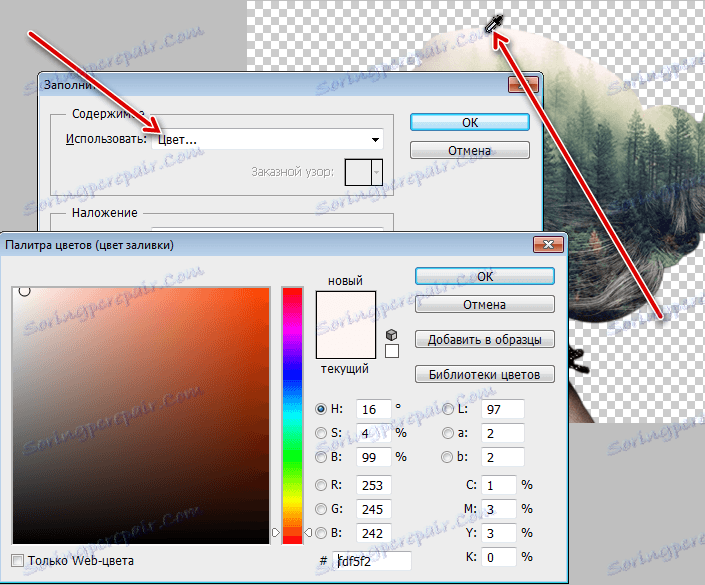
Získejte světlé pozadí.
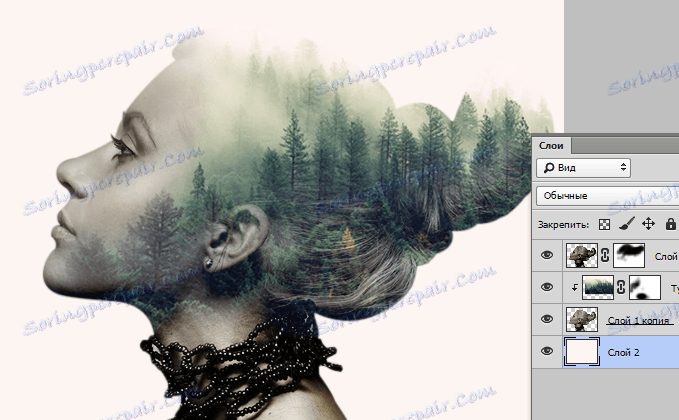
Hladké přechody
Jak vidíte, v horní části obrázku je ostrý okraj. Vyberte nástroj "Přesunout"

jděte do vrstvy s krajinou a přesuňte ji trochu doleva, hledáním zmizení hranice.
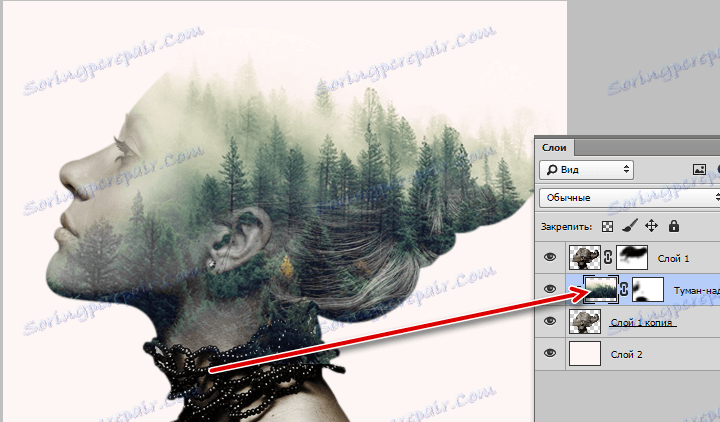
Základ kompozice je připraven, zůstává být zónován a poskytovat obecnou úplnost.
Tónování
1. Vytvořte vrstvu pro úpravu "Gradient Map"
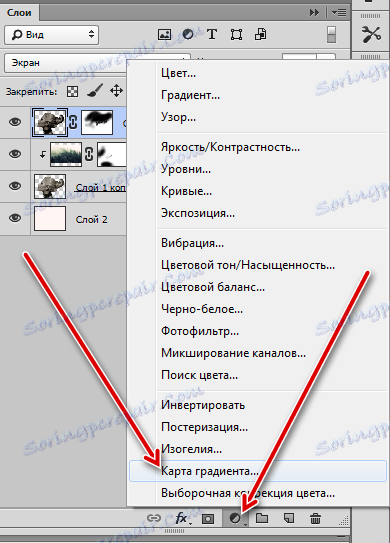
Otevřete paletu přechodů a klikněte na ikonu v pravém horním rohu.
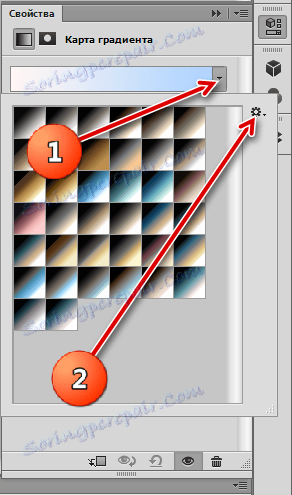
V místní nabídce vyberte položku "Fotografické tonování"
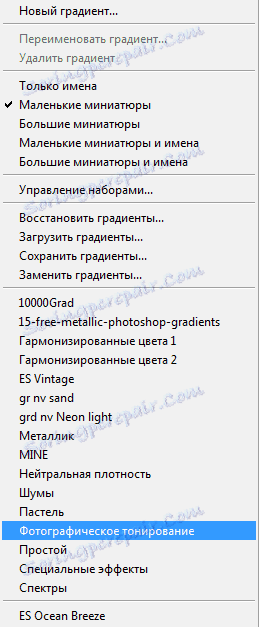
souhlasíme s náhradou.
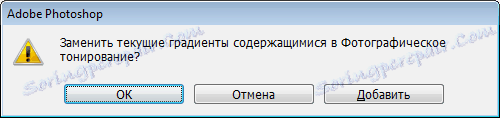
Pro tónování jsem zvolil gradient, který je zobrazen na obrazovce obrazovky. To se nazývá "zlatá sépie" .
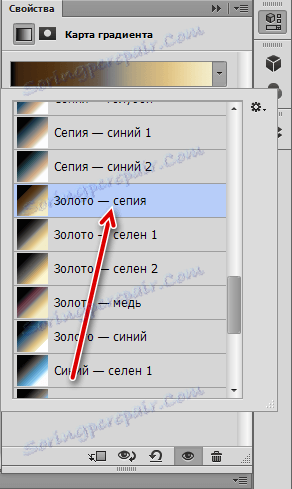
2. Dále přejděte na paletu vrstev a změňte režim prolnutí vrstvy "Gradient map" na "Soft light" .
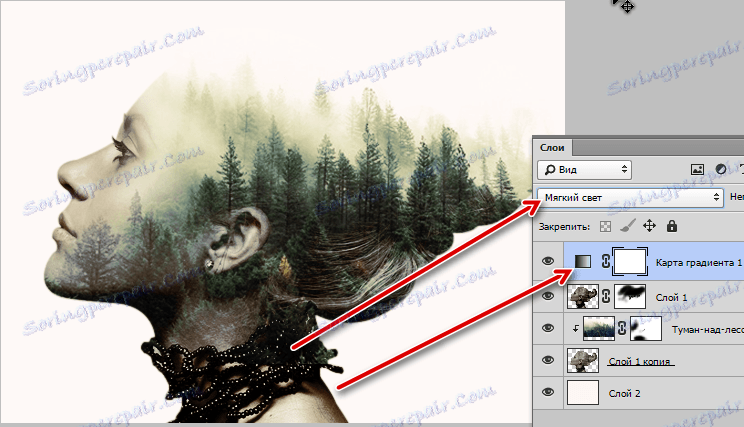
3. V dolní části účesu vidíte příliš tmavou plochu. V tomto stínu byly některé údaje o lese ztraceny. Vytvořte další vyrovnávací vrstvu nazvanou Křivky .
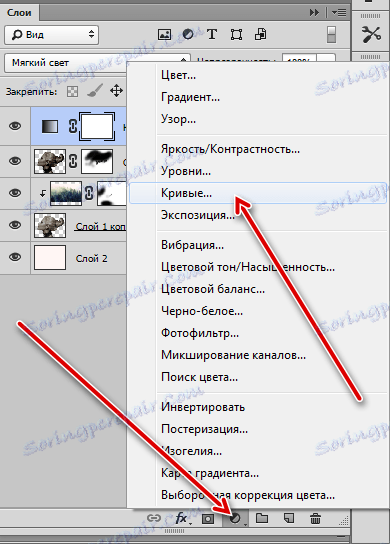
Nakreslili jsme křivku a ohýbali ji doleva a nahoru a snažili jsme se odhalit detaily na tmavé části.
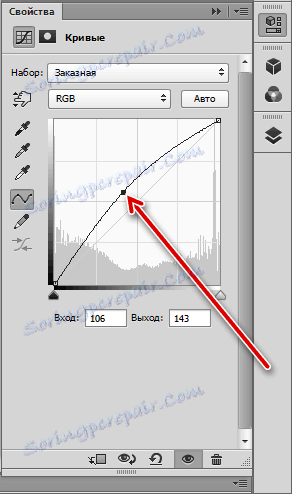
Ponecháme efekt pouze na správných místech, takže se nedotýkejte možným nadměrným vystavením.

4. Po dokončení konfigurace přejděte na paletu vrstev, aktivujte masku vrstvy pomocí křivek a stiskněte klávesy CTRL + I. Maska se změní na černé a bleskový efekt zmizí.
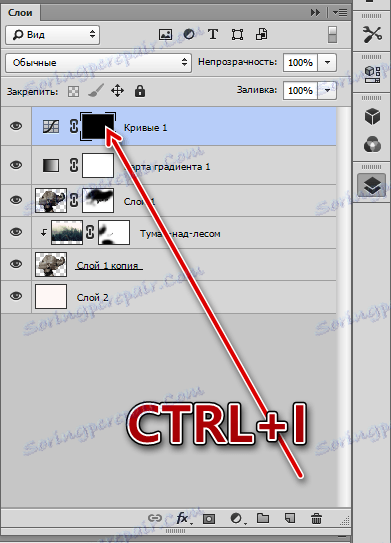
5. Pak vezměte stejný kartáč jako dříve, ale bílý. Opacitu nastavíme na 25-30 % .

Pečlivě štětte skrz zatemněné oblasti a ukažte detaily.
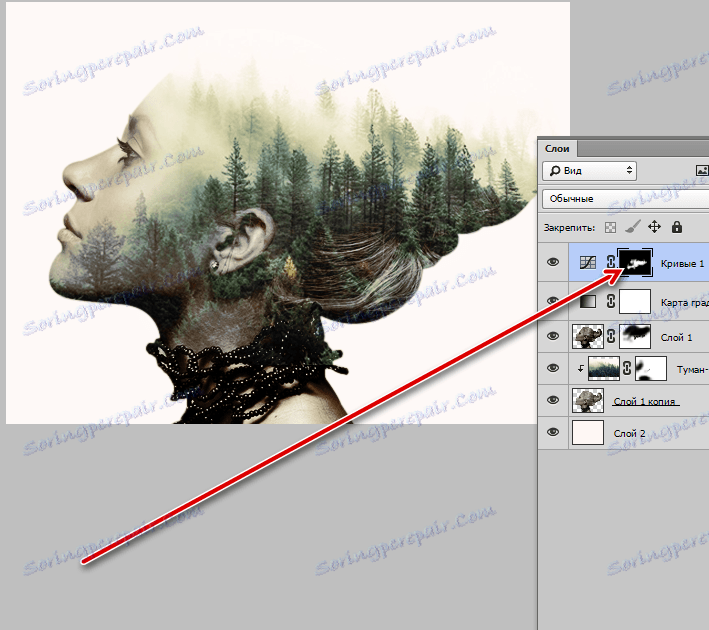
6. Atmosféra těchto kompozic naznačuje použití tlumených, nenasycených barev. Snížení saturace obrazu pomocí nastavovací vrstvy "Hue / Saturation" .
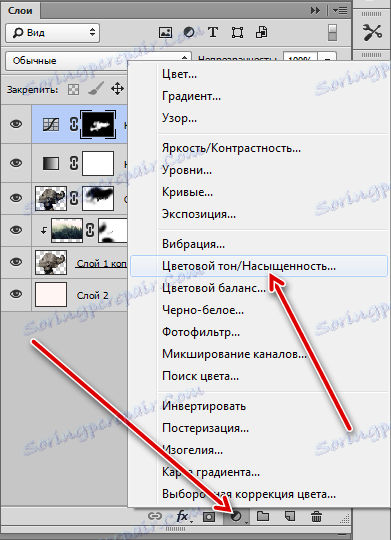
Přesuňte příslušný jezdec trochu doleva.
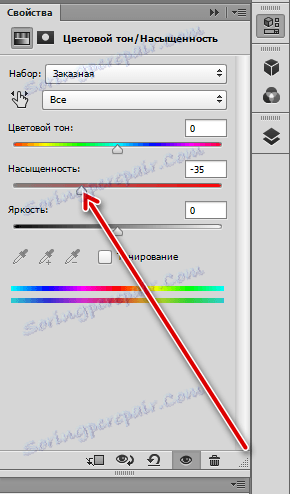
Výsledek:

Ostření a přidávání šumu
Zbývá jen pár kroků. První je ostření.
1. Jděte na nejvyšší vrstvu a vytvořte tisk pomocí klávesové zkratky CTRL + ALT + SHFT + E.
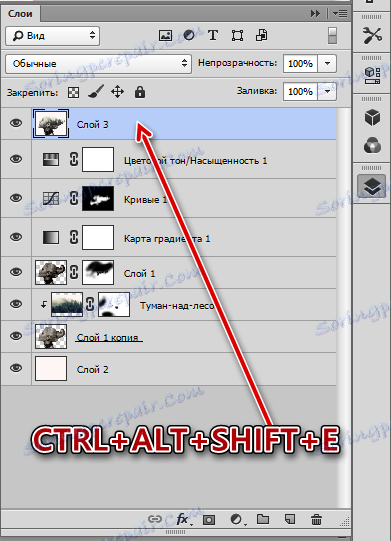
2. Přejděte do nabídky "Filtr - Ostření - Ostrost obrysu" .
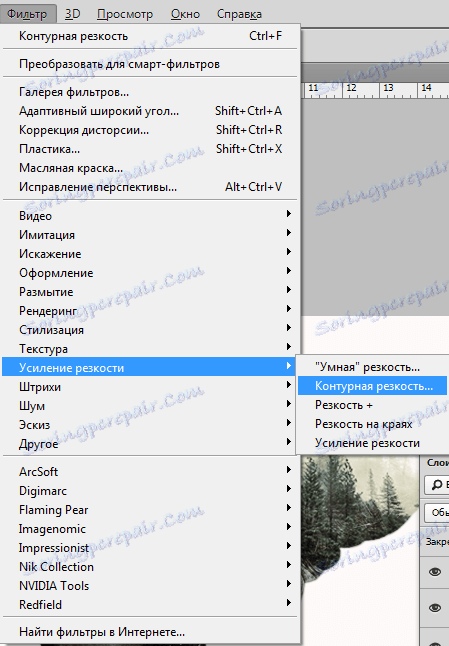
Hodnota efektu je nastavena na 20% , poloměr 1,0 pixelu, isohelion 0 .
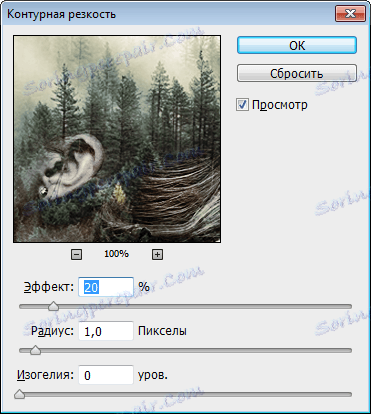
Druhým krokem je přidání šumu.
1. Vytvořte novou vrstvu a volte nastavení výplně klávesami SHIFT + F5 . V rozevíracím seznamu vyberte "50% šedou" výplň a klepněte na tlačítko OK.
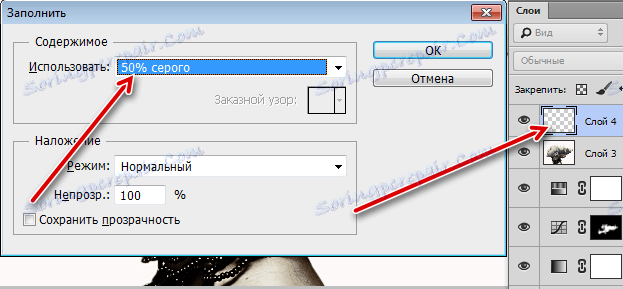
2. Pak přejděte do nabídky "Filtr - Hluk - Přidejte šum" .
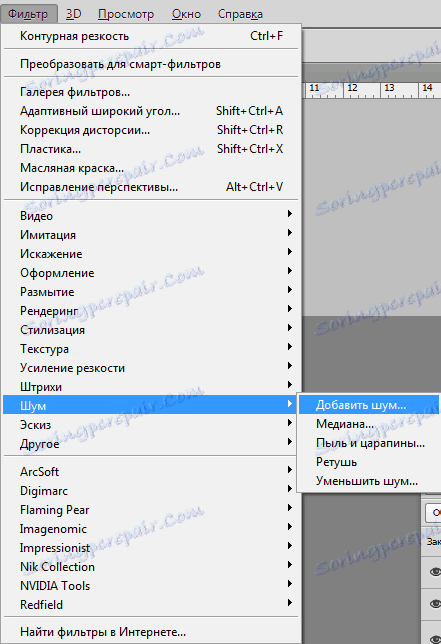
Dali jsme obilí "Na oko". Podívejte se na obrazovku obrazovky.
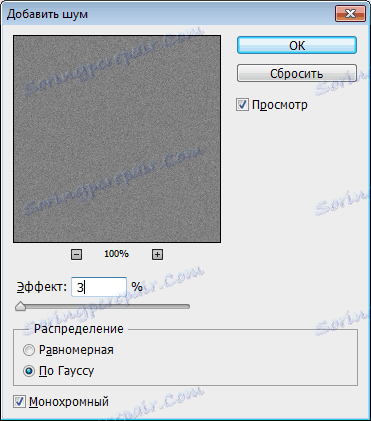
3. Režim překrytí této vrstvy se změní na "Překrývání" nebo na "Měkké světlo" .
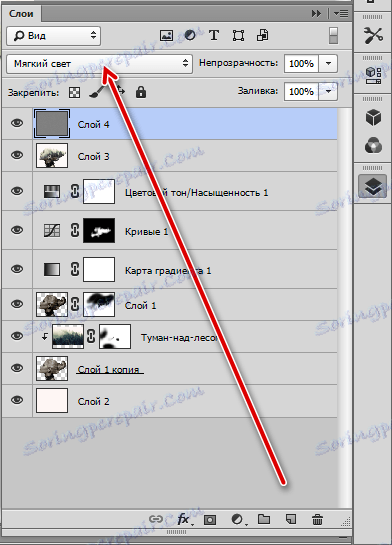
Kompozice s dvojitou expozicí je připravena. Můžete jej uzavřít do rámečku a publikovat.

Možnosti této metody jsou skvělé, vše závisí na vaší představivosti a dovednostech. Doufám, že s vaší představivostí jste v pořádku, a díky získání dovedností vám náš web pomůže.