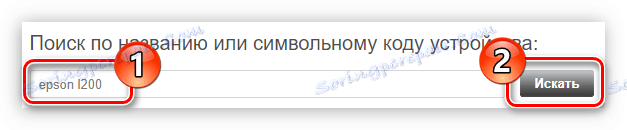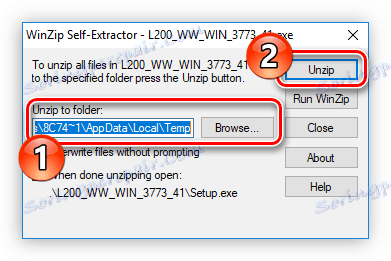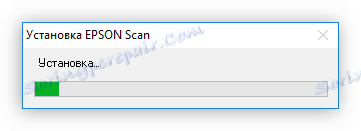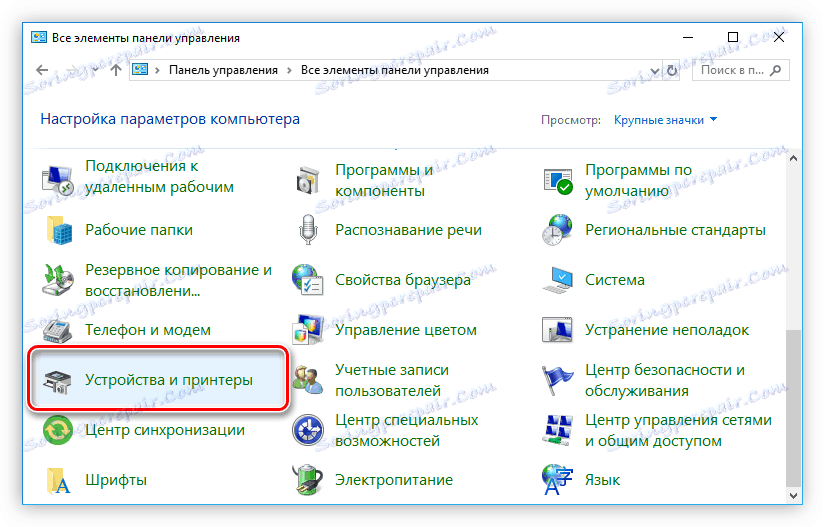Instalace ovladače pro tiskárnu Epson L200
Každá tiskárna připojená k počítači, stejně jako jakýkoli jiný hardware, potřebuje ovladač nainstalovaný v operačním systému, bez nějž nebude fungovat zcela nebo částečně. Epson L200 není výjimkou. Tento článek zobrazí seznam metod instalace softwaru.
Obsah
Metody instalace ovladače pro EPSON L200
Podíváme se na pět účinných a snadno realizovatelných způsobů, jak nainstalovat ovladač pro hardware. Všechny z nich zahrnují provádění různých akcí, takže každý uživatel si bude moci zvolit pro sebe nejvhodnější volbu.
Metoda 1: Oficiální web
Nepochybně, nejprve stáhnout ovladač pro Epson L200, musíte navštívit webové stránky této společnosti. Zde najdete ovladače pro všechny tiskárny, které nyní uděláme.
Webové stránky společnosti Epson
- V prohlížeči otevřete hlavní stránku webu kliknutím na odkaz výše.
- Zadejte část "Ovladače a podpora" .
- Najděte model vašeho zařízení. To lze provést dvěma různými způsoby: vyhledávání podle jména nebo podle typu. Pokud zvolíte první možnost, do příslušného pole zadejte "epson l200" (bez uvozovek) a klikněte na tlačítko "Hledat" .
![Vyhledejte tiskárnu epson l200 svým jménem na webových stránkách společnosti]()
Ve druhém případě zadejte typ zařízení. Chcete-li to provést, vyberte v prvním rozevíracím seznamu položku "Tiskárny a multifunkční zařízení" a ve druhém - "Epson L200" , klepněte na tlačítko "Hledat" .
- Pokud zadáte úplný název tiskárny, pak mezi nalezenými modely bude pouze jedna položka. Kliknutím na název přejdete na další stránku ke stažení softwaru.
- Rozbalte sekci "Ovladače, nástroje" kliknutím na příslušné tlačítko. Vyberte v rozevíracím seznamu verzi a bitnost operačního systému Windows a načtěte ovladače skeneru a tiskárny kliknutím na tlačítko "Stáhnout" vedle uvedených možností.

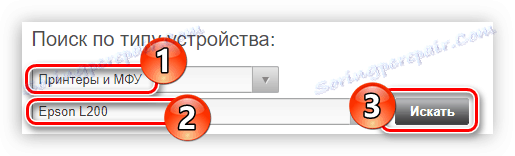

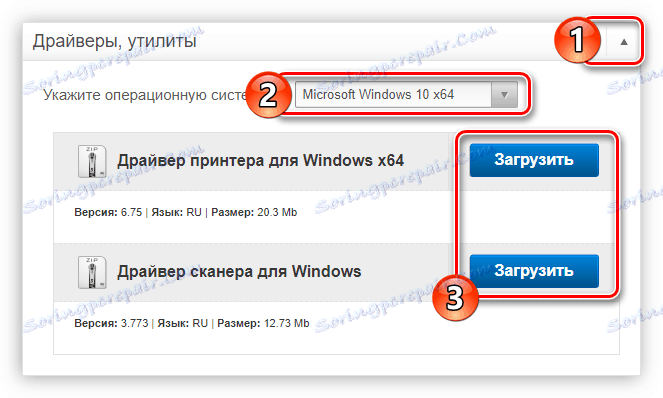
Do počítače se stáhne archiv s příponou ZIP. Rozbalte všechny soubory z něj v jakémkoli smyslu pro vás a pokračujte v instalaci.
Viz též: Jak extrahovat soubory ZIP
- Spusťte instalační program extrahovaný z archivu.
- Počkejte, až se dočasné soubory rozbalí a spustí se.
- V okně instalace, které se otevře, vyberte model tiskárny - podle toho zvolte "EPSON L200 Series" a klepněte na tlačítko "OK" .
- Ze seznamu vyberte jazyk operačního systému.
- Přečtěte si licenční smlouvu a potvrďte ji kliknutím na tlačítko se stejným názvem. To je nezbytné pro pokračování instalace ovladače.
- Počkejte na instalaci.
- Objeví se okno se zprávou o úspěšné instalaci. Klepnutím na tlačítko OK jej zavřete, čímž dokončíte instalaci.
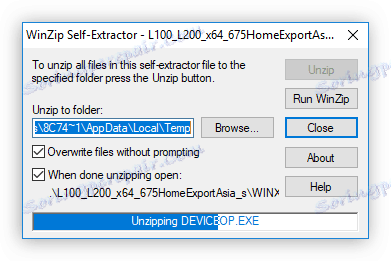

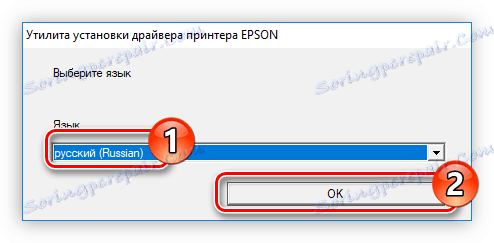

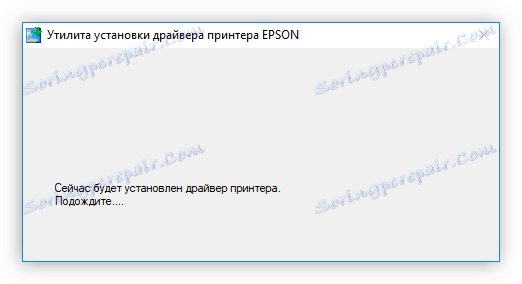
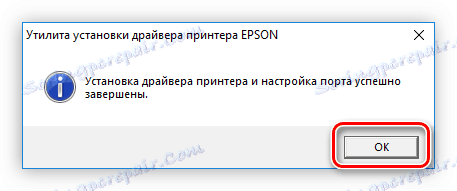
Instalace ovladače skeneru je poněkud odlišná, tady je to, co musíte udělat:
- Spusťte instalační soubor, který jste odstranili z archivu.
- V okně, které se otevře, vyberte cestu ke složce, do které budou umístěny dočasné soubory instalačního programu. To lze provést ručním zadáním nebo výběrem adresáře pomocí "Průzkumníka" , jehož okno se otevře po kliknutí na tlačítko "Procházet" . Poté klikněte na "Rozbalit" .
![výběr složky pro ukládání dočasných souborů instalátoru ovladačů pro skener epson l200]()
Poznámka: Pokud nevíte, kterou složku chcete vybrat, ponechte výchozí cestu.
- Počkejte na extrahování souborů. Budete informováni o ukončení operace v okně, které se zobrazí s příslušným textem.
- Spustí se instalátor softwaru. V něm musíte udělit oprávnění k instalaci ovladače. Chcete-li to provést, klepněte na tlačítko Další .
- Přečtěte si licenční smlouvu, přijměte ji zaškrtnutím příslušné položky a klikněte na tlačítko "Další".
- Počkejte na instalaci.
![proces instalace ovladače pro skener epson l200]()
Při jeho spuštění se může zobrazit okno, ve kterém musíte udělit oprávnění k instalaci. Chcete-li to provést, klepněte na tlačítko "Nainstalovat".
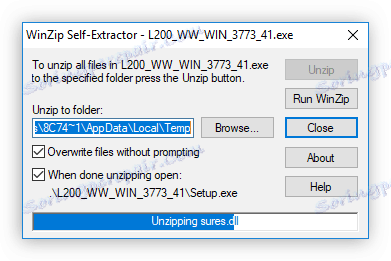
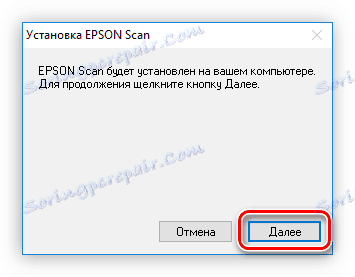
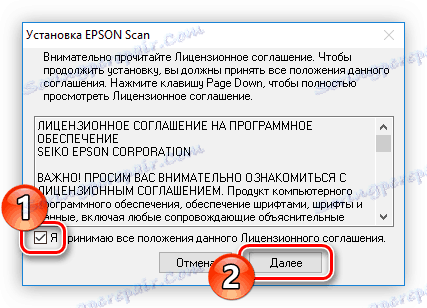
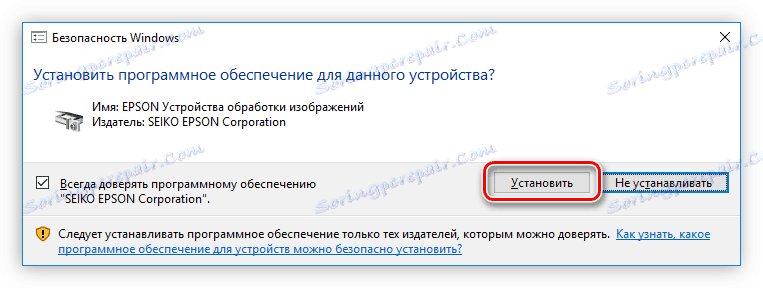
Po úplném zaplnění panelu postupu se na obrazovce zobrazí zpráva, že byl ovladač úspěšně nainstalován. Chcete-li jej dokončit, klepněte na tlačítko Dokončit a restartujte počítač.
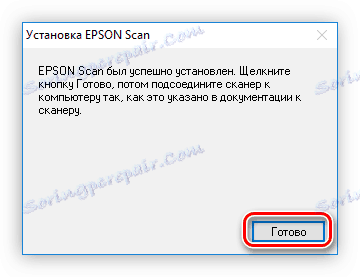
Metoda 2: Aktualizace softwaru společnosti Epson
Kromě možnosti stahování instalátoru ovladače můžete na oficiálních stránkách společnosti stáhnout software Epson Software Updater, program, který automaticky aktualizuje software tiskárny, stejně jako jeho firmware.
Stáhněte si software Epson Software Updater z oficiálních webových stránek.
- Na stránce stažení klikněte na tlačítko "Stáhnout" , které je pod seznamem podporovaných verzí systému Windows.
- Otevřete složku se staženým instalátorem a spusťte jej. Zobrazí-li se okno, ve kterém budete muset dát povolení k provádění změn v systému, odešlete jej kliknutím na tlačítko "Ano" .
- V zobrazeném instalačním okně zaškrtněte políčko "Souhlasím" a klepnutím na tlačítko "OK" přijměte licenční podmínky a spustíte instalaci programu.
- Bude zahájen proces instalace souborů do systému, po kterém se automaticky otevře okno Aktualizace softwaru Epson. Program automaticky rozpozná tiskárnu připojenou k počítači, pokud existuje. V opačném případě můžete otevřít rozevírací seznam.
- Nyní je třeba zkontrolovat software, který chcete nainstalovat pro tiskárnu. Ve sloupci "Základní aktualizace produktu" jsou důležité aktualizace, takže zaškrtávací políčka v něm doporučujeme, abyste vše položili a ve sloupci Další užitečný software - podle osobních preferencí. Po provedení výběru klikněte na položku "Nainstalovat položku" .
- Potom se může objevit dříve vyskakovací okno, v němž je třeba dát povolení k provádění změn v systému. V poslední době klepněte na tlačítko Ano .
- Souhlasíte se všemi podmínkami licence zaškrtnutím políčka "Souhlasím" a klepnutím na tlačítko "OK" . Můžete se také seznámit s nimi v libovolném jazyce, který upřednostňujete tím, že jej vyberete v příslušném rozevíracím seznamu.
- V případě aktualizace pouze jednoho řidiče, po provedení jeho instalace se dostanete na úvodní stránku programu, kde bude představena zpráva o provedené práci. Pokud má být aktualizován firmware tiskárny, bude zobrazeno okno, ve kterém budou popsány jeho funkce. Musíte stisknout tlačítko "Start" .
- Rozbalení všech souborů firmwaru se spustí, během provádění této operace je nemožné:
- tiskárnu používejte k určenému účelu;
- odpojte napájecí kabel;
- vypněte zařízení.
- Po dokončení plnění zelené barvy bude instalace dokončena. Klikněte na tlačítko "Dokončit" .
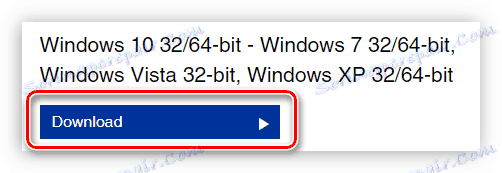
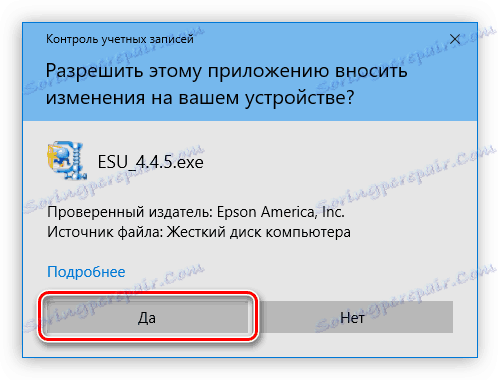
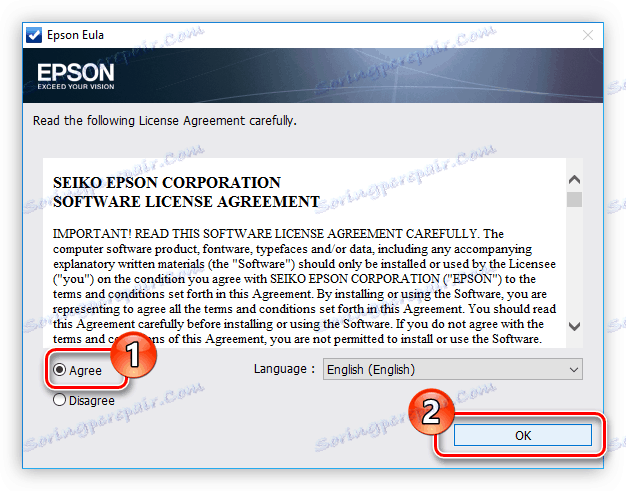
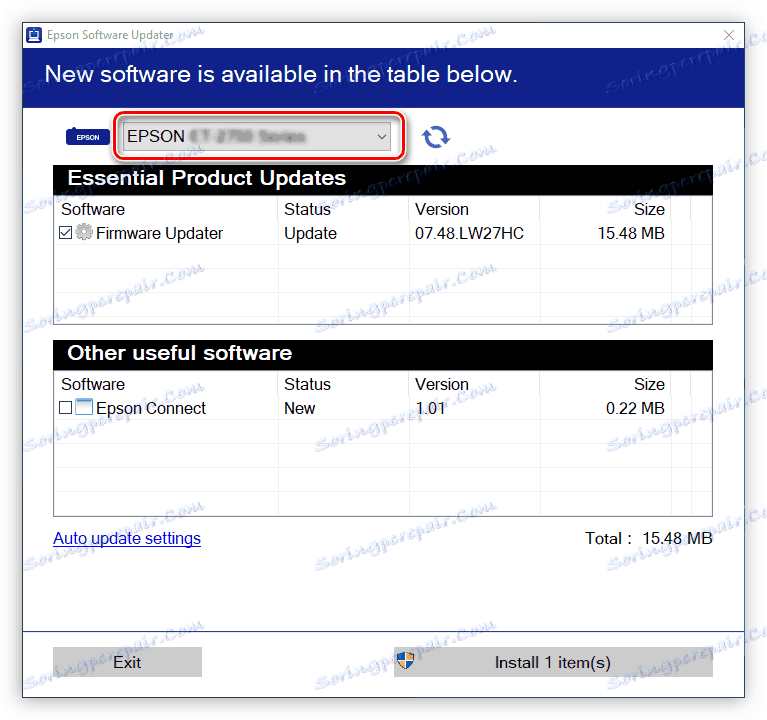
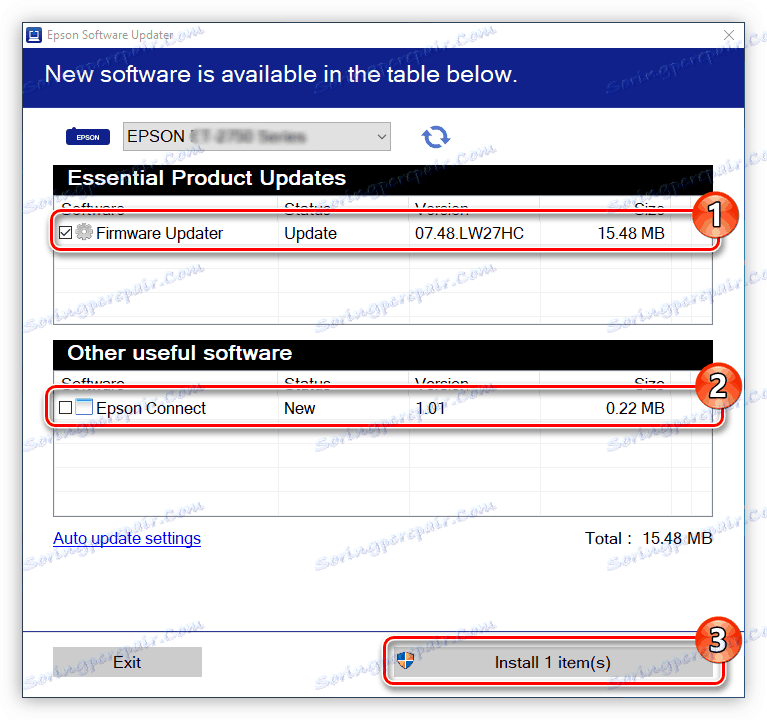
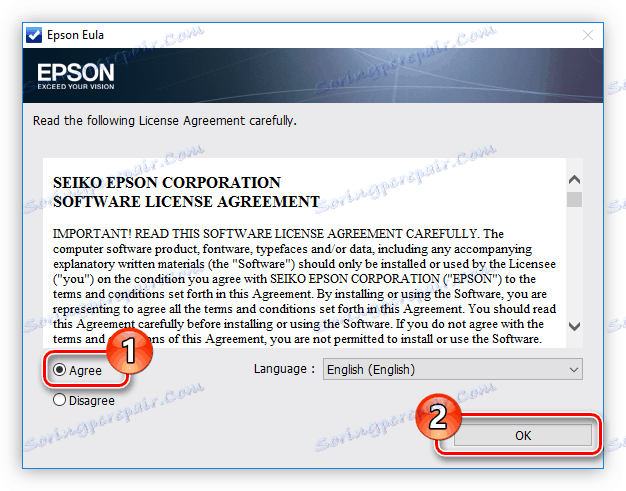
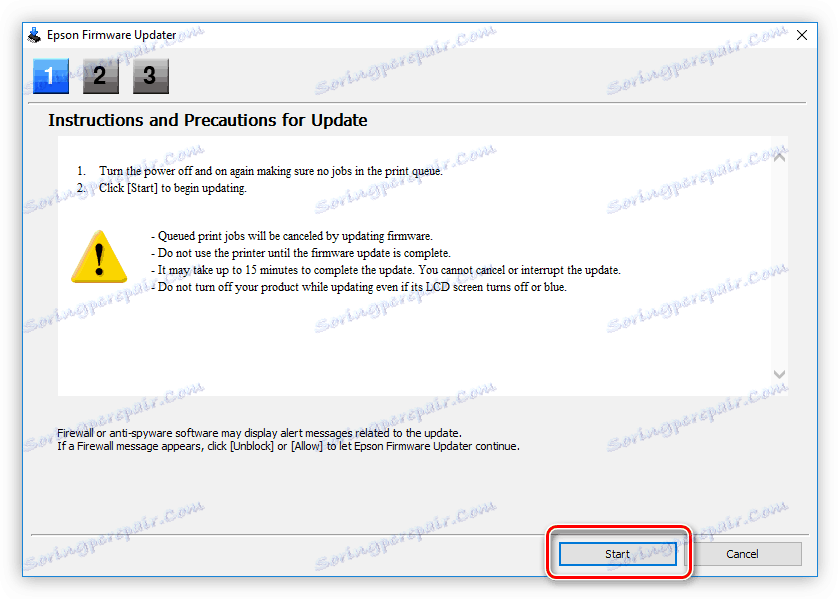
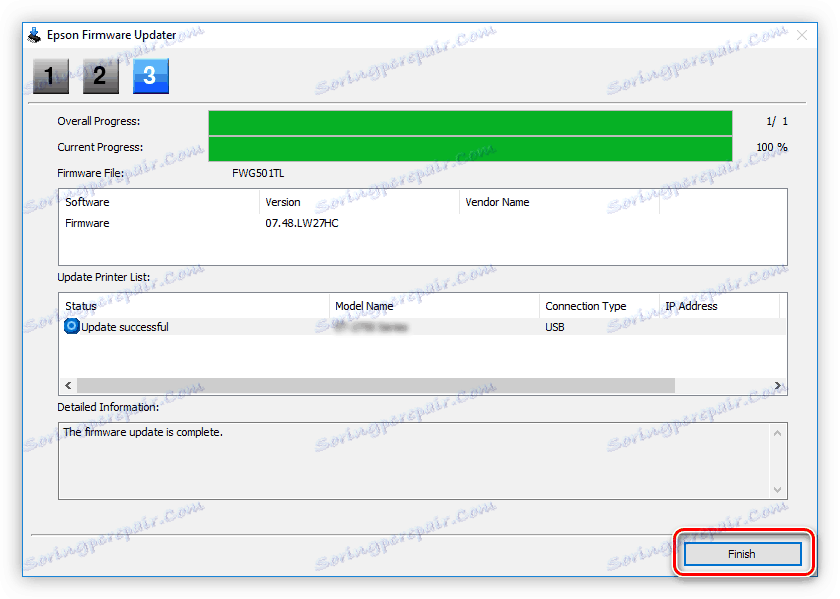
Po provedení všech kroků se pokyny vrátí k počáteční obrazovce programu, kde se objeví zpráva o úspěšné instalaci všech dříve vybraných komponent. Klikněte na tlačítko "OK" a zavřete okno programu - instalace je dokončena.
Metoda 3: Software třetí strany
Alternativou k oficiálnímu instalačnímu programu od společnosti Epson může být software od vývojářů jiných výrobců, jehož hlavním úkolem je aktualizovat ovladače hardwarových součástí počítače. Je třeba si uvědomit, že lze aktualizovat nejen ovladač tiskárny, ale i jakýkoli jiný ovladač, který tuto operaci potřebuje. Existuje mnoho takových programů, takže se nejdříve bude nutné lépe seznámit s každým, můžete to udělat na našich webových stránkách.
Více informací: Aplikace pro aktualizaci softwaru
Když už mluvíme o programech pro aktualizaci ovladačů, nemůžeme projít základem funkce, která je příznivě odlišuje při použití od předchozí metody, kdy byl přímo zapojen oficiální instalátor. Tyto programy dokáží automaticky určit model tiskárny a nainstalovat software, který je pro něj vhodný. Můžete použít libovolnou aplikaci ze seznamu, ale nyní to bude podrobně popsáno Zesilovač řidiče .
- Ihned po otevření aplikace bude počítač automaticky naskenován za zastaralý software. Počkejte, až skončí.
- Zobrazí se seznam se všemi hardwaremi, které je třeba aktualizovat. Proveďte tuto operaci kliknutím na tlačítko "Aktualizovat vše" nebo "Aktualizovat" naproti požadované položce.
- Ovladače budou staženy a automaticky nainstalovány.

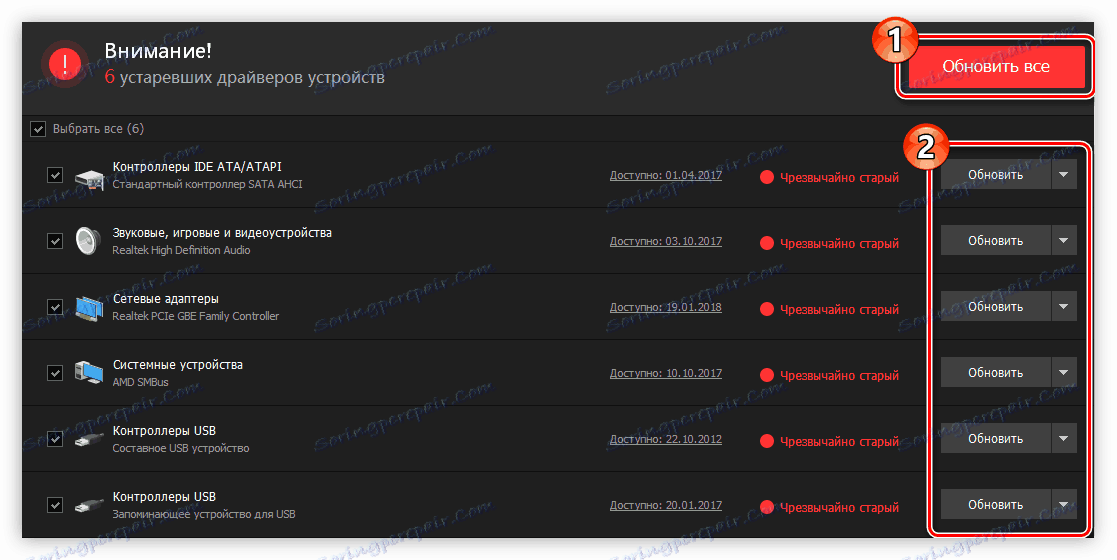
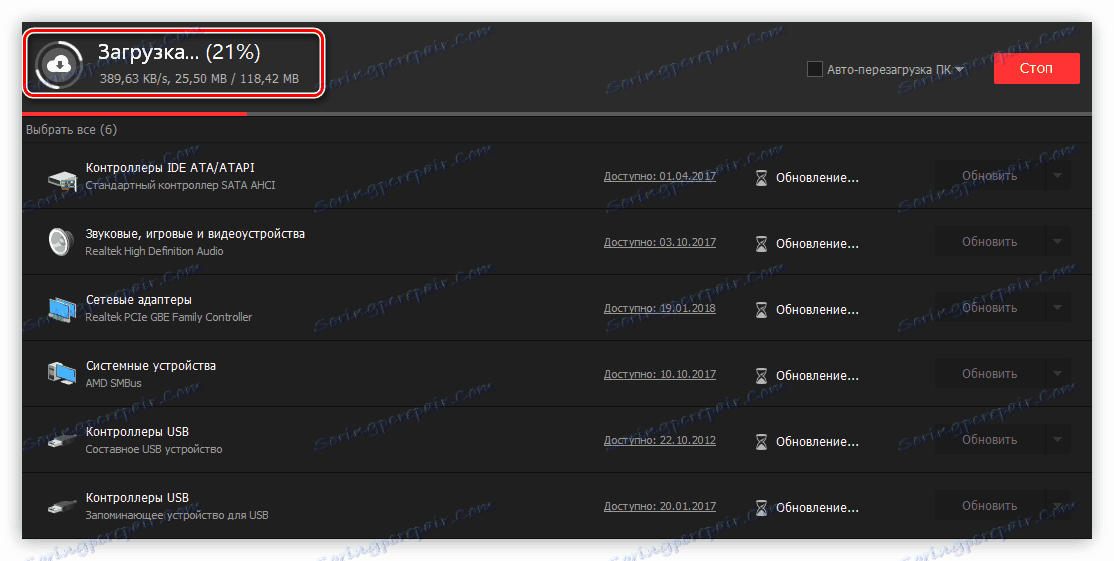
Po dokončení aplikace můžete aplikaci ukončit a počítač dále používat. Vezměte prosím na vědomí, že v některých případech vás Booster Booster upozorní na nutnost restartování počítače. Udělejte to okamžitě žádoucí.
Metoda 4: ID zařízení
Epson L200 má svůj vlastní jedinečný identifikátor, pomocí něhož je k dispozici ovladač. Vyhledávání by se mělo provádět ve zvláštních službách online. Tato metoda pomůže najít potřebný software v případech, kdy není v databázích programů pro aktualizaci a dokonce i vývojář přestal podporovat zařízení. ID je následující:
LPTENUMEPSONL200D0AD

Musíte pouze řídit toto ID do vyhledávání na webu odpovídající služby online a vybrat požadovaný ovladač ze seznamu doporučených ovladačů pro něj a pak provést instalaci. Více o tom v článku na našich webových stránkách.
Více informací: Vyhledejte řidič podle jeho ID
Metoda 5: Standardní nástroje systému Windows
Instalace ovladače pro tiskárnu Epson L200 lze provést bez použití zvláštních programů nebo služeb - vše, co potřebujete, je v operačním systému.
- Přihlaste se k ovládacímu panelu . Chcete-li to provést, klepněte na tlačítko Win + R a otevřete okno Spustit , do něj zadejte
controlpříkaz a klepněte na tlačítko OK . - Pokud je zobrazen seznam "Velké ikony" nebo "Malé ikony" , najděte položku "Zařízení a tiskárny" a otevřete tento prvek.
![spouštěcí zařízení a tiskárny v ovládacím panelu]()
Pokud je na displeji "Kategorie" , musíte sledovat odkaz "Zobrazit zařízení a tiskárny" , který se nachází v části "Zařízení a zvuk" .
- V novém okně klikněte na tlačítko "Přidat tiskárnu" umístěné nahoře.
- Váš systém začne skenovat připojenou tiskárnu k počítači. Pokud je nalezen, vyberte jej a klikněte na tlačítko "Další". Pokud hledání neobnovilo žádné výsledky, vyberte položku "Požadovaná tiskárna není v seznamu" .
- V této fázi nastavte přepínač na pozici "Přidat místní nebo síťovou tiskárnu s ručně nastavenými parametry" a potom klepněte na tlačítko "Další" .
- Určete port, ke kterému je zařízení připojeno. Můžete jej vybrat buď ze seznamu nebo vytvořit nový. Potom klikněte na tlačítko "Další" .
- Vyberte výrobce a model tiskárny. První musí být provedeno v levém okně a druhý vpravo. Pak klikněte na tlačítko "Další".
- Zadejte název tiskárny a klikněte na tlačítko "Další".

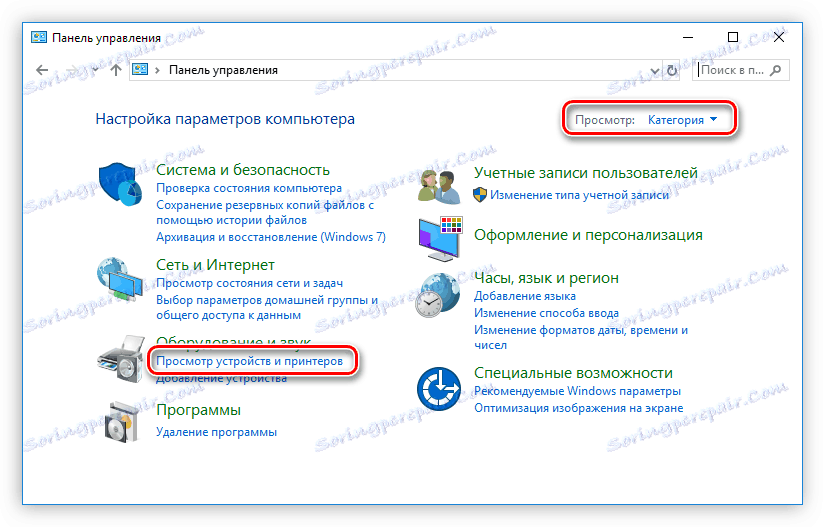
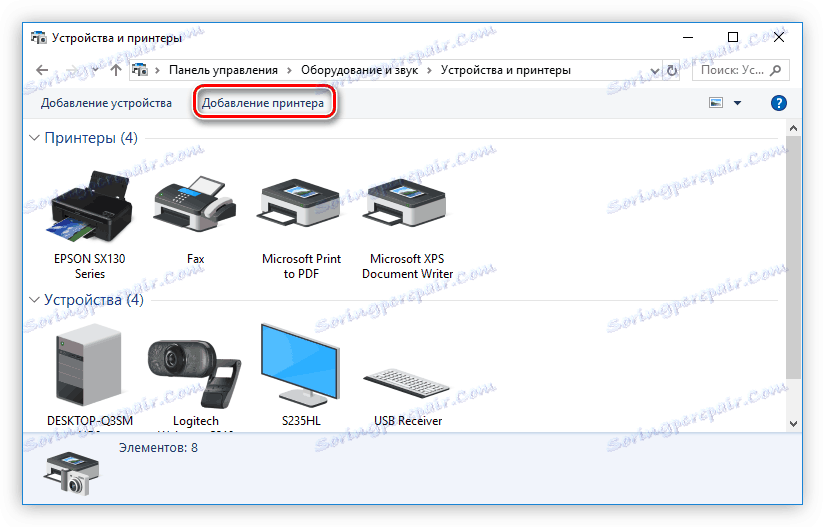
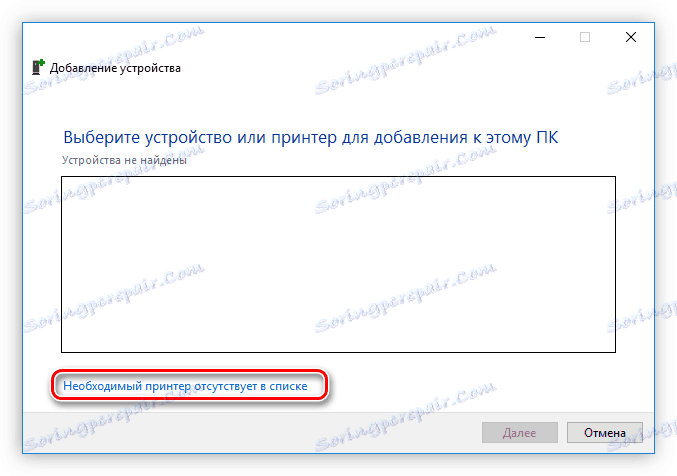
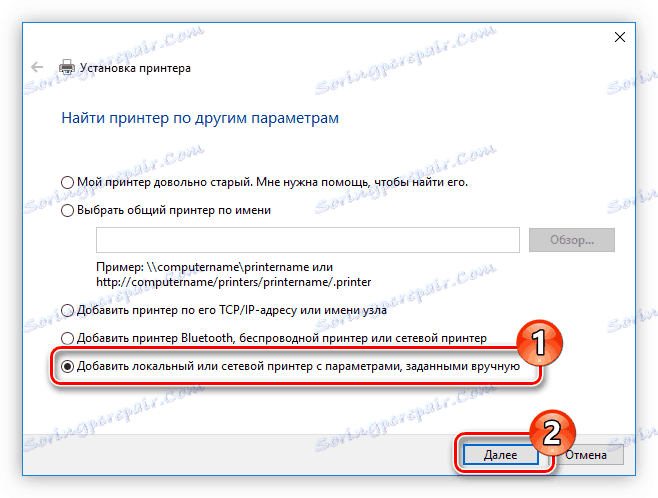
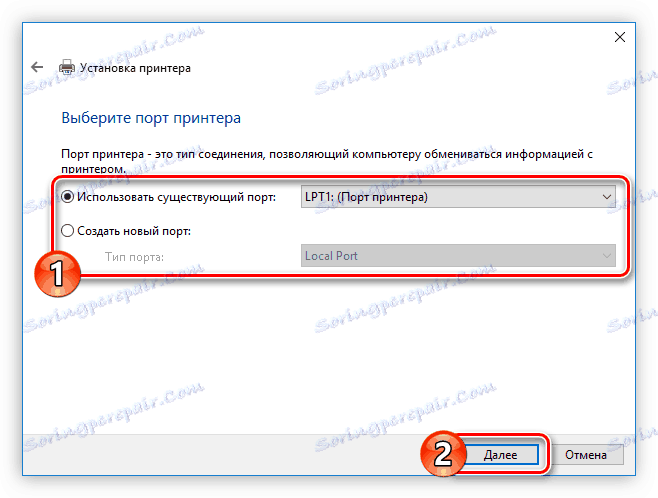
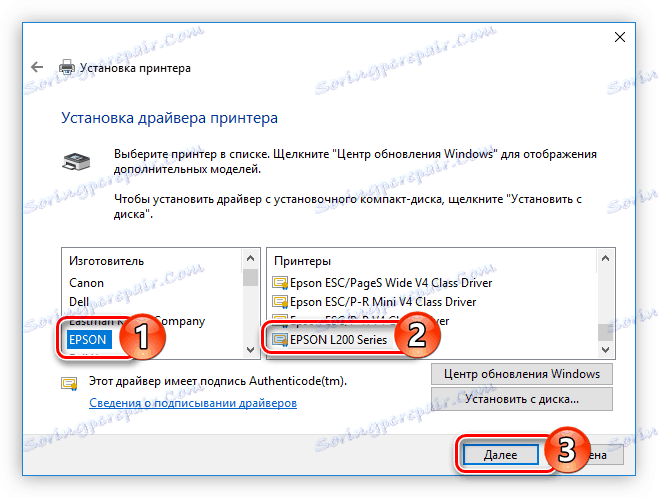
Bude zahájena instalace softwaru pro vybraný model tiskárny. Jakmile je dokončeno, restartujte počítač.
Závěr
Každá z uvedených způsobů instalace ovladačů pro tiskárnu Epson L200 má své vlastní charakteristické rysy. Pokud například stáhnete instalační program z webu výrobce nebo z online služby, můžete jej v budoucnu používat bez připojení k internetu. Pokud dáváte přednost použití programu pro automatické aktualizace, již nebudete muset pravidelně kontrolovat nové verze softwaru, protože o tom vás systém upozorní. No, pomocí nástrojů operačního systému, nemusíte stahovat programy do počítače, které budou pouze zablokovat místo na disku.