Stažení a instalace ovladačů pro tiskárnu Canon LBP 2900
V dnešním světě nebudete překvapeni přítomností tiskárny doma. To je nepostradatelná věc pro lidi, kteří jsou často nuceni vytisknout jakékoli informace. Nejde jen o textové informace nebo o fotografie. V současné době existují tiskárny, které dokáží udělat skvělou práci i při tisku 3D modelů. Ovšem pro práci s jakoukoliv tiskárnou je pro toto zařízení velmi důležité instalovat ovladače do počítače. Tento článek je o Canon LBP 2900.
Obsah
Kde stáhnout a jak nainstalovat ovladače pro tiskárnu Canon LBP 2900
Stejně jako jakékoliv zařízení, tiskárna nebude schopna správně pracovat bez nainstalovaného softwaru. Operační systém s největší pravděpodobností jednoduše nerozpozná zařízení správně. Existuje několik způsobů, jak problém vyřešit pomocí ovladačů pro tiskárnu Canon LBP 2900.
Metoda 1: Stažení ovladače z oficiálního webu
Tato metoda je možná nejspolehlivější a nejspolehlivější. Musíme udělat následující kroky.
- Jdeme do oficiální internetové stránky Canon.
- Po propojení se dostanete na stránku pro stahování ovladače tiskárny Canon LBP 2900. Ve výchozím nastavení určí váš operační systém a jeho kapacitu. Pokud se váš operační systém liší od operačního systému uvedeného na webu, musíte změnit příslušnou položku sami. Můžete to udělat kliknutím na řádek s názvem operačního systému.
- V níže uvedené oblasti můžete zobrazit informace o samotném ovladači. Zde naleznete jeho verzi, datum vydání, podporovaný operační systém a jazyk. Podrobnější informace získáte kliknutím na odpovídající tlačítko "Podrobné informace" .
- Po zkontrolování, zda byl váš operační systém správně identifikován, klikněte na tlačítko Stáhnout
- Zobrazí se okno s prohlášením společnosti o vyloučení odpovědnosti a omezeními exportu. Přečtěte si text. Pokud souhlasíte s tím, co bylo napsáno, pokračujte kliknutím na tlačítko "Přijmout podmínky a stahování" .
- Proces stahování ovladačů se spustí a na obrazovce se objeví zpráva s pokyny, jak najít stažený soubor přímo ve vašem prohlížeči. Zavřete toto okno klepnutím na kříž v pravém horním rohu.
- Po dokončení stahování spusťte stažený soubor. Je to samorozbalovací archiv. Po spuštění na stejném místě se objeví nová složka se stejným názvem jako stažený soubor. Obsahuje 2 složky a ruční soubor ve formátu PDF. Potřebujeme složku "x64" nebo "x32 (86)" v závislosti na velikosti vašeho systému.
- Přejdeme do složky a najdeme tam spustitelný soubor "Setup" . Spusťte instalaci ovladače.
- Po spuštění programu se zobrazí okno, ve kterém musíte pokračovat kliknutím na tlačítko "Další" .
- V dalším okně uvidíte text licenční smlouvy. Pokud si přejete, můžete se s ním seznámit. Chcete-li pokračovat v procesu, stiskněte tlačítko "Ano"
- Poté budete muset vybrat typ připojení. V prvním případě musíte ručně zadat port (LPT, COM), přes který je tiskárna připojena k počítači. Druhý případ dokonale padne, pokud je tiskárna připojena přes USB. Doporučujeme vybrat druhý řádek "Instalace pomocí připojení USB" . Stisknutím tlačítka "Další" přejdete na další krok
- V dalším okně musíte zjistit, zda mají ostatní uživatelé v místní síti přístup k tiskárně. Pokud je přístup - klikněte na tlačítko "Ano" . Pokud tiskárnu používáte pouze sami, můžete klepnout na tlačítko "Ne" .
- Poté uvidíte další okno s potvrzením začátku instalace ovladače. Říká se, že po zahájení procesu instalace nemůže být zastavena. Pokud je vše připraveno k instalaci, klikněte na tlačítko Ano .
- Proces instalace se spustí. Po chvíli se na obrazovce zobrazí zpráva, že tiskárna musí být připojena k počítači pomocí kabelu USB a zapnuta (tiskárna), pokud byla zakázána.
- Po těchto akcích musíte počkat trochu, dokud je tiskárna plně rozpoznána systémem a proces instalace ovladače je dokončen. Příslušné okno označuje úspěšné dokončení instalace ovladače.

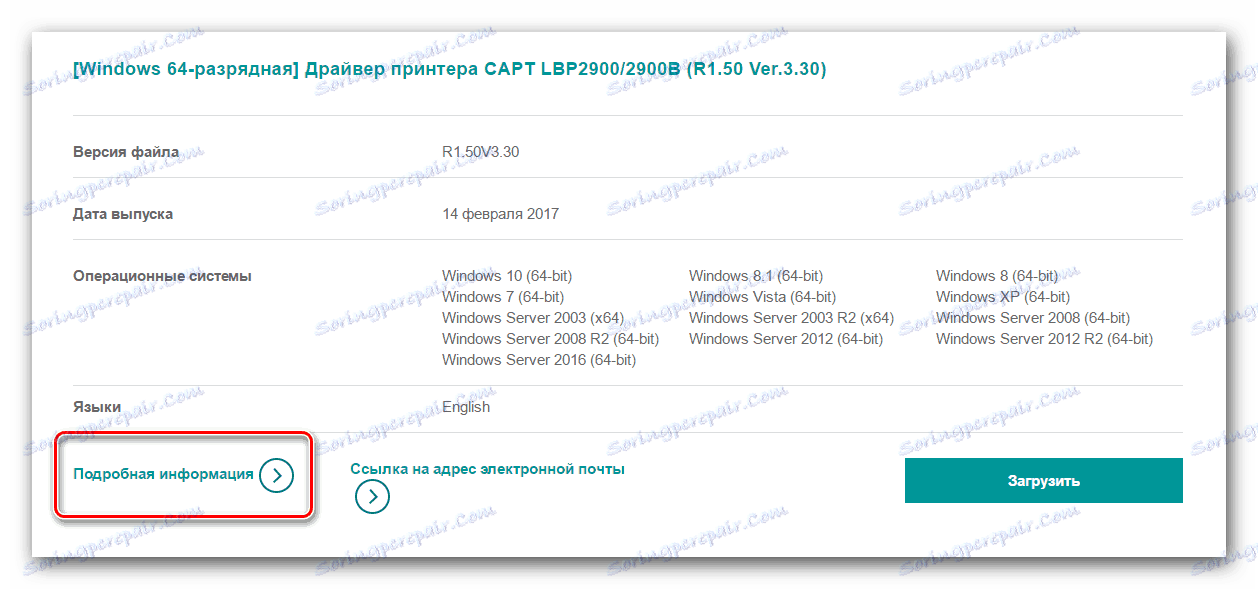
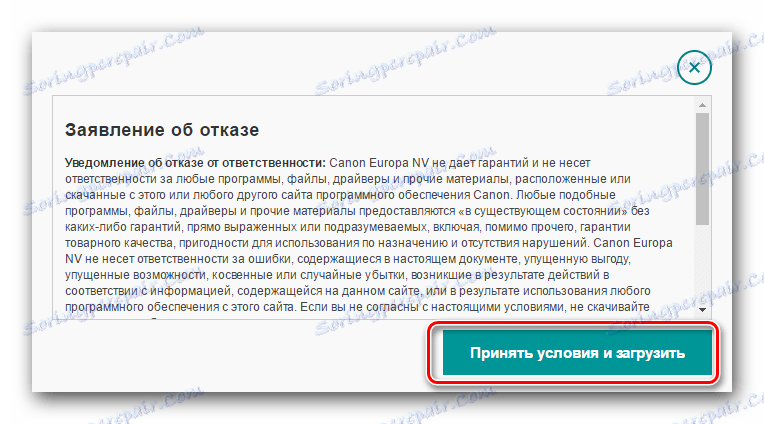

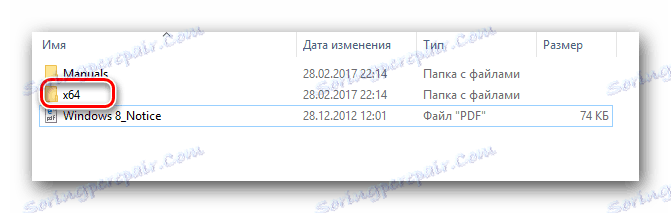
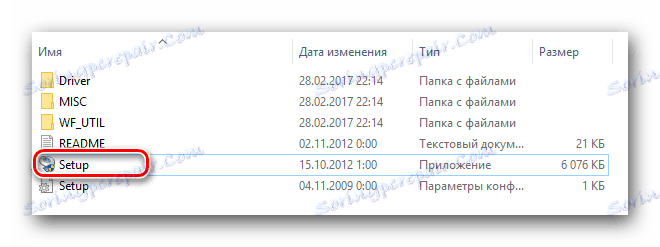
Vezměte prosím na vědomí, že před zahájením instalace se doporučuje odpojit tiskárnu od počítače na webové stránce výrobce.
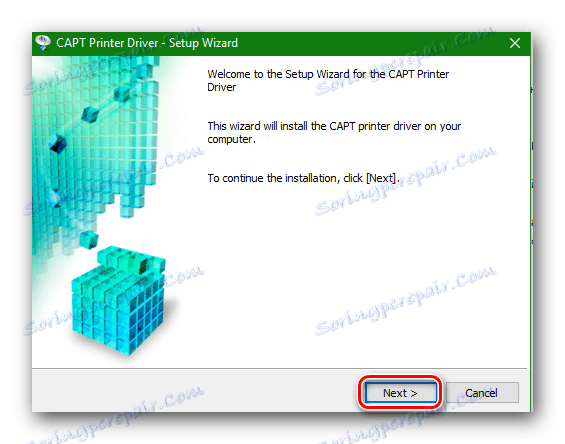
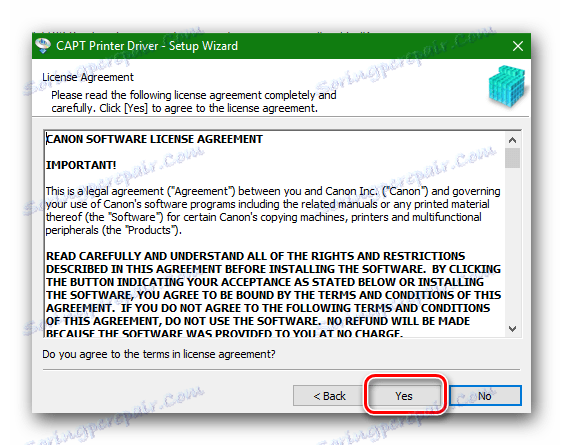
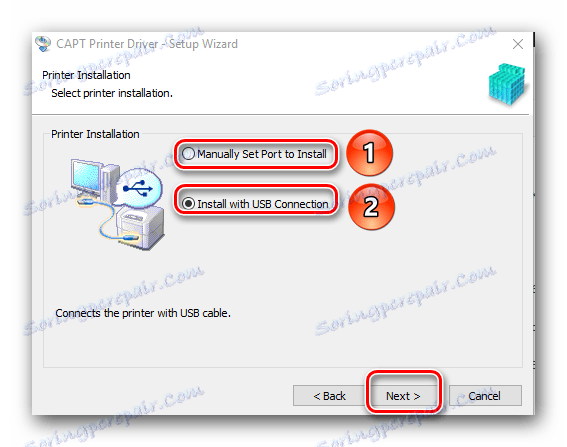
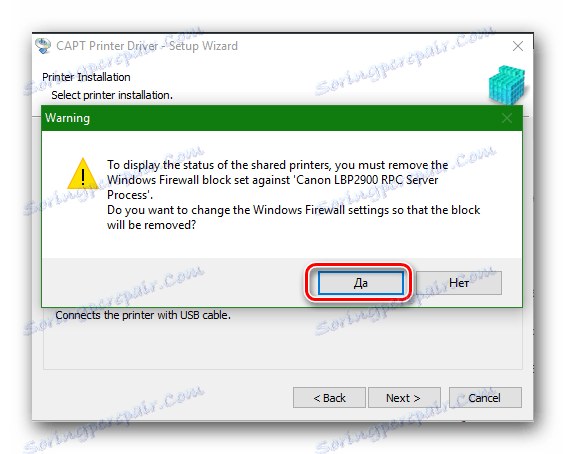
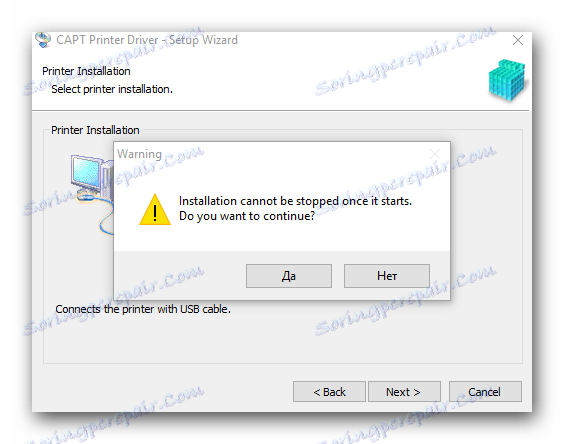
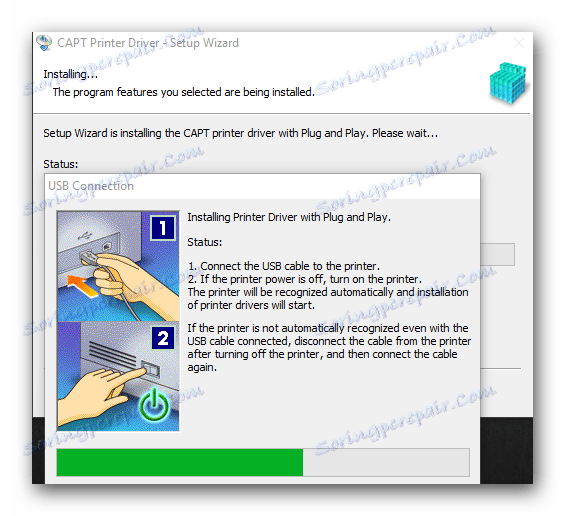
Chcete-li se ujistit, že ovladače byly správně nainstalovány, musíte provést následující kroky.
- Na tlačítko "Windows" v levém dolním rohu klikněte pravým tlačítkem myši a v zobrazené nabídce vyberte "Ovládací panely" . Tato metoda funguje na operačních systémech Windows 8 a 10.
- Pokud máte Windows 7 nebo nižší, stačí klepnout na tlačítko "Start" a najít v seznamu "Ovládací panely" .
- Nezapomeňte přepnout zobrazení na "Malé ikony" .
- Hledáme "Zařízení a tiskárny" v ovládacím panelu. Pokud byly ovladače tiskárny správně nainstalovány, otevřením této nabídky se zobrazí vaše tiskárna v seznamu se zeleným zaškrtnutím.
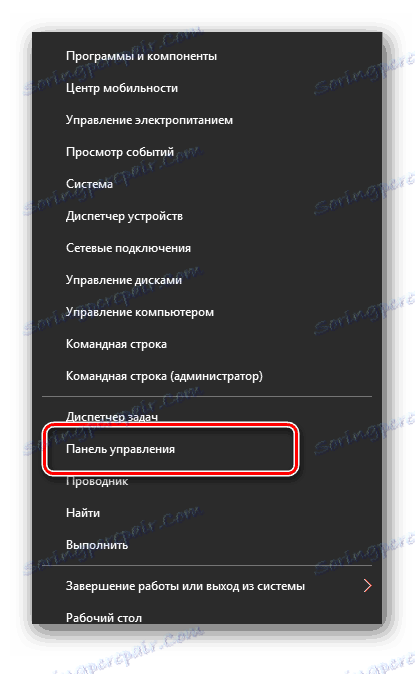
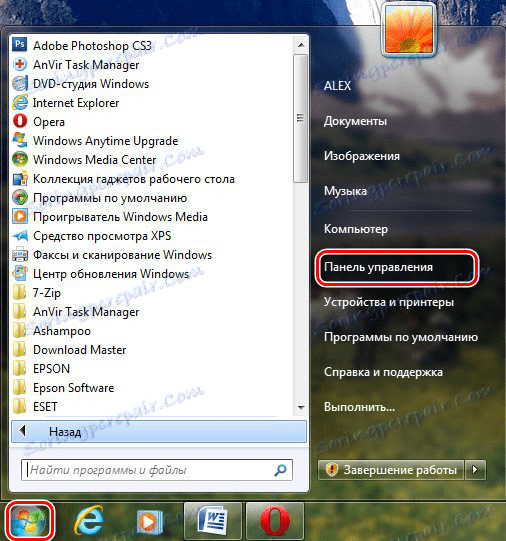
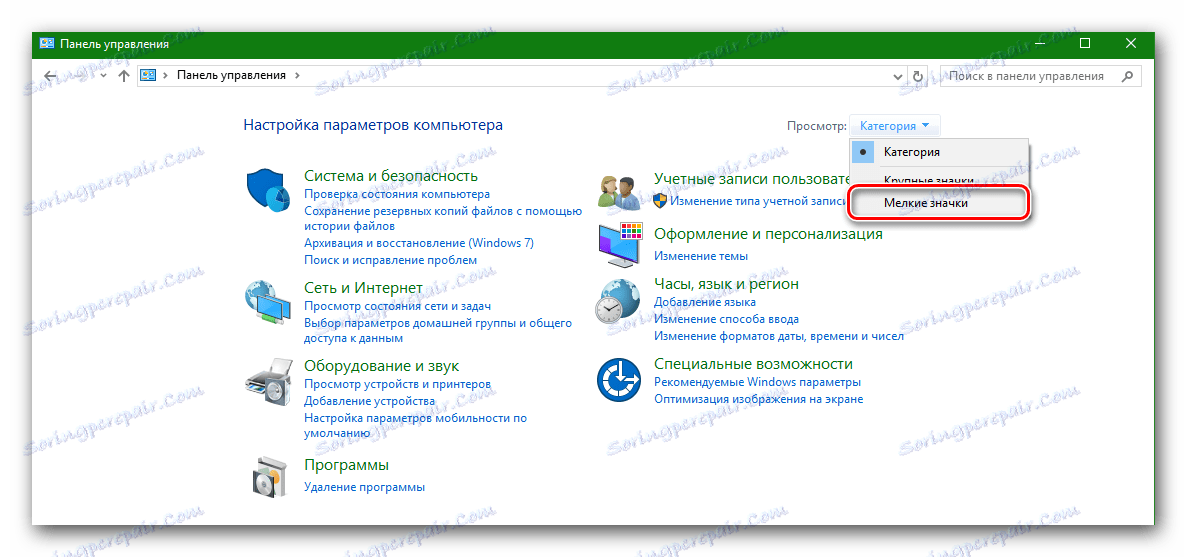
Metoda 2: Stažení a instalace ovladače pomocí zvláštních nástrojů
Můžete také nainstalovat ovladače pro tiskárnu Canon LBP 2900 pomocí univerzálních programů, které automaticky stáhnou nebo aktualizují ovladače pro všechna zařízení v počítači.
Lekce: Nejlepší programy pro instalaci ovladačů
Například můžete použít oblíbený program Řešení DriverPack Online .
- Připojte tiskárnu k počítači tak, aby bylo možné ji najít jako neidentifikované zařízení.
- Přejděte na webové stránky programu.
- Na stránce uvidíte velké zelené tlačítko "Stáhnout DriverPack Online" . Stlačeme na to.
- Program načte. Trvalo to jen pár sekund vzhledem k malé velikosti souboru, protože všechny potřebné programy ovladače budou staženy podle potřeby. Spusťte stažený soubor.
- Pokud se zobrazí okno, které potvrzuje start programu, stiskněte tlačítko "Spustit" .
- Po několika sekundách se program otevře. V hlavním okně bude tlačítko pro nastavení počítače v automatickém režimu. Pokud chcete, aby program nainstaloval vše bez vašeho zásahu, klikněte na "Konfigurace počítače automaticky" . V opačném případě stiskneme tlačítko "Expertní režim" .
- Otevřením "Expert Mode" se zobrazí okno se seznamem ovladačů, které je třeba aktualizovat nebo nainstalovat. V tomto seznamu musí být tiskárna Canon LBP 2900. Poznamenejte si potřebné položky pro instalaci nebo aktualizaci ovladačů se značkami na pravé straně a klikněte na tlačítko "Instalace potřebných programů" . Ve výchozím nastavení program stáhne některé pomůcky označené značkami zaškrtnutí v sekci "Soft" . Pokud je nepotřebujete, přejděte do této části a zrušte zaškrtnutí.
- Po spuštění instalace systém vytvoří bod obnovy a nainstaluje vybrané ovladače. Na konci instalace se zobrazí příslušná zpráva.
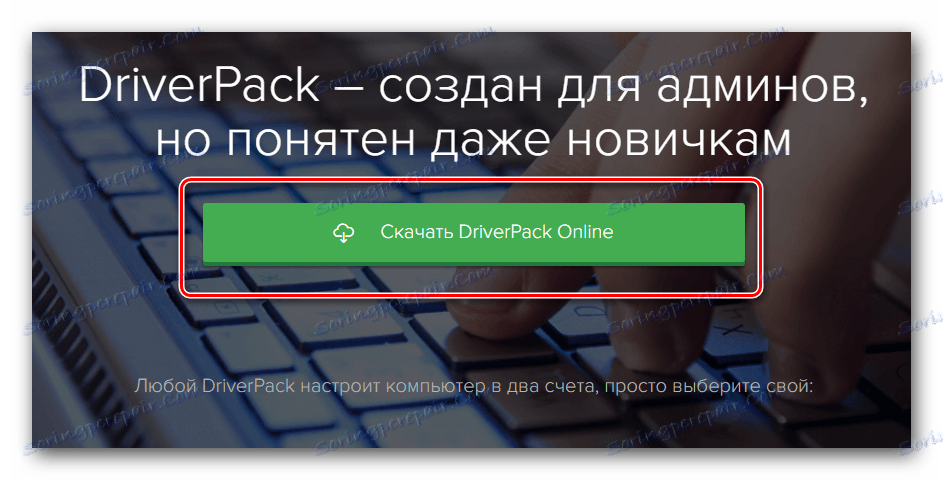

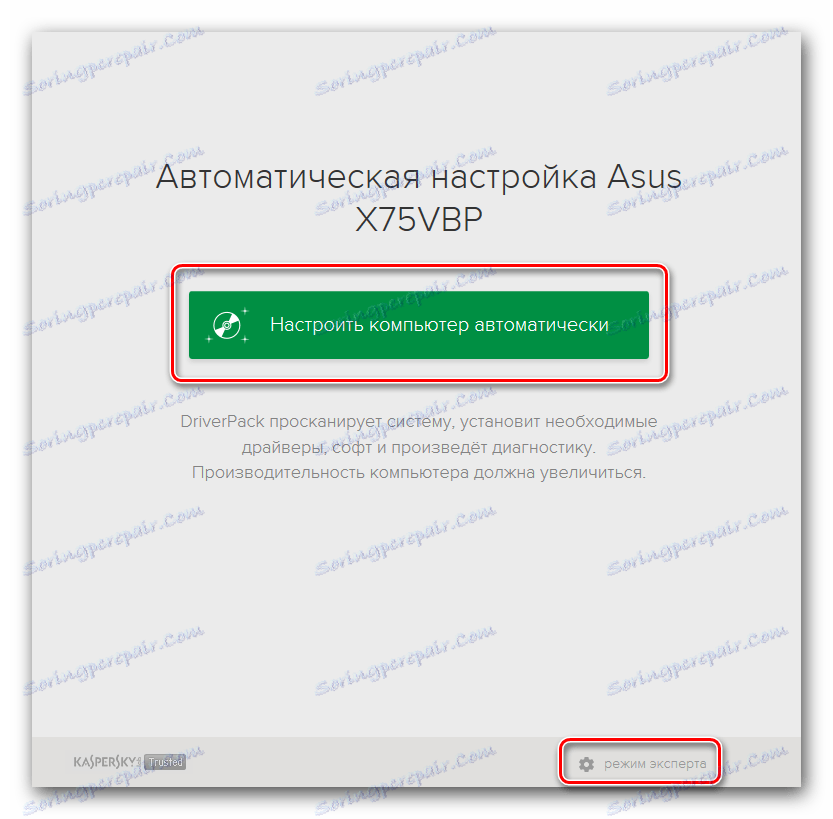
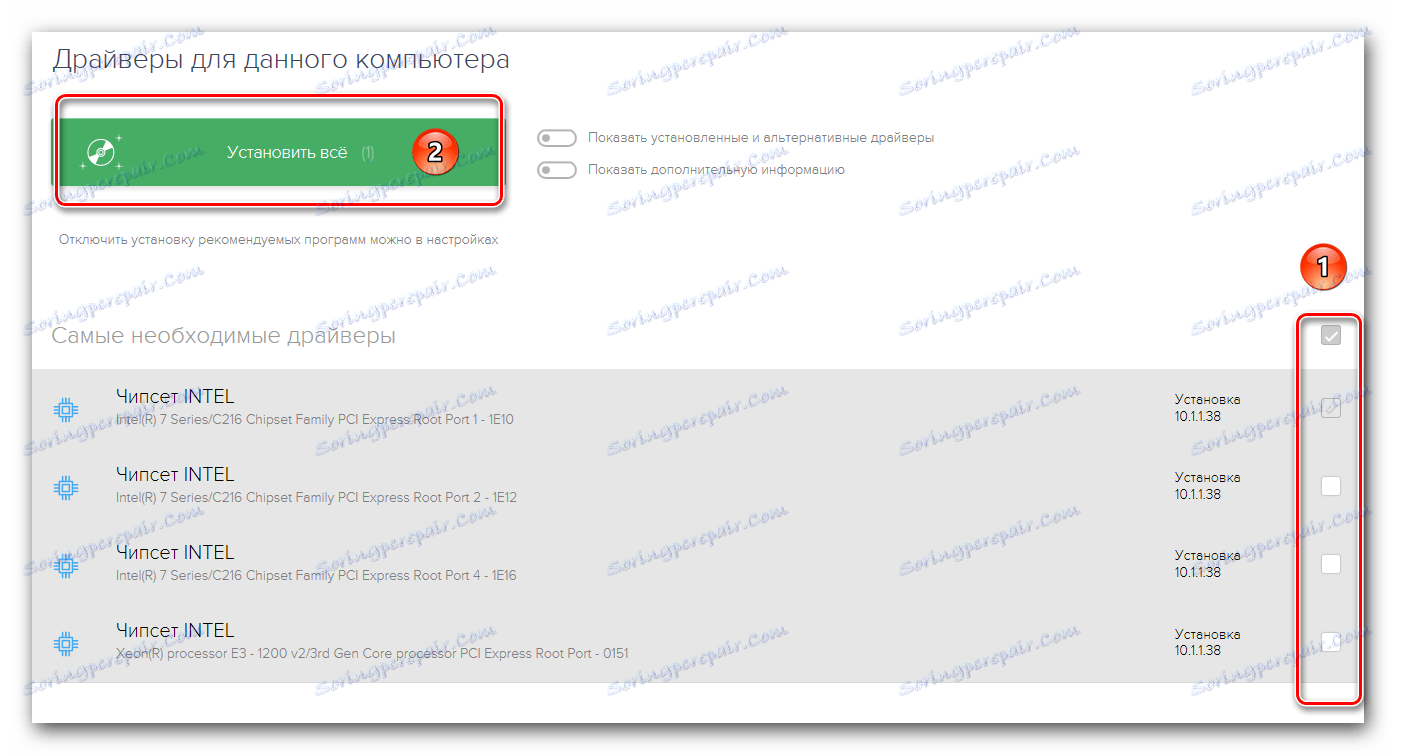
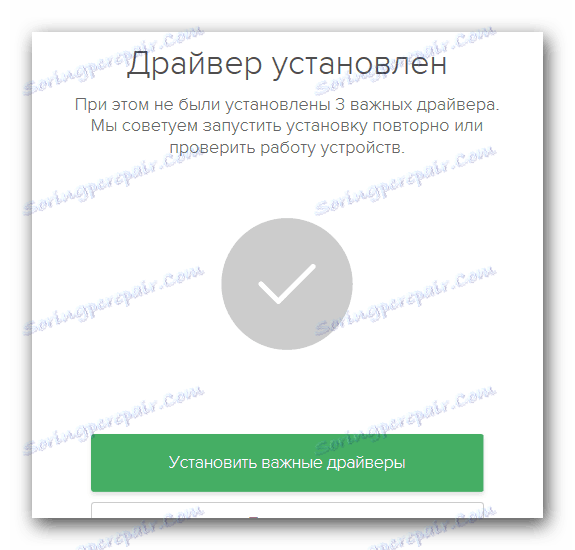
Metoda 3: Najít ovladač identifikátorem hardwaru
Každé zařízení připojené k počítači má svůj vlastní jedinečný ID kód. Zjistíte-li to, můžete snadno vyhledat ovladače pro požadované zařízení za pomoci specializovaných online služeb. U tiskárny Canon LBP 2900 má ID kód následující významy:
USBPRINTCANONLBP2900287A
LBP2900
Když jste se dozvěděli tento kód, měli byste se obrátit na výše uvedené on-line služby. Které služby je lepší vybrat a jak je správně používat, můžete se naučit ze speciální lekce.
Lekce: Vyhledávání ovladačů podle ID hardwaru
Jako závěr bych rád poznamenal, že tiskárny, stejně jako jakékoli jiné počítačové vybavení, potřebují neustálou aktualizaci řidičů. Doporučujeme pravidelně sledovat aktualizace, protože mohou vyřešit některé problémy s výkonem samotné tiskárny.
Lekce: Proč tiskárna netiskne dokumenty v aplikaci MS Word