Obsah
- Metoda 1: Ruční instalace UnityPlayer.dll
- Metoda 2: Přeinstalujte hru s deaktivovaným antivirem
- Metoda 3: Aktualizace DirectX
- Metoda 4: Nainstalujte Visual C ++ 2015
- Metoda 5: Aktualizujte grafické ovladače
- Metoda 6: Preregistrujte UnityPlayer.dll
- Metoda 7: Aktualizace systému Windows
- Metoda 8: Odinstalujte Citrix Workspace
- Otázky a odpovědi
Knihovna dynamických odkazů s názvem UnityPlayer.dll není v operačním systému nativně přítomna a je používána pouze některými hrami k provádění určitých akcí. Z toho můžeme usoudit, že se k počítači dostane spolu s aplikací jiného výrobce. Pokud však instalace nebyla úplně úspěšná nebo došlo k nějakým poruchám na PC, během spuštění hry se uživateli zobrazí upozornění na obrazovce spojené s tímto souborem. Dnes chceme demonstrovat dostupné metody řešení tohoto problému a podrobně o nich informovat.
Metoda 1: Ruční instalace UnityPlayer.dll
První metodou uvažovanou v rámci dnešního materiálu je ruční instalace UnityPlayer.dll.
Uživatel potřebuje pouze stáhnout soubor pomocí tlačítka výše, otevřít složku ve svém počítači C: WindowsSystem32 (pokud je Windows 32bitový) nebo C: WindowsSysWOW64 (pokud je Windows 64bitový) a přetáhněte právě provedené stahování. Jak vidíte, postup ruční instalace je jednoduchý, ale výše uvedená metoda nemusí být pro určité uživatele vhodná. V takových případech vám doporučujeme prozkoumat alternativy, které jsou uvedeny v jiném článku na našem webu.
Více informací:
Metoda 2: Opětovná instalace hry s deaktivovaným antivirem
Již víte, že UnityPlayer.dll není přítomen v operačním systému, ale je nainstalován v počítači spolu s některým softwarem nebo aplikací třetích stran. Někdy to vede k tomu, že současná antivirová ochrana podezřívá tuto knihovnu z její škodlivosti a odstraní ji nebo odešle do karantény. Pokud narazíte na problém při prvním spuštění softwaru a máte v počítači antivirový program, je lepší jej deaktivovat a software znovu nainstalovat. Přečtěte si o tom více v dalších materiálech na našem webu.
Více informací:
Metoda 3: Aktualizace DirectX
K dispozici je populární a často potřebná knihovna s názvem dalších souborů. Jeho absence v operačním systému může vyvolat výskyt různých chyb, včetně těch, které jsou dnes zvažovány v UnityPlayer.dll. Uživatelé systému Windows 7 mohou pomocí následujících pokynů zkontrolovat aktualizace tohoto balíčku a pokud máte 10, doporučujeme přeskočit na konec této metody.
Přejít na stažení DirectX z oficiálních stránek
- Pomocí výše uvedeného odkazu přejděte na oficiální stránku ke stažení webové instalační služby knihovny DirectX Executable Library. Nástroj okamžitě zkontroluje všechny aktualizace a v případě potřeby je nainstaluje. Pro stažení klikněte na odpovídající červené tlačítko.
- Po dokončení stahování otevřete výsledný soubor EXE.
- Přijměte podmínky licenční smlouvy a pokračujte dalším krokem.
- Pokud tento panel nepotřebujete, zrušte zaškrtnutí políčka Instalace Bingu.
- Počkejte, až bude instalace součástí dokončena, neodpojujte připojení k internetu, jinak bude instalace přerušena.
- Na konci obdržíte oznámení, že aktualizace byly nainstalovány nebo že to není nutné, protože všechny soubory jsou již v počítači.
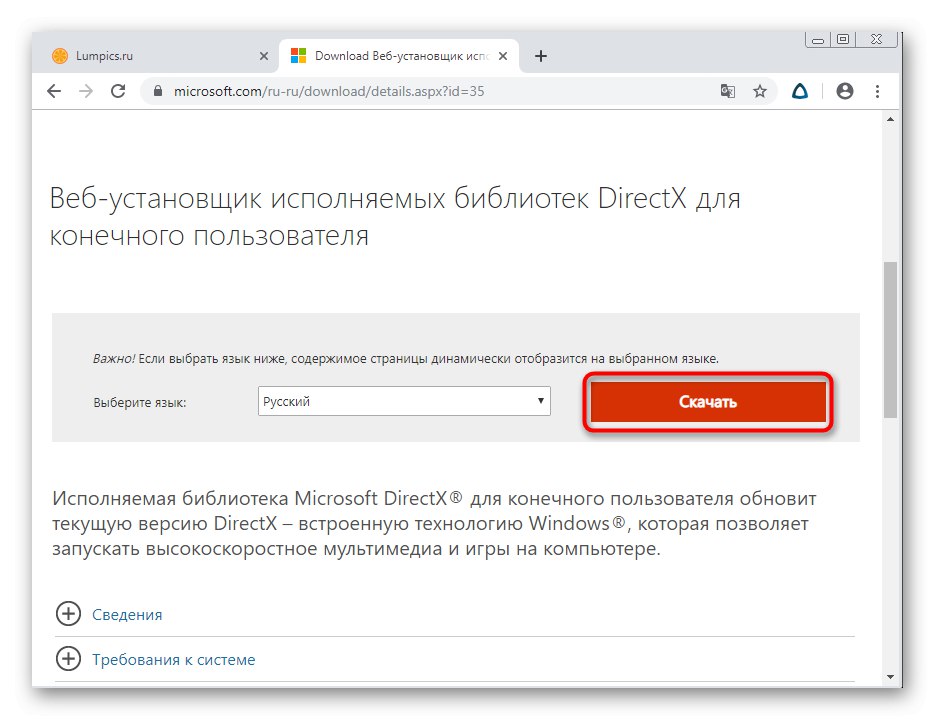
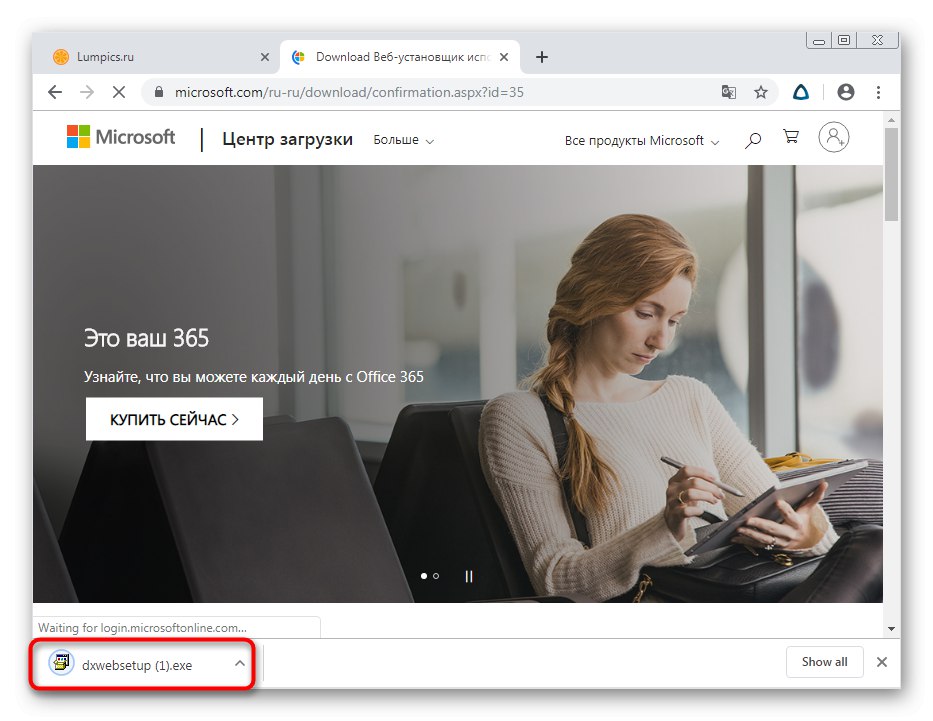
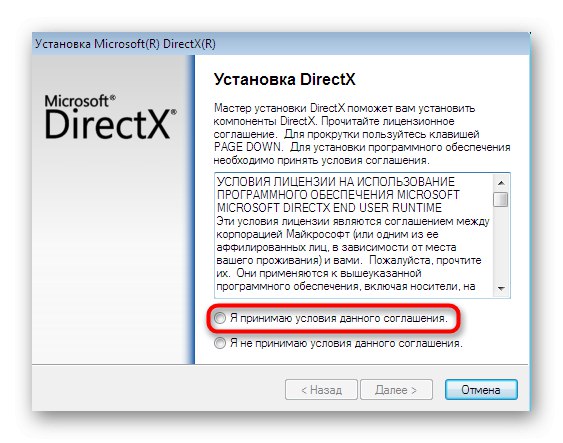
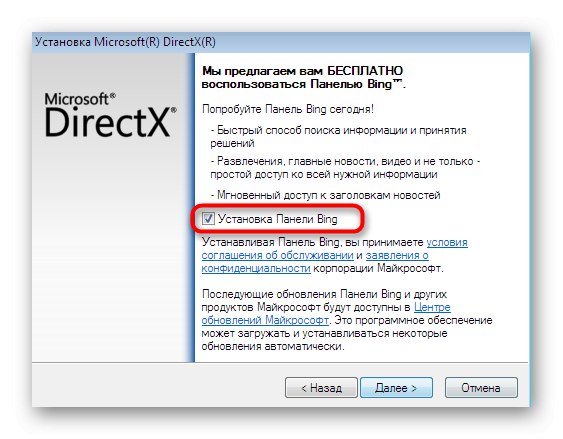
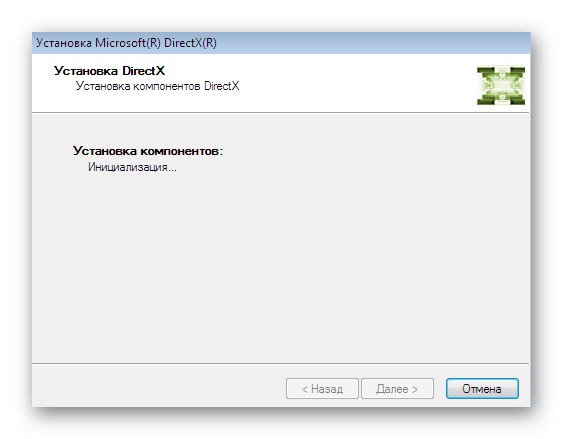
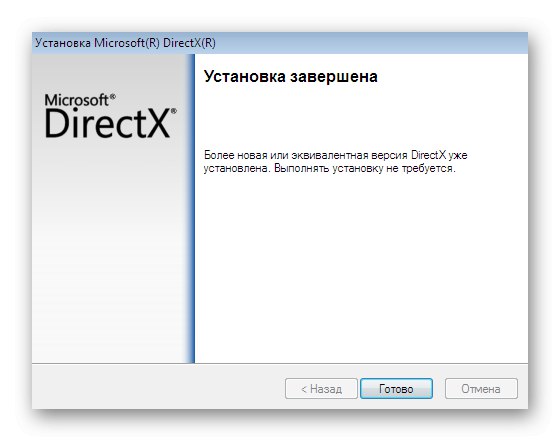
Jak víte, nejnovější dostupná verze DirectX v systému Windows 10 je nainstalována během instalace operačního systému, takže vlastníci této verze nemusí tuto součást aktualizovat sami. Při interakci s počítačem však mohou nastat problémy, které vedou k výskytu selhání v práci se soubory této knihovny, takže je třeba přeinstalovat DirectX. To by mělo být provedeno pouze v případech, kdy jiné metody nepřinesly požadovaný účinek.
Více informací:
Metoda 4: Nainstalujte Visual C ++ 2015
Oficiální web vývojářů Unity Player uvádí, že knihovna dynamických odkazů UnityPlayer.dll je přímo propojena s dalším balíčkem OS s názvem verze 2015.Pokud tedy tato součást není nainstalována, mohou se během spouštění programů nebo her objevit chyby indikující nepřítomnost souboru DLL nebo jiné problémy s ním spojené. Doporučujeme vám zkontrolovat, zda je ve vašem počítači nainstalován Visual C ++ 2015, a v případě potřeby jej přidat, jak je znázorněno níže.
Přejít na stažení Visual C ++ 2015 z oficiálních stránek
- Nahoře je odkaz na oficiální web společnosti Microsoft, ze kterého si můžete stáhnout Visual C ++ 2015. Chcete-li to provést, klikněte na vyhrazené tlačítko.
- Majitelé 64bitových Windows budou muset vybrat obě verze souboru a vlastníci 32bitových systémů pouze označit "Vc_redist.x86.exe"... Poté klikněte na "Další".
- Zahájí se stahování spustitelného souboru. Po dokončení spusťte tento objekt.
- Aktivujte tlačítko tím, že přijmete podmínky smlouvy "Nainstalujte"... Klikněte na něj a tím zahájíte postup instalace.
- V nabídce "Aplikace" nebo "Programy a funkce" můžete ověřit, že příslušná součást byla úspěšně přidána do operačního systému.
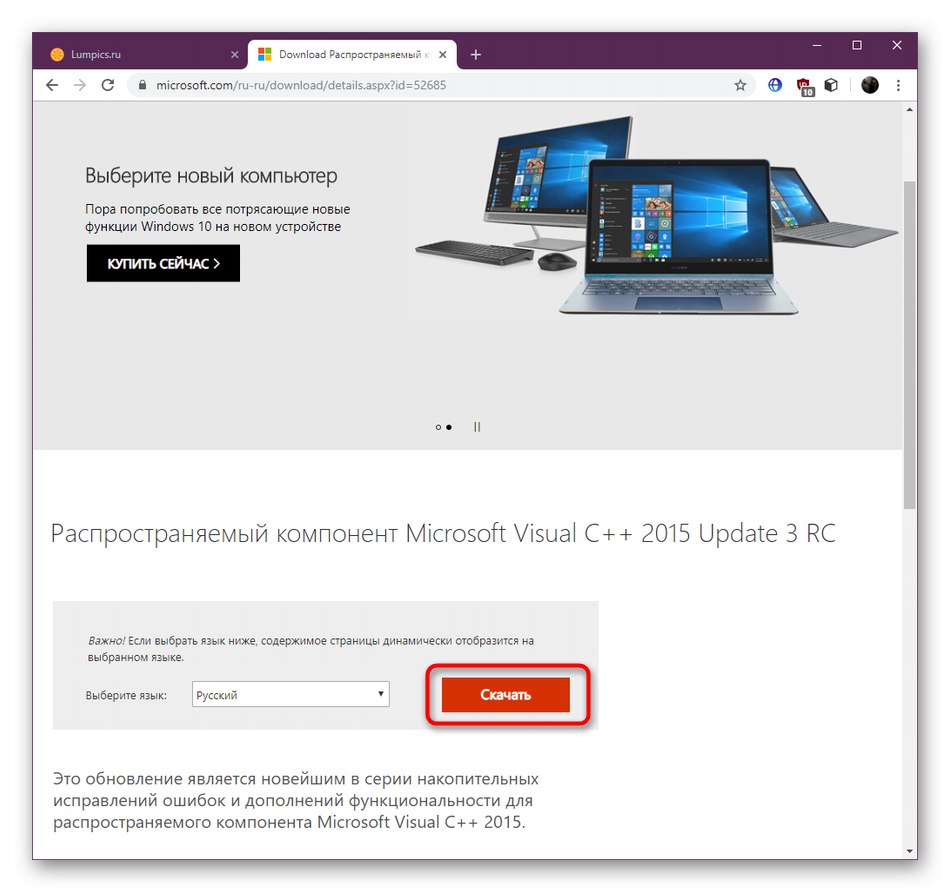
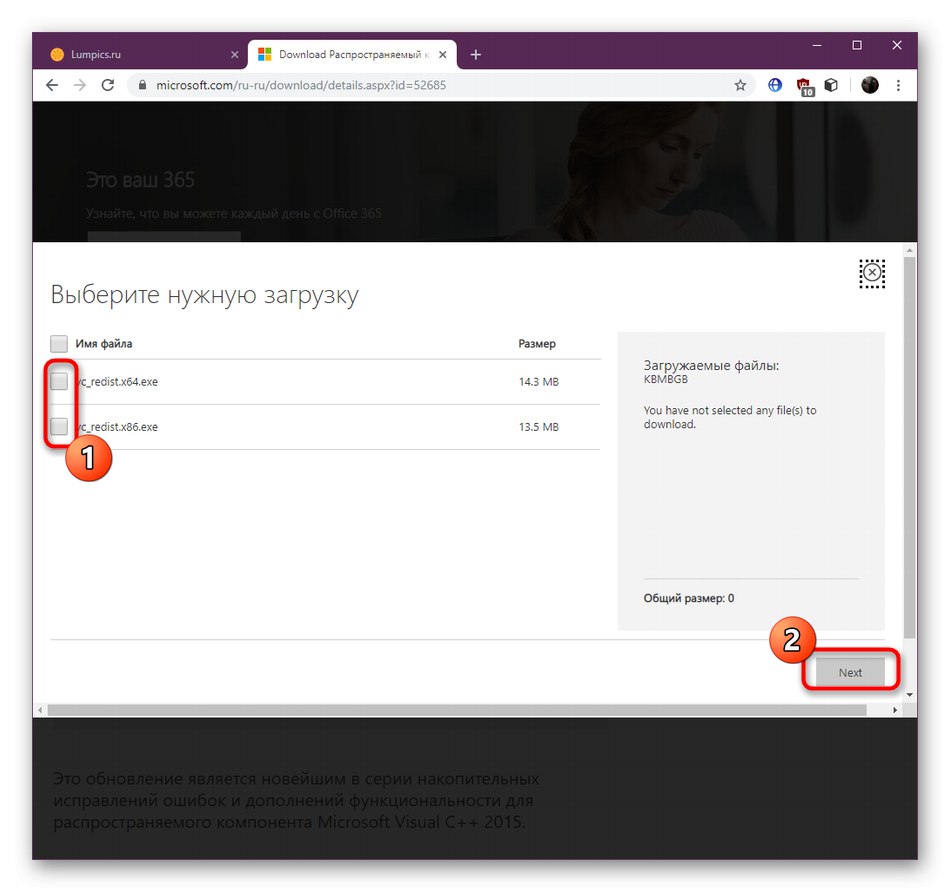
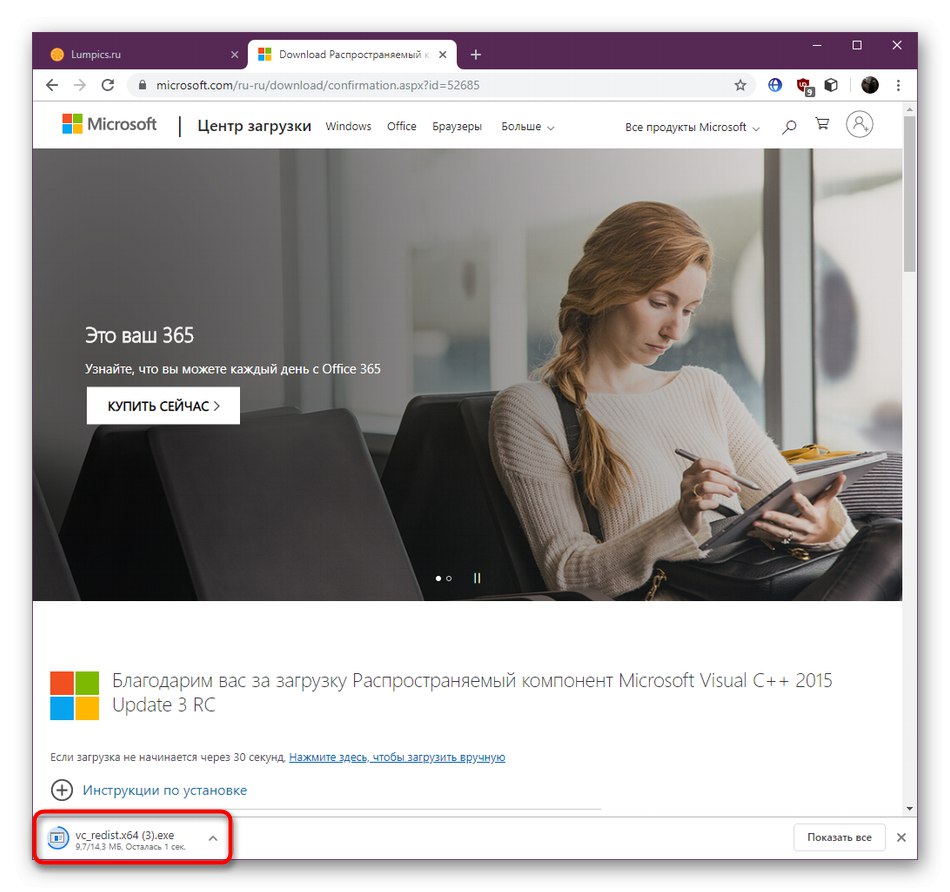
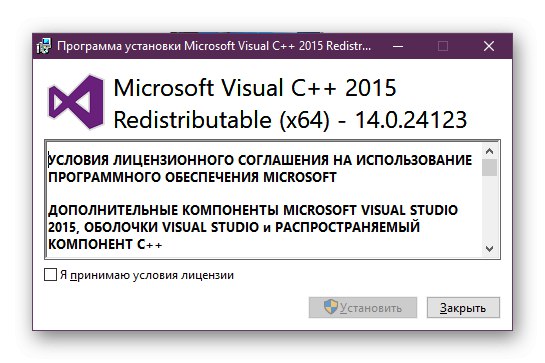
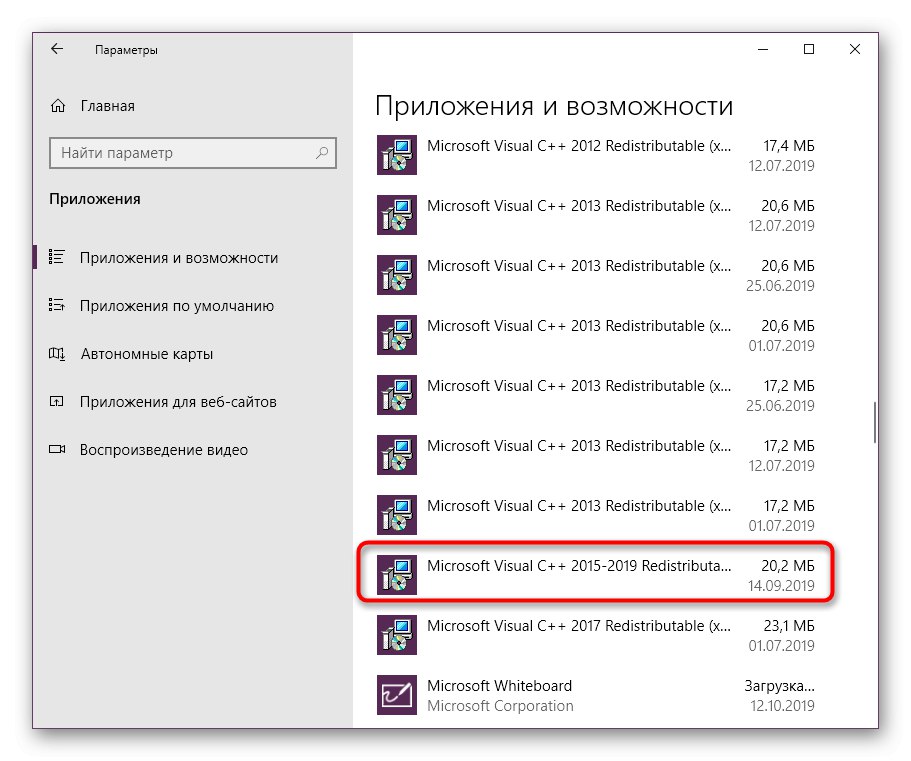
Všechny změny provedené po instalaci Visual C ++ se projeví okamžitě bez nutnosti restartovat počítač, takže můžete začít testovat problematický software. Pokud se chyba s UnityPlayer.dll stále zobrazuje, vyzkoušejte další metodu.
Metoda 5: Aktualizujte grafické ovladače
Obracíme se na metody, které jsou méně často účinné než ty, které jsou diskutovány výše. První z těchto možností je aktualizace grafických ovladačů. UnityPlayer.dll aktivně interaguje s grafickou komponentou, proto částečně souvisí se softwarem grafické karty. Aktualizace ovladačů můžete zkontrolovat různými způsoby. Přečtěte si více o tom v článku od dalších našich autorů níže.
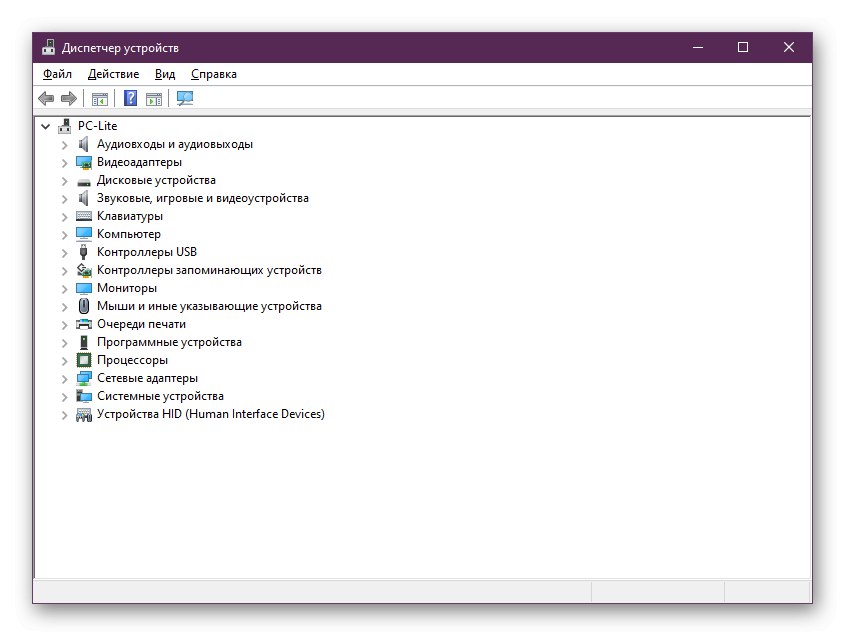
Přečtěte si více: Aktualizace ovladačů grafické karty /
Metoda 6: Preregistrujte UnityPlayer.dll
Principem opětovné registrace je nejprve zrušit aktuální instalaci souboru a ručně jej nainstalovat pomocí speciálního nástroje. Je to nutné udělat, pokud systémový nástroj z nějakého důvodu nepracoval správně. To se však stává poměrně zřídka, takže tato metoda stojí na svém místě.
- Otevřít "Start" a najít tam Příkazový řádek... Nezapomeňte jej spustit jako správce.
- Použijte příkaz
regsvr32 / u UnityPlayer.dllpro zrušení aktuální registrace souboru. Aktivujte jej stisknutím klávesy Enter... Pokud se ve vyskakovacích oknech zobrazí oznámení, můžete je jednoduše ignorovat kliknutím na tlačítko ve tvaru kříže. - Použijte podobný příkaz
regsvr32 / i unityplayer.dllručně zaregistrovat dotyčnou DLL.
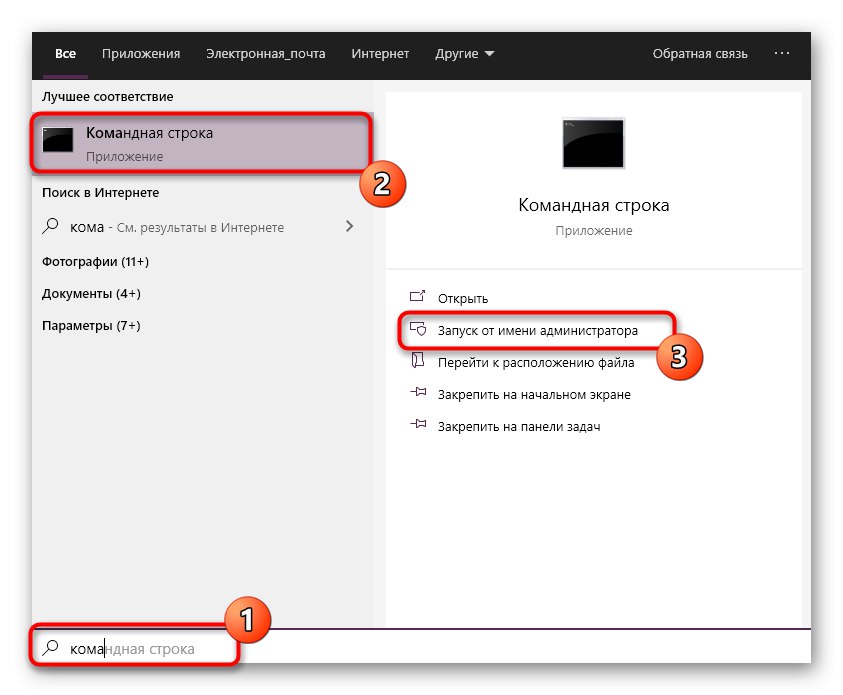
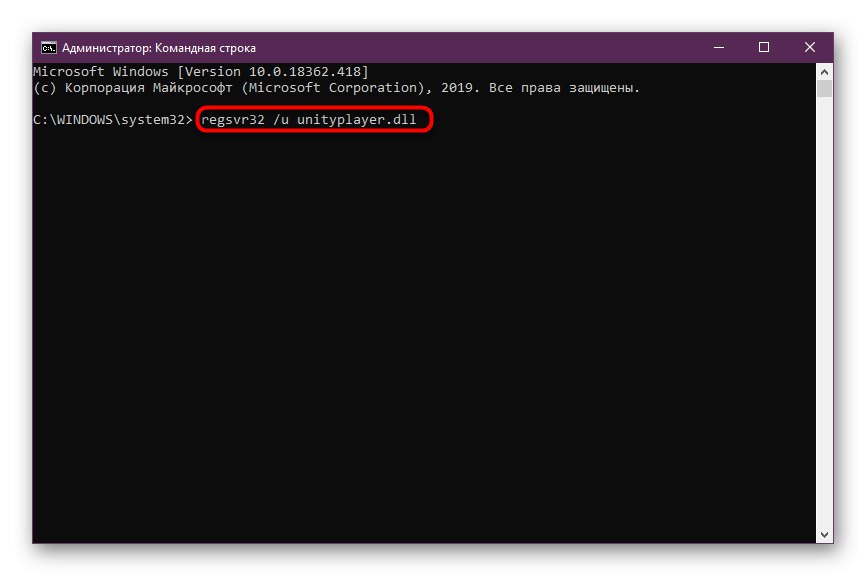
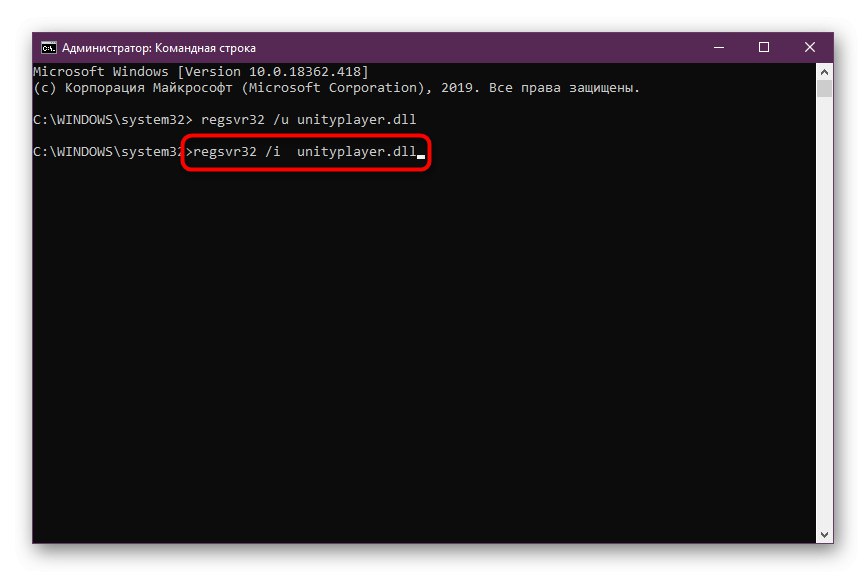
Všechny změny budou použity ve stejné relaci operačního systému, což znamená, že není nutné restartovat počítač, můžete okamžitě přejít ke kontrole účinnosti provedených akcí.
Metoda 7: Aktualizace systému Windows
Někdy nedostatek nejnovějších aktualizací pro operační systém také vede k výskytu problémů, o kterých mluvíme v tomto článku. Je důležité, aby každý uživatel udržoval svůj počítač v aktuálním stavu, aby se těmto potížím vyhnul, proto doporučujeme, abyste si krátce přečetli následující pokyny.
- Otevřít "Start" a jdi do "Kontrolní panel" nebo "Možnosti".
- Vyberte kategorii Windows Update, a pokud používáte počítač se systémem Windows 10, budete jej muset otevřít Aktualizace a zabezpečení.
- Zbývá pouze kliknout na tlačítko Kontrola aktualizacízahájit tento proces.
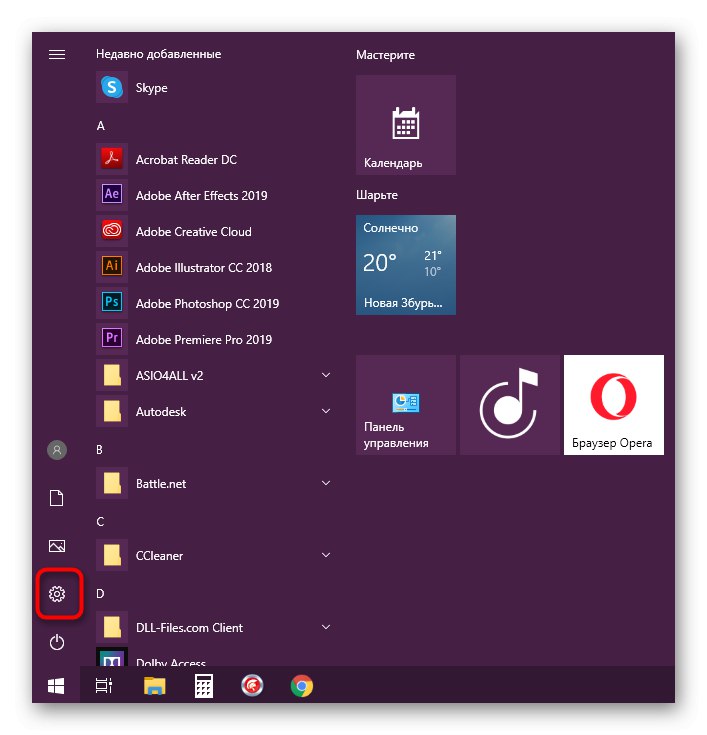
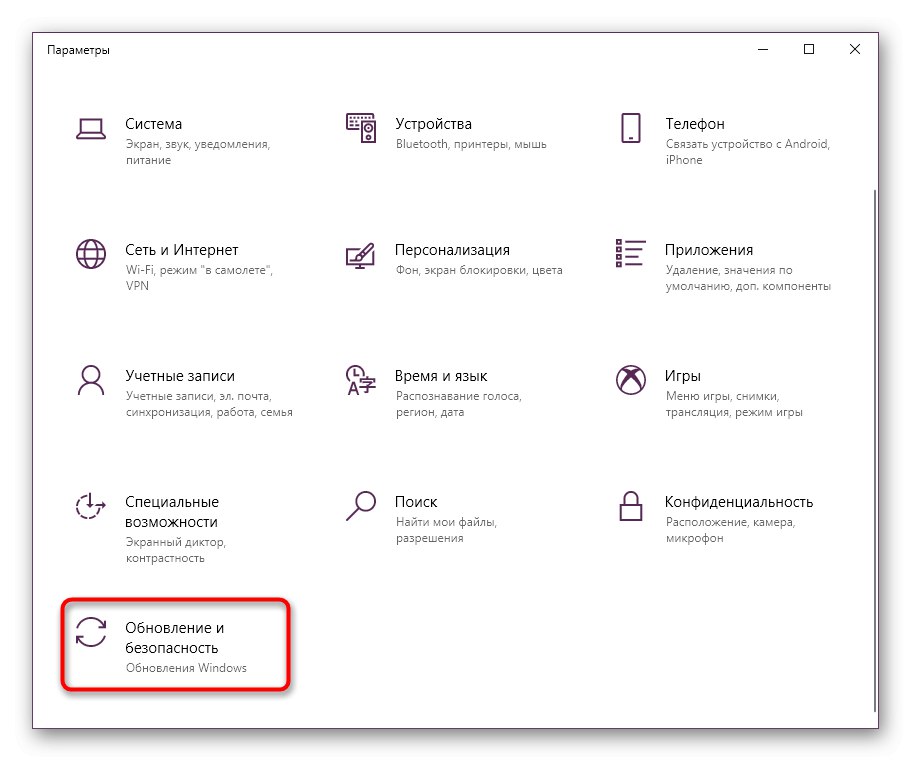
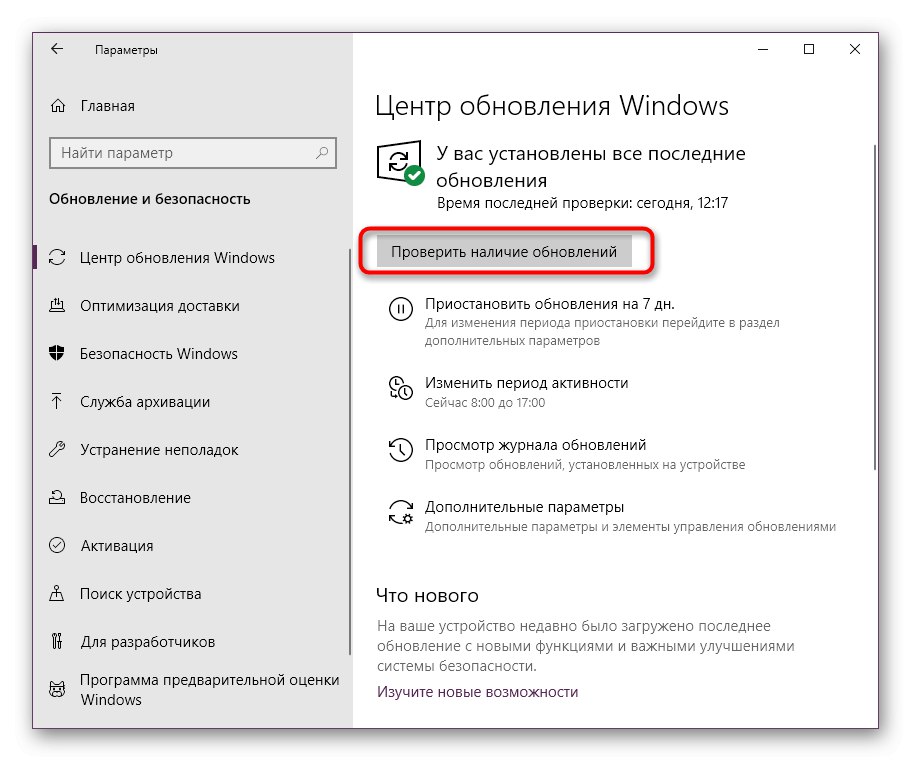
Poté začne automatické skenování a po jeho dokončení budete upozorněni na nalezené aktualizace. Jejich instalace se také spustí automaticky a operace se ukončí při příštím restartování počítače. Pokud máte další dotazy týkající se instalace aktualizací nebo s nimi máte potíže, podívejte se do níže uvedených materiálů.
Více informací:
Metoda 8: Odinstalujte Citrix Workspace
Tuto metodu jsme umístili na poslední místo, protože velmi málo uživatelů čelí dnešní chybě s distribučním programem cloudového úložiště s názvem Citrix Workspace na svém počítači. Je to ona, která je v konfliktu s nainstalovanou aplikací a způsobuje chybu s UnityPlayer.dll. Doporučujeme se tohoto nástroje zbavit během instalace softwaru jiného výrobce a poté jej můžete vrátit zpět do operačního systému. Přečtěte si více o odinstalaci níže.
Více informací:
Nevylučujte, že jste právě narazili na program, který nefunguje správně, proto žádná z metod nepřinesla požadovaný výsledek. Pokuste se najít jinou verzi softwaru nebo jeho ekvivalentů, abyste vyřešili problémy s knihovnou UnityPlayer.dll.