Informace o zjištěném problému
Nejprve chceme objasnit, že existují tři hlavní důvody, proč se logická jednotka D nemusí v systému Windows 10 objevit:
- Jednotka DVD zabírá požadované písmeno.
- Disk byl zlikvidován po aktualizaci nebo instalaci operačního systému.
- Došlo k náhodnému nebo úmyslnému formátování.
A i když vedou ke stejnému výsledku, není nutné dodržovat všechna další doporučení v řadě: vyberte pouze ta, která vyhovují vaší situaci. Chcete-li zjistit, který z nich "Volba" vyberte, přečtěte si popisy každého z nich.
Možnost 1: Znovu prohledat disky
Metoda je vhodná pro situace, kdy CD nebo DVD obsadilo stejné písmeno jednotky, po kterém se požadovaný logický oddíl jednoduše přestal zobrazovat. Bude to také užitečné, když logický svazek zmizel po instalaci nebo aktualizaci OS. Musíte pouze provést několik jednoduchých kroků:
- Otevřít "Start" a vyhledejte aplikaci Nástroje pro správu systému Windows.
- V novém okně najděte zástupce "Počítačový management" a dvakrát na něj klikněte.
- Přes panel vlevo přejděte do sekce „Správa disků“.
- Klikněte na tlačítko "Akt" a v rozevírací nabídce vyberte položku „Znovu zkontrolovat disky“.
- Počkejte na dokončení opakovaného testu, poté bude možné zkontrolovat jeho výsledky.
- Zkontrolujte seznam zobrazených svazků. Pokud dojde ke ztrátě oddílu s písmenem D, byla operace úspěšná.
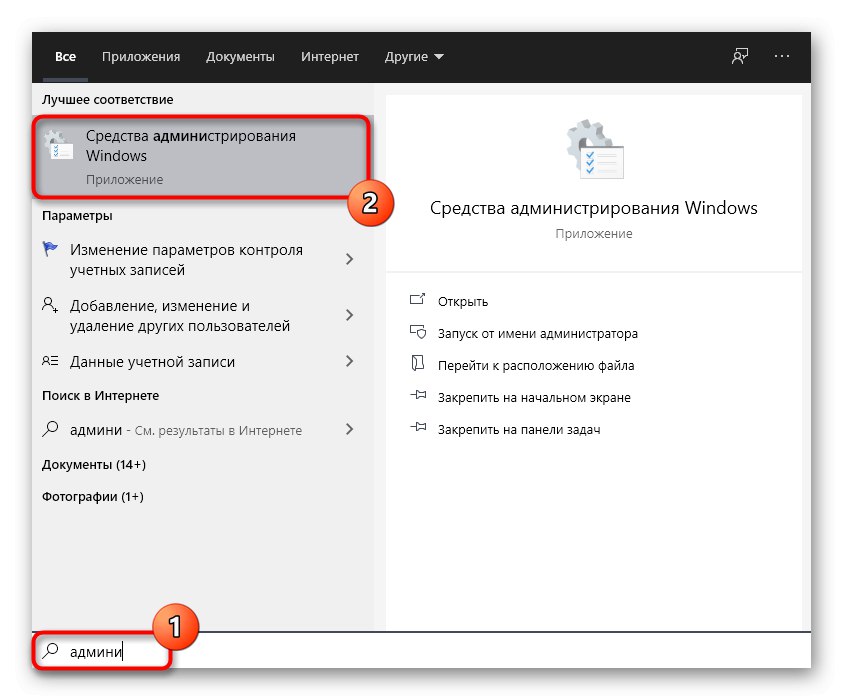
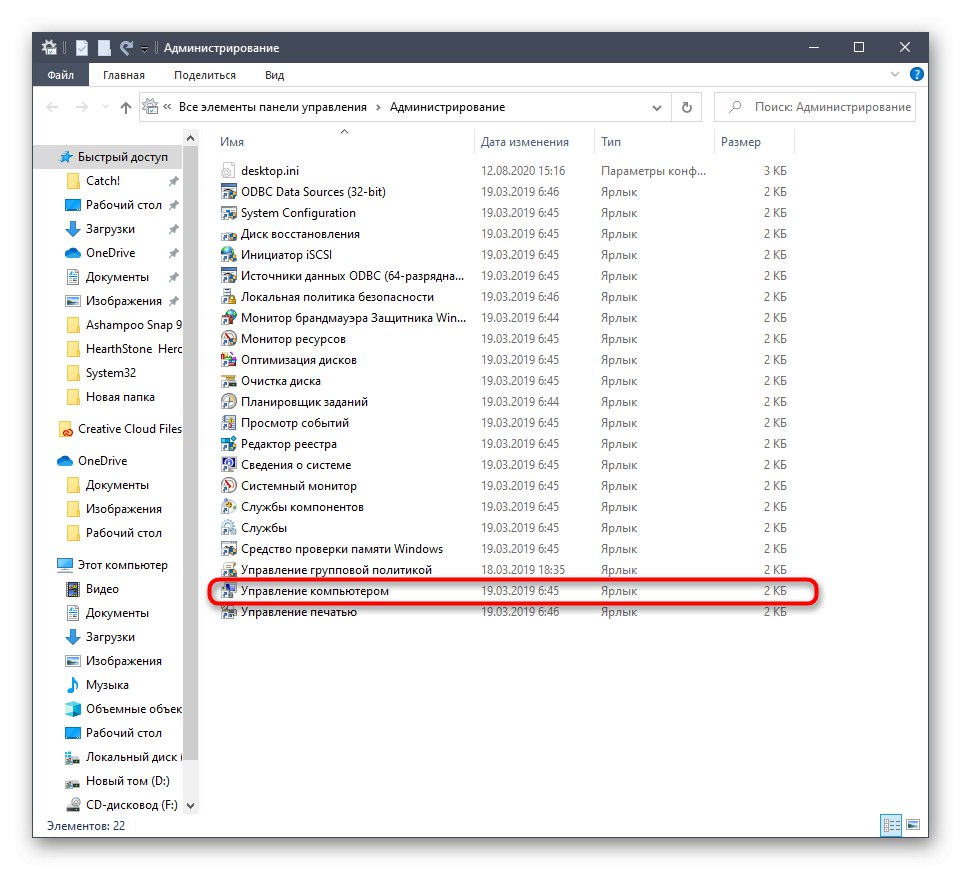
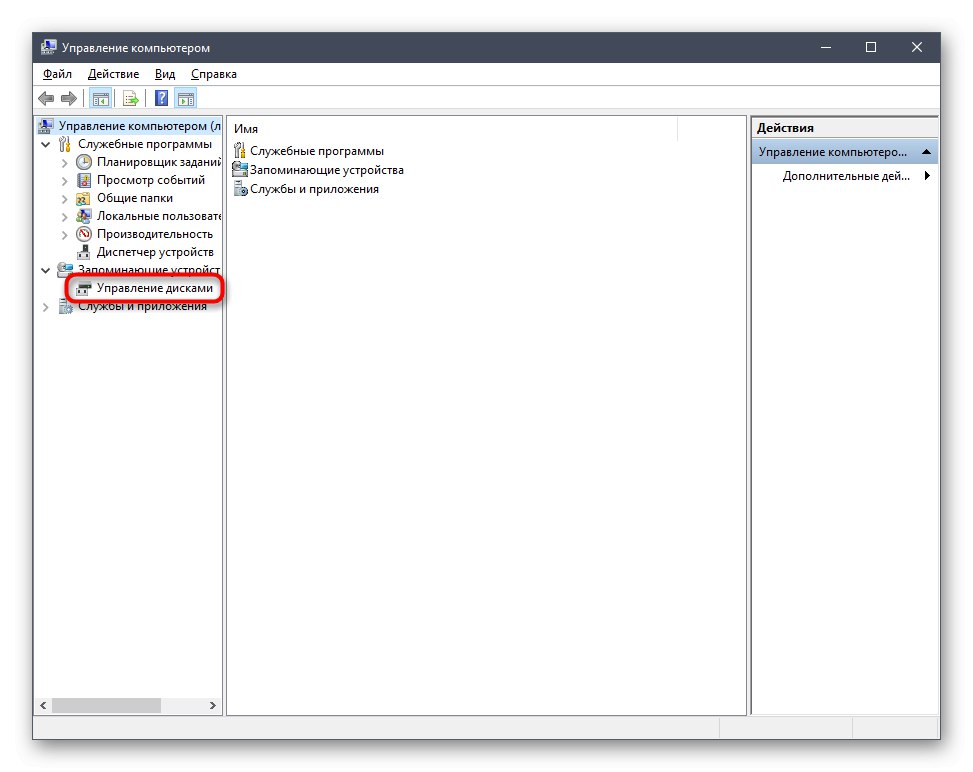
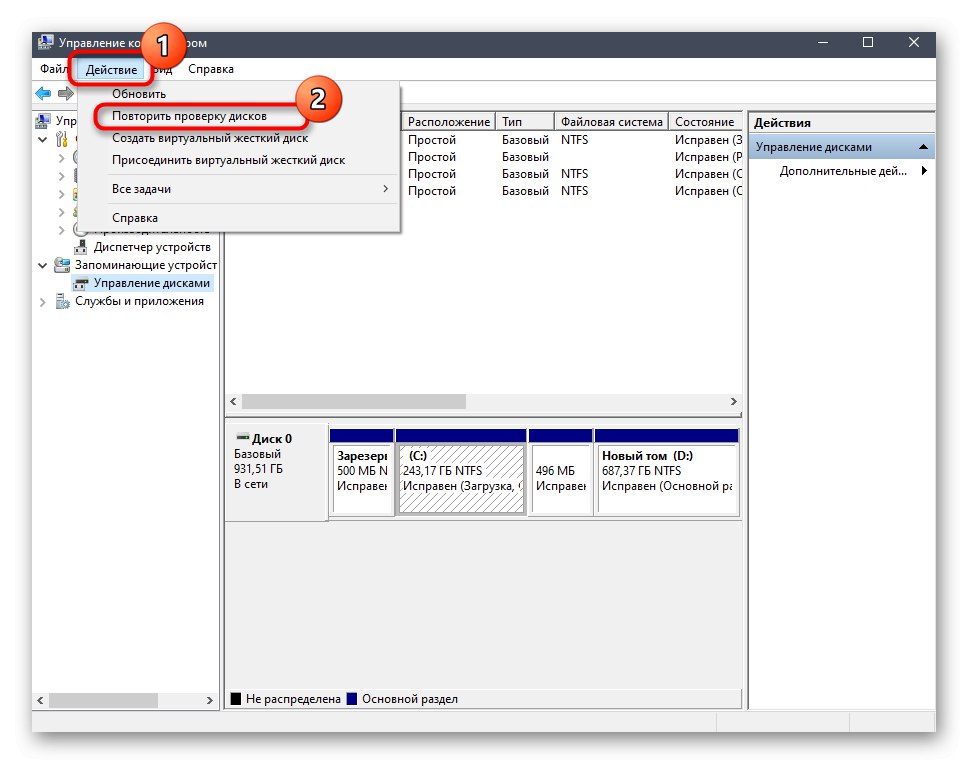
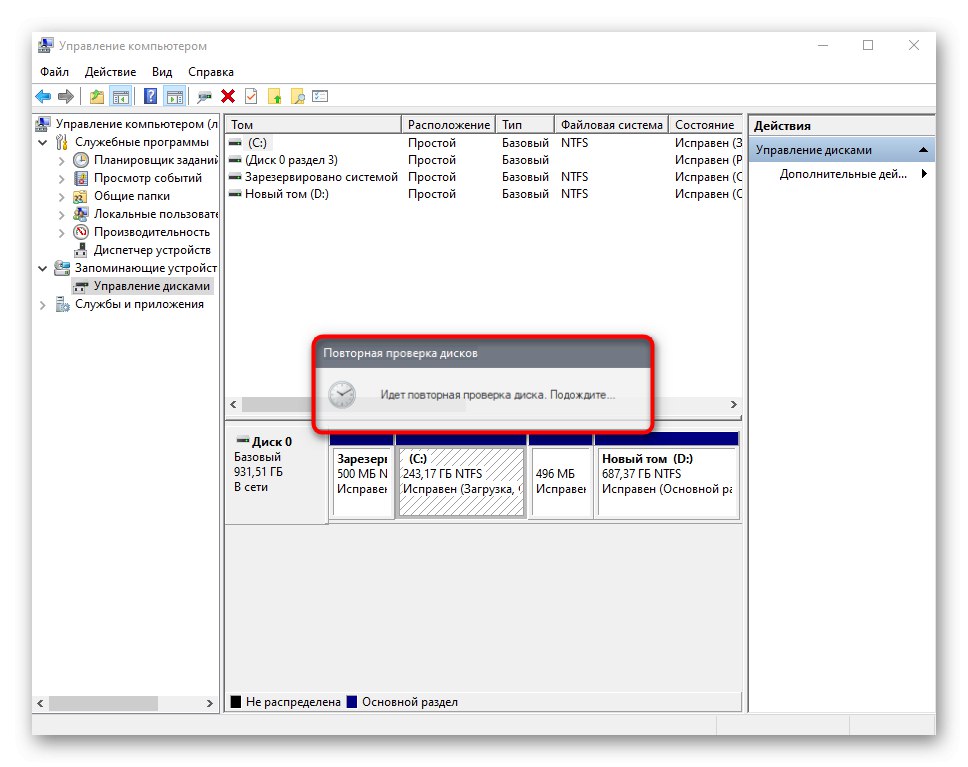
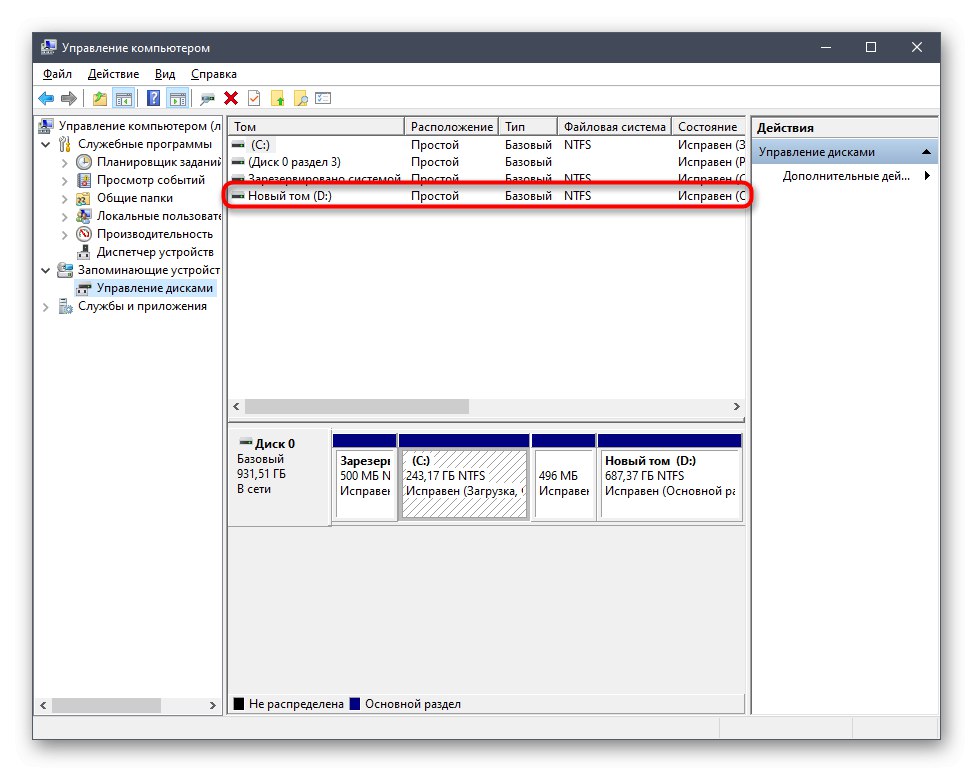
Pamatujte, že tato volba nepřinese požadovaný výsledek, pokud byl disk naformátován, protože použitý nástroj pouze prohledá prostor a najde ztracené, nikoli odstraněné oddíly.
Možnost 2: Opětovné přiřazení dopisu
Během instalace systému Windows může dojít k náhodnému resetování písmene logického svazku, což je relevantní také pro případy, kdy byl obsazen diskem vloženým do jednotky. Poté můžete jednoduše použít funkci přemapování písmen k nápravě situace.
- Přejít na sekci "Počítačový management" přesně tak, jak je uvedeno v předchozí metodě. Klikněte pravým tlačítkem na část, kterou chcete změnit.
- V zobrazené místní nabídce vyberte "Změnit písmeno jednotky nebo cestu jednotky".
- Otevře se nové konfigurační okno, kde znovu klikněte "Změna".
- Označte položku značkou "Přiřadit písmeno jednotky (A-Z)", a poté rozbalte seznam písmen a vyberte příslušné písmeno.
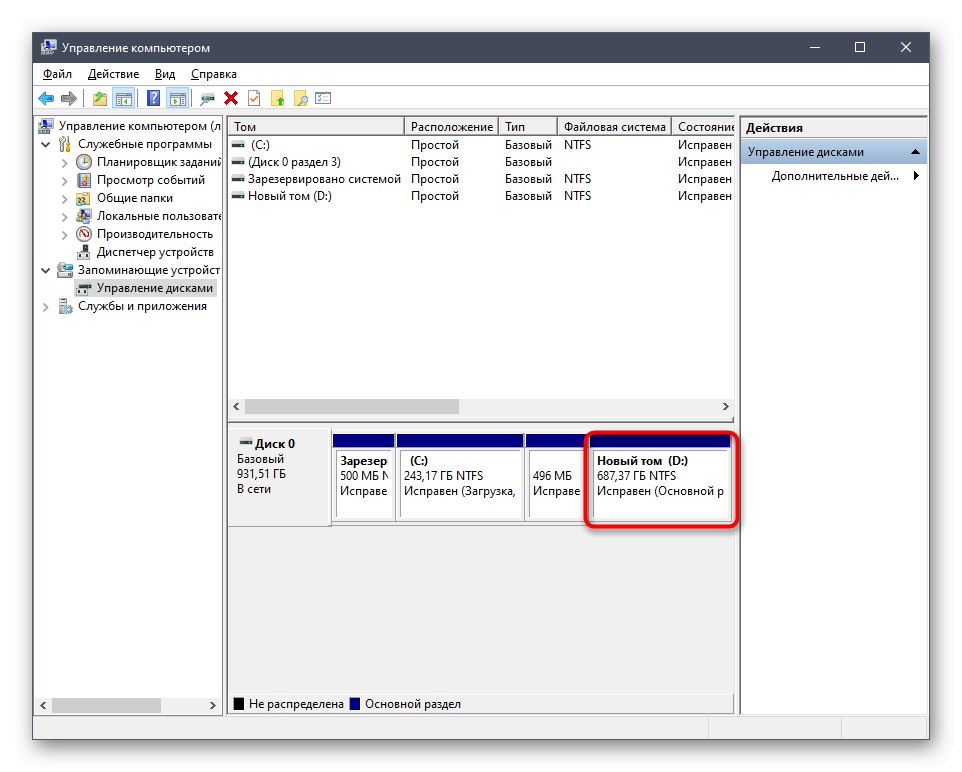
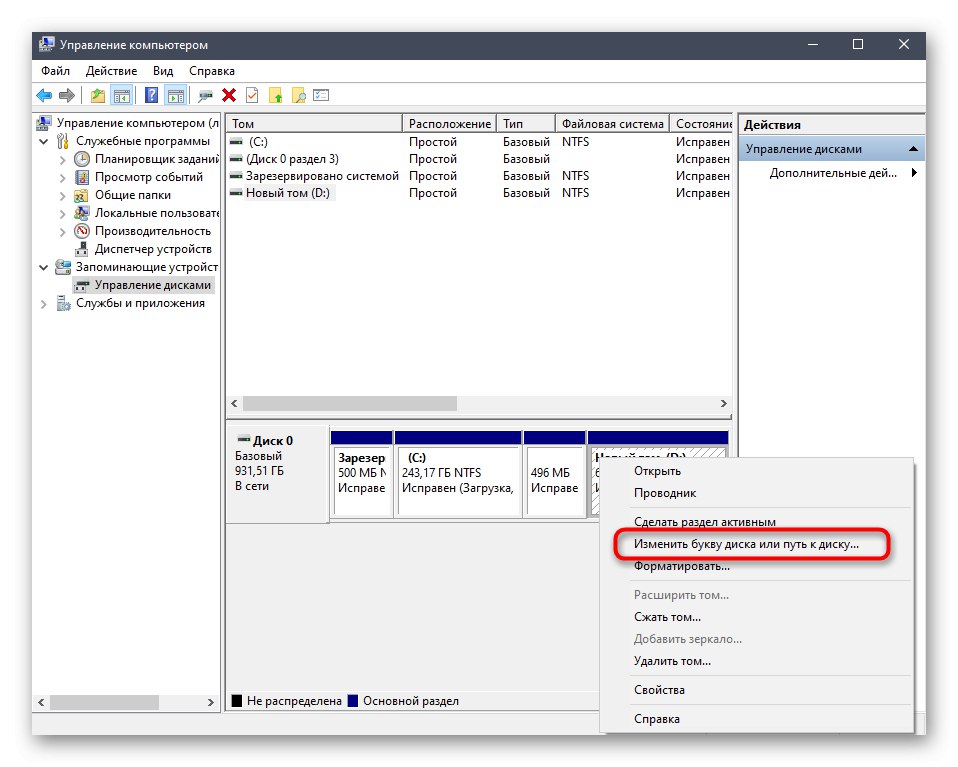
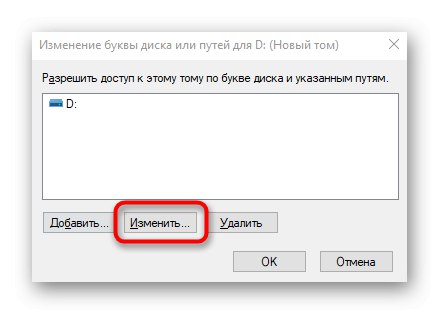
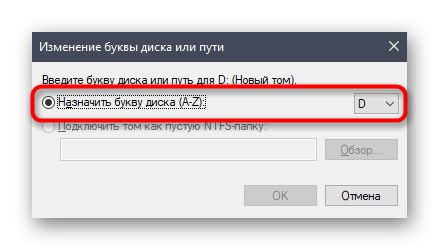
Pokud je písmeno již obsazené, v seznamu disků najděte ten, který jej obsazuje. Dále stačí změnit jeho písmeno stejným způsobem, jak je uvedeno výše, a poté se vrátit do požadované části a přiřadit mu písmeno D.
Možnost 3: Vrátit zpět Windows
Obnova systému Windows by měla být řešena v situacích, kdy jednotka D zmizela po provedení konkrétních operací uživatele nebo během virové akce v počítači. Přečtěte si pokyny v níže uvedeném odkazu, abyste porozuměli problému a zabývali se obnovou operačního systému.
Více informací: Obnovení systému Windows 10 do původního stavu
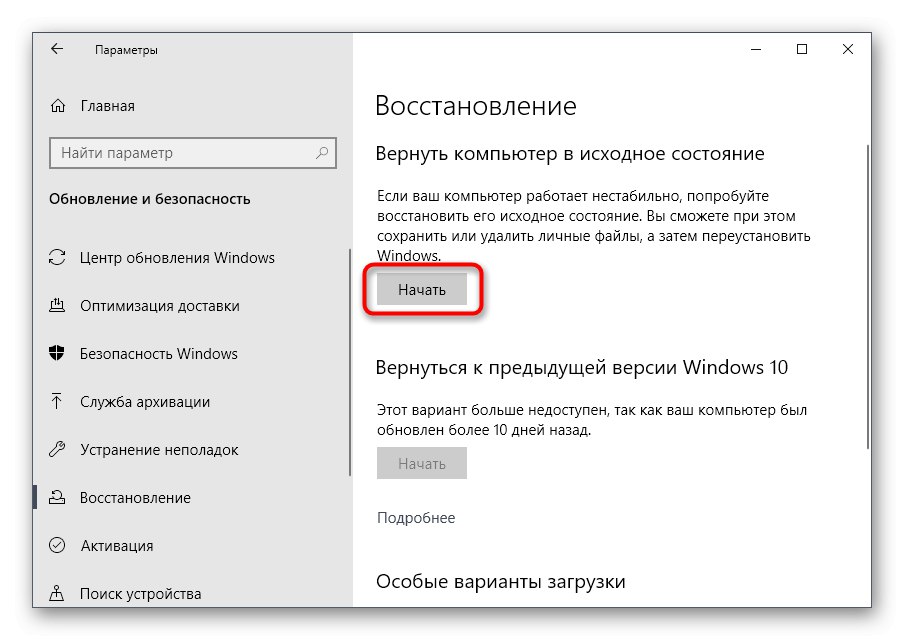
Dodejme, že kvůli virové aktivitě mohl být disk naformátován, což vedlo k odstranění všech informací uložených na logickém svazku. V tomto případě zbývá pouze použít speciální software pro obnovu dat.
Přečtěte si také: Obnovení smazaných souborů v počítači
Možnost 4: Obnova oddílu pomocí programů třetích stran
Poslední metodou, která může být účinná v případě náhodného odstranění oddílu, je obnovení pomocí specializovaného softwaru. Nejčastěji také vrací ztracené informace, ale neexistuje žádná záruka, že budou obnoveny naprosto všechny soubory. Tato možnost však rozhodně stojí za vyzkoušení a my ji zvážíme na příkladu AOMEI Partition Assistant.
- Pomocí výše uvedeného odkazu si stáhněte a nainstalujte AOMEI Partition Assistant do počítače. Po spuštění v nabídce vlevo najděte položku Průvodce obnovením oddílu.
- Vyberte fyzickou jednotku, kterou chcete vyhledat, a klikněte na "Dále".
- Rozhodněte se, který režim vyhledávání chcete použít, pro který si přečtěte popis každého z nich a označte příslušný pomocí značky.
- Skenování může trvat až hodinu, v závislosti na samotném logickém svazku a množství informací na něm uložených. Po dokončení přidejte zaškrtnutí vedle oddílu, abyste se zotavili a pokračovali.
- Zbývá pouze potvrdit akci kliknutím na tlačítko "Aplikovat" v hlavním okně programu.
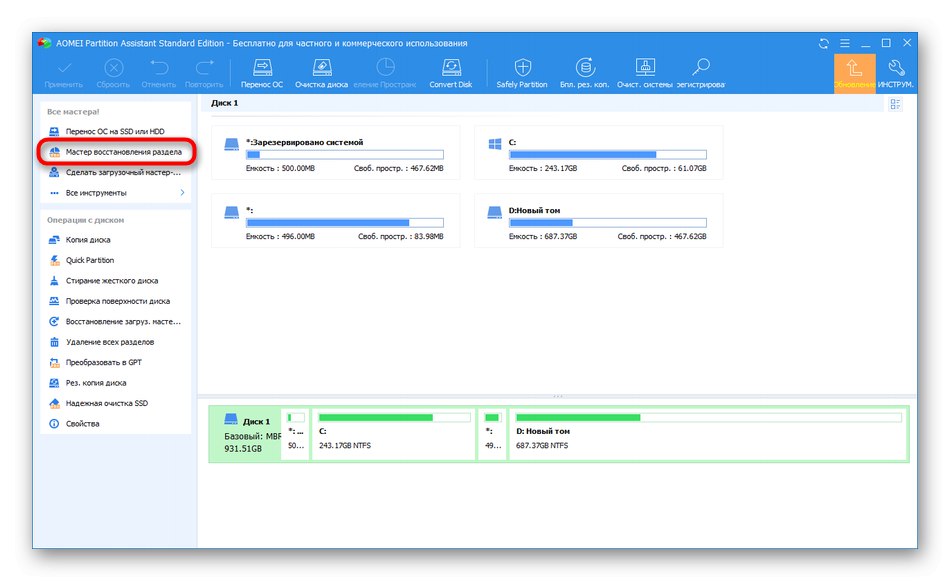
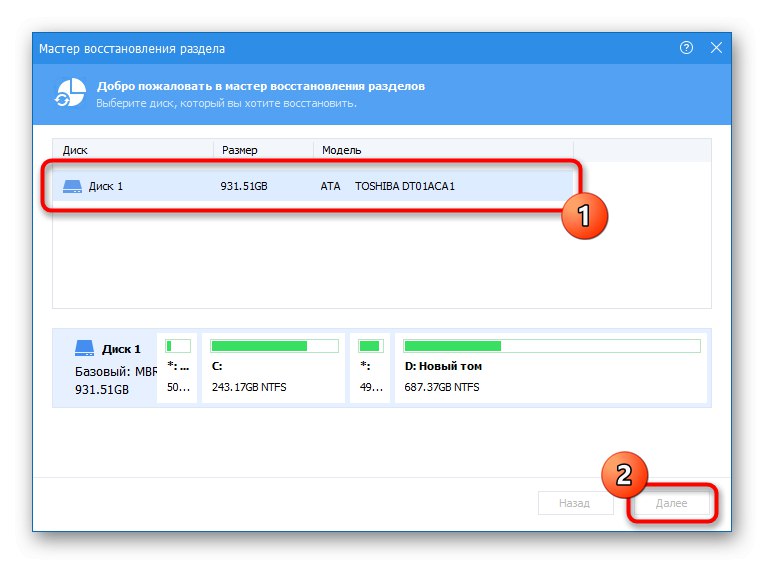
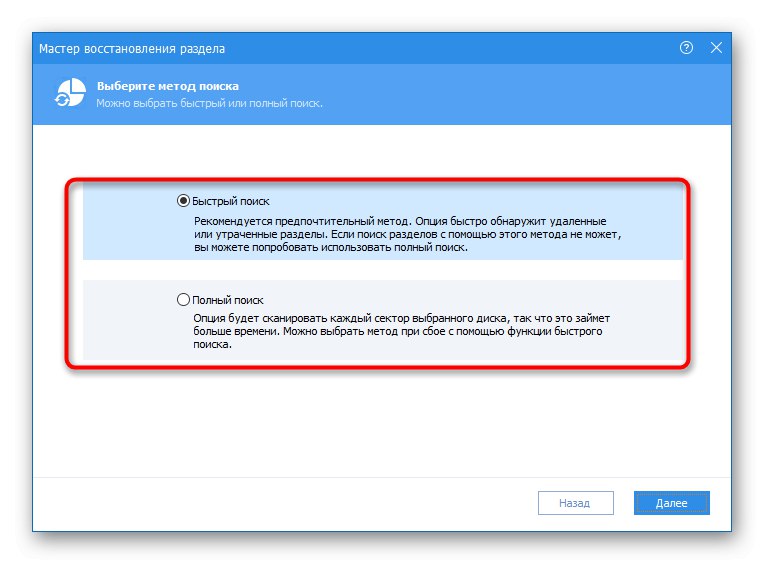
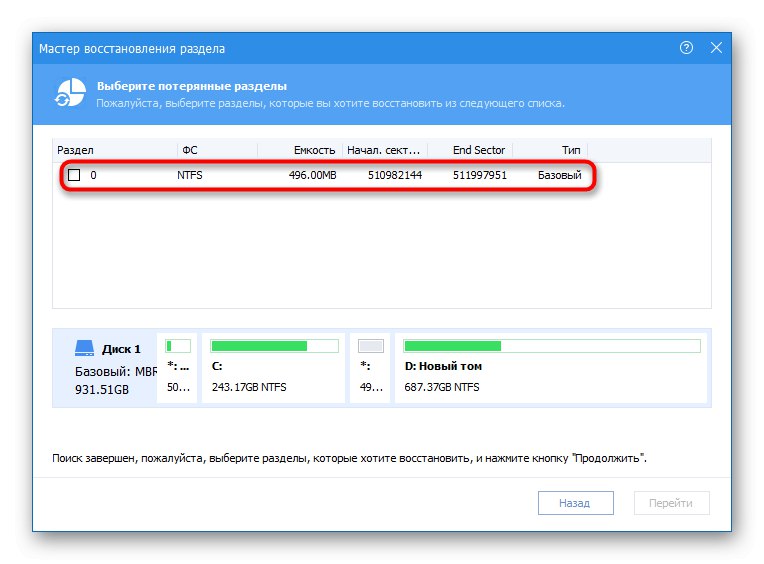
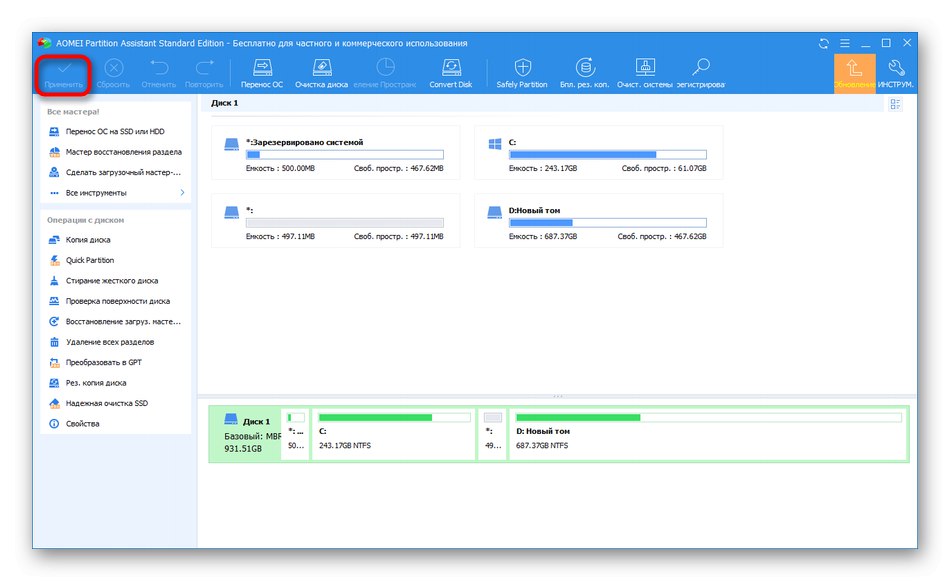
K provedení tohoto úkolu jsou vhodné i jiné programy pro práci s pevnými disky, ale při výběru je třeba vzít v úvahu dostupnost vhodné možnosti. S populárními zástupci takového softwaru se můžete seznámit v samostatném materiálu na našem webu na níže uvedeném odkazu.
Více informací: Programy pro práci s oddíly pevného disku