Stáhněte si ovladače pro notebook ASUS X55VD
Absolutně žádný notebook nebude pracovat stabilně, pokud nainstalujete ovladače pro jeho součásti. To je nutné udělat jak pro staré modely, tak pro moderní produktivní notebooky. Bez správného softwaru nebude váš operační systém jednoduše schopen správně komunikovat s jinými komponenty. Dnes se podíváme na jeden z notebooků ASUS - model X55VD. V této lekci vám řekneme, kde si můžete stáhnout ovladač.
Možnosti pro nalezení požadovaného softwaru pro ASUS X55VD
V moderním světě, kde téměř každý má přístup k internetu, může být každý software nalezen a stažen mnoha způsoby. Upozorňujeme vás na řadu možností, které vám pomohou najít a nainstalovat správný software pro váš notebook ASUS X55VD.
Metoda 1: Webová stránka výrobce notebooku
Pokud potřebujete software pro jakékoliv zařízení, ne nutně notebook, musíte si nejprve vzpomenout na oficiální webové stránky výrobce. Z těchto zdrojů můžete stáhnout nejnovější verze softwaru a nástrojů. Takové stránky jsou navíc nejdůvěryhodnějšími zdroji, které vám jistě nenabídnou stahování softwaru infikovaného virem. Pokračujme k samotné metodě.
- Nejdříve jděte webové stránky společnosti ASUS .
- V pravém horním rohu stránky se zobrazí vyhledávací panel, vpravo od níž bude ikona ve formě lupy. V tomto vyhledávacím řetězci musíte zadat model notebooku. Zadejte hodnotu "X55VD" a stiskněte "Enter" na klávesnici nebo na ikoně lupy.
- Na další stránce se zobrazí výsledky vyhledávání. Klepněte na název modelu notebooku.
- Zobrazí se stránka s popisem notebooku, specifikace a technické detaily. Na této stránce musíte najít podokruhu "Podpora" v pravé horní části a kliknout na tento řádek.
- V důsledku toho se ocitnete na stránce, kde najdete všechny podpůrné informace o tomto modelu notebooku. Máme zájem o sekci "Ovladače a nástroje" . Klikněte na název oddílu.
- V dalším kroku musíme vybrat operační systém, pro který chceme najít ovladače. Všimněte si, že některé ovladače chybí v sekcích s nejnovějšími verzemi operačního systému. Například pokud jste si zakoupili nejprve notebook s nainstalovaným systémem Windows 7, měl by se v této části hledat ovladač. Nezapomeňte brát v úvahu bitovou hloubku operačního systému. Z rozbalovací nabídky vyberte požadovanou možnost a přejděte k dalšímu kroku. Například zvolíme "Windows 7 32bit" .
- Po výběru operačního systému a bitové hloubky naleznete níže seznam všech kategorií, podle kterých jsou ovladače seřazeny pro pohodlí uživatele.
- Nyní stačí vybrat požadovanou kategorii a kliknout na řádek se svým jménem. Potom se otevře strom s obsahem všech souborů v této skupině. Zde si můžete prohlédnout informace týkající se velikosti softwaru, data vydání a verze. Určete, který ovladač a pro jaké zařízení potřebujete, a poté klikněte na nápis: "Globální" .
- Tento štítek slouží také jako odkaz ke stažení vybraného souboru. Po kliknutí na něj začne proces stahování softwaru do vašeho notebooku okamžitě. Nyní stačí počkat na dokončení a instalaci ovladače. Pokud je to nutné, vraťte se na stránku ke stažení a stáhněte si následující software.
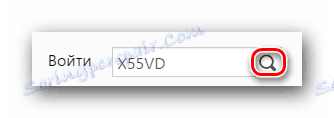
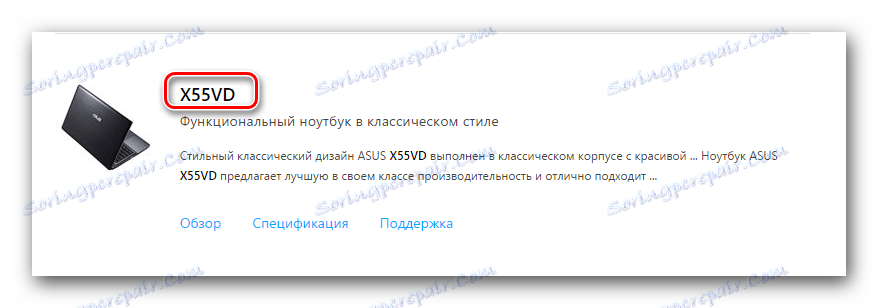


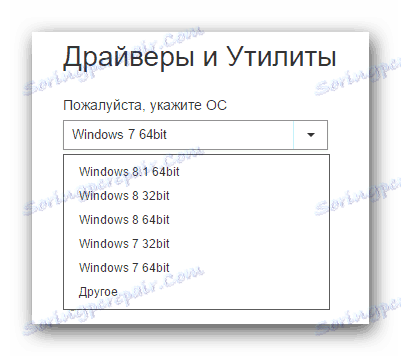
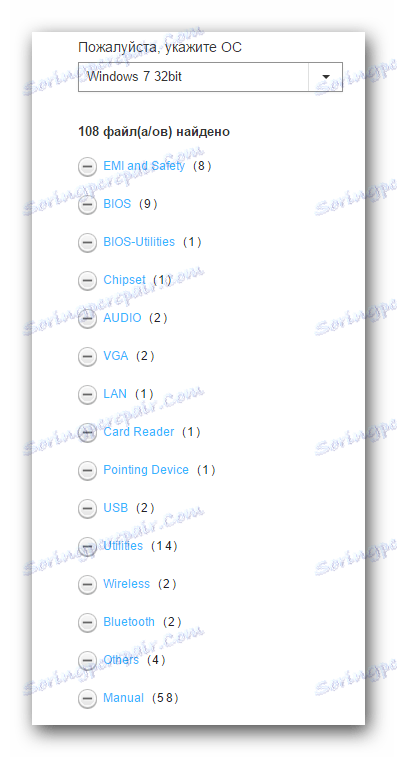
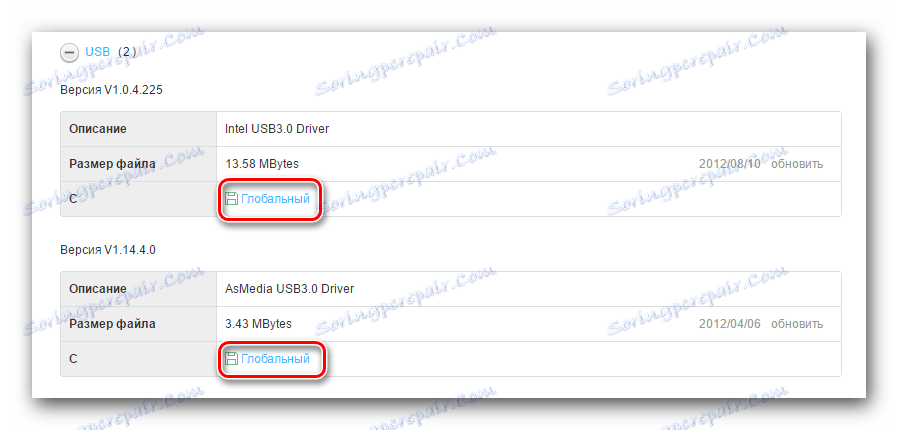
Tímto způsobem se stahování ovladače z oficiálních stránek ASUS dokončí.
Metoda 2: Program pro automatické aktualizace softwaru od společnosti ASUS
V dnešní době má téměř každý výrobce zařízení nebo zařízení vlastní program, který automaticky aktualizuje potřebný software. V naší lekci o nalezení ovladačů pro notebook Lenovo byl také uveden program.
Lekce: Stažení ovladačů pro notebook Lenovo G580
ASUS není výjimkou tohoto pravidla. Takový program se nazývá ASUS Live Update. Chcete-li použít tuto metodu, je třeba provést následující kroky.
- Z první metody opakujeme prvních sedm bodů.
- V seznamu všech skupin ovladačů hledáme sekci "Nástroje" . Otevřete tuto pobočku a vyhledejte potřebný program "ASUS Live Update Utility" v seznamu softwaru. Stáhněte si jej kliknutím na tlačítko "Globální" .
- Čekáme na dokončení stahování. Vzhledem k tomu, že bude archiv stažen, získáme veškerý jeho obsah do samostatné složky. Po rozbalení nalezneme ve složce soubor s názvem "Nastavení" a spustíme jej dvojitým stiskem.
- Pokud se zobrazí standardní upozornění zabezpečení, stiskněte tlačítko "Spustit" .
- Otevře se hlavní okno Průvodce instalací. Chcete-li pokračovat v operaci, klikněte na tlačítko "Další" .
- V dalším okně musíte zadat místo, kde bude program nainstalován. Doporučujeme hodnotu ponechat nezměněnou. Opět klikněte na tlačítko "Další" .
- Pak program napíše, že je vše připraveno k instalaci. Chcete-li začít, stačí kliknout na tlačítko "Další" .
- Za několik vteřin uvidíte okno se zprávou o úspěšné instalaci programu. Pro dokončení klikněte na tlačítko Zavřít .
- Po instalaci spusťte program. Ve výchozím nastavení bude automaticky snížena v zásobníku. Otevřete okno programu a okamžitě zkontrolujte tlačítko "Zkontrolovat okamžitou aktualizaci" . Klikněte na toto tlačítko.
- Systém skenuje a zkontroluje ovladače. Po chvíli uvidíte zprávu o nalezených aktualizacích. Kliknutím na řádek označený na obrazovce obrazovky se zobrazí seznam všech aktualizací, které jste zjistili, že je třeba nainstalovat.
- V dalším okně uvidíte seznam ovladačů a softwaru, které je třeba aktualizovat. V příkladu máme jen jednu položku, ale pokud jste nenainstalovali ovladač na notebook, budete mít mnohem víc. Vyberte všechny položky zaškrtnutím vedle každého řádku. Poté stiskneme tlačítko "OK" níže.
- Vrátíte se do předchozího okna. Nyní klikněte na tlačítko "Instalovat" .
- Proces stahování souborů pro aktualizaci začne.
- Čekáme na dokončení stahování. Po několika minutách se zobrazí systémová zpráva o tom, že program bude uzavřen, aby byly stažené aktualizace nainstalovány. Četli jsme zprávu a stiskněte jedno tlačítko "OK" .
- Poté program automaticky nainstaluje dříve vybrané ovladače a software.
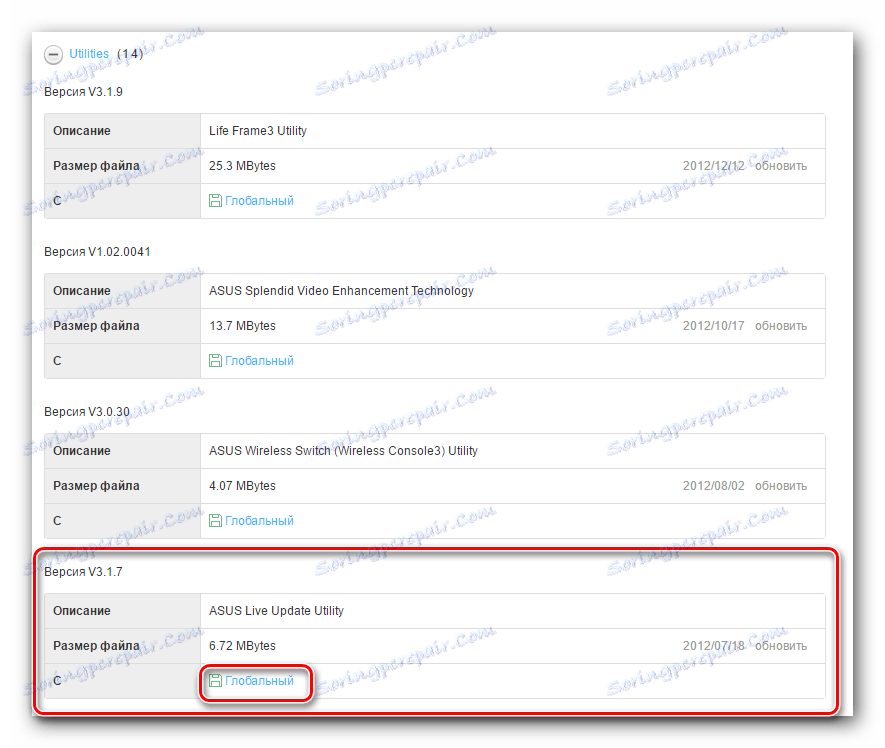
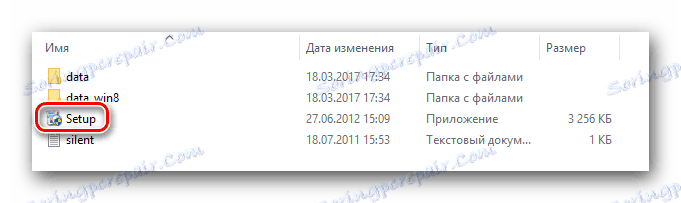
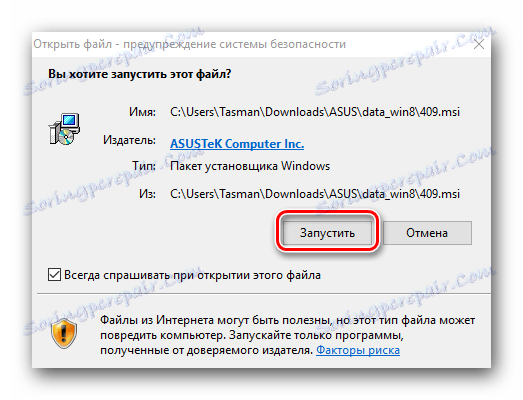
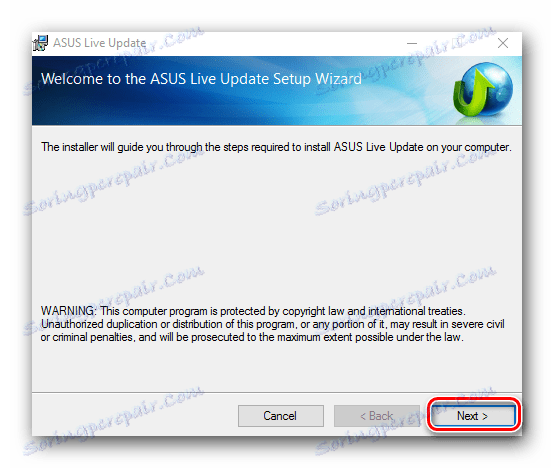
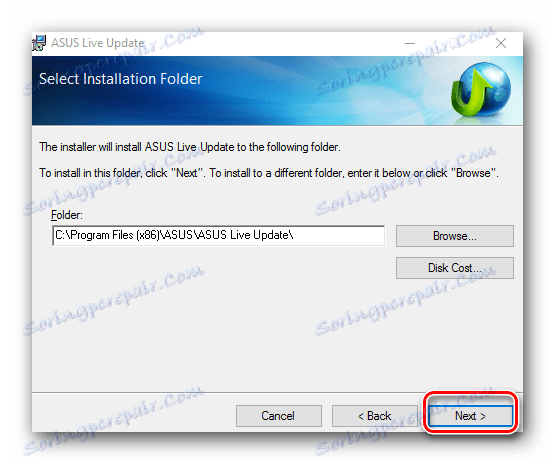
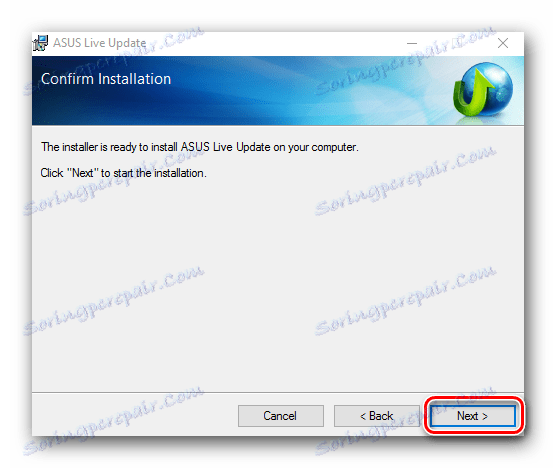
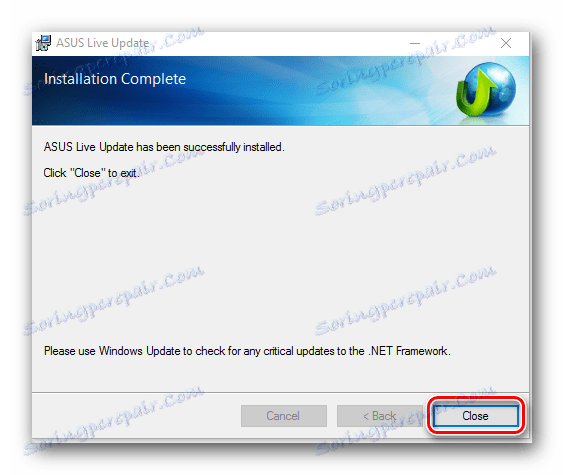
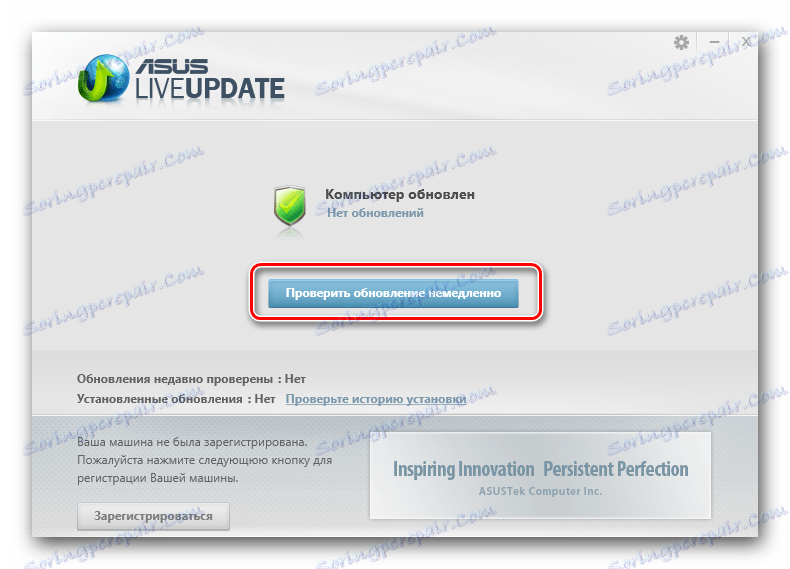

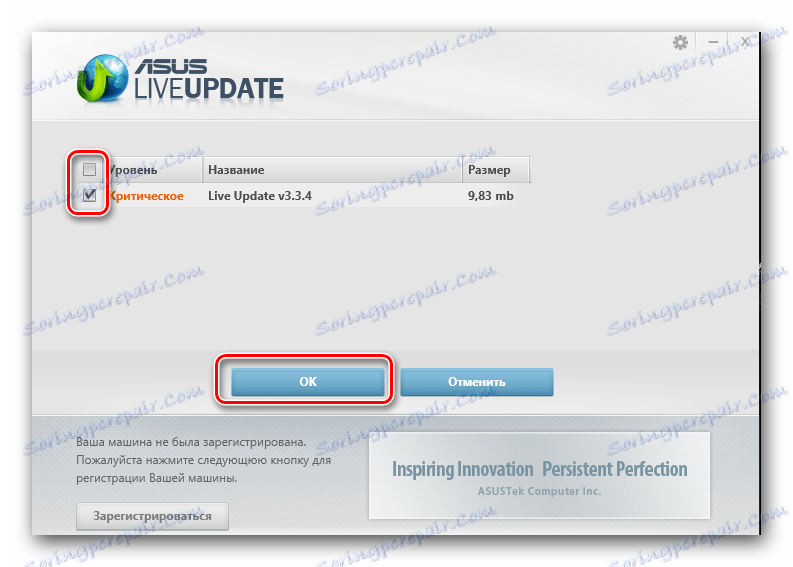
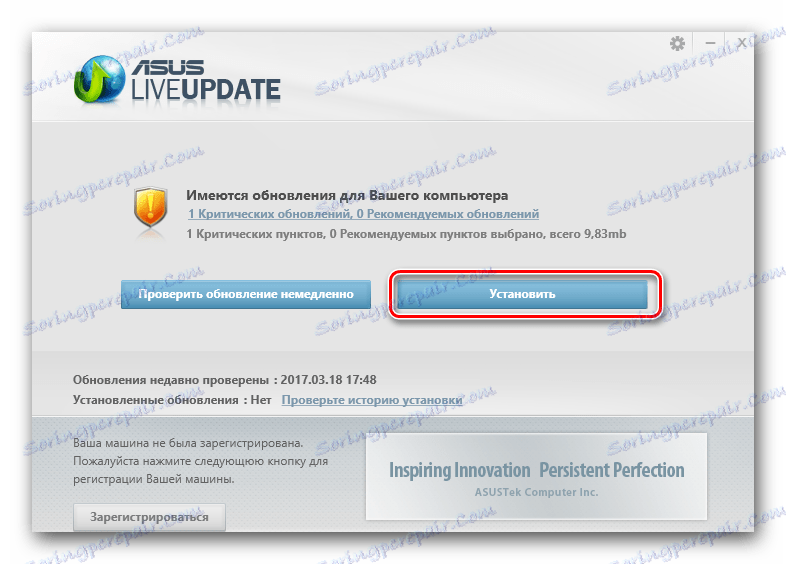

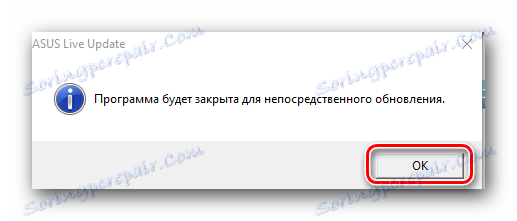
Tímto způsobem je software ASUS X55VD instalovaný s pomocí tohoto programu dokončen.
Metoda 3: Společné nástroje pro automatické aktualizace softwaru
Doslova v každé lekci věnované vyhledávání nebo instalaci ovladačů vám řekneme o speciálních nástrojích, které vyhledávají a instalují potřebné ovladače samostatně. Celkový přehled těchto programů byl proveden v samostatném článku, který byste si měli přečíst.
Lekce: Nejlepší programy pro instalaci ovladačů
Jak je vidět, seznam takových programů je poměrně velký, proto si každý uživatel bude moci vybrat ten nejvhodnější pro sebe. Doporučujeme však použít Řešení DriverPack nebo Ovladač Genius . Tyto programy jsou nejoblíbenější, takže dostanou mnohem více aktualizací. Navíc tyto programy neustále zvyšují základnu softwaru a podporovaných zařízení.
Nicméně je to vaše volba. Důsledkem je, že všechny programy mají jeden - skenování systému, identifikaci chybějícího nebo zastaralého softwaru a jeho instalaci. Podrobné pokyny k aktualizaci ovladačů, které můžete vidět na příkladu programu DriverPack Solution.
Lekce: Jak aktualizovat ovladač v počítači pomocí programu DriverPack Solution
Metoda 4: Najít ovladače podle ID zařízení
Tato metoda je vhodná v případech, kdy již ostatní nepomáhají. Umožňuje zjistit jedinečný identifikátor konkrétního zařízení a pomocí tohoto ID můžete najít příslušný software. Téma řidiče hledá ID zařízení je poměrně rozsáhlá. Aby nedošlo k opakovanému opakování informací, doporučujeme si přečíst samostatnou lekci, která je věnována tomuto problému.
Lekce: Vyhledávání ovladačů podle ID hardwaru
Metoda 5: Ruční instalace ovladačů
Takhle to bude dnes poslední. Je to nejúčinnější. Nicméně, existují chvíle, kdy musíte pokoušet systém s nosem ve složce ovladače. Jeden takový případ je někdy problém s instalací softwaru pro řadič univerzální sběrnice . Pro tuto metodu je třeba provést následující kroky.
- Přejdeme do "Správce zařízení" . Chcete-li to provést, klepněte na ploše pravým tlačítkem myši na ikonu "Tento počítač" a v místní nabídce vyberte možnost "Vlastnosti" .
- V otevřeném okně vlevo hledáme linku, kterou potřebujeme, která se nazývá Správce zařízení .
- Vyberte si ze seznamu potřebných zařízení. Problémové komponenty jsou zpravidla označeny výmluvným nebo vykřičníkem žluté barvy.
- Klepněte na toto zařízení pravým tlačítkem myši a vyberte řádek "Aktualizovat ovladače" v otevřené nabídce.
- V důsledku toho se zobrazí okno, ve kterém je třeba zadat typ vyhledávání ovladačů pro vybrané zařízení. Vzhledem k tomu, že samotný systém nebyl schopen nainstalovat software, je zbytečné znovu použít "automatické vyhledávání" . Proto vybereme druhý řádek - "Ruční instalace" .
- Nyní musíte říci systému, kde hledat soubory pro zařízení. Buď registrujte cestu ručně v příslušném řádku nebo klikněte na tlačítko "Procházet" a vyberte místo, kde jsou data uložena. Chcete-li pokračovat, klikněte na tlačítko "Další" , které se nachází v dolní části okna.
- Pokud bylo vše provedeno správně a na určeném místě, ve skutečnosti existují vhodné ovladače, systém je nainstaluje a oznámí úspěšné dokončení procesu v samostatném okně.
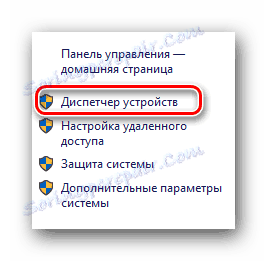
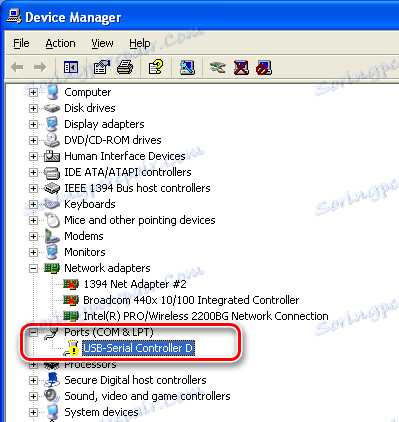
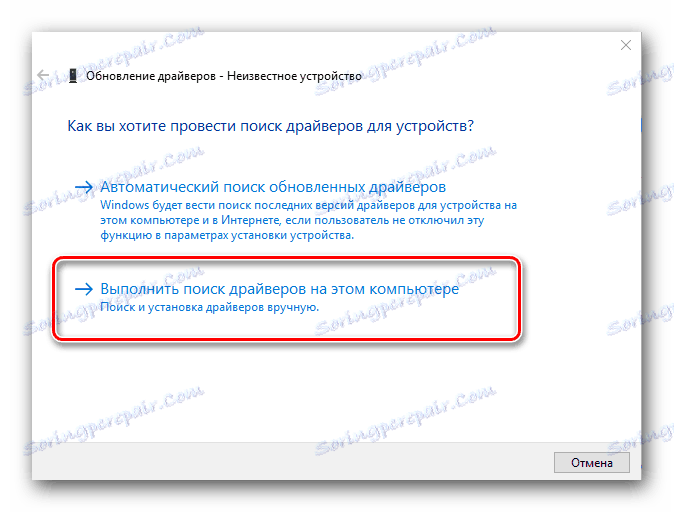
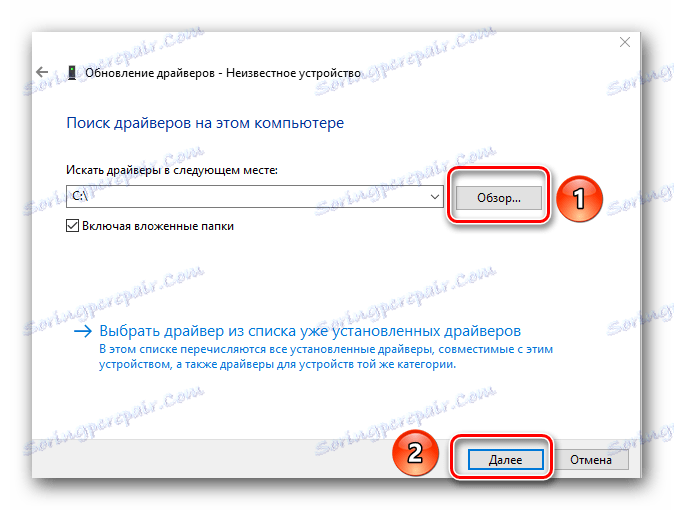
To dokončí manuální instalaci softwaru.
Poskytli jsme vám seznam nejúčinnějších akcí, které vám pomohou bez problémů instalovat všechny potřebné programy pro součásti notebooku ASUS X55VD. Neustále upozorňujeme na skutečnost, že všechny výše uvedené metody vyžadují aktivní připojení k Internetu. Pokud nechcete, abyste se jednou ocitli v nepříjemné situaci, když potřebujete software a není k dispozici žádný přístup k internetu - ukládat důležité nástroje a software v již stažené podobě. Spusťte samostatné médium s tímto typem informací. Jednoho dne vám může hodně pomoci. Pokud máte nějaké dotazy při instalaci softwaru, požádejte je v komentářích, rádi vám pomůžeme.