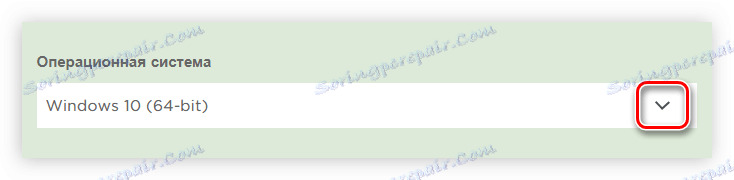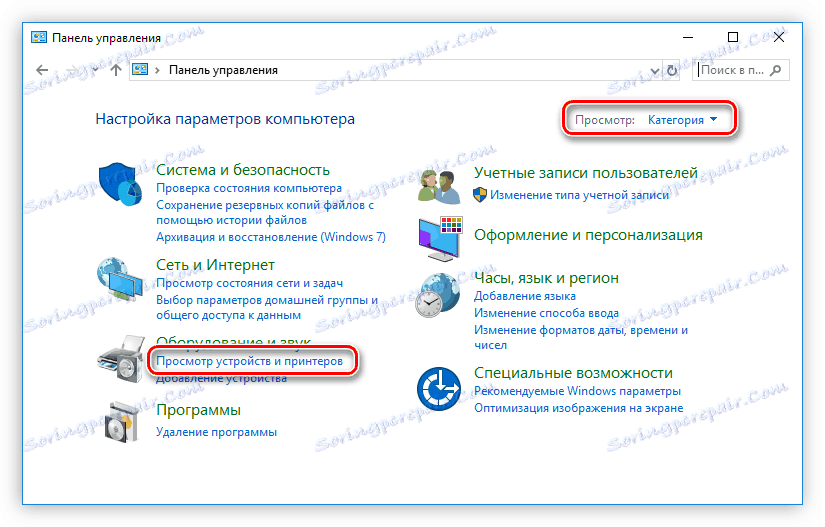Průvodce instalací ovladačů pro tiskárnu Canon iP7240
Tiskárna Canon PIXMA iP7240, stejně jako každá jiná, vyžaduje, aby ovladače instalované v systému fungovaly správně, jinak některé funkce jednoduše nebudou fungovat. Existují čtyři způsoby, jak najít a nainstalovat ovladače pro toto zařízení.
Obsah
Hledáme a nainstalujeme ovladače tiskárny Canon iP7240
Všechny níže uvedené metody jsou v dané situaci účinné a v nich existují určité rozdíly, které usnadňují instalaci softwaru v závislosti na potřebách uživatele. Můžete stáhnout instalační program, použít podpůrný software nebo nainstalovat pomocí standardních nástrojů operačního systému. To vše bude popsáno níže.
Metoda 1: Oficiální webové stránky společnosti
Nejdříve doporučujeme hledat ovladač tiskárny na oficiálních stránkách výrobce. Obsahuje všechna softwarová zařízení vyráběná společností Canon.
- Jdi na tento odkaz dostat se na webové stránky společnosti.
- Umístěte kurzor myši na nabídku "Podpora" a v zobrazeném podnabídce vyberte položku "Ovladače" .
- Vyhledejte své zařízení zadáním jeho jména do vyhledávacího pole a výběrem příslušné položky v zobrazené nabídce.
- V rozevíracím seznamu vyberte verzi a bitnost operačního systému.
![vyberte verzi operačního systému a jeho bit na stránce pro stahování ovladače pro tiskárnu canon ip7240]()
- Směrem dolů najdete navrhované ovladače pro stahování. Stáhněte je kliknutím na tlačítko se stejným názvem.
- Přečtěte si odpovědnost a klikněte na tlačítko Přijmout a Stáhnout .
- Soubor bude stažen do vašeho počítače. Spusťte to.
- Počkejte, dokud nebudou všechny součásti rozbaleny.
- Na uvítací stránce instalátoru ovladače klepněte na tlačítko Další .
- Přijměte licenční smlouvu kliknutím na tlačítko "Ano" . Pokud tomu tak není, instalace nebude možná.
- Počkejte, dokud nebudou vybaleny všechny soubory ovladače.
- Vyberte způsob připojení tiskárny. Je-li připojen přes port USB, vyberte druhou položku, pokud je v místní síti - první.
- V této fázi je třeba počkat, dokud instalátor nezjistí připojenou tiskárnu k počítači.
![proces detekce propojené tiskárny canon ip7240 s počítačem při instalaci ovladače pro něj]()
Poznámka: tento proces může být zpožděn - nezavírejte instalační program a nevyjímejte kabel USB z portu, aby nedošlo k přerušení instalace.
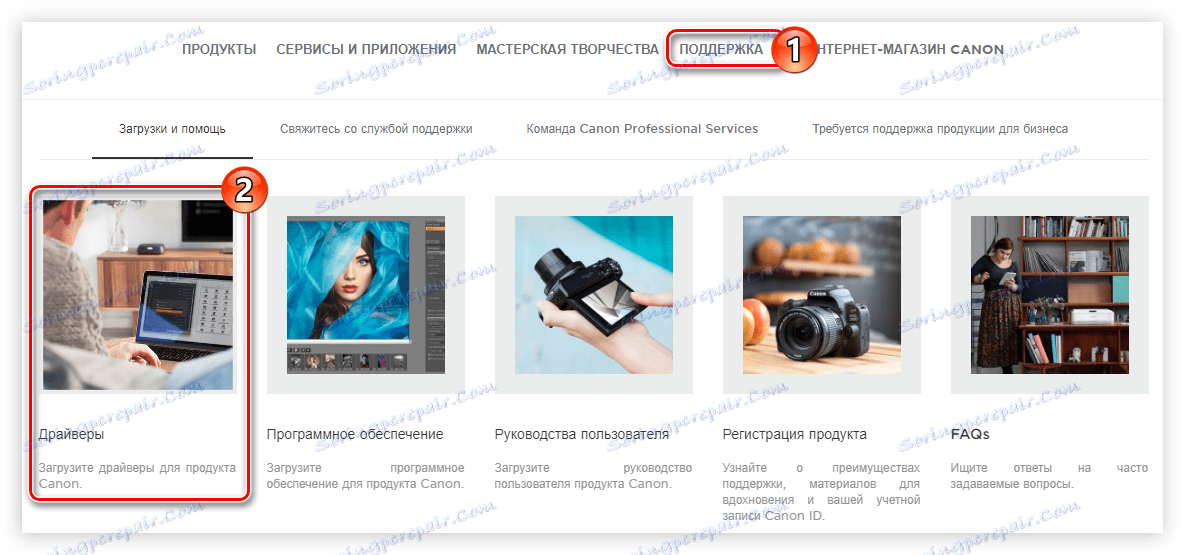

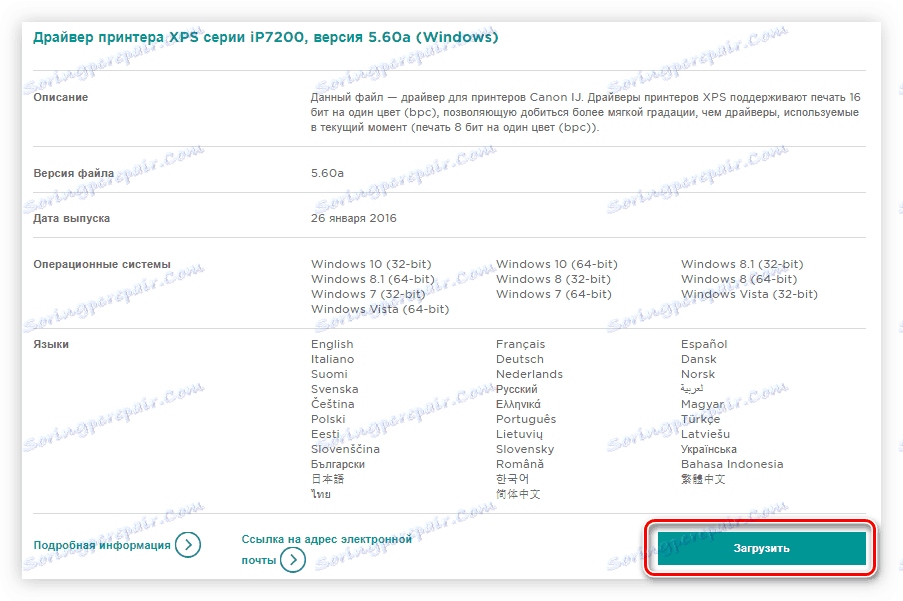
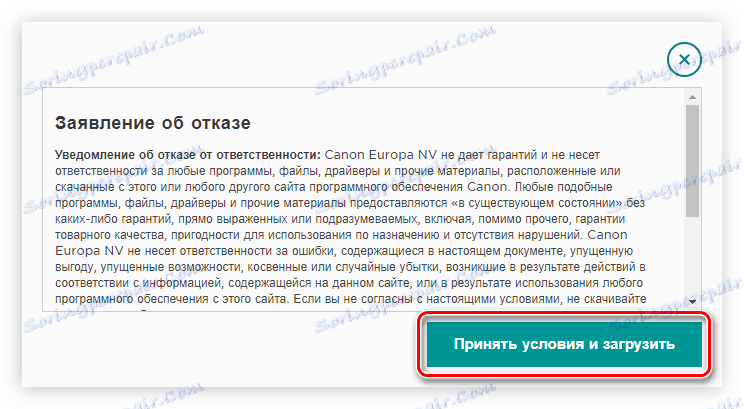
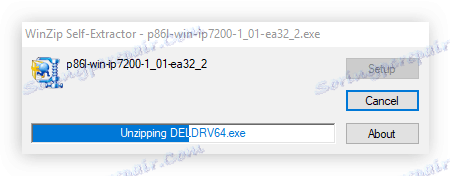
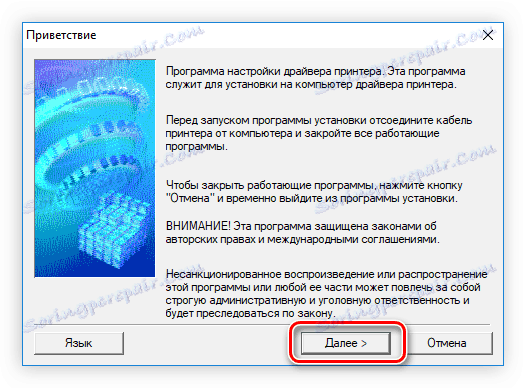
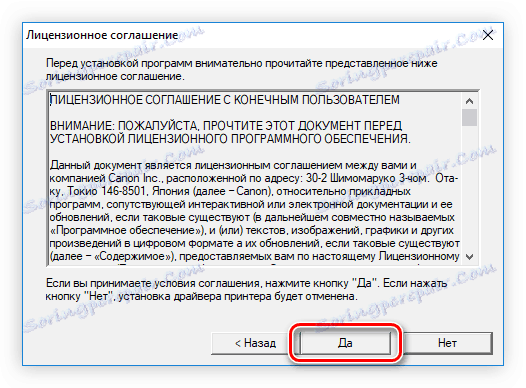
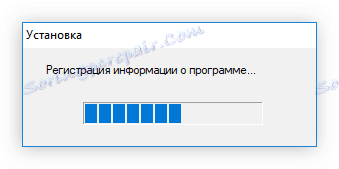
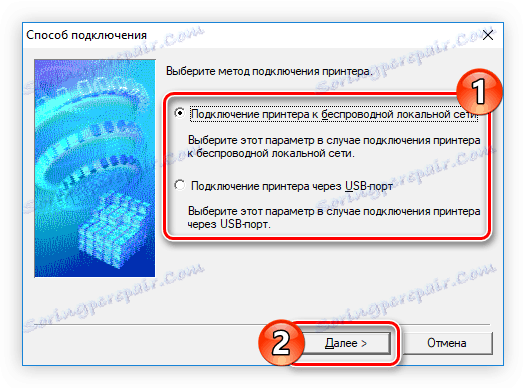
Poté se objeví okno s oznámením o úspěšném dokončení instalace softwaru. Vše, co musíte udělat - zavřete okno instalátoru kliknutím na tlačítko se stejným názvem.
Metoda 2: Programy třetích stran
K dispozici jsou speciální programy, které vám umožňují automaticky stáhnout a nainstalovat všechny chybějící ovladače. To je hlavní výhoda takových aplikací, protože na rozdíl od výše uvedené metody, nemusíte nezávisle hledat instalační program a stáhnout jej do počítače, program to udělá za vás. Můžete tedy nainstalovat ovladač nejen pro tiskárnu Canon PIXMA iP7240, ale i pro všechna další zařízení připojená k počítači. Stručný popis každého takového programu si můžete přečíst na níže uvedeném odkazu.
Více informací: Aplikace pro automatickou instalaci ovladačů
Z počtu programů uvedených v článku bych rád zdůraznil Zesilovač řidiče . Tato aplikace má jednoduché rozhraní a funkci vytváření bodů obnovy před instalací aktualizovaného softwaru. To znamená, že práce s ním je velmi jednoduchá a v případě selhání můžete systém obnovit do předchozího stavu. Kromě toho se proces upgradu skládá pouze ze tří fází:
- Po spuštění programu Driver Booster systém začne skenovat zastaralé ovladače. Počkejte, až se dokončí, a přejděte k dalšímu kroku.
- Zobrazí se seznam se seznamem zařízení, které je třeba aktualizovat. Můžete nainstalovat nové verze softwaru pro každou součást samostatně nebo ji můžete provést najednou klepnutím na tlačítko "Aktualizovat vše" .
- Instalátory začnou stahovat. Počkejte, až se dokončí. Bezprostředně po něm se automaticky spustí proces instalace, po němž program vydá odpovídající oznámení.

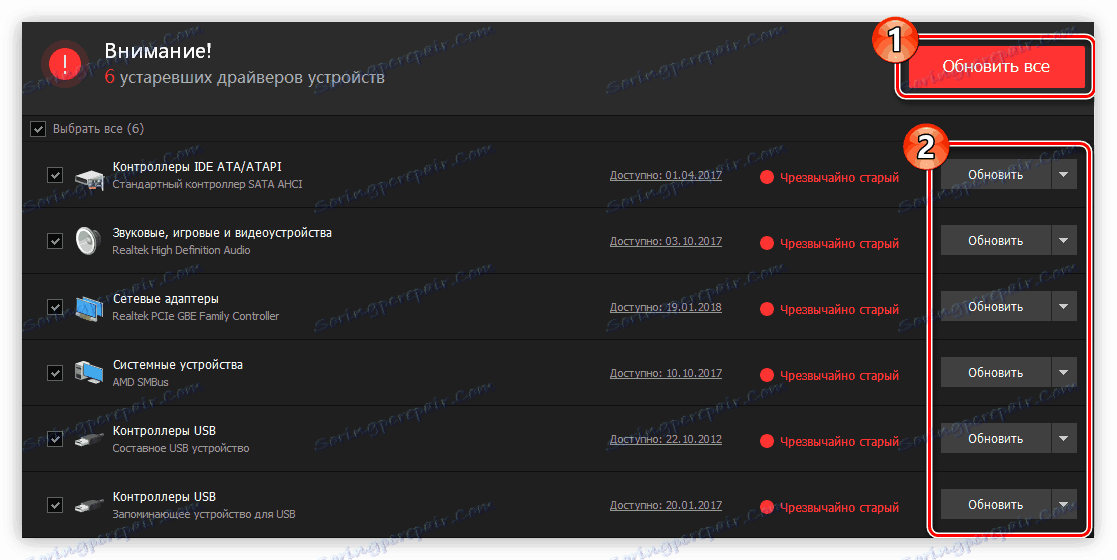
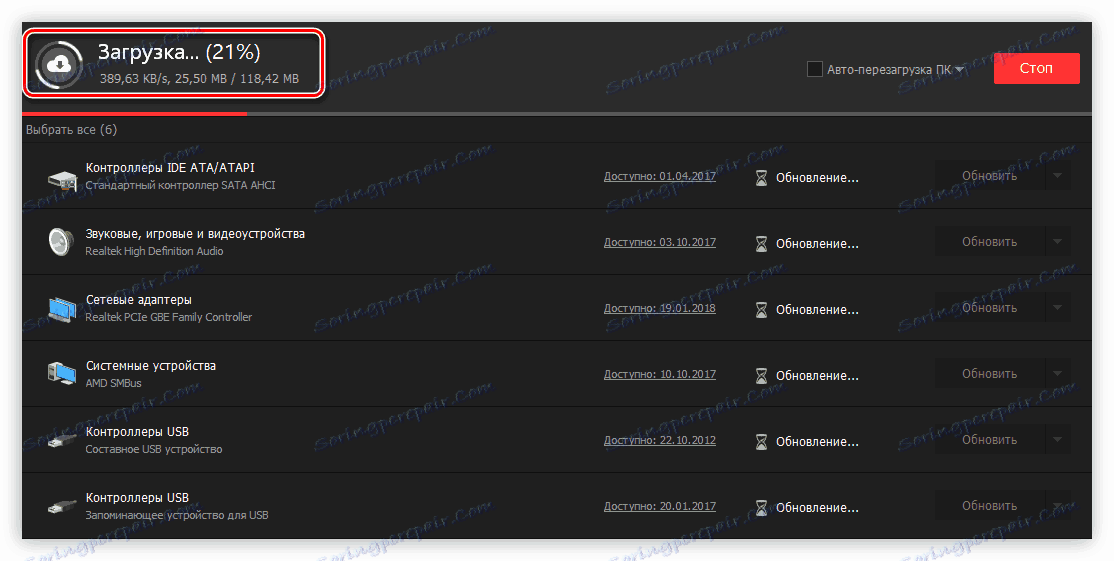
Poté bude možné zavřít okno programu - ovladače byly nainstalovány. Mimochodem, v případě, že odinstalujete Driver Booster, tato aplikace bude systém prohledávat na pozadí a v případě zjištění nových verzí softwaru doporučujeme nainstalovat aktualizace.
Metoda 3: Vyhledávání podle ID
Existuje další způsob stahování instalátoru ovladače do počítače, jak to bylo provedeno v první metodě. Spočívá v používání speciálních služeb na internetu. Chcete-li však vyhledat, musíte použít název tiskárny, ale jeho identifikátor zařízení nebo, jak se také nazývá ID. Najdete jej prostřednictvím "Správce zařízení" zadáním karty "Podrobnosti" ve vlastnostech tiskárny.

Pokud znáte hodnotu identifikátoru, stačí jít na příslušnou službu online a vytvořit vyhledávací dotaz. V důsledku toho vám budou k dispozici různé verze ovladačů ke stažení. Stáhněte si potřebné a nainstalujte jej. Další informace o tom, jak zjistit ID zařízení a vyhledat ovladač naleznete v příslušném článku na našich webových stránkách.
Více informací: Jak najít ovladač ID
Metoda 4: Správce zařízení
V operačním systému Windows jsou k dispozici standardní nástroje, pomocí kterých můžete nainstalovat ovladač pro tiskárnu Canon PIXMA iP7240. Za tímto účelem:
- Přejděte na "Ovládací panely" otevřením okna "Spustit" a spusťte
controlpříkaz.![spusťte ovládací panel skrz okenní chod]()
Poznámka: Okno Spustit lze snadno otevřít stisknutím kombinace kláves Win + R.
- Zobrazíte-li seznam podle kategorie, klikněte na odkaz "Zobrazit zařízení a tiskárny" .
![prohlížení zařízení a tiskáren v ovládacím panelu s názvy kategorií]()
Pokud je displej nastaven ikonami, poklepejte na položku "Zařízení a tiskárny" .
- V okně, které se otevře, klikněte na odkaz "Přidat tiskárnu" .
- Systém vyhledá zařízení připojená k počítači, pro který není ovladač. Pokud je tiskárna nalezena, musíte ji vybrat a kliknout na tlačítko Další . Poté postupujte podle jednoduchých pokynů. Pokud tiskárnu nenaleznete, klikněte na odkaz "Požadovaná tiskárna není v seznamu . "
- V okně výběru parametrů zaškrtněte políčko vedle poslední položky a klikněte na tlačítko "Další" .
- Vytvořte nový nebo vyberte existující port, ke kterému je tiskárna připojena.
- Z levého seznamu vyberte název výrobce tiskárny a vpravo - jeho model. Klikněte na tlačítko "Další" .
- Zadejte název vytvořené tiskárny do příslušného pole a klikněte na tlačítko "Další" . Mimochodem, můžete výchozí název opustit.
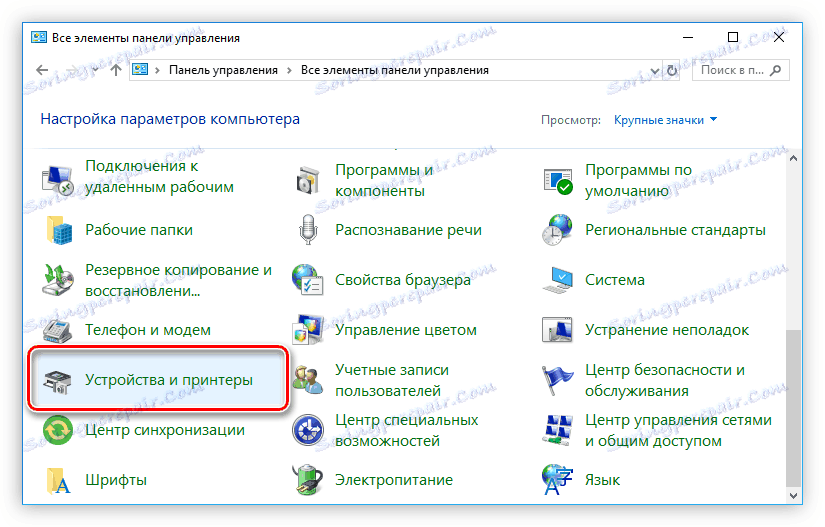
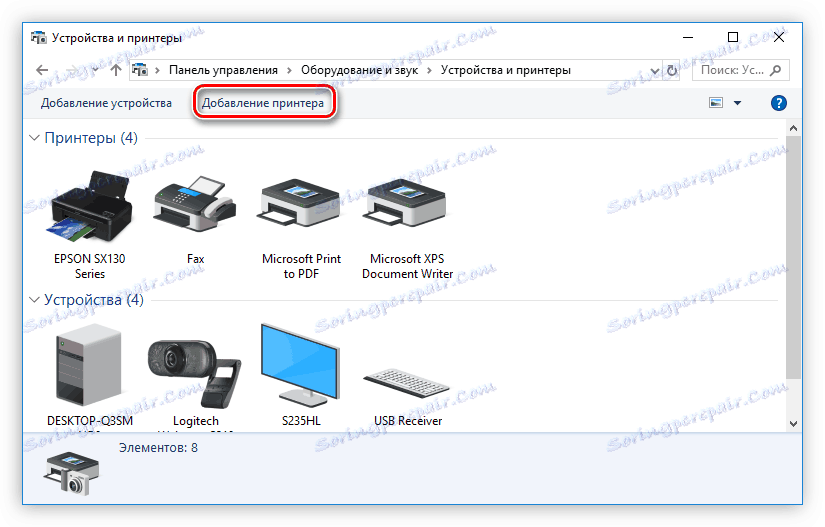
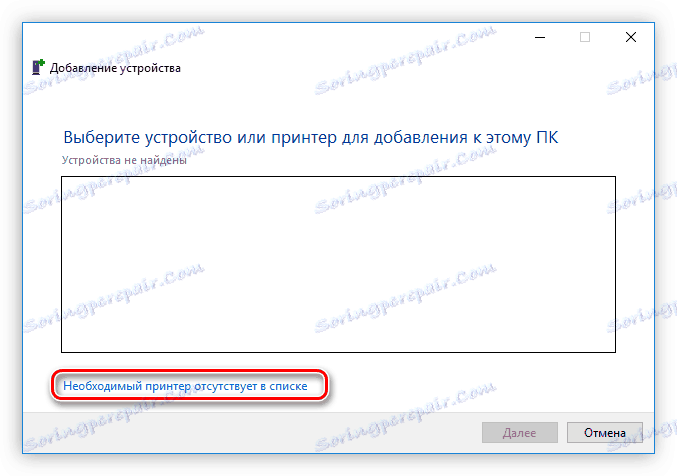
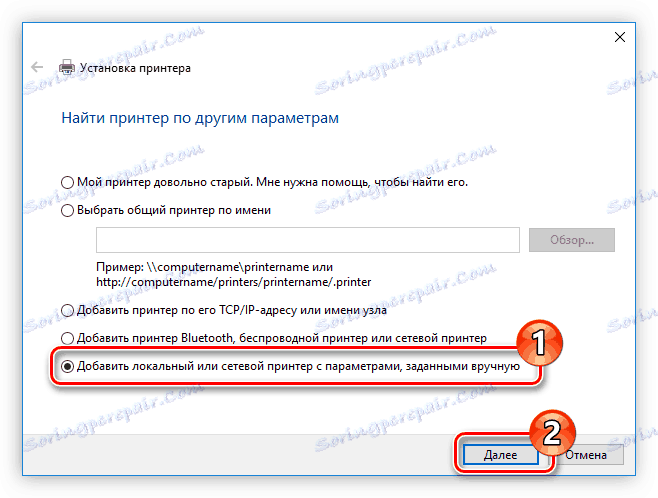
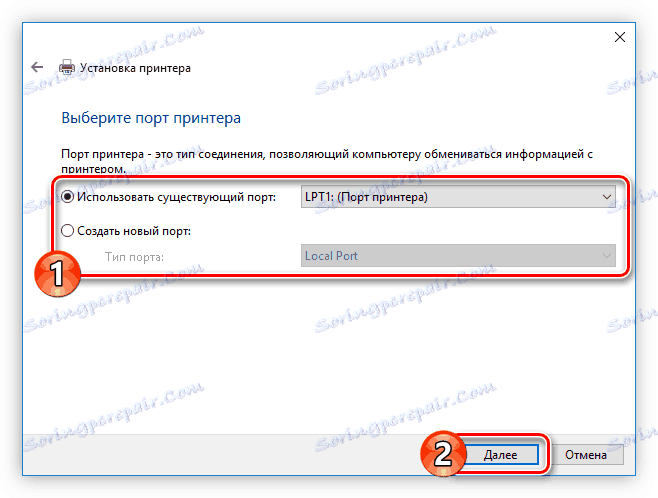
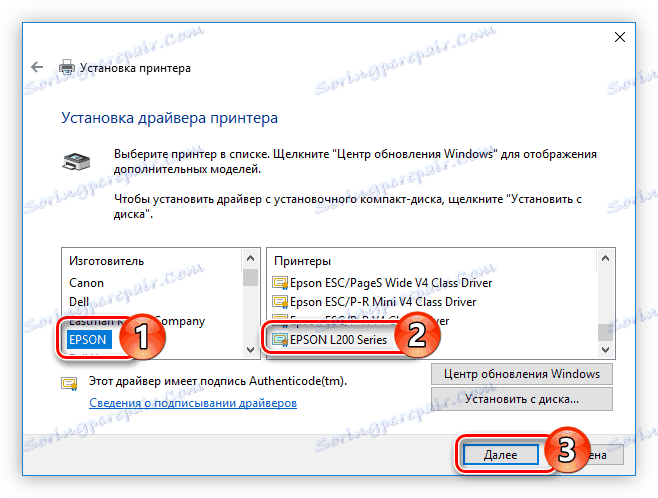
Ovladač pro zvolený model se začne instalovat. Na konci tohoto procesu restartujte počítač, aby se všechny změny projevily.
Závěr
Každá z výše uvedených metod má své vlastní vlastnosti, ale všechny vám dovolují nainstalovat ovladač pro tiskárnu Canon PIXMA iP7240 stejně. Doporučujeme, abyste po stažení instalátoru zkopírovali jej na externí jednotku, ať už je to USB Flash nebo disk CD / DVD, aby se v budoucnu instalace dokonce bez přístupu na internet.