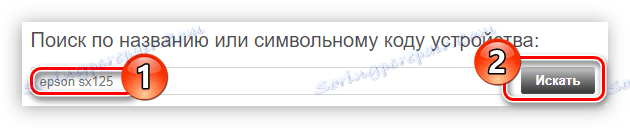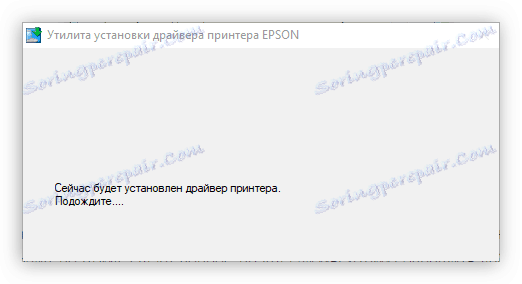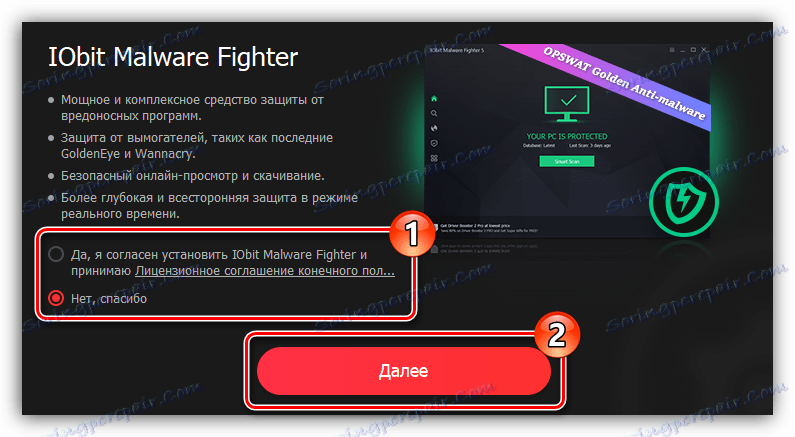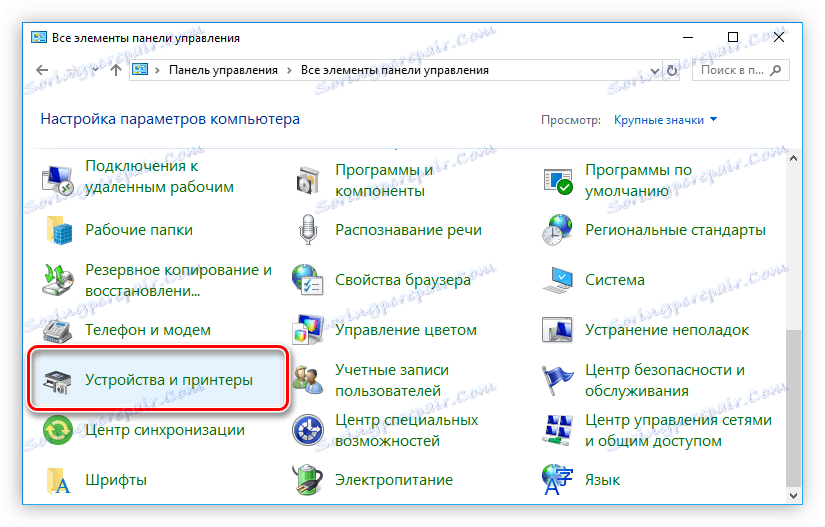Nainstalujte ovladač tiskárny Epson SX125
Tiskárna Epson SX125 však stejně jako jiné periferní zařízení nepracuje správně, aniž by byl v počítači nainstalován odpovídající ovladač. Pokud jste tento model zakoupili nedávno nebo z nějakého důvodu zjistili, že ovladač "letěl", tento článek vám pomůže s jeho instalací.
Obsah
Instalace ovladače pro Epson SX125
Můžete instalovat software pro tiskárnu Epson SX125 různými způsoby - všechny jsou stejně dobré, ale mají své vlastní charakteristické rysy.
Metoda 1: Stránky výrobce
Vzhledem k tomu, že společnost Epson je výrobcem prezentovaného modelu tiskárny, je vhodné začít hledat řidiče z jejich webových stránek.
Oficiální webové stránky společnosti Epson
- Přihlaste se na webové stránky společnosti kliknutím na výše uvedený odkaz.
- Na stránce otevřete sekci "Ovladače a podpora" .
- Zde můžete vyhledat požadované zařízení dvěma různými způsoby: podle názvu nebo podle typu. V prvním případě stačí zadat název zařízení do řádku a kliknout na tlačítko "Hledat" .
![hledání ovladačů pro tiskárnu epson sx125 na oficiálních stránkách podle jejího jména]()
Pokud si nepamatujete přesně jak napsat jméno modelu, použijte vyhledávání podle typu zařízení. Chcete-li to provést, z prvního rozevíracího seznamu vyberte položku "Tiskárny a multifunkční zařízení" a z druhého přímého modelu klikněte na "Vyhledat" .
- Vyhledejte požadovanou tiskárnu a klikněte na její název a přejděte na výběr softwaru, který chcete stáhnout.
- Otevřete rozbalovací seznam "Ovladače, nástroje" kliknutím na šipku v pravé části, vyberte příslušný seznam verze operačního systému a jeho hloubku bitů a klepněte na tlačítko Stáhnout .
- Do počítače se stáhne archiv s instalačním souborem. Rozbalte jej jakýmkoli způsobem můžete, potom spusťte soubor sám.
Více informací: Jak extrahovat soubory z archivu
- Objeví se okno, ve kterém klepnutím na tlačítko "Nastavení" spustíte instalační program.
- Počkejte, dokud nebudou extrahovány všechny dočasné soubory instalačního programu.
- Otevře se okno se seznamem modelů tiskárny. V tom musíte vybrat "Série Epson SX125" a stiskněte tlačítko "OK" .
- Vyberte ze seznamu jazyk podobný jazyku operačního systému.
- Zaškrtněte políčko "Souhlasím" a kliknutím na tlačítko "OK" přijměte podmínky licenční smlouvy.
- Postup instalace ovladače tiskárny začíná.
![proces instalace ovladače pro tiskárnu epson SX125]()
Během jeho spuštění se zobrazí okno Zabezpečení systému Windows , ve kterém je třeba udělit oprávnění k úpravě prvků systému Windows klepnutím na tlačítko Instalovat .

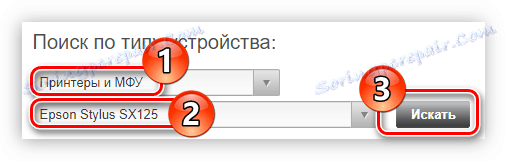
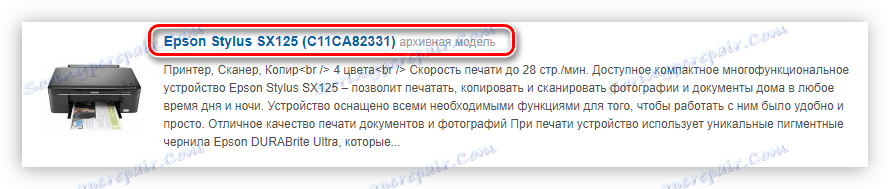

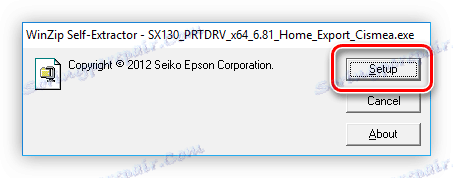
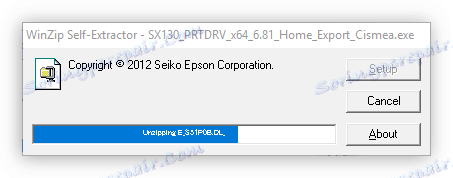
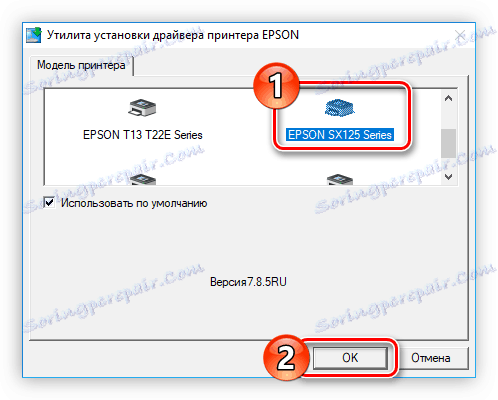
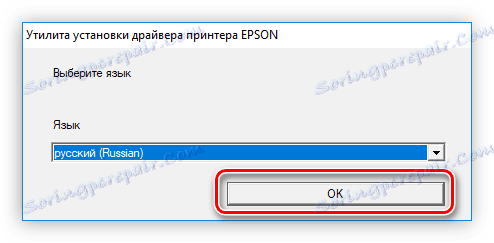
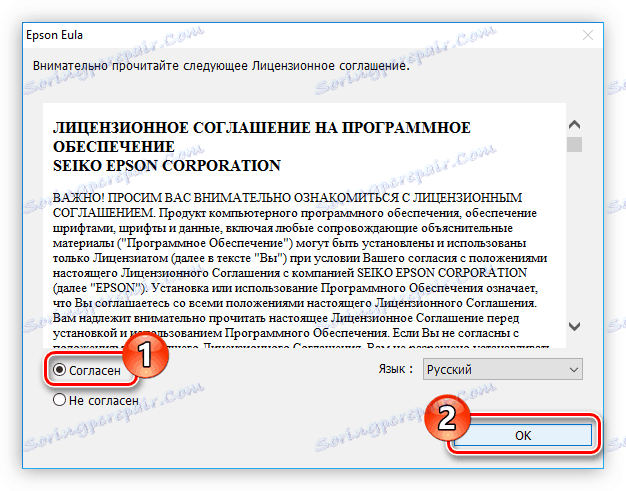
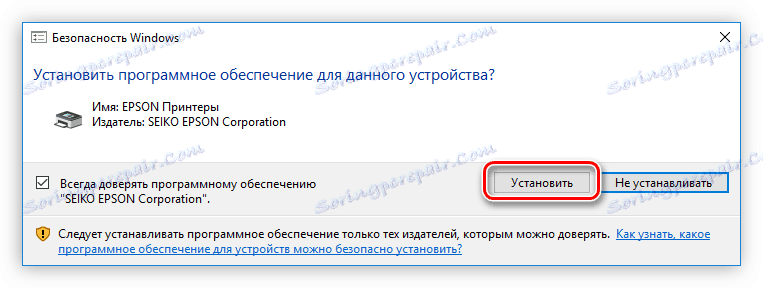
Zůstává počkat až do konce instalace, po které se doporučuje restartovat počítač.
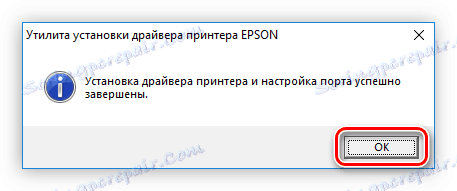
Metoda 2: Aktualizace softwaru společnosti Epson
Na oficiálních stránkách společnosti můžete také stáhnout program Epson Software Updater. Slouží k aktualizaci samotného softwaru tiskárny a jeho firmwaru a tento proces se provádí automaticky.
Epson Software Updater Stáhnout stránku
- Klepnutím na odkaz přejdete na stránku stahování programu.
- Klepnutím na tlačítko Stáhnout vedle seznamu podporovaných verzí systému Windows stáhněte aplikaci pro tento operační systém.
- Spusťte stažený soubor. Pokud budete požádáni o potvrzení provedené akce, klikněte na tlačítko Ano .
- V okně, které se otevře, přepněte přepínač na položku "Souhlasím" a klikněte na tlačítko "OK" . To je nezbytné pro přijetí licenčních podmínek a pokračování do další fáze.
- Počkejte na instalaci.
- Poté se program spustí a automaticky detekuje tiskárnu připojenou k počítači. Máte-li několik, vyberte požadovanou položku z rozevíracího seznamu.
- Důležité aktualizace naleznete v tabulce Základní aktualizace produktu . Takže bez selhání zaškrtněte všechny položky. Další software je v tabulce "Další užitečný software" , není nutné ho označovat. Poté klikněte na položku "Nainstalovat položku" .
- V některých případech se může zobrazit známé okno s dotazem "Povolit této aplikaci provádět změny ve vašem zařízení?" , Klepněte na tlačítko Ano .
- Přijměte podmínky smlouvy zaškrtnutím políčka "Souhlasím" a klepnutím na tlačítko "OK".
- Pokud je aktualizován pouze ovladač, objeví se okno o úspěšně dokončené operaci a pokud bude firmware aktualizován, zobrazí se informace o něm. V této fázi je třeba stisknout tlačítko "Start" .
- Instalace softwaru začíná. Nepoužívejte tiskárnu během tohoto procesu. Také neodpojujte napájecí kabel ani nevypínejte přístroj.
- Po dokončení aktualizace klepněte na tlačítko "Dokončit".
- Zobrazí se spouštěcí okno programu Epson Software Updater se zprávou o úspěšné aktualizaci všech vybraných programů. Klikněte na tlačítko OK .
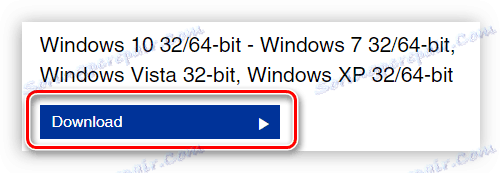
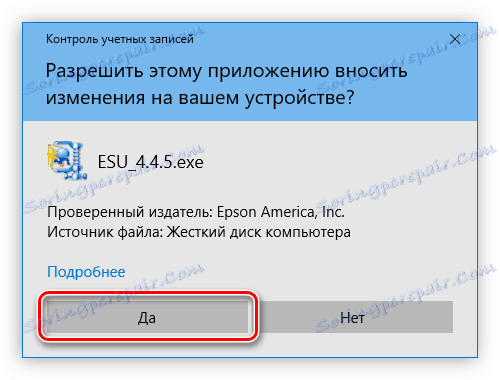
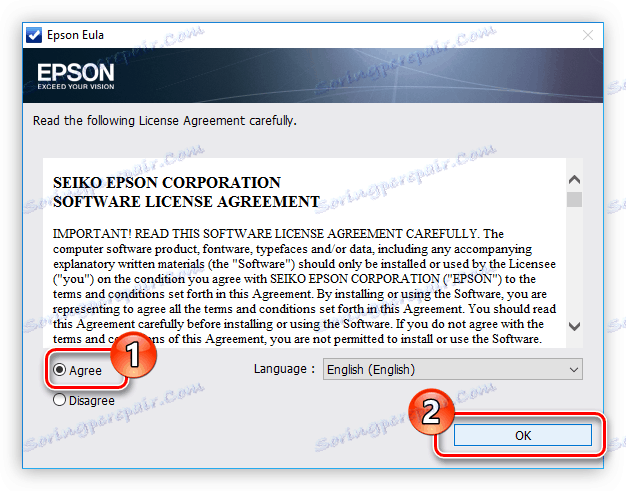
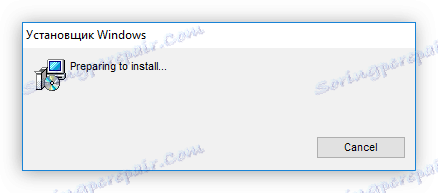
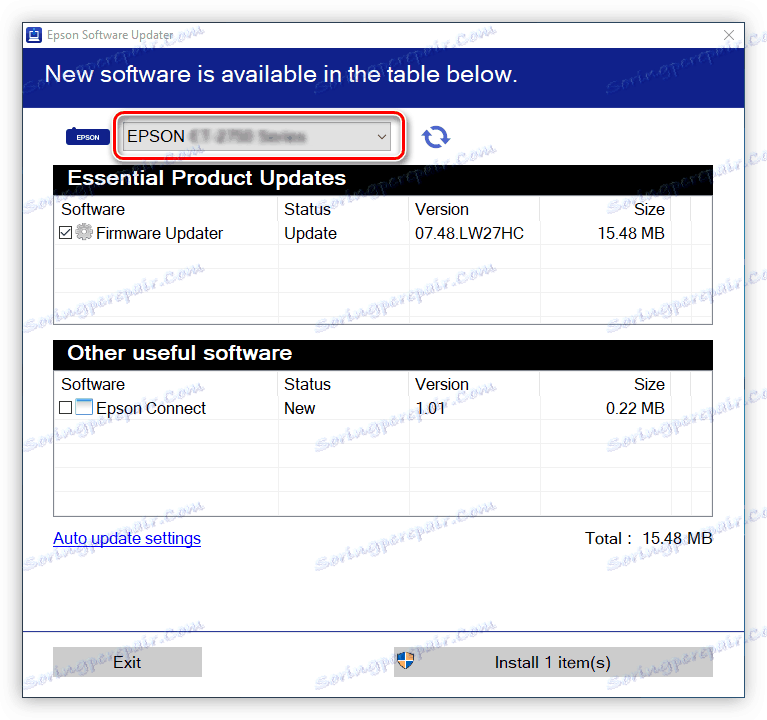
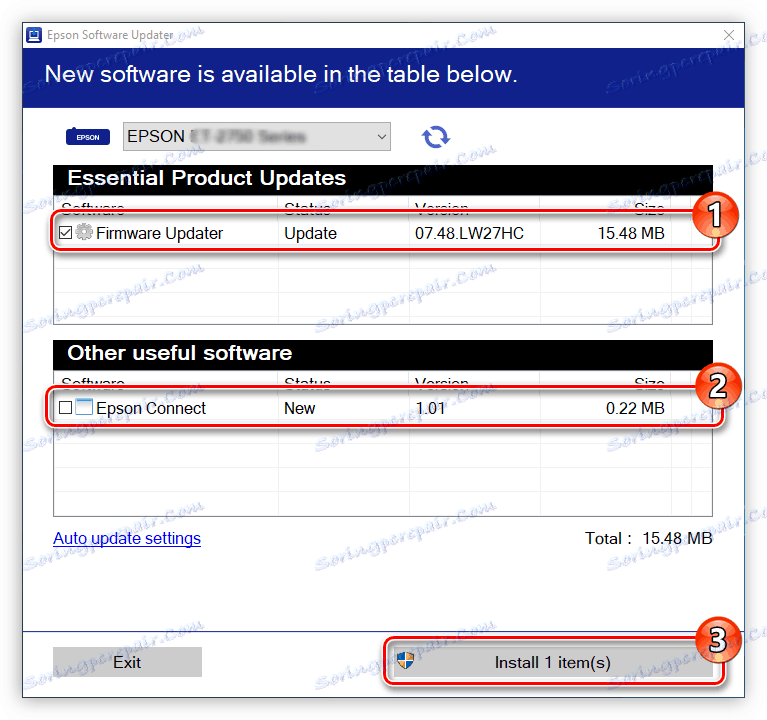
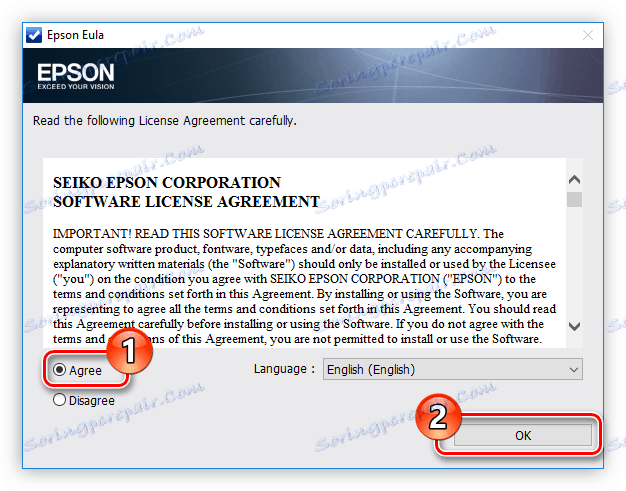
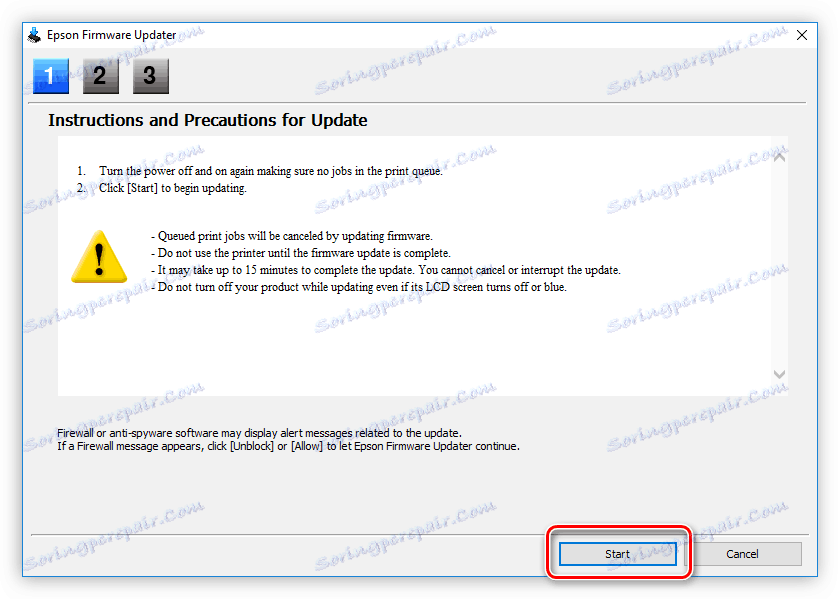
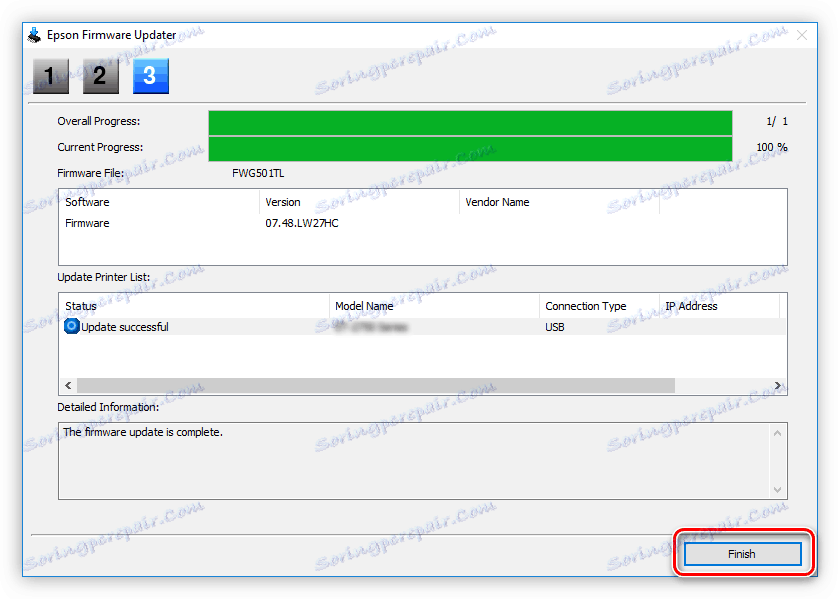
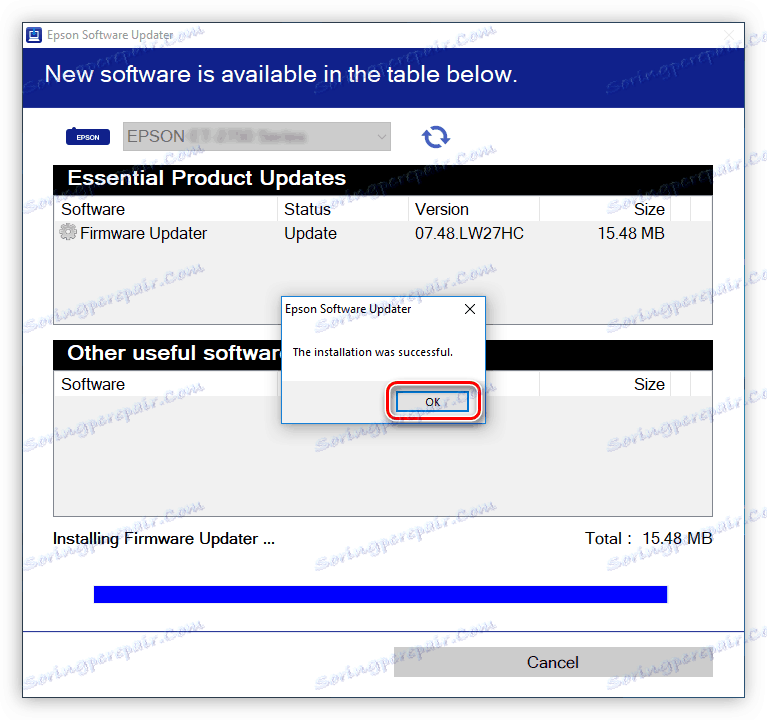
Nyní můžete zavřít aplikaci - byl aktualizován veškerý software související s tiskárnou.
Metoda 3: Aplikace třetích stran
Pokud se proces instalace ovladače prostřednictvím oficiálního instalátoru nebo programu Epson Software Updater zdál komplikovaný nebo jste narazili na potíže, můžete použít aplikaci od vývojáře třetí strany. Tento typ programu provádí pouze jednu funkci - nainstaluje ovladače pro různé hardware a aktualizuje je v případě zastarávání. Seznam takového softwaru je poměrně velký, můžete si jej přečíst v příslušném článku na našich webových stránkách.
Více informací: Software pro aktualizaci ovladačů
Nepochybnou výhodou je neexistence potřeby nezávisle hledat řidiče. Vše, co musíte udělat, je spuštění aplikace a určuje pro vás zařízení připojené k počítači a zařízení, které je třeba aktualizovat. Zesilovač řidiče v tomto smyslu je nejméně populární, což bylo způsobeno jednoduchým a intuitivním rozhraním.
- Po stažení modulu Driver Booster spusťte instalační program. V závislosti na nastavení zabezpečení systému při spuštění se může zobrazit okno, v němž je třeba udělit oprávnění k provedení této akce.
- V instalačním programu, který se otevře, klikněte na odkaz "Vlastní instalace" .
- Určete cestu k adresáři, do kterého budou umístěny programové soubory. Toho lze provést pomocí "Průzkumníka" kliknutím na tlačítko "Procházet" nebo samotným zadáním do pole pro zadání. Poté odeberte nebo nechte zaškrtávací políčka s dalšími parametry a klepněte na tlačítko "Nainstalovat" .
- Souhlasíte nebo naopak odmítnete nainstalovat další software.
![odmítnutí instalovat další software při instalaci ovladače booster]()
Poznámka: IObit Malware Fighter je antivirový program, který nemá vliv na aktualizaci ovladače, proto doporučujeme neinstalovat.
- Počkejte, dokud nebude program nainstalován.
- Do příslušného pole zadejte svůj e-mail a klepnutím na tlačítko "Odběr" přijměte e-mail z IObit. Pokud nechcete, klikněte na "Ne, děkuji . "
- Klepnutím na tlačítko Kontrola spusťte nově nainstalovaný program.
- Systém automaticky spustí skenování ovladačů, které je třeba aktualizovat.
- Jakmile je kontrola dokončena, v okně programu se zobrazí seznam zastaralého softwaru a zobrazí se výzva k jeho aktualizaci. To lze provést dvěma způsoby: klikněte na tlačítko "Aktualizovat vše" nebo klikněte na tlačítko "Aktualizovat" naproti jednotlivému ovladači.
- Stahování se spustí a bezprostředně po instalaci ovladačů.
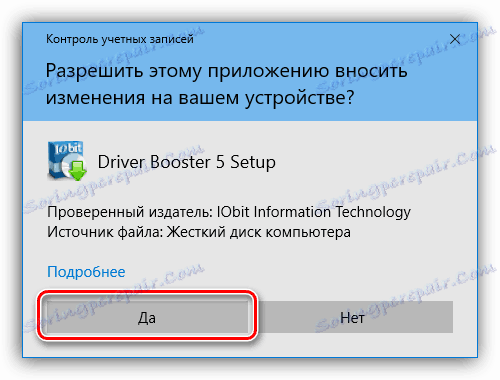
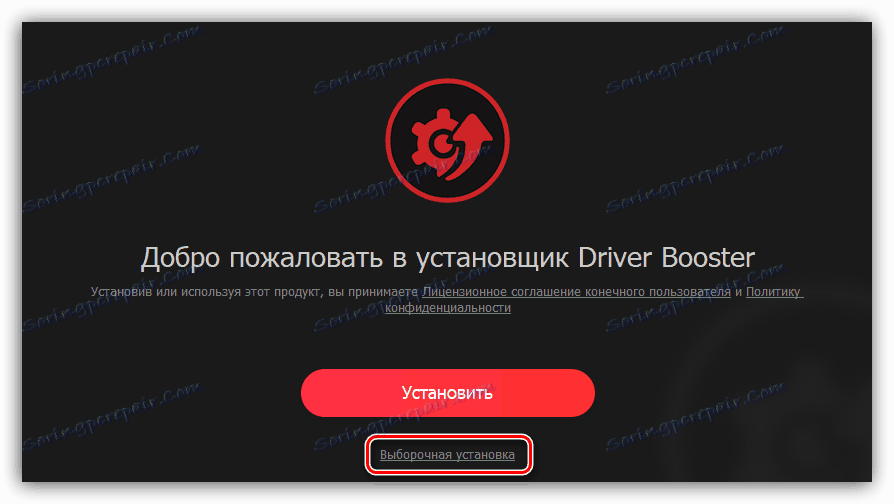
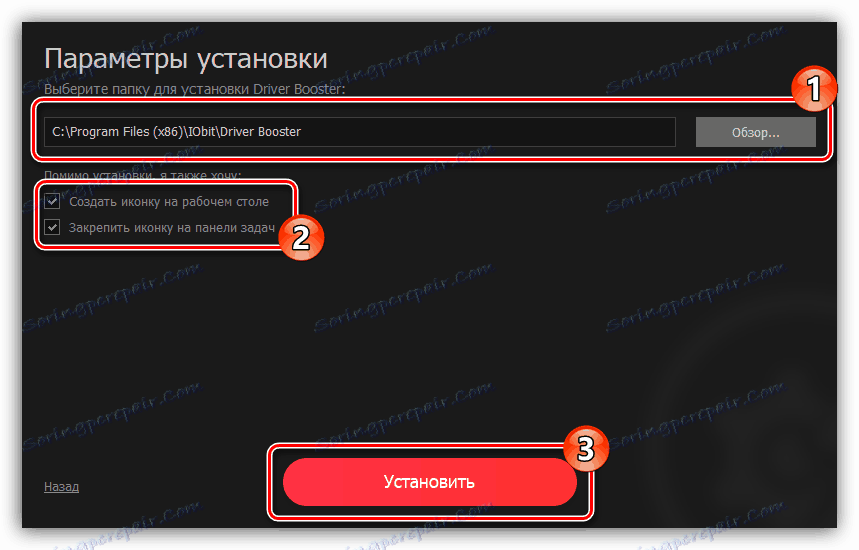
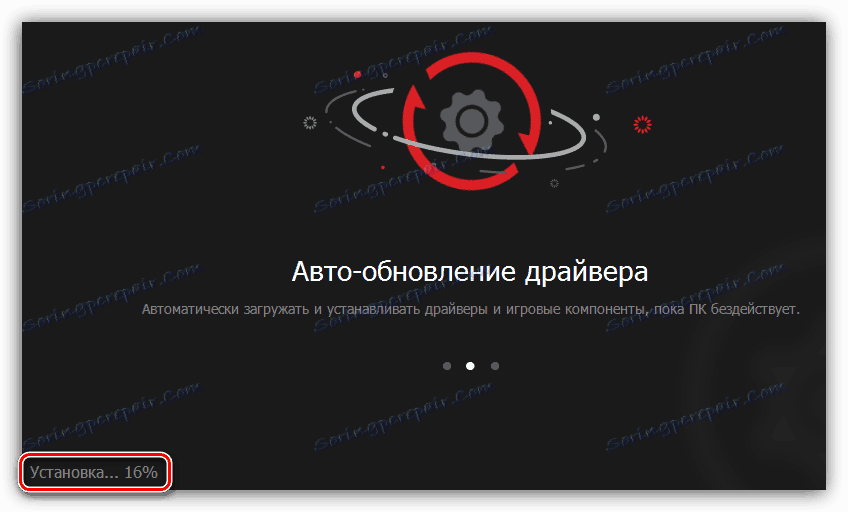
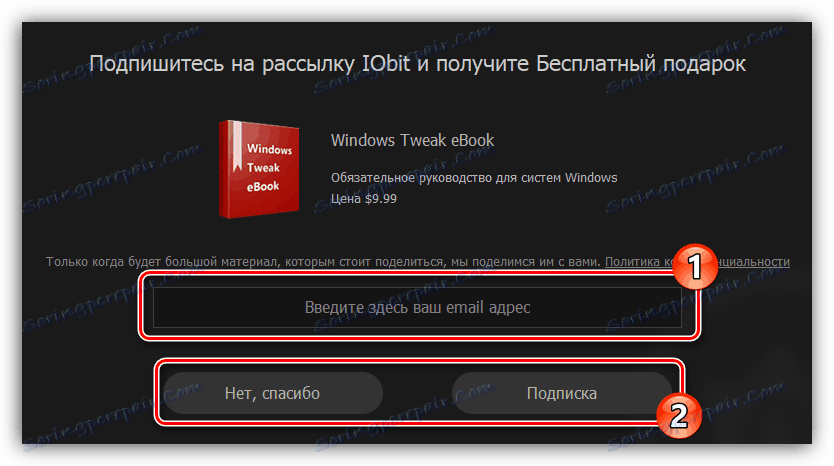
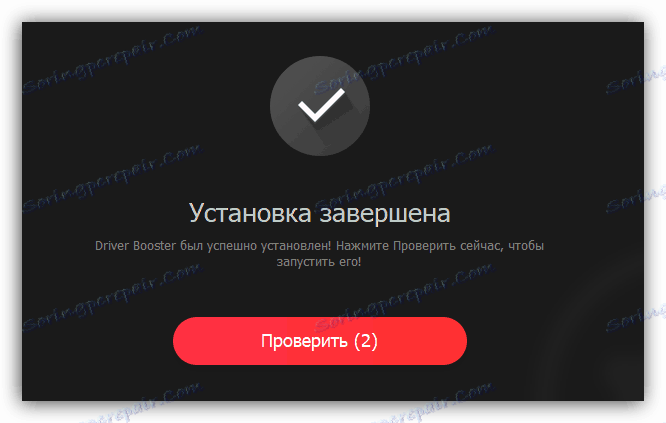

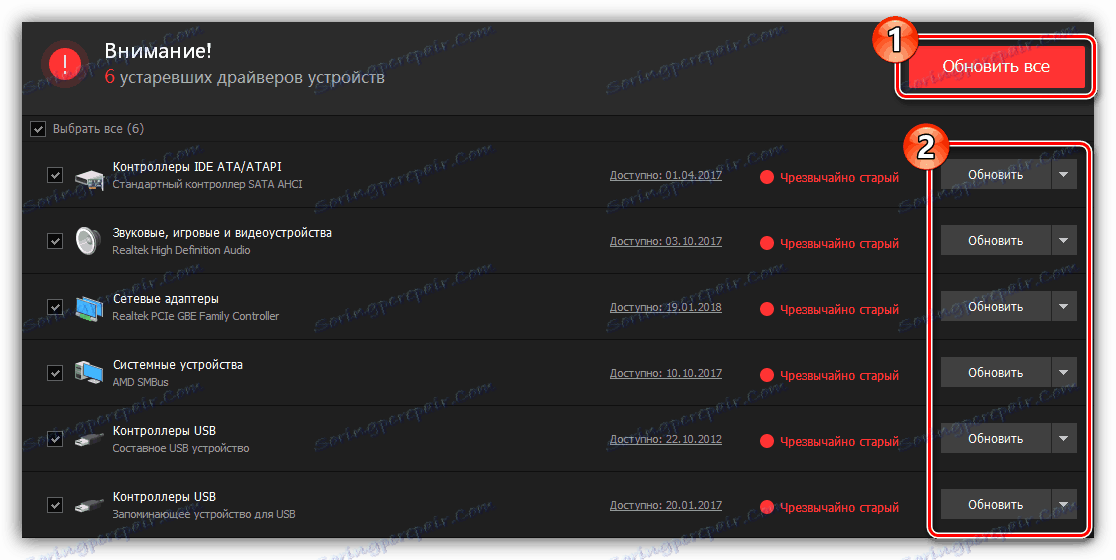
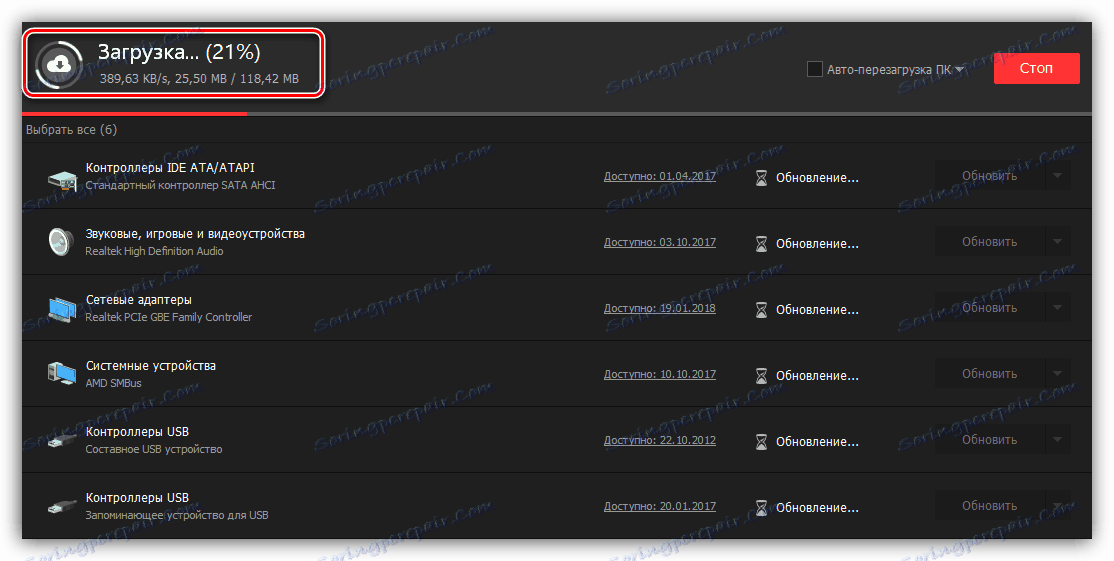
Musíte jen počkat, dokud nebudou nainstalováni všechny vybrané ovladače, a pak můžete zavřít okno programu. Doporučujeme také restartování počítače.
Metoda 4: ID hardwaru
Jako každá jiná zařízení připojená k počítači má tiskárna Epson SX125 svůj vlastní jedinečný identifikátor. Lze jej použít k nalezení vhodného softwaru. Zobrazená tiskárna má toto číslo takto:
USBPRINTEPSONT13_T22EA237

Nyní s vědomím této hodnoty můžete vyhledávat ovladač na internetu. V samostatném článku na našich webových stránkách je popsáno, jak to udělat.
Více informací: Hledáme řidiče ID
Metoda 5: Standardní nástroje OS
Tato metoda je ideální pro instalaci ovladače tiskárny Epson SX125 v případech, kdy nechcete stáhnout další software do počítače jako instalátory a speciální programy. Všechny operace jsou prováděny přímo v operačním systému, ale mělo by se okamžitě říci, že tato metoda nepomáhá ve všech případech.
- Otevřete "Ovládací panely" . To lze provést pomocí okna Spustit . Spusťte jej stisknutím klávesy Win + R , zadejte
controlpříkaz a klikněte na tlačítko "OK" . - V seznamu systémových komponent naleznete "Zařízení a tiskárny" a klikněte na něj dvojitým kliknutím levým tlačítkem myši.
![zařízení a tiskáren v nabídce ovládacího panelu]()
Pokud je váš displej zařazen do kategorie, v části "Hardwarová a zvuková zařízení" klikněte na odkaz "Zobrazit zařízení a tiskárny" .
- V nabídce, která se otevře, vyberte možnost "Přidat tiskárnu" , která se nachází na horním panelu.
- Tím se spustí skenování počítače pro připojené tiskárny. Pokud systém detekuje zařízení Epson SX125, klikněte na jeho název a potom na tlačítko Další - spustí se instalace ovladače. Pokud v seznamu zařízení není po skenování nic, klepněte na odkaz "Požadovaná tiskárna není v seznamu" .
- V novém okně, které se pak zobrazí, přejděte na položku "Přidat lokální nebo síťovou tiskárnu s ručně nastavenými parametry" a klikněte na tlačítko "Další" .
- Nyní vyberte port, ke kterému je tiskárna připojena. To lze provést buď pomocí rozevíracího seznamu "Použití existujícího portu" , nebo vytvořením nového, specifikujícího jeho typ. Po výběru klikněte na tlačítko "Další".
- V levém okně zadejte výrobce tiskárny a vpravo - jeho model. Po klepnutí na tlačítko "Další".
- Nechte výchozí nebo zadejte nový název tiskárny a klikněte na tlačítko Další .
- Proběhne proces instalace ovladače Epson SX125. Počkejte, až se dokončí.

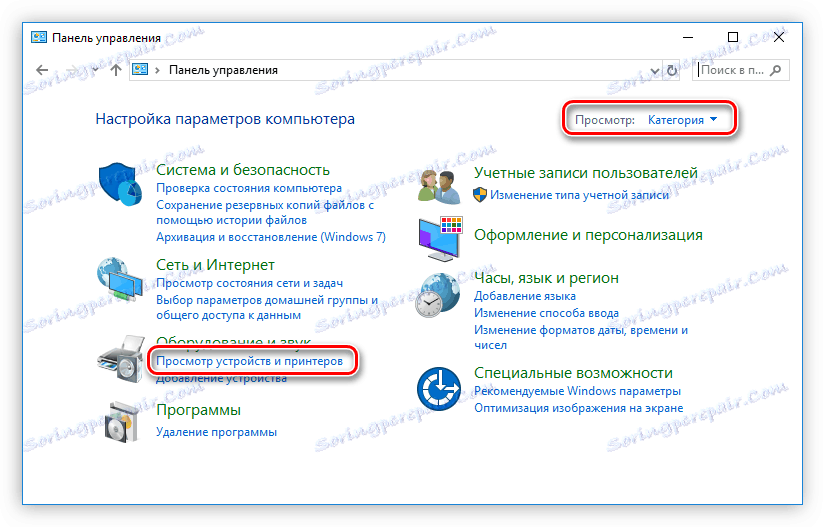
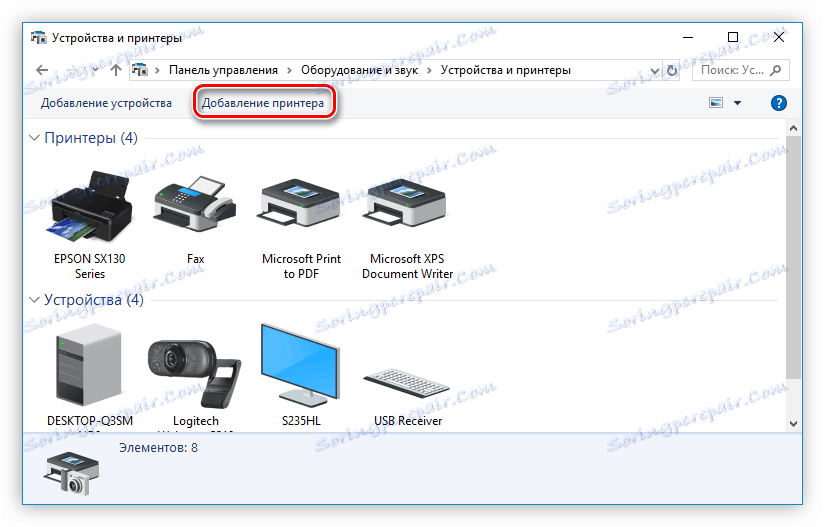
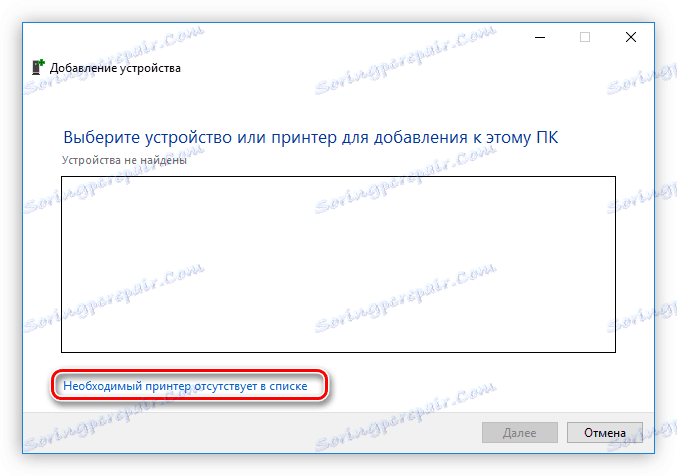
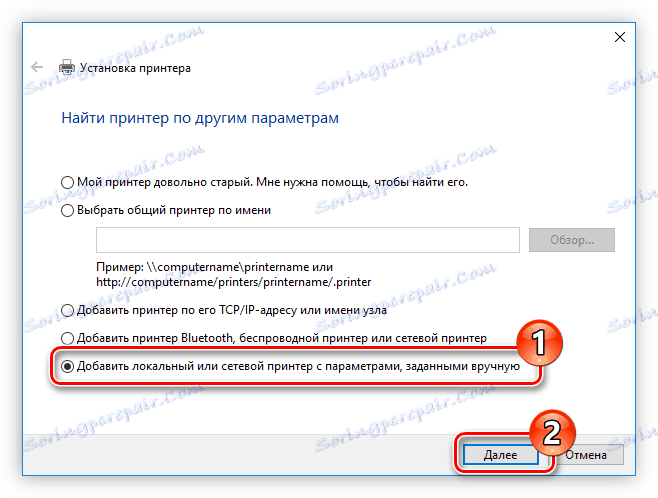
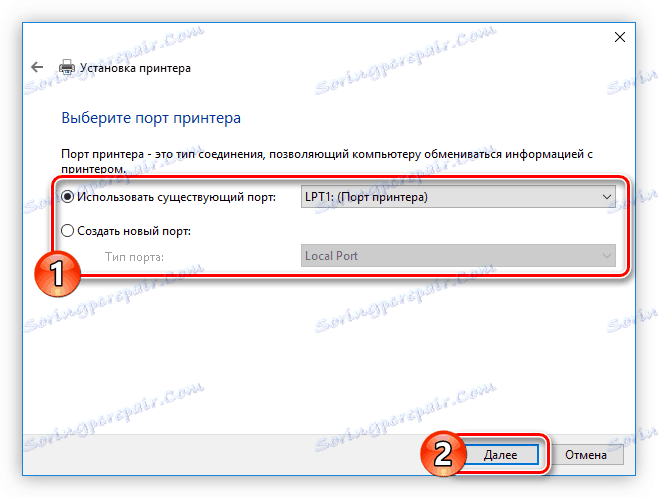

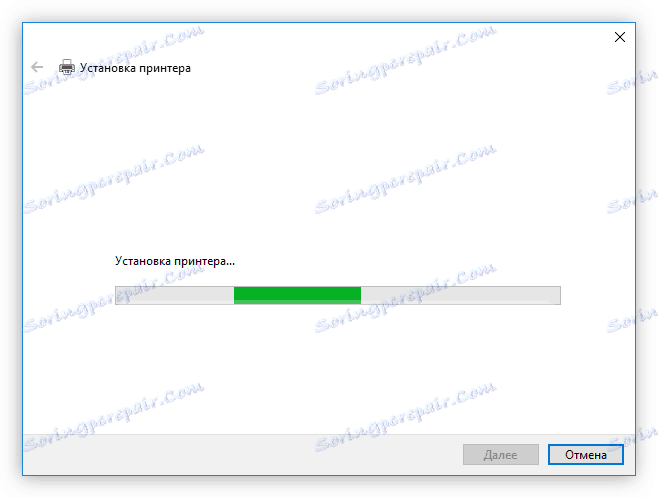
Po instalaci systém nevyžaduje restartování počítače, je však důrazně doporučeno, aby všechny nainstalované součásti fungovaly správně.
Závěr
V důsledku toho máte k dispozici čtyři způsoby, jak nainstalovat software pro tiskárnu Epson SX125. Všichni jsou stejně dobří, ale chci zdůraznit některé funkce. Vyžadují zavedené připojení k Internetu v počítači, protože stažení je přímo ze sítě. Ale stáhnutím instalátoru, a to může být provedeno pomocí první a třetí metody, můžete použít v budoucnu bez internetu. Z tohoto důvodu se doporučuje kopírovat na externí disk, aby nedošlo ke ztrátě.