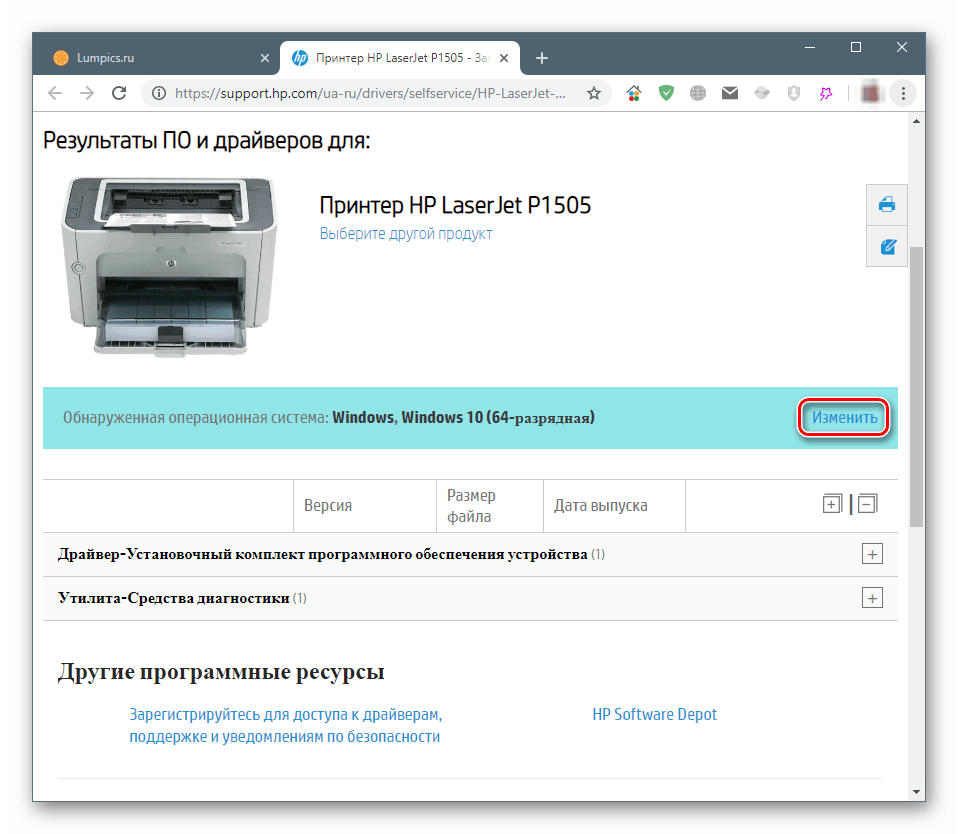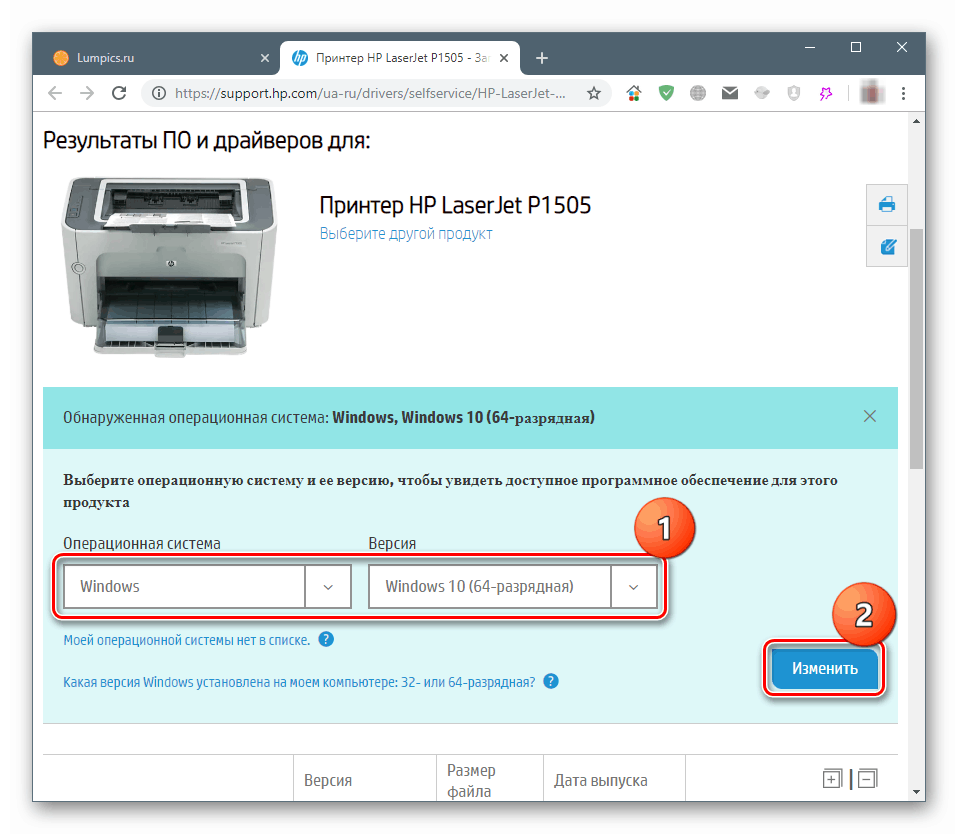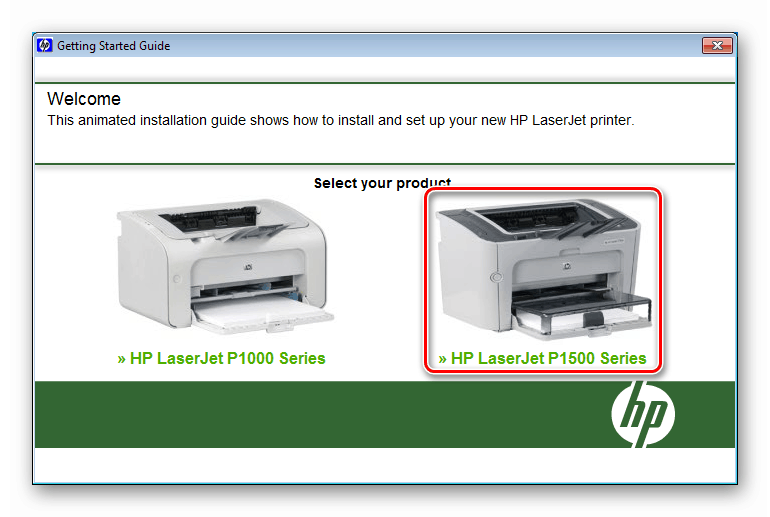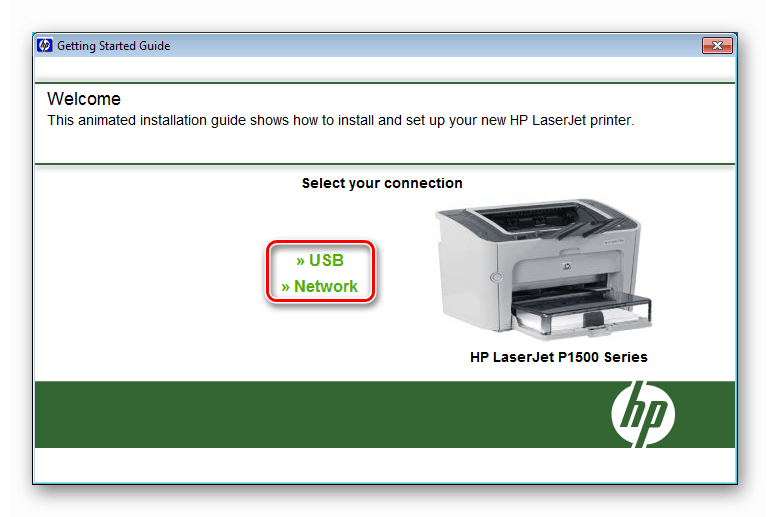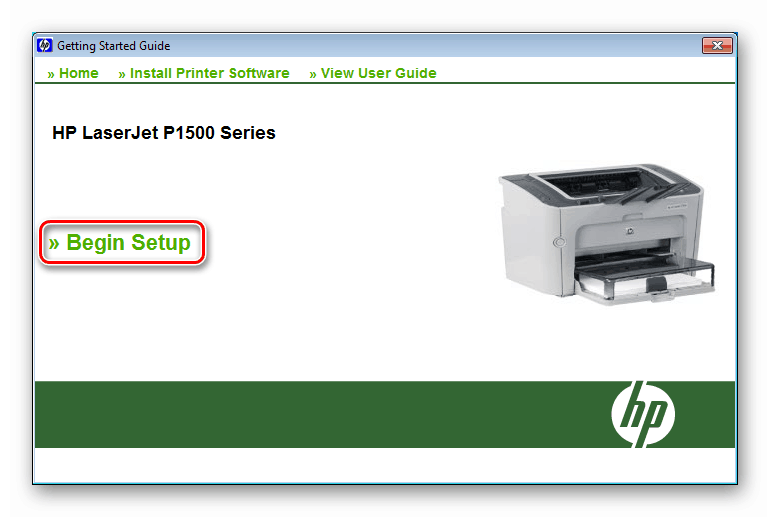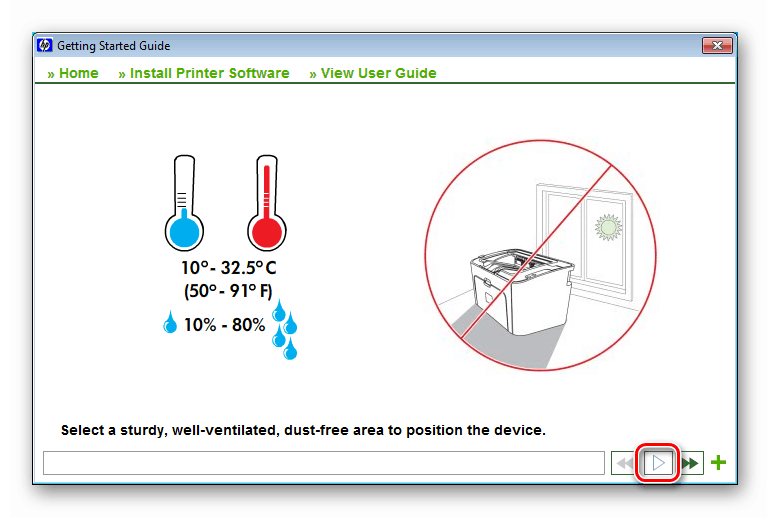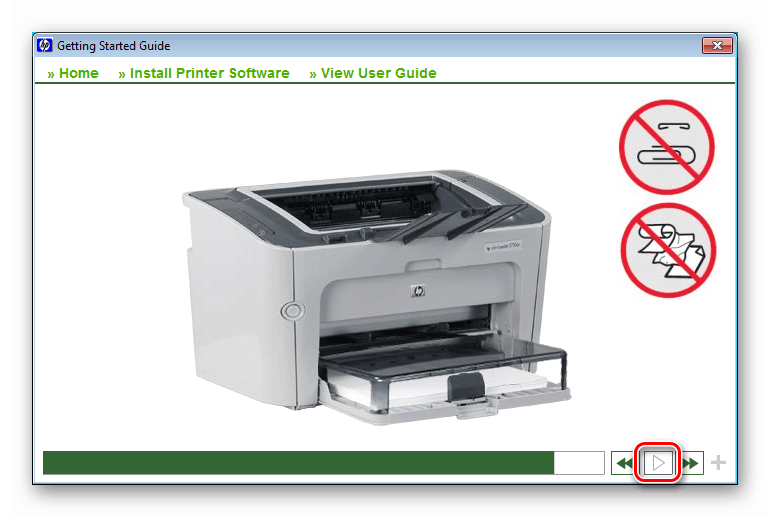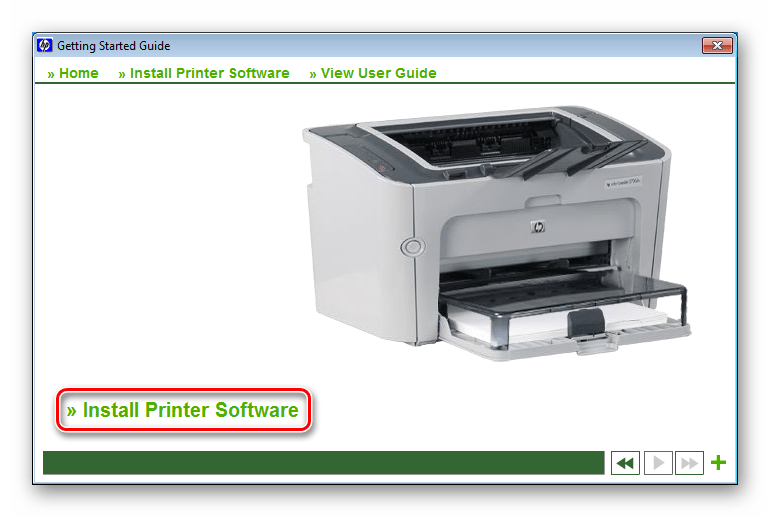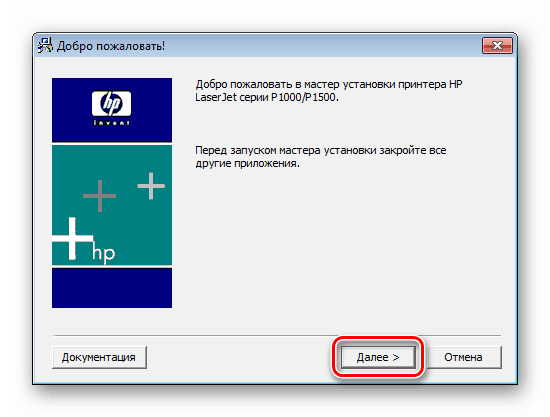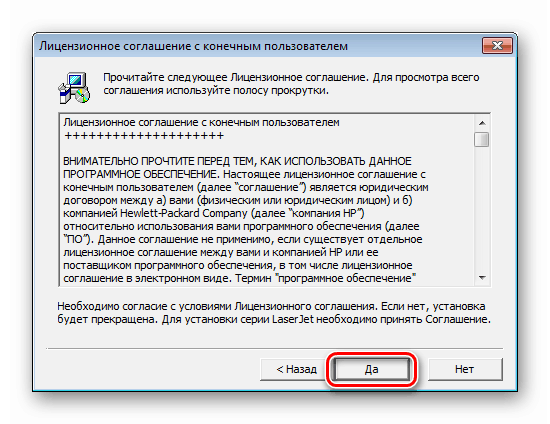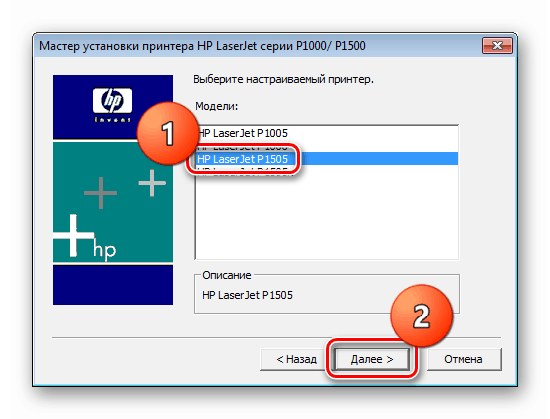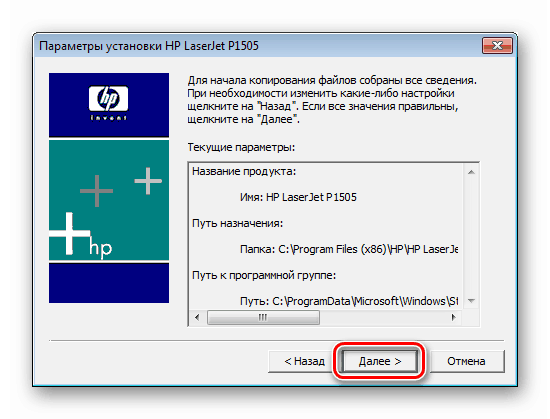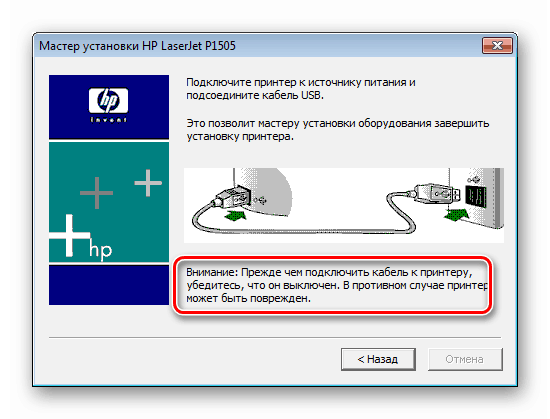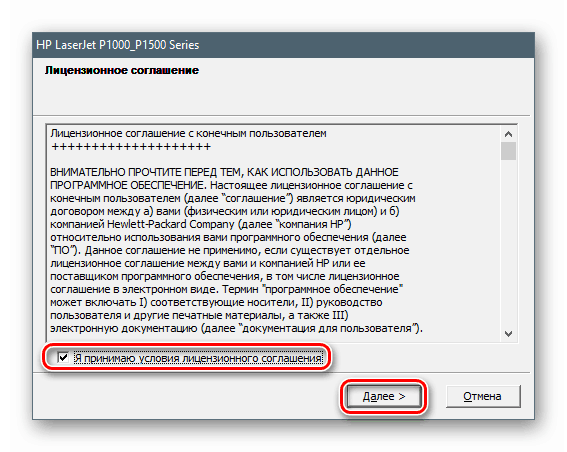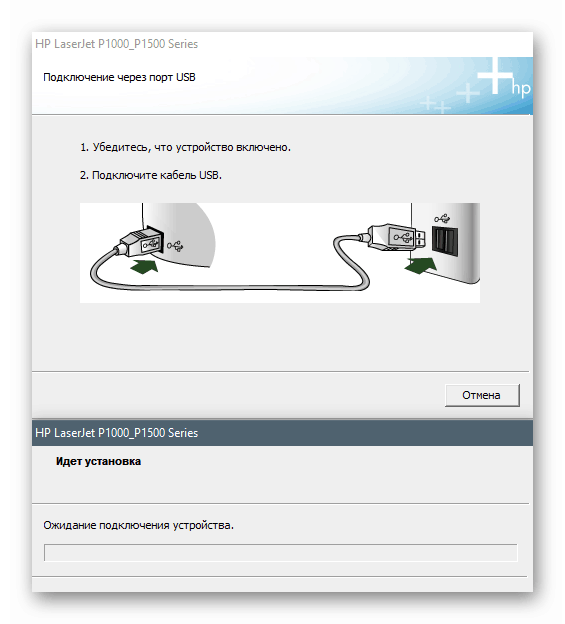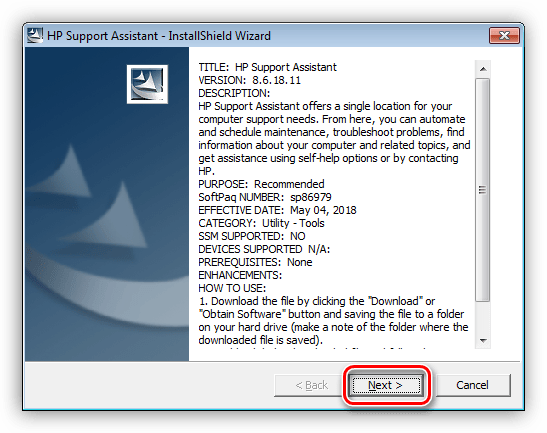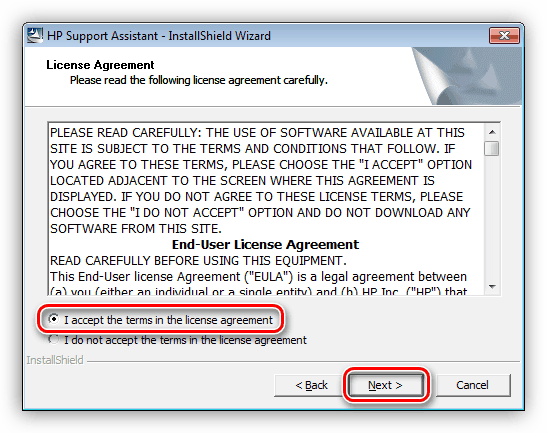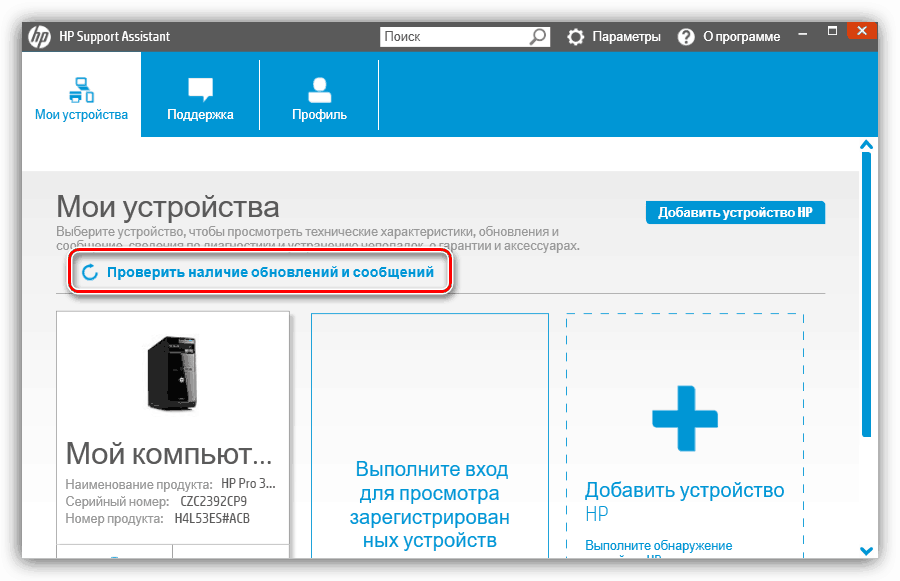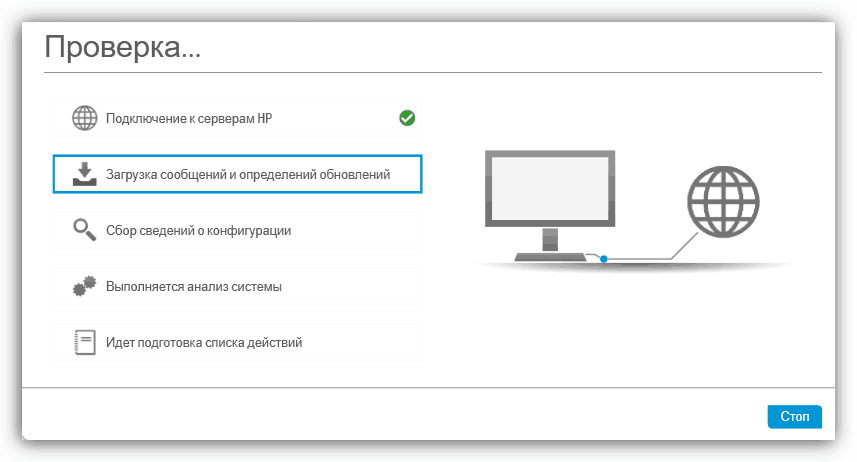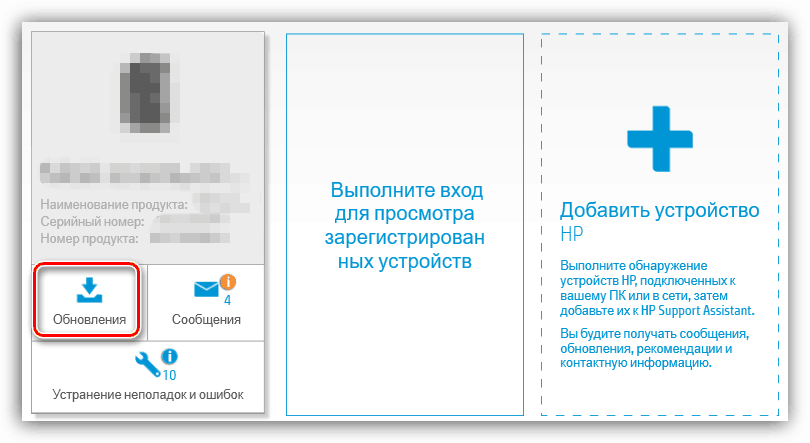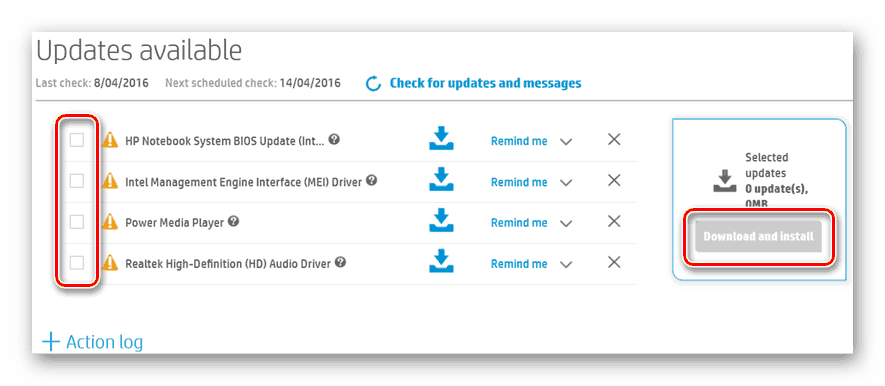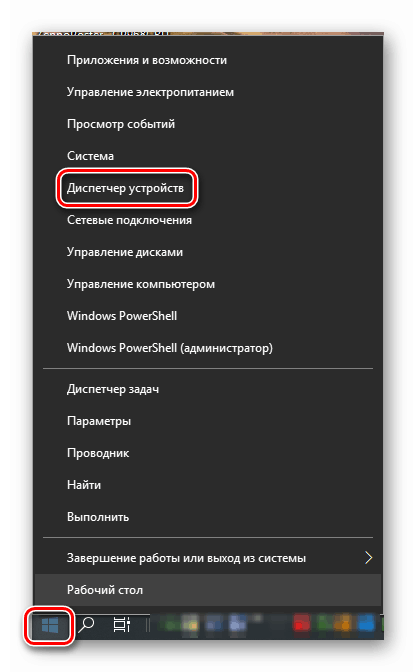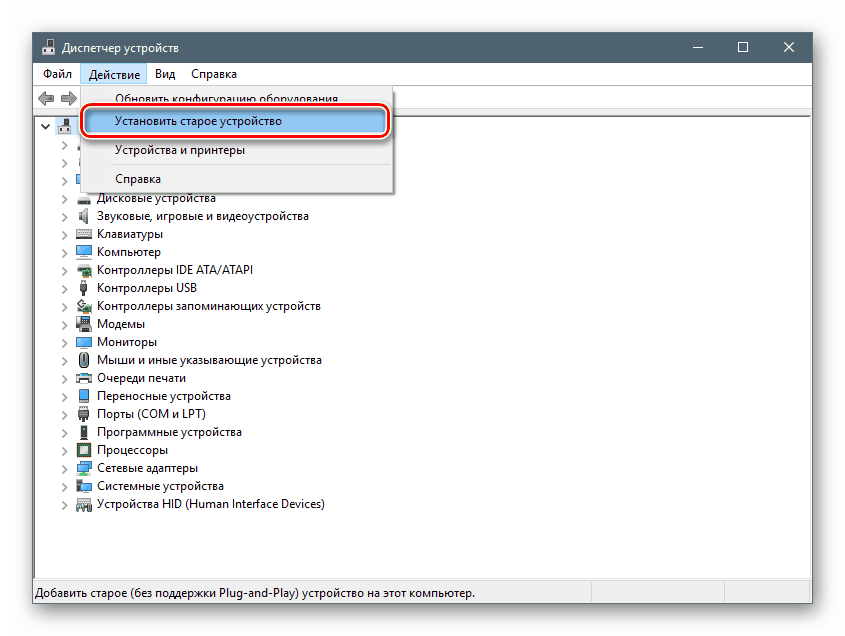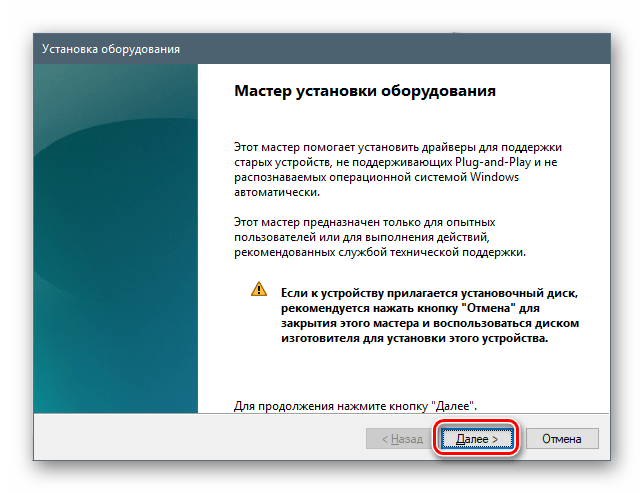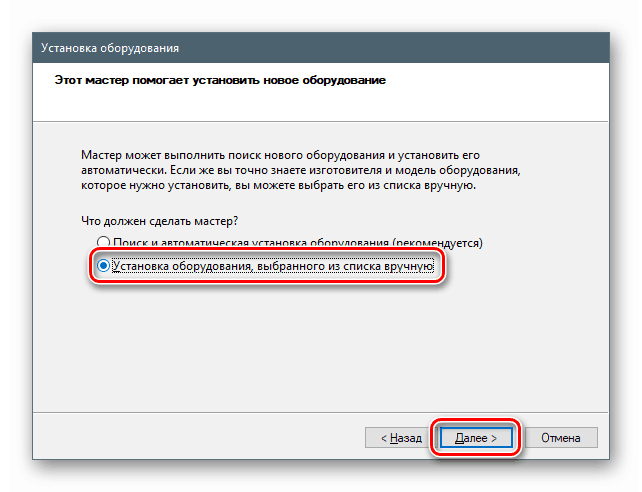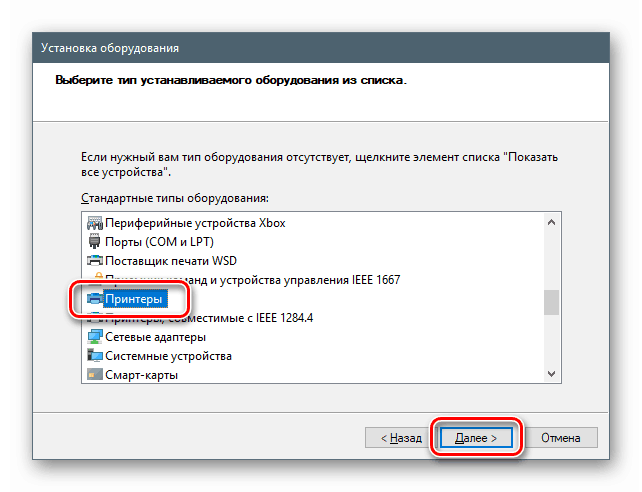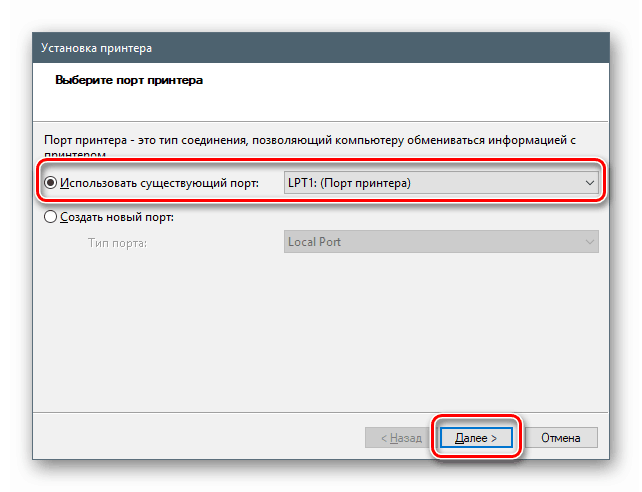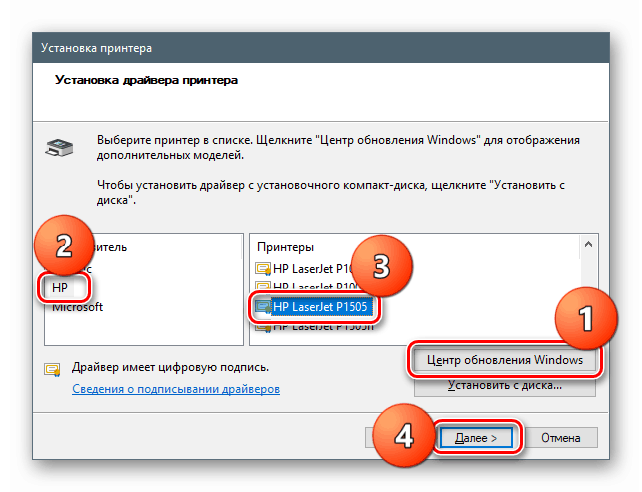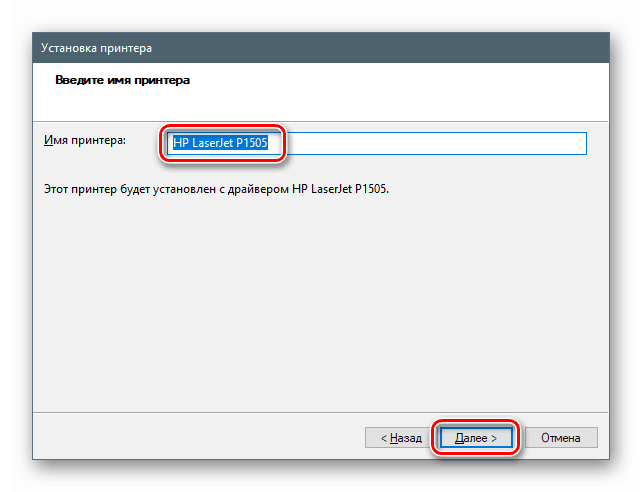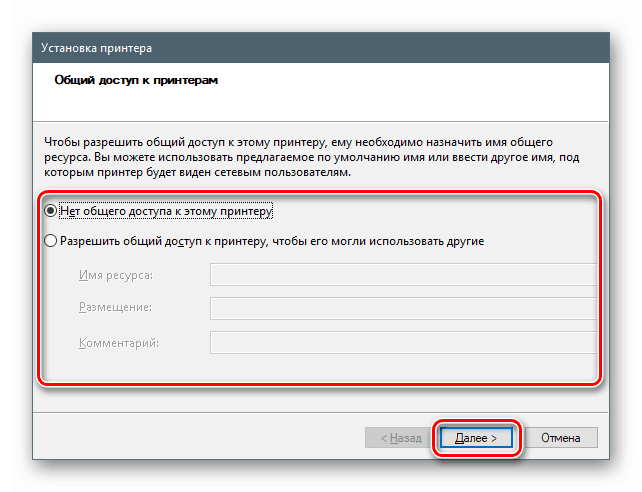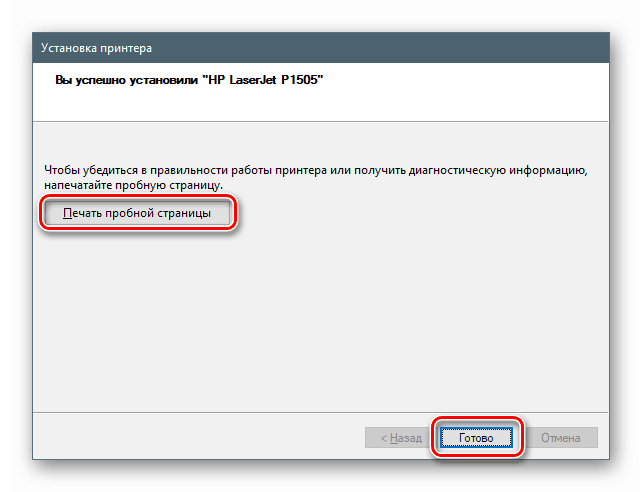Stáhněte a nainstalujte ovladač pro tiskárnu HP LaserJet P1505
Pro plnou funkčnost všech zařízení připojených k počítači je nutný speciální software - ovladače, které jsou sadou specifických systémových souborů. V tomto článku stahujeme a instalujeme balíčky pro tiskárnu HP LaserJet P1505.
Obsah
Stáhněte a nainstalujte ovladač pro HP LaserJet P1505
Tuto operaci lze provést několika způsoby. Můžete navštívit oficiální web podpory, použít specializované programy nebo se podívat na nástroje vestavěné do systému.
Metoda 1: Oficiální web
Soubory potřebné pro instalaci jsou „umístěny“ na odpovídající stránce oficiálního webu podpory Hewlett-Packard.
- K určení OS nainstalovaného v našem počítači dochází automaticky. Pokud je to nesprávně nebo pokud je vyžadován ovladač pro jinou verzi systému, klikněte na odkaz „Změnit“ .
![Přepnutí na změnu verze operačního systému na stránce stažení ovladače pro tiskárnu HP LaserJet P1505]()
- Pomocí rozevíracího seznamu vyberte potřebné vydání a potvrďte úmysl tlačítkem uvedeným na snímku obrazovky.
![Výběr verze operačního systému na stránce pro stažení ovladače pro tiskárnu HP LaserJet P1505]()
U systémů novějších než Windows 7 je k dispozici pouze základní tiskový ovladač.
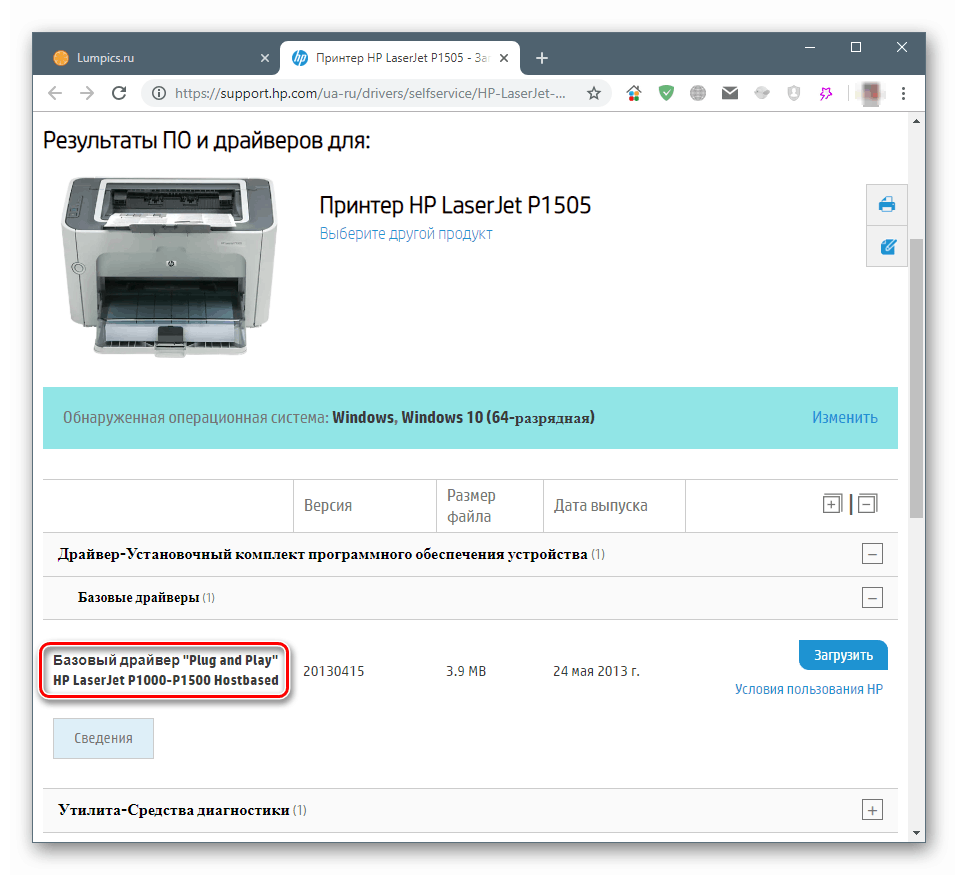
Pokud jste nainstalovali „sedm“ nebo starší OS, bude seznam obsahovat plně vybavený software podobný tomu, který je dodáván na disku s tiskárnou.
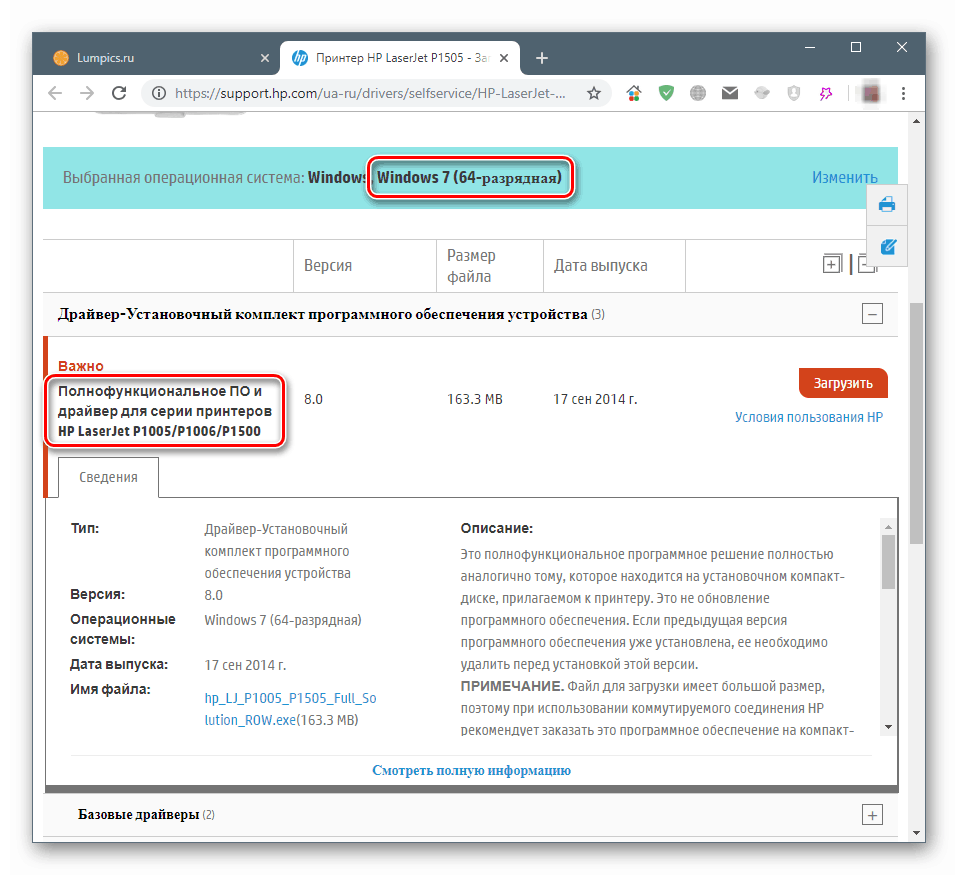
Dále si ukážeme, jak nainstalovat každý z těchto balíčků, ale nejdřív si musíte stáhnout instalační program do počítače. Chcete-li to provést, klikněte na příslušné tlačítko a počkejte na dokončení procesu.
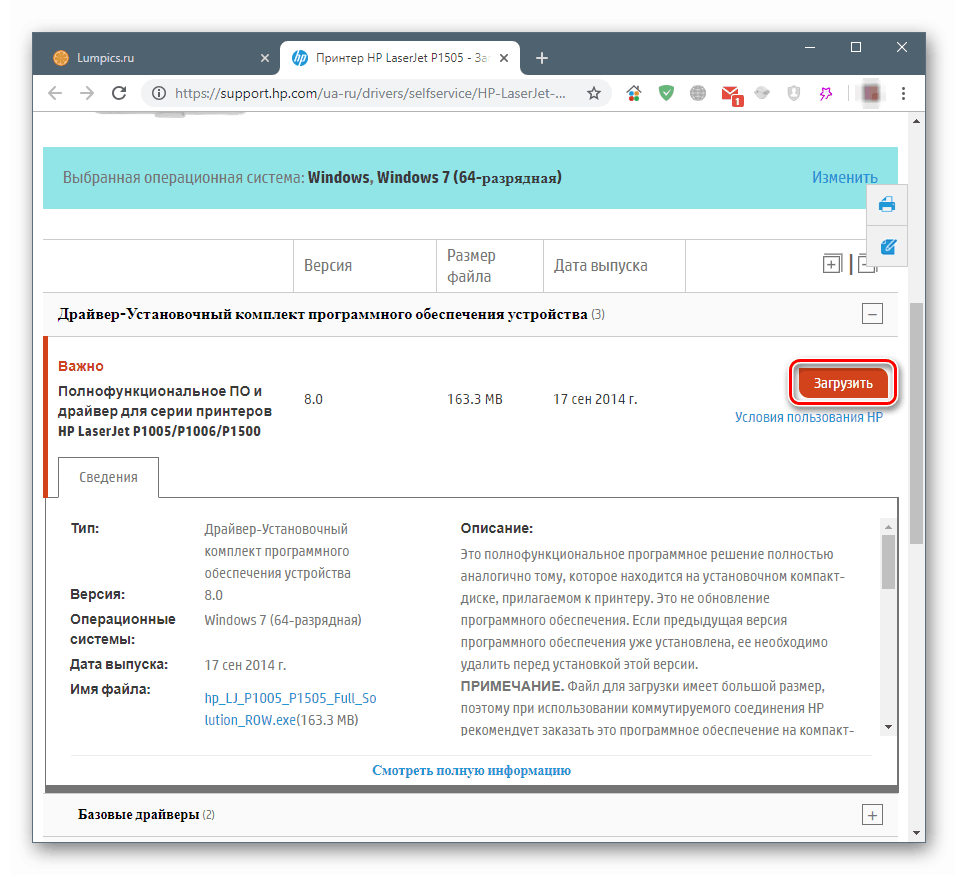
Plně vybavený software
- Stažený soubor spustíme dvojitým kliknutím a v úvodním okně vyberte model naší tiskárny ( „HP LaserJet P1500 Series“ ).
![Okno spouštění instalačního programu tiskárny HP LaserJet P1505]()
- Určujeme způsob připojení tiskárny - USB nebo síť ( „Síť“ ).
![Výběr metody připojení při instalaci ovladače pro tiskárnu HP LaserJet P1505]()
- Dále klikněte na „Zahájit instalaci“ .
![Spuštění instalace ovladače pro tiskárnu HP LaserJet P1505]()
- Klikněte na tlačítko „Přehrát“ (trojúhelník v pravém dolním rohu).
![Zahájení instalace ovladače pro tiskárnu HP LaserJet P1505]()
- Čekáme na dokončení operace. Instalační program bude vyžadovat provedení některých kroků k přípravě zařízení na provoz a opětovné stisknutí tlačítka „Přehrát“ .
![Proces instalace ovladače pro tiskárnu HP LaserJet P1505]()
- Po dokončení všech kroků klikněte na „Instalovat software tiskárny“ .
![Zahájení instalace softwaru pro tiskárnu HP LaserJet P1505]()
- V okně, které se otevře, klikněte na Další .
![Pokračujte dalším krokem při instalaci softwaru pro tiskárnu HP LaserJet P1505]()
- Přijímáme podmínky licenční smlouvy.
![Přijetí licenční smlouvy na instalaci softwaru pro tiskárnu HP LaserJet P1505]()
- V seznamu níže znovu vyberte model tiskárny.
![Výběr modelu při instalaci softwaru pro tiskárnu HP LaserJet P1505]()
- Klikněte na „Další“.
![Další krok při instalaci softwaru pro tiskárnu HP LaserJet P1505]()
- Nyní musíte zařízení připojit k počítači, po kterém „Průvodce“ dokončí instalaci ovladače. Před tím si pečlivě přečtěte varování uvedené na snímku obrazovky.
![Kompletní instalace softwaru pro tiskárnu HP LaserJet P1505]()
Základní tiskový ovladač
- Po spuštění instalačního programu přijímáme licenční podmínky zaškrtnutím políčka (viz screenshot) a klikněte na Další .
![Přijetí licenční smlouvy při instalaci základního ovladače tiskárny HP LaserJet P1505]()
- Připojíme zařízení k počítači a čekáme na dokončení „Průvodce“ .
![Připojte zařízení a dokončete instalaci základního ovladače tiskárny HP LaserJet P1505]()
Metoda 2: Proprietární program
Hewlett-Packard má proprietární software pro instalaci a aktualizaci ovladačů pro jejich zařízení s názvem HP Support Assistant. Můžete si vše stáhnout ze stejného oficiálního webu.
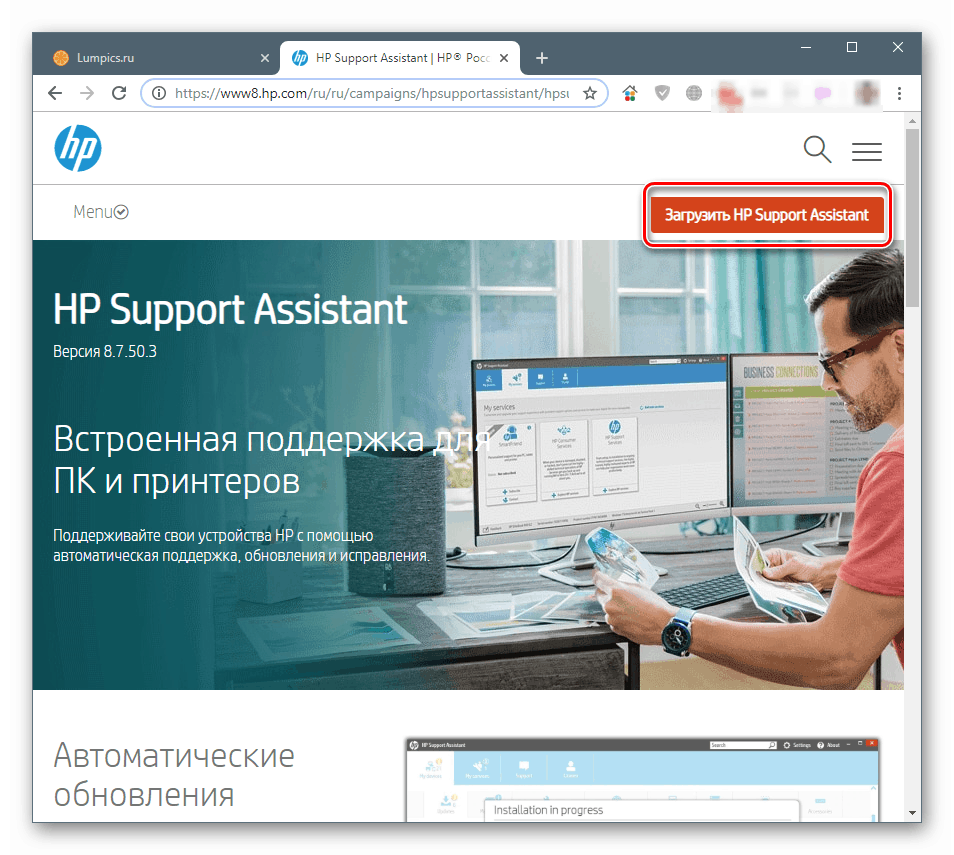
- Poklepejte na stažený soubor a klikněte na „Další“ .
![Zahájení instalace nástroje HP Support Assistant ve Windows 7]()
- Souhlasíme s podmínkami licencování.
![Přijetí licenční smlouvy na software HP Support Assistant pro Windows 7]()
- Zahájíme funkci kontroly systému na přítomnost připojených zařízení a ovladačů.
![Spusťte kontrolu aktualizací ovladačů tiskárny v Pomocníkovi podpory HP]()
- Čekáme na dokončení tohoto postupu.
![Proces kontroly aktualizací ovladačů tiskárny v Pomocníkovi podpory HP]()
- Vyberte příslušnou pozici v seznamu a klikněte na tlačítko aktualizace.
![Spuštění procesu aktualizace ovladače tiskárny HP LaserJet 1022 v Pomocníkovi podpory HP]()
- Dále označte požadované soubory a spusťte proces. Po dokončení bude celé zařízení připraveno k provozu.
![Chystáte se stáhnout a nainstalovat aktualizace ovladačů pro HP 1022 pomocí asistenta podpory HP]()
Metoda 3: Programy třetích stran
V rozsáhlosti globální sítě najdete nástroje, které vám umožní udržovat aktuální ovladače a instalovat software pro nová zařízení. Jeden takový program je DriverPack Solution . Jak jej použít k vyřešení dnešního problému, najdete v článku na níže uvedeném odkazu.
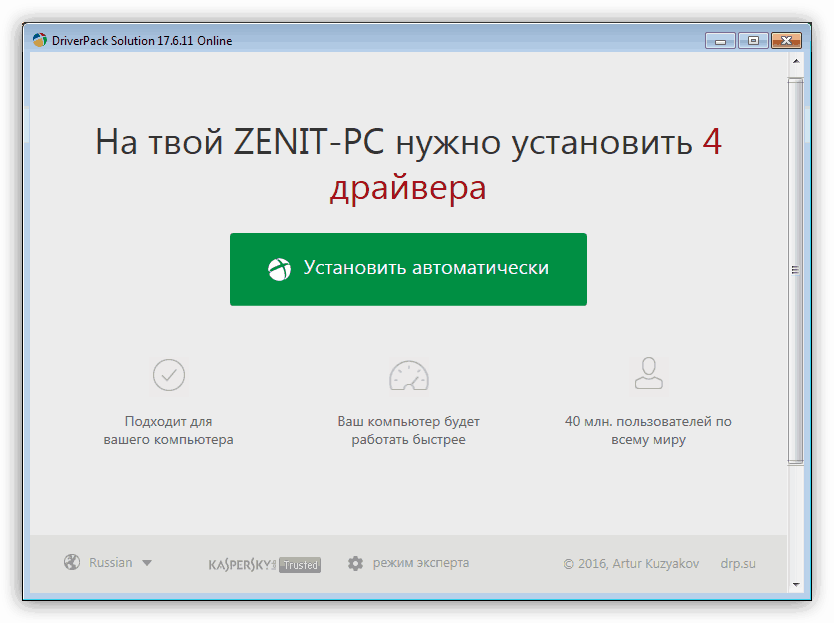
Další podrobnosti: Jak aktualizovat ovladače v počítači pomocí DriverPack Solution
Metoda 4: ID hardwaru
Identifikátor (ID) je jedinečné číslo nebo kód, který je přiřazen všem zařízením připojeným k počítači. S ním můžete hledat potřebné ovladače na zvláštních stránkách v síti. HP LaserJet P1505 má následující ID:
USBPRINTVID_03F0&PID_4017
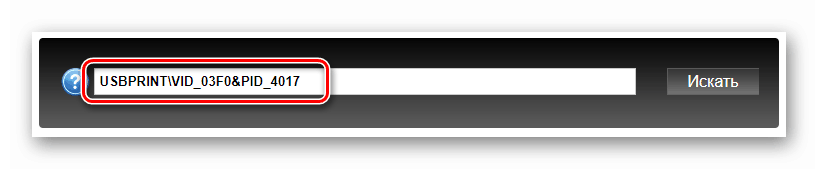
Další podrobnosti: Vyhledejte ovladače podle ID hardwaru
Metoda 5: Systémové nástroje
Operační systémy řady Windows mají vestavěné úložiště obsahující ovladače pro různá zařízení, včetně tiskáren. Níže uvádíme způsoby přístupu k tomuto nástroji pro různé verze systému Windows.
Windows 10
- Otevřete místní nabídku systému kliknutím pravým tlačítkem myši na tlačítko „Start“ a vyberte položku „Správce zařízení“ .
![Přepnutí do Správce zařízení z nabídky systému v systému Windows 10]()
- V okně „Dispatcher“ klikneme na libovolnou větev, poté otevřeme nabídku „Akce“ a spustíme „Průvodce instalací hardwaru“ (položka „Instalovat staré zařízení“ ).
![Spuštění Průvodce instalací hardwaru ze Správce zařízení v systému Windows 10]()
- Klikněte na „Další“.
![Pokračování v instalaci ovladače pro tiskárnu HP LaserJet P1505 pomocí standardních nástrojů Windows 10]()
- Ze seznamu vybereme ruční instalaci zařízení.
![Výběr ruční instalace ovladače pro tiskárnu HP LaserJet P1505 pomocí standardních nástrojů systému Windows 10]()
- Hledáme položku „Tiskárny“ .
![Výběr tiskáren při instalaci ovladače pro HP LaserJet P1505 pomocí standardních nástrojů Windows 10]()
- Opusťte výchozí port a pokračujte.
![Výběr portu při instalaci ovladače pro tiskárnu HP LaserJet P1505 pomocí standardních nástrojů systému Windows 10]()
- Vlevo klikněte na jméno výrobce HP a na pravé straně hledáme náš model. Pokud není v seznamu, aktualizujte úložiště kliknutím na tlačítko „Windows Update“ . Po krátkém čekání systém „vytáhne“ data ze serverů společnosti Microsoft.
![Výběr modelu při instalaci ovladače tiskárny HP LaserJet P1505 pomocí standardních nástrojů systému Windows 10]()
- Zadejte tiskárně nějaké jméno nebo ponechte to, které nabízí „Master“ .
![Přiřazení názvu zařízení při instalaci ovladače pro tiskárnu HP LaserJet P1505 pomocí standardních nástrojů systému Windows 10]()
- Dále v případě potřeby nakonfigurujeme sdílení a poté klikneme na tlačítko „Další“.
![Nastavení sdílení při instalaci ovladače pro tiskárnu HP LaserJet P1505 pomocí standardních nástrojů systému Windows 10]()
- V posledním okně můžete zkusit stránku vytisknout a dokončit instalaci pomocí tlačítka „Dokončit“ .
![Kompletní instalace ovladače pro tiskárnu HP LaserJet P1505 pomocí standardních nástrojů Windows 10]()
Windows 8 a 7
Rozdíl v akcích pro tyto verze OS od „desítek“ spočívá pouze ve způsobu přístupu k „Správci zařízení“ . Abyste se dostali k tomuto modulu snap-in, musíte zavolat řádek „Run“ s kombinací kláves Win + R a spustit příkaz
devmgmt.msc
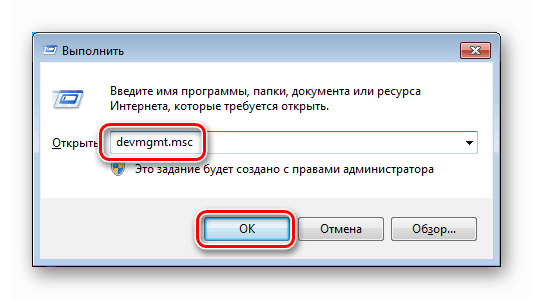
Windows XP
Úložiště Win XP neobsahuje vhodný balíček ovladačů. Pokud máte tento systém nainstalován, použijte jednu z předchozích metod.
Závěr
Při práci s řidiči je třeba dodržovat dvě pravidla. Nejprve používejte pouze balíčky, které jsou určeny výhradně pro vaše zařízení. Za druhé, nestahujte soubory z podezřelých webů nebo služeb hostování souborů, zejména pokud jste nabídnuti přijímat SMS nebo platit jiným způsobem. Používejte pouze oficiální stránky nebo zdroje, které nabízí soringpcrepair.com .