Možnosti stahování ovladačů pro Notebook PC Acer Aspire V3-571G
Jedním z důvodů pro vznik různých chyb a zpomalení notebooku může být nedostatek nainstalovaných ovladačů. Navíc je důležité nejen nainstalovat software pro zařízení, ale také se snažit udržet je aktuální. V tomto článku budeme věnovat pozornost notebooku Aspire V3-571G slavné značky Acer. Naučíte se o způsobech, jak najít, stáhnout a nainstalovat software pro určené zařízení.
Obsah
Hledání řidiče notebooku Aspire V3-571G
Existuje několik způsobů, jak snadno nainstalovat software do svého notebooku. Všimněte si, že budete potřebovat stabilní připojení k Internetu, abyste mohli použít některou z následujících metod. Proto doporučujeme uložit instalační soubory, které budou v procesu staženy. To vám umožní v budoucnu přeskočit vyhledávací část těchto metod, stejně tak eliminovat potřebu přístupu k internetu. Pokračujeme k podrobnému studiu uvedených metod.
Metoda 1: Místo Acer
V tomto případě budeme hledat řidiče notebooku na oficiálních stránkách výrobce. Tím je zajištěna plná kompatibilita softwaru se zařízením a také se vylučuje možnost napadení notebooku pomocí virového softwaru. Proto by měl být nejdříve vyhledáván jakýkoli software na oficiálních zdrojích a pak vyzkoušet různé sekundární metody. Chcete-li tuto metodu použít, postupujte takto:
- Přejdeme na uvedený odkaz oficiální stránky společnosti Acer .
- V horní části hlavní stránky se zobrazí řádek "Podpora" . Přesuňte ukazatel myši nad ním.
- Níže je nabídka. Obsahuje veškeré informace týkající se technické podpory produktů Acer. V tomto menu musíte najít tlačítko "Ovladače a příručky" a poté kliknout na jeho název.
- Ve středu otevřené stránky najdete vyhledávací pole. V tom je třeba zadat model zařízení Acer, pro který jsou potřebné ovladače. V tomto řádku
Aspire V3-571GhodnotuAspire V3-571G. Stačí jej zkopírovat a vložit. - Poté se zobrazí malé pole, ve kterém bude výsledek vyhledávání okamžitě viditelný. V tomto poli bude pouze jedna položka, protože zadáváme úplný název produktu. To eliminuje zbytečnou náhodu. Klikněte na níže uvedený řádek, jehož obsah bude shodný s vyhledávacím polem.
- Nyní se dostanete na stránku technické podpory notebooku Acer Aspire V3-571G. Ve výchozím nastavení se otevře potřebná část "Ovladače a příručky" . Než začnete volit ovladač, budete muset určit verzi operačního systému nainstalovaného v notebooku. Digitálnost bude automaticky určována stránkou. Z příslušné rozevírací nabídky vyberte potřebný operační systém.
- Po zadání operačního systému otevřete část "Ovladač" na stejné stránce. Chcete-li to provést, stačí kliknout na křížek vedle řádku.
- Tato část obsahuje veškerý software, který lze nainstalovat na notebook Aspire V3-571G. Software je prezentován ve formě seznamu. Pro každý ovladač jsou uvedeny datum vydání, verze, výrobce, velikost instalačních souborů a tlačítko pro stahování. Vyberte ze seznamu potřebného softwaru a stáhněte si ho do svého notebooku. Chcete-li to provést, stačí klepnout na tlačítko Stáhnout .
- Výsledkem bude stažení archivu. Čekáme na dokončení stahování a získáme veškerý obsah z archivu samotného. Otevřete extrahovanou složku a z ní spusťte soubor s názvem "Nastavení" .
- Tyto akce spustí instalační program ovladače. Musíte prostě postupovat podle pokynů a můžete snadno nainstalovat požadovaný software.
- Podobně je nutné stáhnout, extrahovat a nainstalovat všechny ostatní ovladače uvedené na webu společnosti Acer.
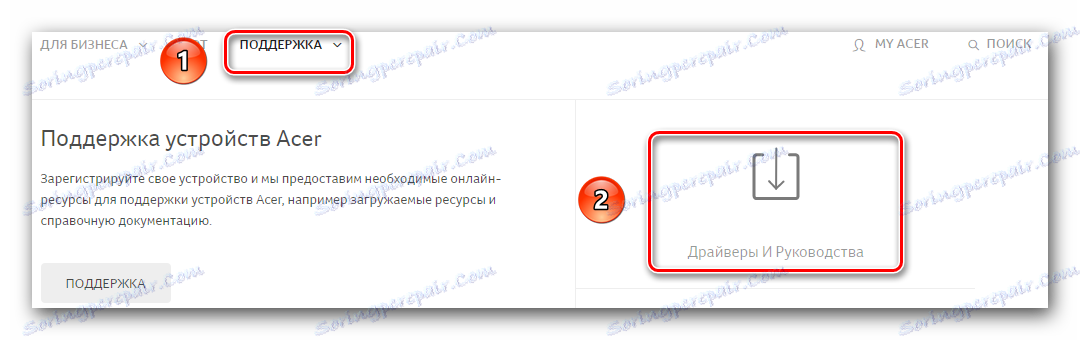
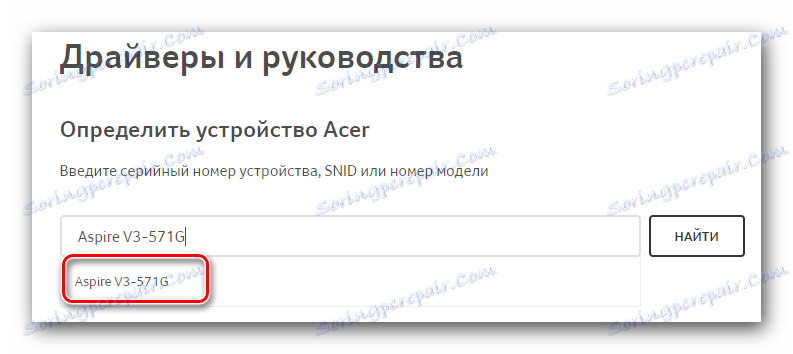
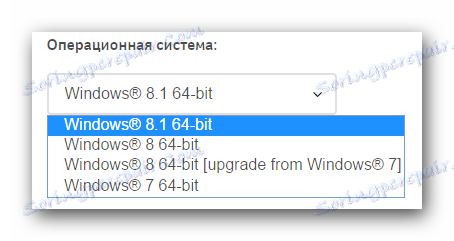
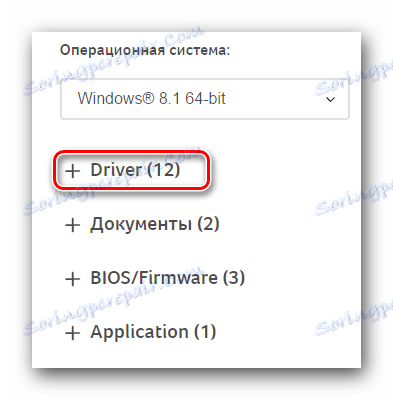
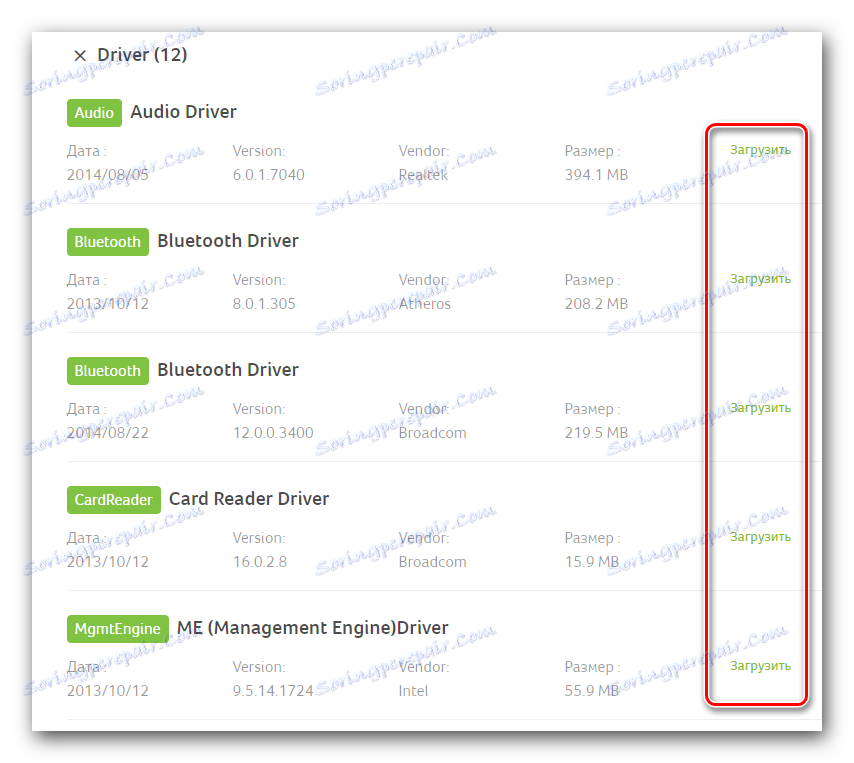
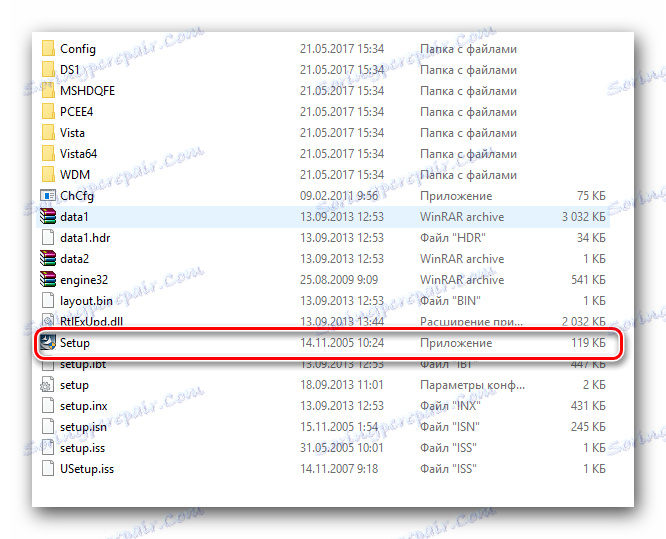
Toto doplňuje popis této metody. Podle popisovaných pokynů můžete snadno bez problémů instalovat software pro všechna zařízení notebooku Aspire V3-571G.
Metoda 2: Společné programy pro instalaci ovladačů
Tato metoda je komplexní řešení problémů spojených s nalezením a instalací softwaru. Faktem je, že pro použití této metody budete potřebovat jeden ze speciálních programů. Tento software je speciálně určen k identifikaci na vašich přenosných zařízeních, pro které je třeba software nainstalovat nebo aktualizovat. Poté program načte potřebné ovladače a poté je automaticky nainstaluje. K dnešnímu dni je tento software na internetu velmi. Pro vaše pohodlí jsme již dříve prohlédli nejoblíbenější programy tohoto druhu.
Přečtěte si více: Nejlepší programy pro instalaci ovladačů
V této lekci používáme například, Ovladač řidiče . Pořadí akcí bude vypadat takto:
- Vložte zadaný program. Toto by mělo být provedeno z oficiálního webu, jehož odkaz je uveden v článku na výše uvedeném odkazu.
- Když je software stažen do notebooku, pokračujeme v jeho instalaci. Trvá to jen několik minut a nezpůsobí žádné nepříjemné situace. Proto se v této fázi nezastavíme.
- Na konci instalace spusťte program Driver Booster. Jeho zkratka se objeví na ploše.
- Po spuštění začne automaticky kontrolovat všechna zařízení na vašem notebooku. Program vyhledá zařízení, které jsou zastaralé nebo vůbec neplatné. Můžete sledovat průběh skenování v otevřeném okně programu.
- Celková doba skenování bude záviset na množství připojeného zařízení k notebooku a na rychlosti samotného zařízení. Po dokončení testu se zobrazí následující okno Booster Driver. Zobrazí všechna nalezená zařízení bez ovladačů nebo staršího softwaru. Software můžete nainstalovat pro konkrétní hardware kliknutím na tlačítko "Aktualizovat" vedle názvu zařízení. Je také možné nainstalovat všechny ovladače najednou. Chcete-li to provést, jednoduše klikněte na tlačítko "Aktualizovat vše" .
- Po výběru preferovaného režimu instalace a kliknutí na příslušné tlačítko se na obrazovce zobrazí následující okno. Obsahuje základní informace a doporučení týkající se samotného procesu instalace. V podobném okně musíte klepnout na tlačítko "OK" pro zavření.
- Dále začne proces instalace. V horní části programu se pokrok zobrazí v procentech. V případě potřeby jej můžete zrušit stisknutím tlačítka "Stop" . Ale bez extrémní potřeby to nedoporučujeme. Počkejte, až budou nainstalovány všechny ovladače.
- Když je nainstalován software pro všechna uvedená zařízení, uvidíte příslušné upozornění v horní části okna programu. Aby se všechna nastavení projevila, zůstane pouze restart systému. Chcete-li to provést, klikněte na červené tlačítko "Obnovit" ve stejném okně.
- Po restartování systému bude váš notebook plně připraven k použití.

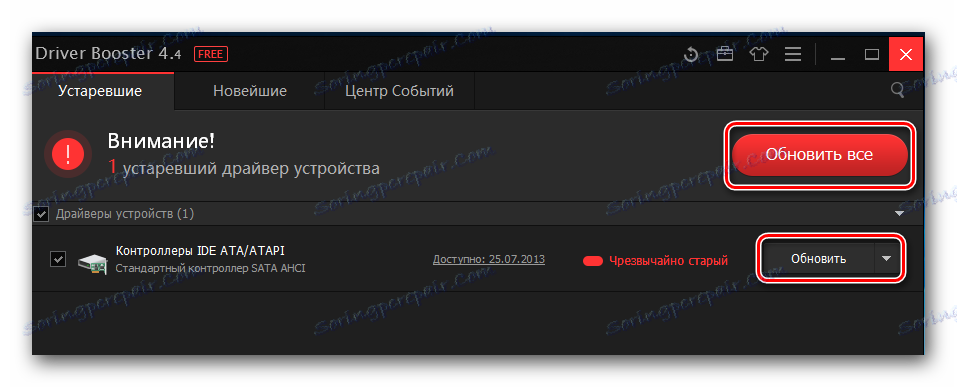
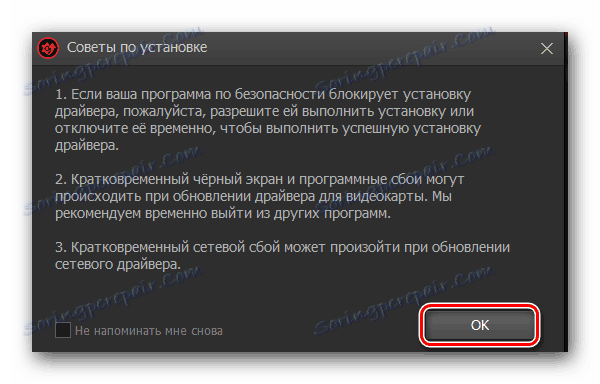
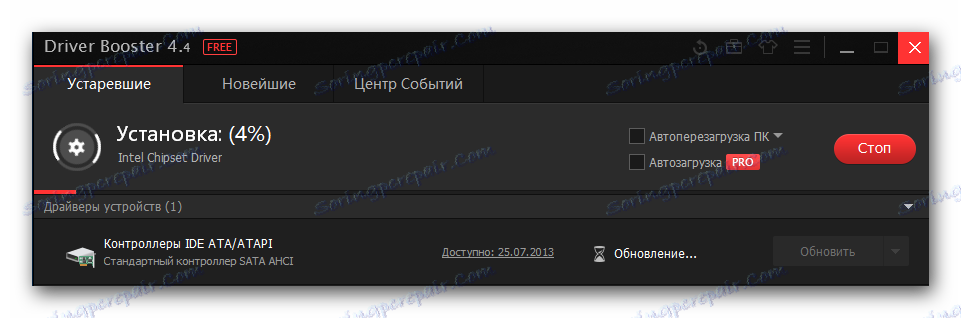
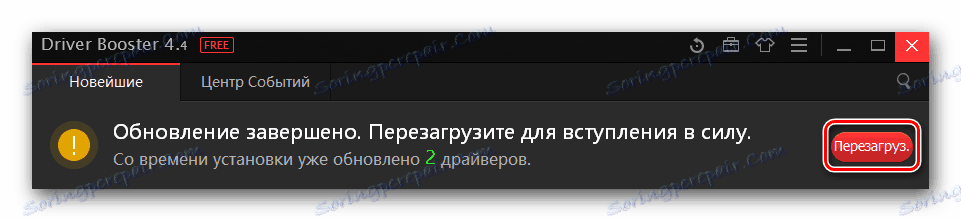
Kromě programu Driver Booster můžete také použít Řešení DriverPack . Tento program také dobře spolupracuje s přímými funkcemi a má rozsáhlou základnu podporovaných zařízení. Podrobnější pokyny k jeho použití naleznete v naší speciální školení.
Lekce: Jak aktualizovat ovladač v počítači pomocí programu DriverPack Solution
Metoda 3: Vyhledávání softwaru podle ID zařízení
Každé zařízení dostupné v notebooku má svůj vlastní jedinečný identifikátor. Popisovaná metoda umožňuje najít software podle hodnoty tohoto ID samotného. Nejprve musíte znát ID zařízení. Poté se nalezená hodnota použije na jeden ze zdrojů, které se specializují na vyhledání softwaru prostřednictvím identifikátoru zařízení. Na závěr zůstává pouze stahovat ovladače na notebooku a instalovat je.
Jak můžete vidět, teoreticky vše vypadá velmi jednoduše. V praxi však mohou vzniknout otázky a obtíže. Abychom se vyhnuli takovým situacím, předtím jsme zveřejnili výuku, která podrobně popsala proces hledání ID ovladačů. Doporučujeme jednoduše kliknout na níže uvedený odkaz a přečíst jej.
Lekce: Vyhledávání ovladačů podle ID hardwaru
Metoda 4: Standardní nástroj pro vyhledávání softwaru
Ve výchozím nastavení obsahuje každá verze operačního systému Windows standardní vyhledávací nástroj. Jako každý nástroj má tento nástroj své výhody a nevýhody. Plus je, že nemusíte instalovat žádné programy a součásti třetích stran. Ale skutečnost, že vyhledávací nástroj najde řidiče, není vždy zjevná nevýhoda. Navíc tento vyhledávací nástroj nenainstaluje do procesu některé důležité součásti ovladačů (například, NVIDIA GeForce Experience při instalaci softwaru grafické karty). Přesto existují situace, kdy může pomoci jen tato metoda. Proto o tom opravdu potřebujete vědět. Zde je to, co potřebujete, pokud se rozhodnete použít:
- Hledáme ikonu "Tento počítač" nebo "Tento počítač" na ploše. Klepněte na něj pravým tlačítkem myši. V nabídce, která se otevře, vyberte řádek "Management" .
- V důsledku toho se otevře nové okno. V levé části se zobrazí řádek Správce zařízení . Stlačeme na to.
- Tím se otevře samotný Správce zařízení . Další informace o dalších způsobech uvedení do provozu naleznete v našem školicím článku.
- V okně, které se otevře, uvidíte seznam skupin zařízení. Otevřete potřebnou část a vyberte zařízení, pro které chcete software najít. Všimněte si, že tato metoda je také použitelná pro ty zařízení, které nebyly systémem správně rozpoznány. V názvech zařízení musíte v každém případě kliknout pravým tlačítkem myši a zvolit řádek "Aktualizovat ovladače" z zobrazené kontextové nabídky.
- Pak musíte zvolit typ vyhledávání softwaru. Ve většině případů se používá "Automatické vyhledávání" . To umožňuje operačnímu systému vyhledávat software na internetu bez vašeho zásahu. "Ruční vyhledávání" se používá velmi zřídka. Jednou z jeho aplikací je instalace softwaru pro monitory. V případě "manuálního vyhledávání" musíte mít již stažené soubory ovladačů, ke kterým je třeba zadat cestu. A systém se již pokusí vybrat požadovaný software ze zadané složky. Chcete-li stáhnout software do zařízení Aspire V3-571G, doporučujeme použít první možnost.
- Za předpokladu, že systém nalezne potřebné soubory ovladače, bude software automaticky nainstalován. Instalační proces se zobrazí v samostatném okně vyhledávacího nástroje systému Windows.
- Po instalaci souborů ovladače se zobrazí poslední okno. Říká se, že operace vyhledávání a instalace byla úspěšná. Chcete-li tuto metodu dokončit, zavřete toto okno.
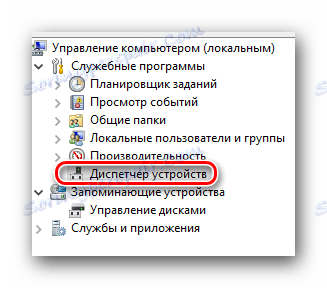
Lekce: Otevřete "Správce zařízení" v systému Windows

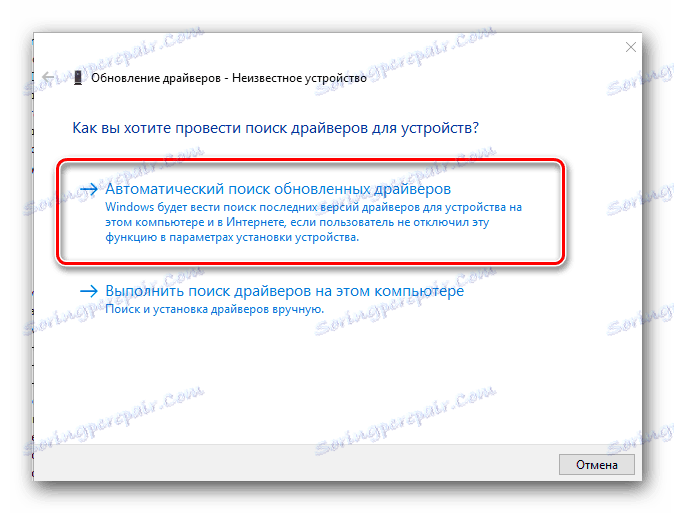
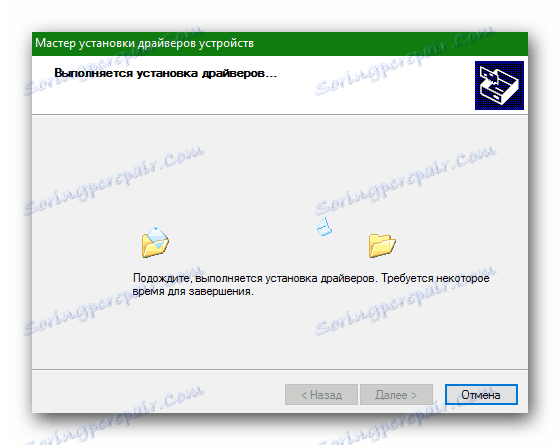
To jsou všechny metody, o kterých jsme vám chtěli říct v tomto článku. Závěrem je třeba připomenout, že je důležité nejen nainstalovat software, ale také sledovat jeho význam. Nezapomeňte pravidelně kontrolovat aktualizace softwaru. To lze provést jak ručně, tak pomocí speciálních programů, které jsme již dříve zmínili.