Stáhněte si ovladače pro notebook ASUS K52J
Nainstalované ovladače umožňují, aby všechny komponenty počítače nebo notebooku správně spolupracovaly. Kdykoli přeinstalujete operační systém, musíte také nainstalovat software pro všechna počítačová zařízení. U některých uživatelů může tento proces způsobit potíže. Naše podobné lekce jsou navrženy tak, aby vám tento úkol usnadnili. Dnes budeme mluvit o značce notebooku ASUS. Je to o K52J a kde si můžete stáhnout potřebné ovladače.
Obsah
Jak stáhnout a nainstalovat software pro ASUS K52J
Ovladače pro všechny součásti notebooku lze instalovat několika způsoby. Je pozoruhodné, že některé z níže uvedených metod jsou univerzální, protože mohou být použity při hledání softwaru pro absolutně jakékoliv zařízení. Teď pojďme přímo k popisu procesu.
Metoda 1: Oficiální zdroj ASUS
Pokud potřebujete stahovat ovladače pro notebook, musíte si nejprve vyzkoušet oficiální webové stránky výrobce. Na těchto zdrojích najdete stabilní verze softwaru, které umožní, aby vaše zařízení fungovala stabilně. Podívejme se blíže na to, co je potřeba udělat pro použití této metody.
- Klikněte na odkaz na oficiální webové stránky výrobce notebooku. V tomto případě je to stránka ASUS.
- V hlavičce webu se zobrazí vyhledávací řetězec. Do tohoto pole zadejte název modelu notebooku a stiskněte klávesnici "Enter" .
- Poté se ocitnete na stránce se všemi nalezenými produkty. Zvolte svůj laptop ze seznamu a klikněte na odkaz v názvu.
- Na další stránce v centru se zobrazí dostupné podkapitoly. Přejděte do části Ovladače a nástroje .
- Nyní musíte vybrat verzi operačního systému, který je nainstalován v notebooku. Také nezapomeňte věnovat pozornost své bitové hloubce. Můžete to provést v odpovídající rozbalovací nabídce.
- Po provedení všech těchto akcí se zobrazí seznam všech dostupných ovladačů, které jsou rozděleny do skupin podle typu zařízení.
- Otevřením požadované skupiny můžete vidět veškerý její obsah. Zde bude uvedena velikost každého ovladače, jeho popis a datum vydání. Můžete stáhnout libovolný software kliknutím na tlačítko "Globální" .
- Po klepnutí na zadané tlačítko se spustí stahování archivu s vybraným softwarem. Potřebujete počkat, dokud se soubor stáhne, pak rozbalte obsah archivu a spusťte instalační soubor s názvem "Nastavení" . Po výzvách "Průvodce instalací" jednoduše nainstalujete veškerý potřebný software do svého notebooku. V této fázi bude tato metoda dokončena.

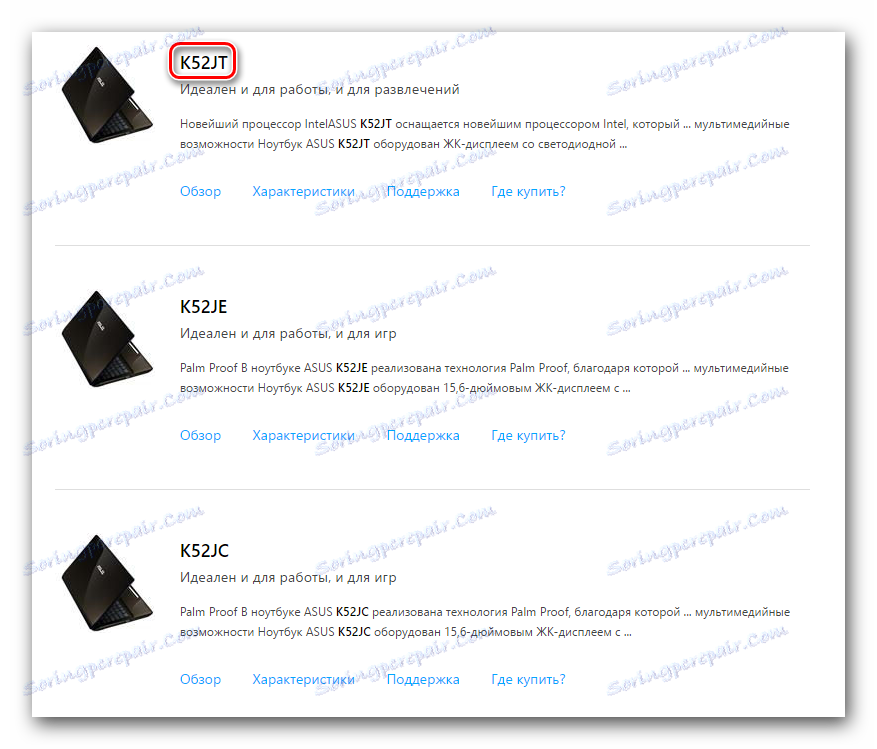
Následující stránka bude věnována výhradně vybranému produktu. Na něm naleznete části s popisem notebooku, jeho technickými vlastnostmi, specifikacemi a podobně. Máme zájem o sekci "Podpora" , která se nachází v horní části stránky, která se otevře. Jdeme do toho. 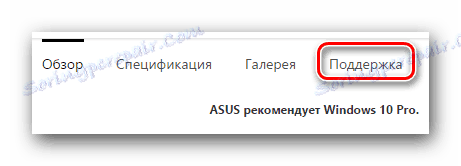
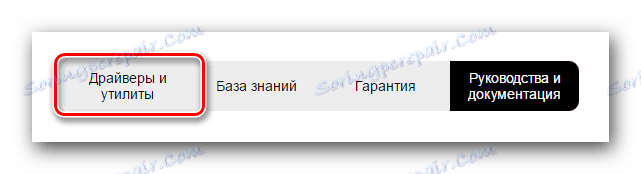
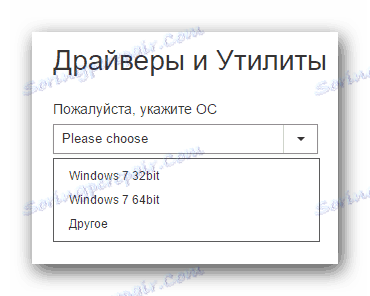

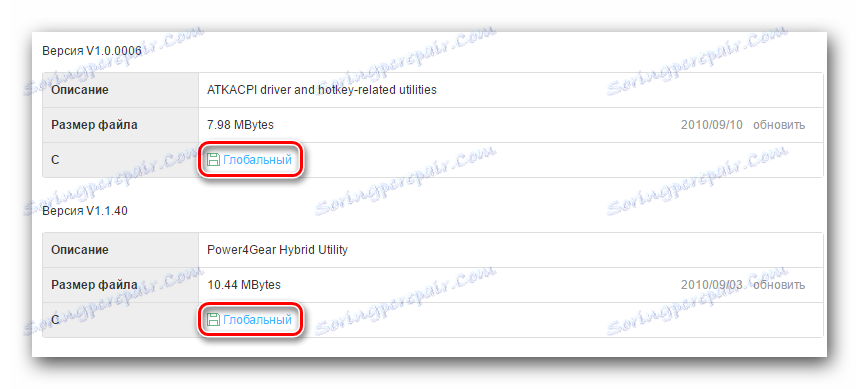
Metoda 2: ASUS Live Update
Pokud z nějakého důvodu není první metoda pro vás vhodná, můžete aktualizovat veškerý software na vašem notebooku pomocí speciální utility vyvinutého firmou ASUS. Chcete-li tuto metodu použít, postupujte takto:
- Jdeme do Stránka ke stažení ovladače pro notebook ASUS K52J.
- Otevřete sekci "Pomůcky" ze všeobecného seznamu. V seznamu nástrojů hledáme program "ASUS Live Update Utility" a stáhněte si ho.
- Poté budete muset program nainstalovat na svůj notebook. Dokonce i začínající uživatel to zvládne, protože proces je poměrně jednoduchý. Proto se v tomto bodě podrobněji nezabýváme.
- Po dokončení instalace ASUS Live Update Utility spusťte program.
- Ve středu hlavního okna se zobrazí tlačítko "Zkontrolovat aktualizaci" . Stlačeme na to.
- Poté budete muset počkat trochu, dokud program skenuje váš systém pro chybějící nebo zastaralé ovladače. Po chvíli uvidíte následující okno, kde uvidíte počet ovladačů, které je třeba nainstalovat. Chcete-li nainstalovat veškerý nalezený software, klikněte na tlačítko "Instalovat" .
- Kliknutím na zadané tlačítko se zobrazí řádek postupu stahování všech ovladačů pro váš notebook. Budete muset počkat na nástroj pro načtení všech souborů.
- Na konci stahování ASUS Live Update nainstaluje veškerý stažený software do automatického režimu. Po instalaci všech součástí se zobrazí zpráva o úspěšném dokončení procesu. Tím se dokončí popsaná metoda.
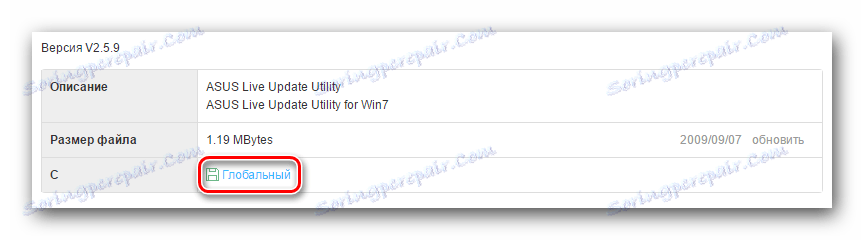
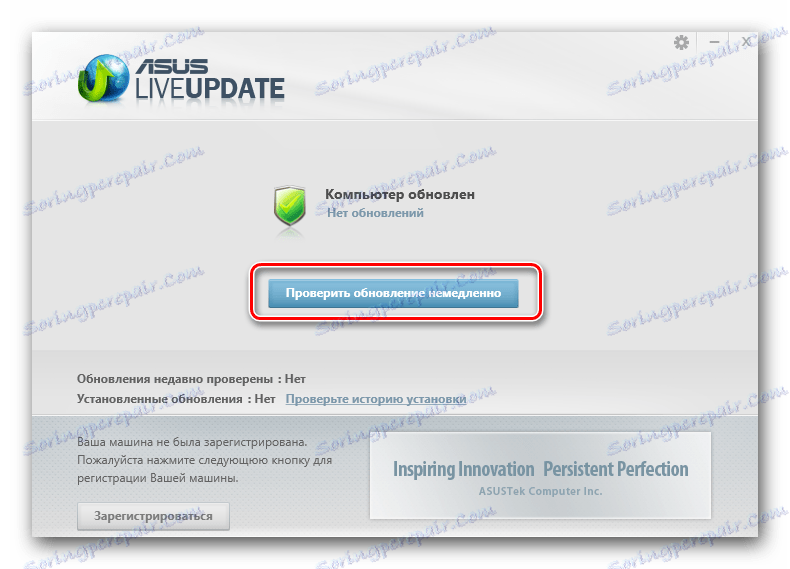
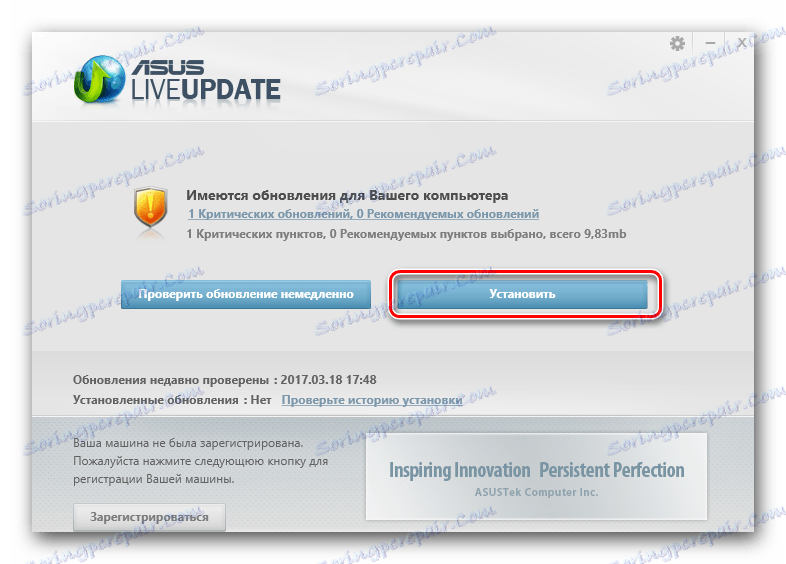

Metoda 3: Obecný softwarový vyhledávací a instalační software
Tato metoda je v podstatě podobná předchozí. Chcete-li jej používat, budete potřebovat jeden z programů, který funguje na stejném principu jako ASUS Live Update. Se seznamem takových nástrojů se můžete dozvědět kliknutím na níže uvedený odkaz.
Přečtěte si více: Nejlepší programy pro instalaci ovladačů
Rozdíl mezi těmito programy z ASUS Live Update je pouze to, že mohou být použity na jakýchkoli počítačích a notebookech, a to nejen v produktech ASUS. Pokud jste klikli na výše uvedený odkaz, všimli jste si velkého výběru programů pro automatické vyhledávání a instalaci softwaru. Můžete použít absolutně jakýkoliv nástroj, který se vám líbí, ale doporučujeme, abyste se blíže podívali Řešení DriverPack . Jednou z významných výhod tohoto softwaru je podpora velkého počtu zařízení a pravidelné aktualizace základny řidiče. Pokud se rozhodnete použít DriverPack Solution, můžete využít naší školení.
Lekce: Jak aktualizovat ovladač v počítači pomocí programu DriverPack Solution
Metoda 4: Vyhledání softwaru pomocí identifikátoru
Někdy existují situace, kdy systém odmítá vidět hardwarový hardware nebo instalovat software. V takových případech budete mít z této metody užitek. S ním můžete najít, stáhnout a nainstalovat software pro všechny komponenty notebooku, a to i neznámé. Abychom se nezabývali podrobnostmi, doporučujeme, abyste si prohlédli jednu z našich předchozích lekcí, která je plně věnována tomuto problému. V něm najdete tipy a podrobné pokyny pro proces vyhledávání ovladačů pomocí ID hardwaru.
Lekce: Vyhledávání ovladačů podle ID hardwaru
Metoda 5: Ruční instalace ovladače
Chcete-li použít tuto metodu, je třeba provést následující kroky.
- Otevřete "Správce zařízení" . Pokud nevíte, jak to udělat, měli byste se podívat do naší speciální lekce.
- V seznamu všech zařízení, která je zobrazena v "Správci zařízení" , hledáme neidentifikovaná zařízení nebo zařízení, pro která je třeba nainstalovat software.
- Na název tohoto zařízení klikněte pravým tlačítkem myši av otevřené kontextové nabídce vyberte první řádek "Aktualizovat ovladače" .
- V důsledku toho se zobrazí okno s volbou typu vyhledávání softwaru pro zadané zařízení. V tomto případě doporučujeme použít automatické vyhledávání . Chcete-li to provést, klikněte na název samotné metody.
- Poté se v dalším okně zobrazí proces vyhledávání ovladačů. Pokud jsou nalezeny, jsou automaticky instalovány na notebooku. V každém případě budete mít na konci konec výsledku vyhledávání v samostatném okně. Stačí kliknout na tlačítko "Dokončit" v tomto okně pro dokončení této metody.
Lekce: Otevřete "Správce zařízení"
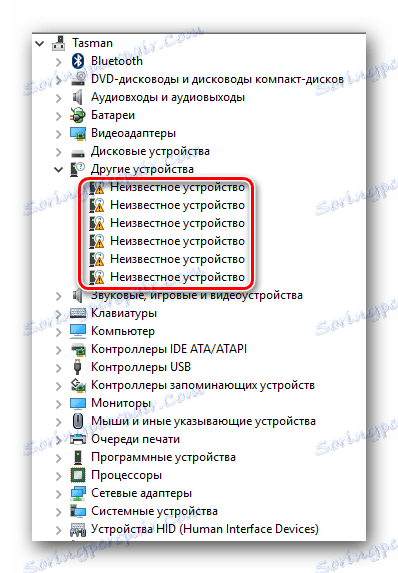
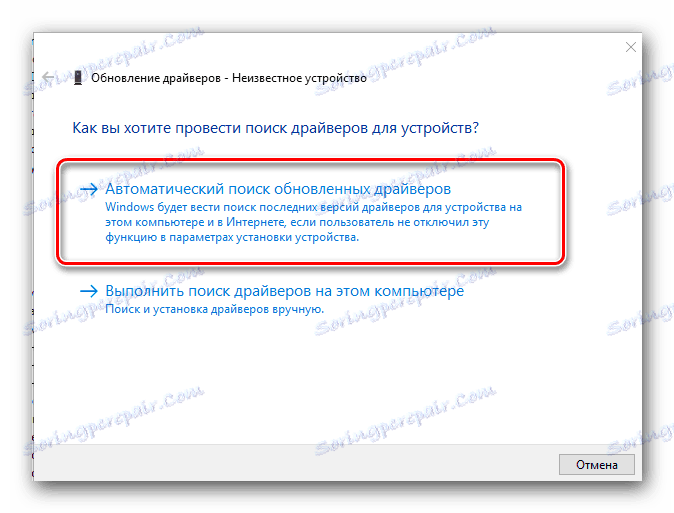
Proces vyhledávání a instalace ovladačů pro jakýkoli počítač nebo notebook je velmi jednoduchý, pokud rozumíte všem nuancům. Doufáme, že vám tato lekce pomůže a vy získáte z ní užitečné informace. Máte-li jakékoli dotazy nebo připomínky, napište do komentářů k této lekci. Odpovíme na všechny vaše otázky.
