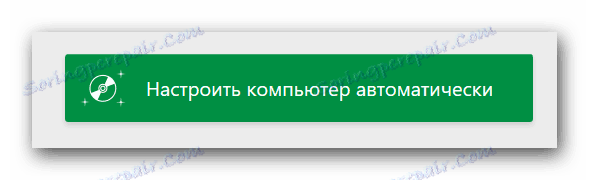Možnosti instalace ovladačů pro notebook ASUS K53E
V moderním světě se technologie vyvíjejí tak rychle, že dnešní notebooky mohou s ohledem na výkon snadno konkurovat stolním počítačům. Ale všechny počítače a notebooky, bez ohledu na rok, kdy byly vyrobeny, mají jednu společnou věc - nemohou fungovat bez nainstalovaných ovladačů. Dnes vám řekneme podrobně o tom, kde si můžete stáhnout a jak nainstalovat notebookový software K53E od světově proslulé společnosti ASUS.
Obsah
Vyhledejte instalační software
Měli byste si vždy pamatovat, že pokud jde o stahování ovladačů pro určité zařízení nebo zařízení, existuje několik možností pro tento úkol. Níže vám řekneme o nejúčinnějších a nejbezpečnějších způsobech stahování a instalace softwaru pro váš ASUS K53E.
Metoda 1: Webová stránka společnosti ASUS
Pokud potřebujete stahovat ovladače pro jakékoliv zařízení, vždy doporučujeme, abyste je nejdříve vyhledali na oficiálních stránkách výrobce. To je nejvíce osvědčený a spolehlivý způsob. V případě notebooků je to obzvláště důležité, protože na takových webech můžete stahovat kritický software, který bude mimořádně obtížné najít na jiných zdrojích. Například software, který umožňuje automaticky přepínat mezi integrovanou a diskrétní grafickou kartou. Pokračujme k samotné metodě.
- Jdeme do oficiální stránky ASUS .
- V horní části stránky je vyhledávací řetězec, který nám pomůže najít software. V něm představujeme model notebooku - K53E . Potom stiskněte klávesu "Enter" na klávesnici nebo ikonu ve formě lupy, která se nachází napravo od řádku.
- Poté se dostanete na stránku, kde uvidíte všechny výsledky vyhledávání tohoto dotazu. Vyberte si ze seznamu (pokud existuje) modelu notebooku, který potřebujete, a klikněte na odkaz v názvu modelu.
- Na otevřené stránce se můžete seznámit s technickými vlastnostmi notebooku ASUS K53E. Na této stránce v horní části uvidíte podsekci s názvem "Podpora" . Klikněte na tento řádek.
- V důsledku toho uvidíte stránku s podsekcemi. Zde najdete příručky, znalostní bázi a seznam všech ovladačů, které jsou k notebooku k dispozici. Je to poslední pododdíl, který potřebujeme. Klepněte na řádek "Ovladače a nástroje" .
- Než začnete stahovat ovladače, musíte ze svého seznamu vybrat svůj operační systém. Vezměte prosím na vědomí, že některý software je k dispozici pouze v případě, že vyberete svůj nativní operační systém vašeho notebooku, nikoliv váš současný operační systém. Například pokud byl notebook prodán se systémem Windows 8, nejprve musíte vidět seznam softwaru pro Windows 10, pak se vrátit zpět do Windows 8 a stáhnout zbývající software. Nezapomeňte také na hloubku bitů. V případě, že s ním selžete, program jednoduše není nainstalován.
- Po výběru níže uvedeného operačního systému se na stránce zobrazí seznam všech ovladačů. Pro vaše pohodlí jsou všechny rozděleny do podskupin podle typu zařízení.
- Otevřeme potřebnou skupinu. Chcete-li to provést, klikněte na ikonu ve tvaru mínus vlevo od řádku s názvem oddílu. Výsledkem bude otevření pobočky s obsahem. Můžete si prohlédnout všechny potřebné informace o staženém softwaru. Tím určíte velikost souboru, verzi ovladače a datum jejího uvolnění. Kromě toho je zde popis programu. Chcete-li stáhnout vybraný software, klikněte na odkaz označený jako "Globální" , vedle kterého je ikona diskety.
- Archiv bude stažen. Na konci tohoto procesu budete muset celý obsah zkopírovat do samostatné složky. Potom musíte spustit soubor s názvem "Nastavení" . Spustí se Průvodce instalací a budete muset pouze sledovat další výzvy. Podobně je třeba nainstalovat veškerý software.
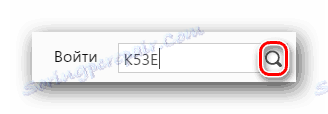
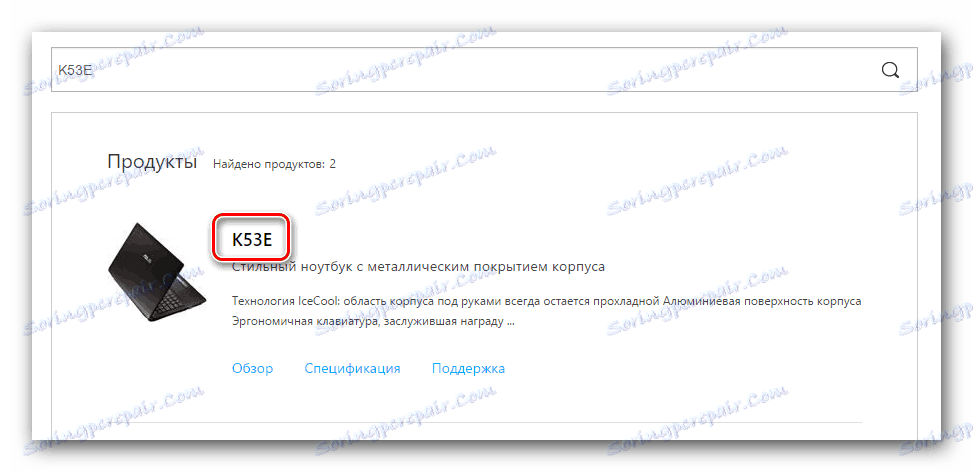
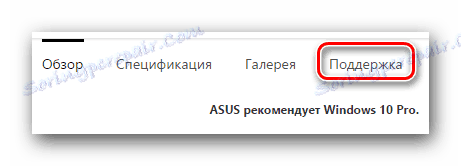
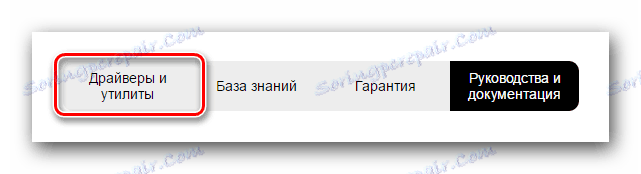
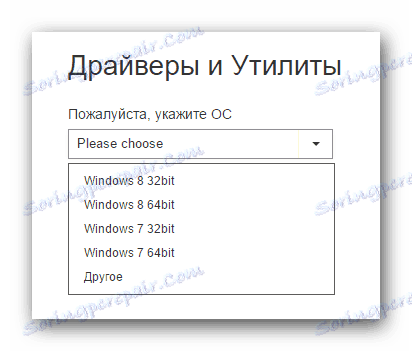
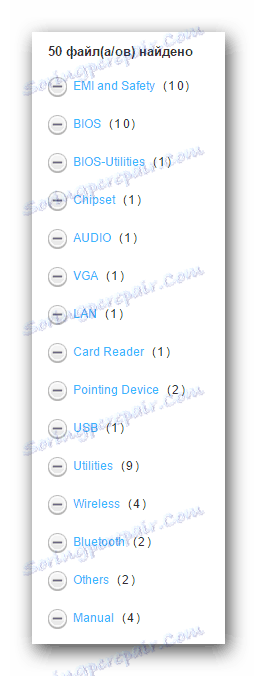
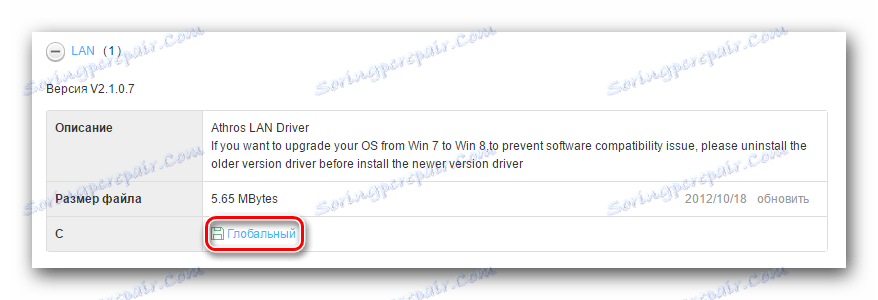
To dokončí tuto metodu. Doufáme, že vám pomůže. Pokud ne, pak stojí za to seznámit se s ostatními možnostmi.
Metoda 2: Nástroj ASUS Live Update
Tato metoda vám umožní nainstalovat chybějící software v téměř automatickém režimu. K tomu potřebujeme program ASUS Live Update.
- Hledáme výše uvedený nástroj v části "Nástroje" ve stejném stáhnout stránku Ovladače ASUS.
- Stáhněte archiv pomocí instalačních souborů kliknutím na tlačítko "Globální" .
- Jako obvykle extrahujeme všechny soubory z archivu a spustíme "Nastavení" .
- Proces instalace softwaru je velmi jednoduchý a trvá jen pár minut. Myslíme si, že v této fázi nebudete mít žádné problémy. Po dokončení instalace spusťte program.
- V hlavním okně se okamžitě zobrazí potřebné tlačítko "Kontrola aktualizací" . Stlačeme na to.
- Po několika sekundách uvidíte, kolik aktualizací a ovladačů potřebujete nainstalovat. Objeví se tlačítko s příslušným názvem. Klikněte na "Instalovat" .
- Výsledkem bude stahování potřebných souborů pro instalaci.
- Poté se zobrazí dialogové okno, které říká, že program potřebujete zavřít. To je nutné k instalaci veškerého staženého softwaru na pozadí. Stiskneme tlačítko "OK" .
- Poté se na vašem notebooku nainstalují všechny ovladače, které nástroj nalezne.
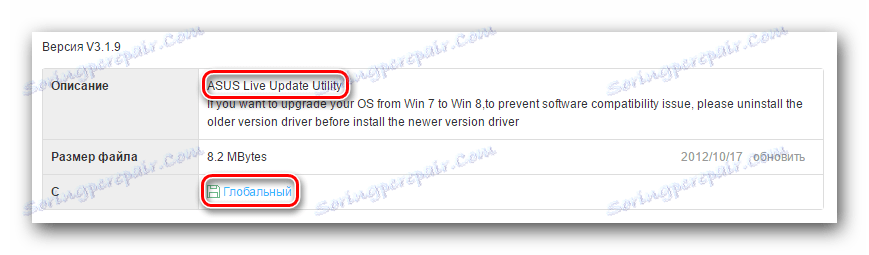
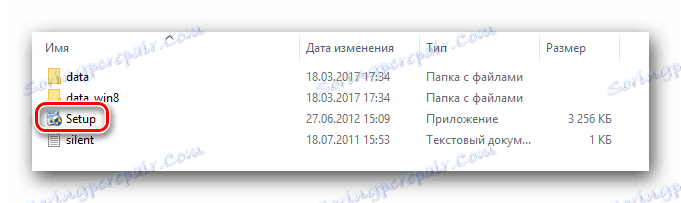
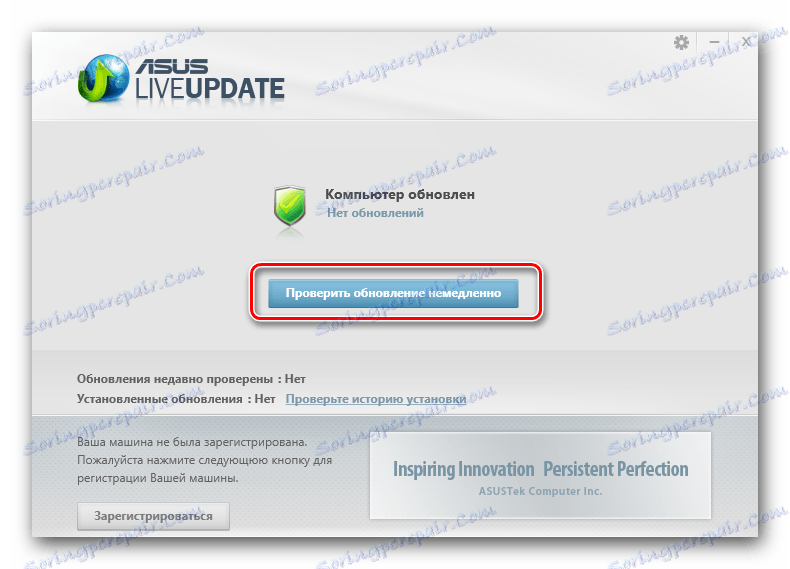
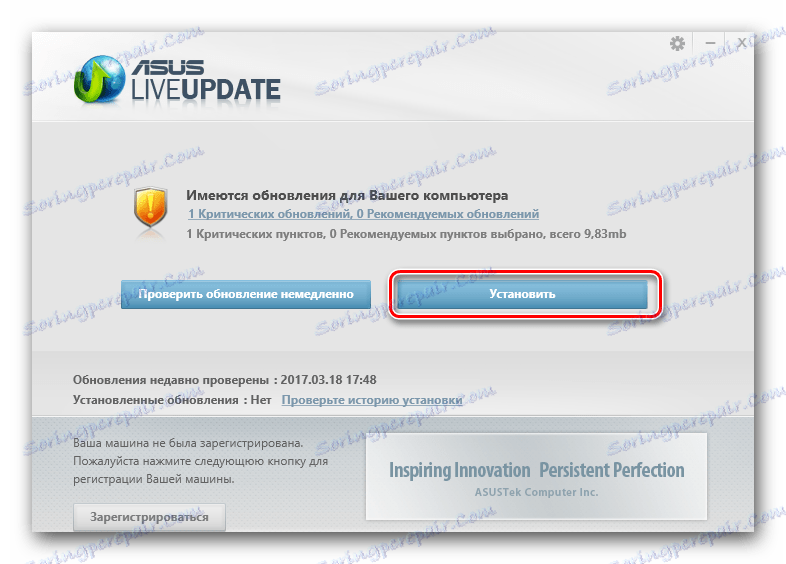

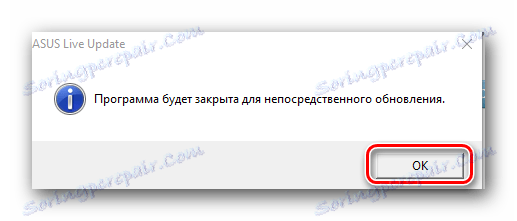
Metoda 3: Automatický program aktualizace softwaru
O těchto nástrojích jsme se opakovaně zmínili v tématech spojených s instalací a vyhledáváním softwaru. Přehled nejlepších nástrojů pro automatické aktualizace, které jsme zveřejnili v samostatné lekci.
Lekce: Nejlepší programy pro instalaci ovladačů
V této lekci využijeme jeden z těchto programů - Řešení DriverPack . Budeme používat online verzi nástroje. Pro tuto metodu jsou vyžadovány následující kroky.
- Jdeme do oficiální software .
- Na hlavní stránce vidíme velké tlačítko, na kterém klikneme na to, kde načteme spustitelný soubor do počítače.
- Po načtení souboru spusťte soubor.
- Po spuštění program okamžitě naskenuje váš systém. Proces spouštění může proto trvat několik minut. V důsledku toho se zobrazí hlavní okno nástroje. Můžete klepnout na tlačítko "Automaticky konfigurovat počítač" . V takovém případě budou nainstalovány všechny ovladače, stejně jako software, který nebudete potřebovat (prohlížeče, přehrávače atd.).
![Tlačítko pro instalaci všech ovladačů v sadě DriverPack]()
Seznam všeho, co se nainstaluje, naleznete na levé straně nástroje.
- Abyste nemuseli instalovat další software, můžete kliknout na tlačítko "Expert Mode" , které je umístěno v dolní části DriverPack .
- Poté je třeba zkontrolovat veškerý software, který chcete nainstalovat, na kartách "Ovladače" a "Software" .
- Potom musíte kliknout na tlačítko "Instalovat vše" v horní části okna nástroje.
- V důsledku toho začne instalace všech označených komponent. Pro pokrok můžete sledovat horní oblast nástroje. Níže je postup krok za krokem. Po několika minutách se zobrazí zpráva o tom, že všechny ovladače a nástroje jsou úspěšně nainstalovány.
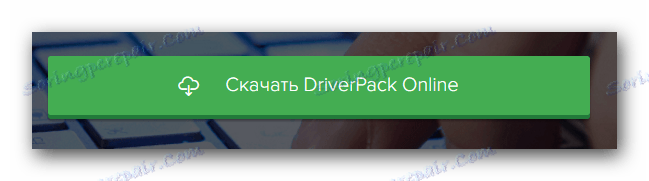
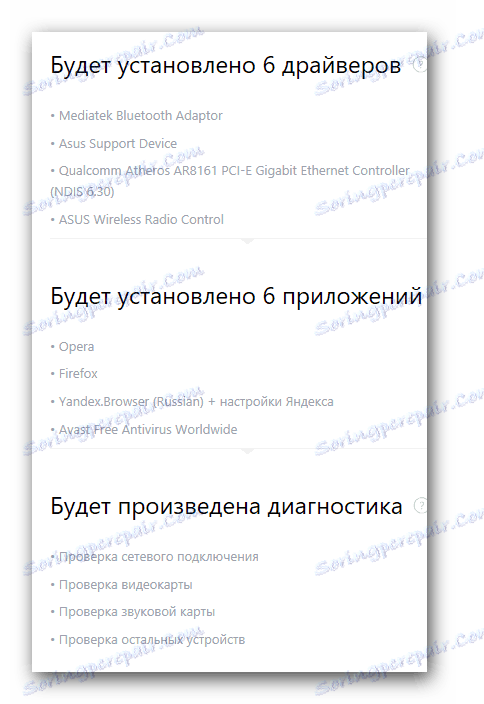
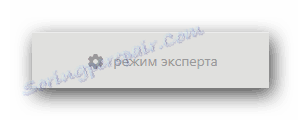
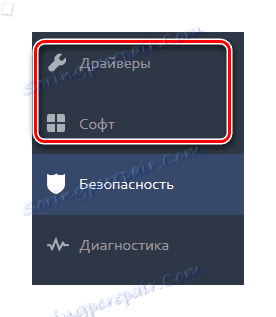
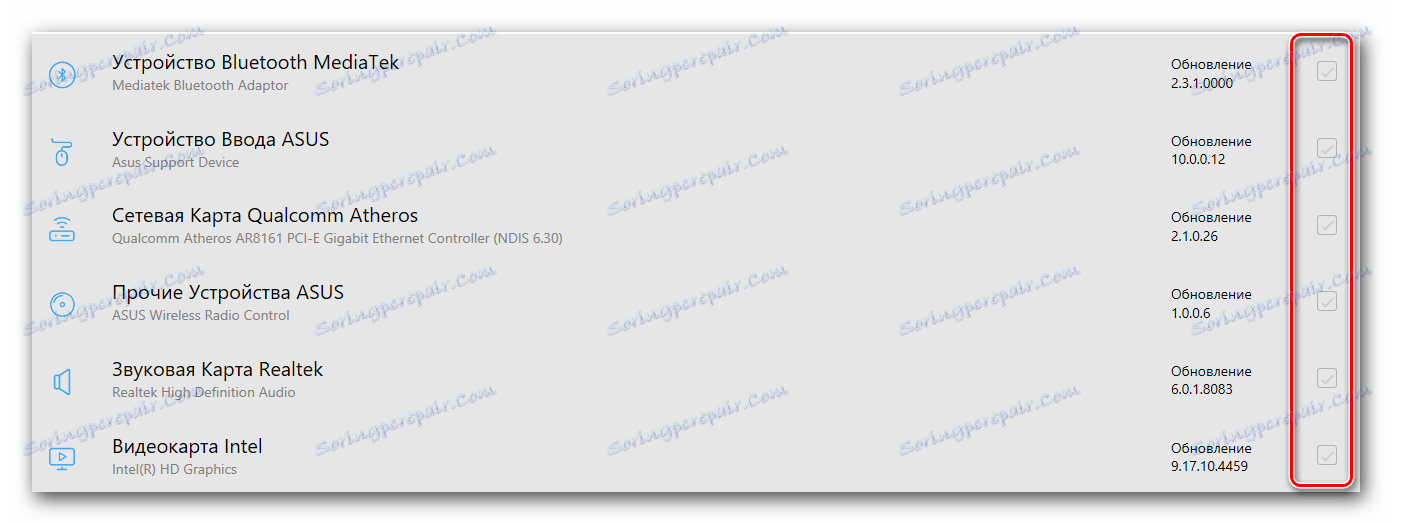
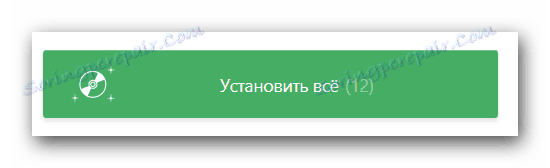
Poté bude tato metoda instalace softwaru dokončena. Podrobnější přehled o všech funkcích programu naleznete v samostatné lekci.
Lekce: Jak aktualizovat ovladač v počítači pomocí programu DriverPack Solution
Metoda 4: Najít ovladače podle ID
Tuto metodu věnujeme samostatnému tématu, v němž jsme podrobně popsali, jaký je ID, a jak ho najít pomocí tohoto identifikátoru softwaru pro všechna vaše zařízení. Jen si povšimněte, že tato metoda vám pomůže v situacích, kdy byste z jakéhokoli důvodu nemohli instalovat ovladače z předchozích důvodů. Je univerzální, takže jej můžete používat nejen vlastníky notebooků ASUS K53E.
Lekce: Vyhledávání ovladačů podle ID hardwaru
Metoda 5: Ruční aktualizace a instalace softwaru
Někdy existují situace, kdy systém nemůže určit zařízení notebooku žádným způsobem. V takovém případě byste měli použít tuto metodu. Upozorňujeme vás, že to nepomůže ve všech situacích, proto bude vhodnější použít první ze čtyř metod popsaných výše.
- Na ploše klikněte pravým tlačítkem myši na ikonu "Tento počítač" a v místní nabídce vyberte možnost "Správa" .
- Klikněte na řádek Správce zařízení , který se nachází na levé straně okna, které se otevře.
- V "Správci zařízení" věnujte pozornost zařízením nalevo od kterého je vykřičník nebo otazník. Navíc místo názvu zařízení se může zobrazit řetězec "Neznámé zařízení" .
- Zvolíme podobné zařízení a klikneme pravým tlačítkem myši. V místní nabídce vyberte položku "Aktualizovat ovladače" .
- Výsledkem je okno s možnostmi pro nalezení souborů ovladače v notebooku. Vyberte první možnost - "Automatické vyhledávání" .
- Poté se systém pokusí najít potřebné soubory a pokud je úspěšný, nainstalujte je sami. Tímto způsobem bude dokončena metoda aktualizace softwaru prostřednictvím "Správce zařízení" .
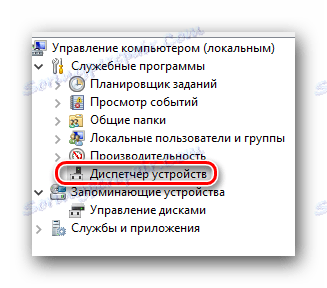
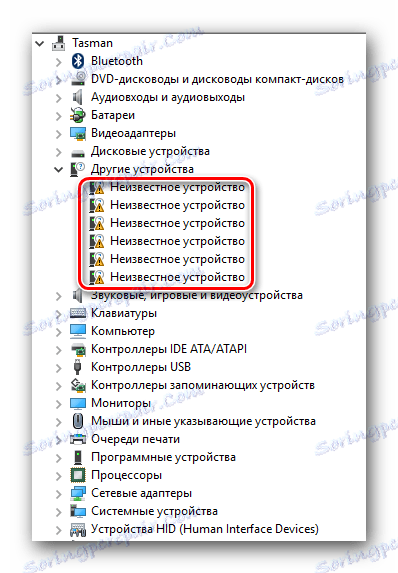
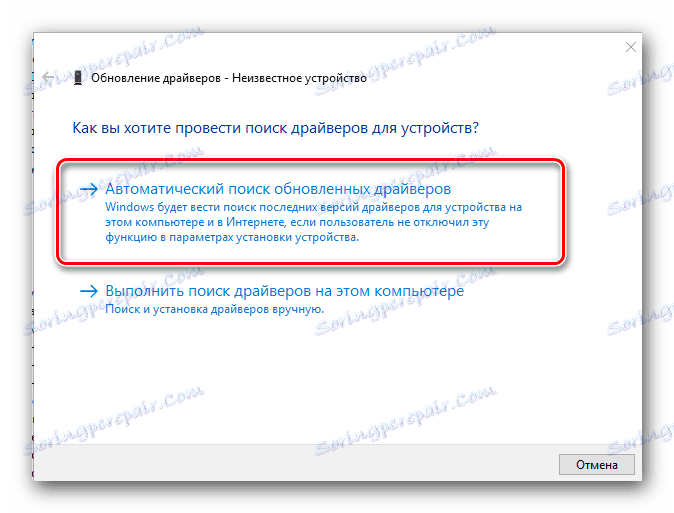
Nezapomeňte, že všechny výše uvedené metody vyžadují aktivní připojení k Internetu. Proto vám doporučujeme mít vždy na dosah ruky ovladače ASUS K53E. Pokud máte problémy s instalací požadovaného softwaru, popište problém v komentářích. Budeme se snažit vyřešit obtíže, které vznikly společně.