Hledání ovladače tiskárny Brother HL-2130R
Hlavním úkolem tiskárny je převést elektronické informace do tištěné podoby. Moderní technologie však postupují tak, že některé zařízení mohou dokonce vytvářet plnohodnotné 3D modely. Nicméně všechny tiskárny mají jednu podobnou funkci - potřebují nainstalované ovladače pro správnou interakci s počítačem a uživatelem. To je to, o čem chceme v této lekci mluvit. Dnes vám řekneme několik způsobů hledání a instalace ovladače tiskárny Brother HL-2130R.
Obsah
Možnosti instalace softwaru tiskárny
V dnešní době, kdy téměř každý člověk má přístup k internetu, nalezení a instalace správného softwaru nebude absolutně žádný problém. Nicméně, někteří uživatelé si nejsou vědomi existence řady metod, které mohou pomoci s tímto úkolem bez velkých obtíží. Předkládáme vám takový popis těchto metod. Pomocí jedné z níže uvedených metod můžete snadno nainstalovat software tiskárny Brother HL-2130R. Tak pojďme začít.
Metoda 1: Oficiální stránky společnosti Brother
Chcete-li použít tuto metodu, musíte provést následující akce:
- Přejdeme k oficiální stránky společnosti Brother .
- V horní části stránky musíte najít řádek "Software Download" a kliknout na odkaz v jeho názvu.
- Na další stránce musíte vybrat oblast, ve které se nacházíte, a určit běžnou skupinu zařízení. Chcete-li to provést, klepněte na řádek označený jako "Tiskárny / Faxy / DCP / Multifunkční" v kategorii "Evropa" .
- V důsledku toho uvidíte stránku, jejíž obsah bude přeložen do vašeho obvyklého jazyka. Na této stránce musíte kliknout na tlačítko "Soubory" , které se nachází v sekci "Vyhledat podle kategorie" .
- Dalším krokem je zadání modelu tiskárny do příslušného vyhledávacího řetězce, který se zobrazí na další stránce, která se otevře. Zadejte model zobrazený na obrazovce obrazovky níže, model
HL-2130Ra stiskněte "Enter" nebo tlačítko "Hledat" napravo od řádku. - Poté uvidíte stránku pro stahování souborů pro dříve uvedené zařízení. Než začnete přímo stahovat software, musíte nejprve určit rodinu a verzi operačního systému, který jste nainstalovali. Také nezapomeňte na jeho kapacitu. Jednoduše zaškrtněte před čárou, kterou potřebujete. Poté stiskněte modré tlačítko "Vyhledat" mírně pod seznamem OS.
- Nyní se otevře stránka, na které se zobrazí seznam všech dostupných programů pro vaše zařízení. Každý software je doprovázen popisem, velikostí staženého souboru a datem jeho vydání. Vyberte potřebný software a klikněte na odkaz ve tvaru záhlaví. V tomto příkladu vybereme "Kompletní balíček ovladačů a softwaru" .
- Chcete-li začít stahovat instalační soubory, je třeba přečíst informace na další stránce a poté kliknout na modré tlačítko níže. Tímto souhlasíte s podmínkami licenční smlouvy, která se nachází na stejné stránce.
- Ovladače a pomocné součásti se nyní začnou načítat. Čekáme na dokončení stahování a spuštění staženého souboru.
- Když se zobrazí upozornění zabezpečení, klikněte na tlačítko Spustit . Jedná se o standardní postup, který nepovoluje, aby malware unikl bez povšimnutí.
- Poté budete muset chvíli počkat, než instalátor získá všechny potřebné soubory.
- Dalším krokem je výběr jazyka, ve kterém se zobrazí další okna "Průvodce instalací" . Zadejte požadovaný jazyk a pokračujte klepnutím na tlačítko "OK" .
- Poté začne příprava na instalaci. Příprava bude trvat doslova minutu.
- Brzy opět uvidíte okno s licenční smlouvou. Načteme veškerý obsah a klikněte na tlačítko "Ano" ve spodní části okna a pokračujte v instalaci.
- Pak musíte zvolit typ instalace softwaru: "Standardní" nebo "Vlastní" . Doporučujeme zvolit první možnost, protože v tomto případě budou všechny ovladače a komponenty nainstalovány automaticky. Označíme požadovanou položku a klikneme na tlačítko "Další" .
- Nyní zbývá počkat až do dokončení procesu instalace softwaru.
- Na konci se zobrazí okno, ve kterém budou popsány další akce. Budete muset tiskárnu připojit k počítači nebo notebooku a zapnout jej. Poté budete muset chvíli počkat, až se v okně, které se otevře, aktivuje tlačítko "Další" . Když k tomu dojde, stiskněte toto tlačítko.
- Pokud se tlačítko "Další" nezapne a nedojde k správnému připojení zařízení, použijte tipy, které jsou popsány na následujícím snímku obrazovky.
- Pokud vše funguje dobře, stačí počkat, až systém správně určí zařízení a použije všechna potřebná nastavení. Poté uvidíte zprávu o úspěšné instalaci softwaru. Nyní můžete zařízení plně začít používat. To dokončí tuto metodu.

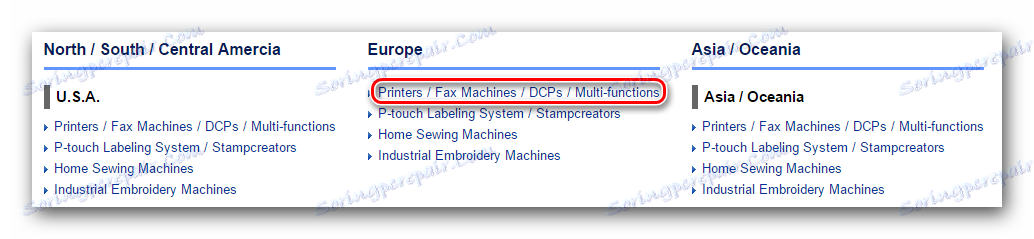
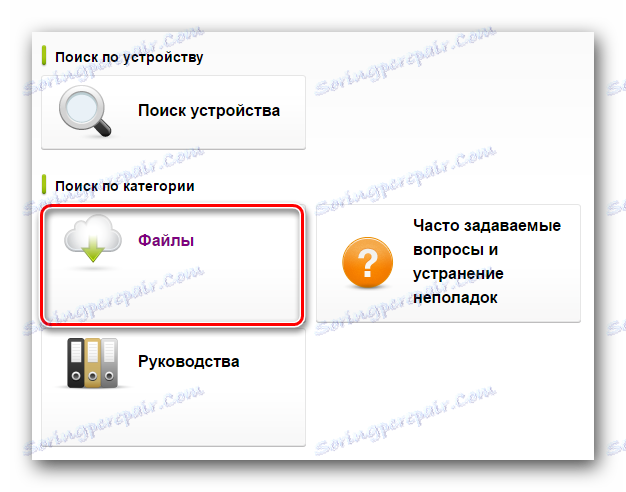
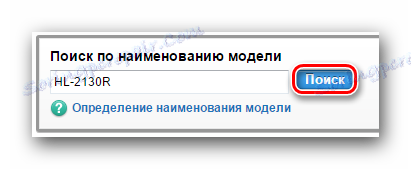
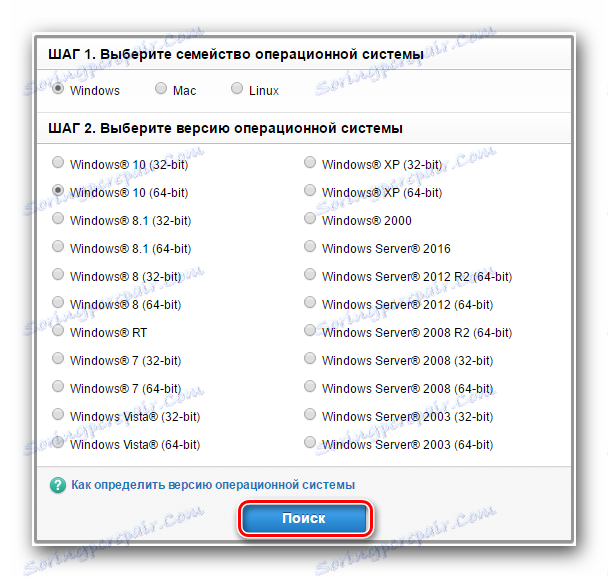
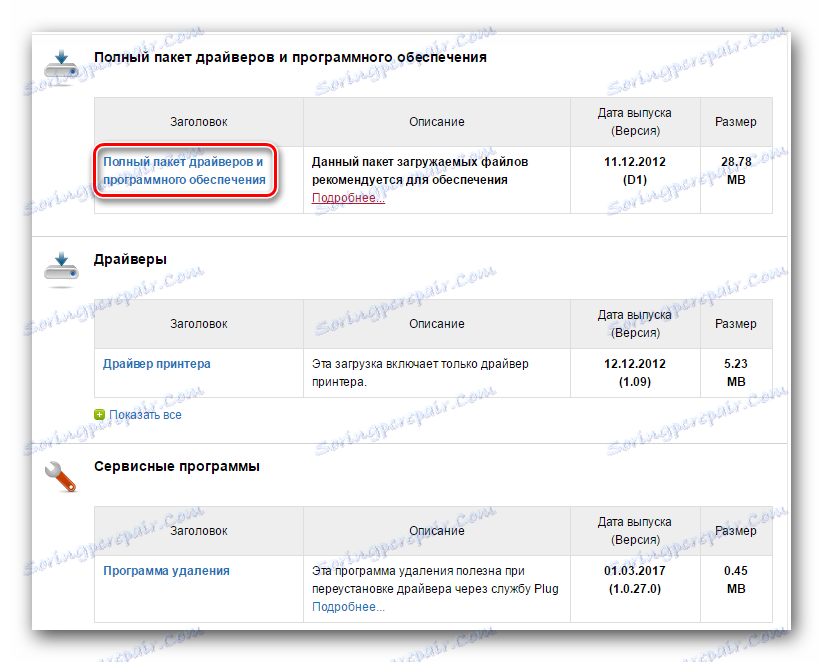
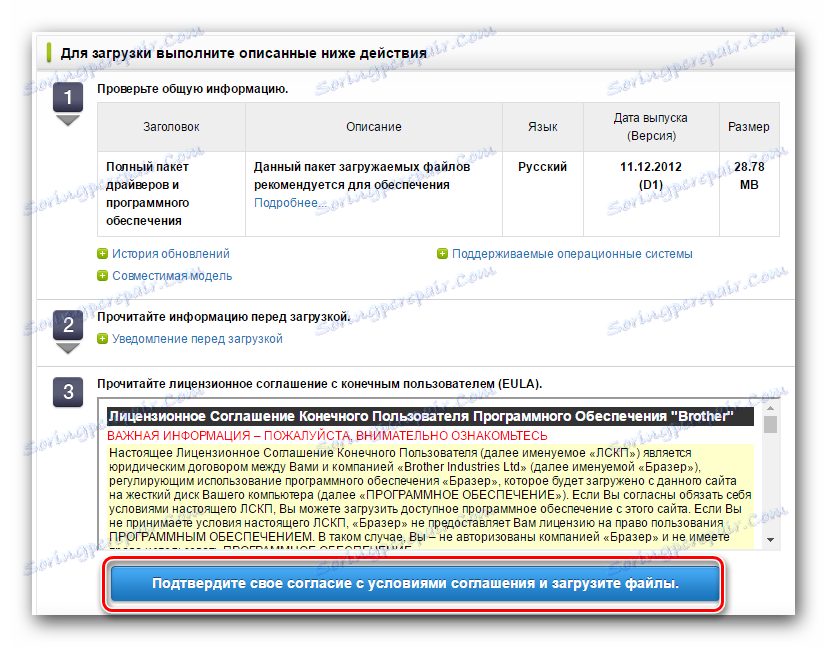
Vezměte prosím na vědomí, že před instalací ovladačů musíte odpojit tiskárnu od počítače. Také byste měli odstranit staré ovladače pro zařízení, pokud jsou v počítači nebo notebooku.
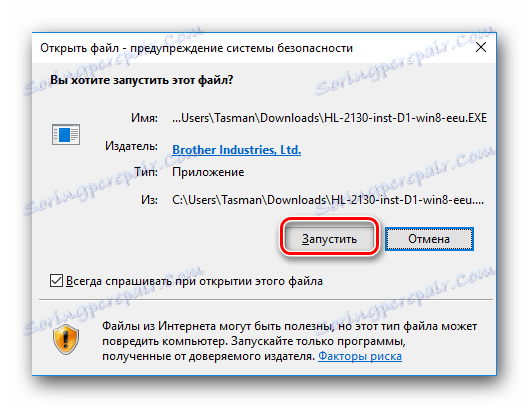
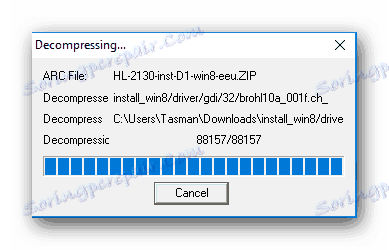
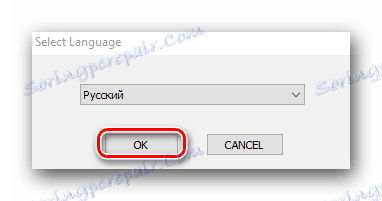
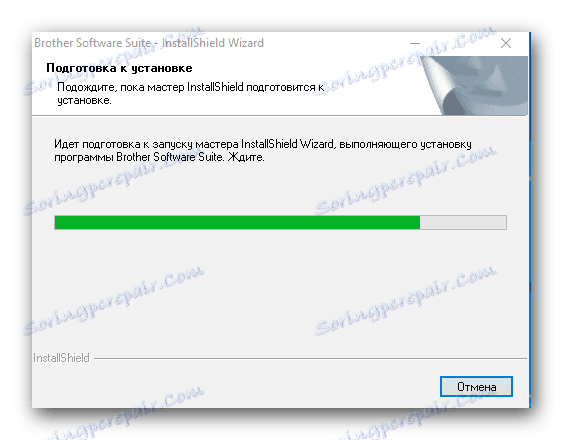
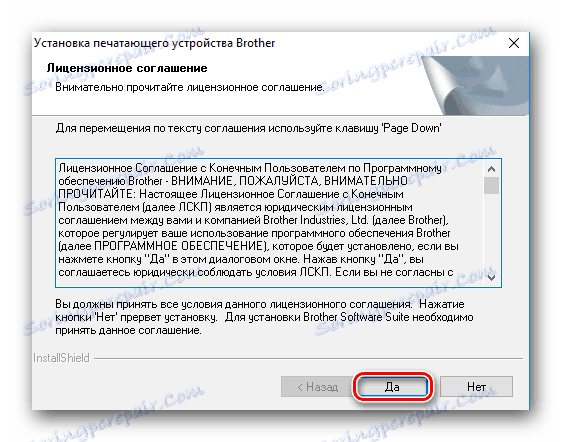
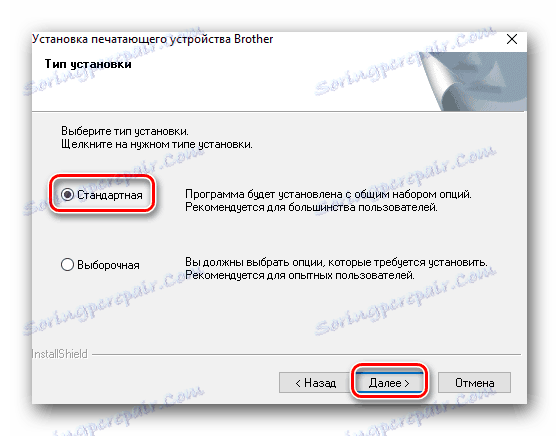

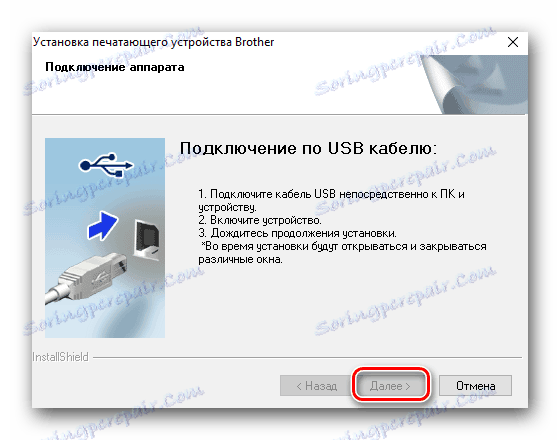
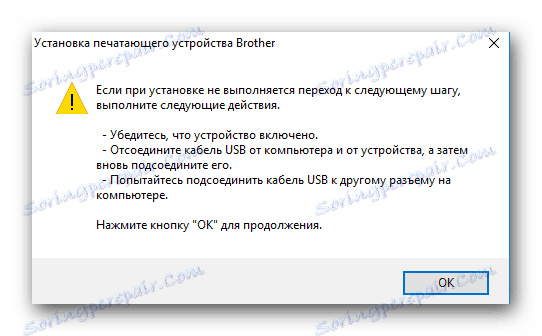
Pokud bylo vše provedeno podle příručky, můžete vidět tiskárnu v seznamu zařízení v části "Zařízení a tiskárny" . Tato část je umístěna v Ovládacích panelech .
Přečtěte si více: 6 způsobů, jak spustit "Ovládací panely"
Když přejdete na "Ovládací panel" , doporučujeme přepnout zobrazovací režim položek na "Malé ikony" . 
Metoda 2: Speciální nástroje pro instalaci softwaru
Můžete také nainstalovat ovladače tiskárny Brother HL-2130R pomocí speciálních nástrojů. K dnešnímu dni existuje mnoho takových programů na internetu. Chcete-li určit výběr, doporučujeme si přečíst náš speciální článek, kde jsme provedli přehled nejlepších nástrojů tohoto druhu.
Přečtěte si více: Software pro instalaci ovladačů
My, zase doporučujeme používat Řešení DriverPack . Často přijímá aktualizace od vývojářů a neustále doplňuje seznam podporovaných zařízení a softwaru. Právě v tomto příkladu jsme se obrátili v tomto příkladu. To je to, co musíte udělat za to.
- Připojte zařízení k počítači nebo notebooku. Počkáme, než se systém pokusí určit. Ve většině případů to dělá úspěšně, ale v tomto příkladu začneme od nejhorších. Je možné, že tiskárna bude uvedena jako "Neidentifikované zařízení" .
- Přejdeme na stránky nástroje Driver DriverPack Solution Online. Je třeba stáhnout spustitelný soubor kliknutím na příslušné velké tlačítko ve středu stránky.
- Proces stahování trvá několik sekund. Poté spusťte stažený soubor.
- V hlavním okně uvidíte tlačítko pro automatickou konfiguraci počítače. Kliknutím na něj povolíte programu, aby skenoval celý váš systém a nainstaloval v automatickém režimu veškerý chybějící software. Zahrnuje se ovladač pro tiskárnu. Pokud chcete nezávisle sledovat instalační proces a vybrat potřebné ovladače pro stahování, klepněte na malou klávesu "Expert Mode" v dolní části hlavního okna nástroje.
- V dalším okně budete muset označit ty ovladače, které chcete stáhnout a nainstalovat. Vyberte položky přidružené k ovladači tiskárny a klepněte na tlačítko "Instalovat vše" v horní části okna.
- Nyní stačí počkat na to, že DriverPack Solution stahuje všechny potřebné soubory a nainstaluje dříve vybrané ovladače. Po dokončení procesu instalace se zobrazí odpovídající zpráva.
- Tímto způsobem dokončíte a tiskárnu můžete použít.
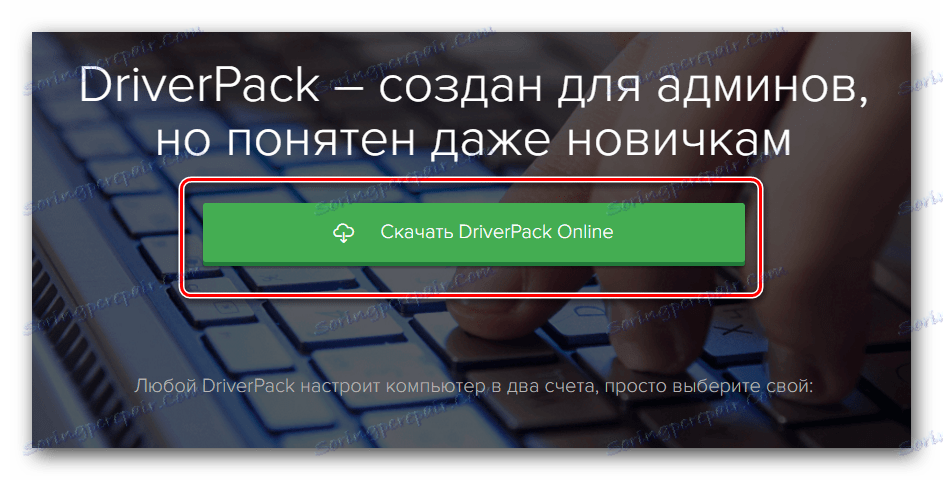
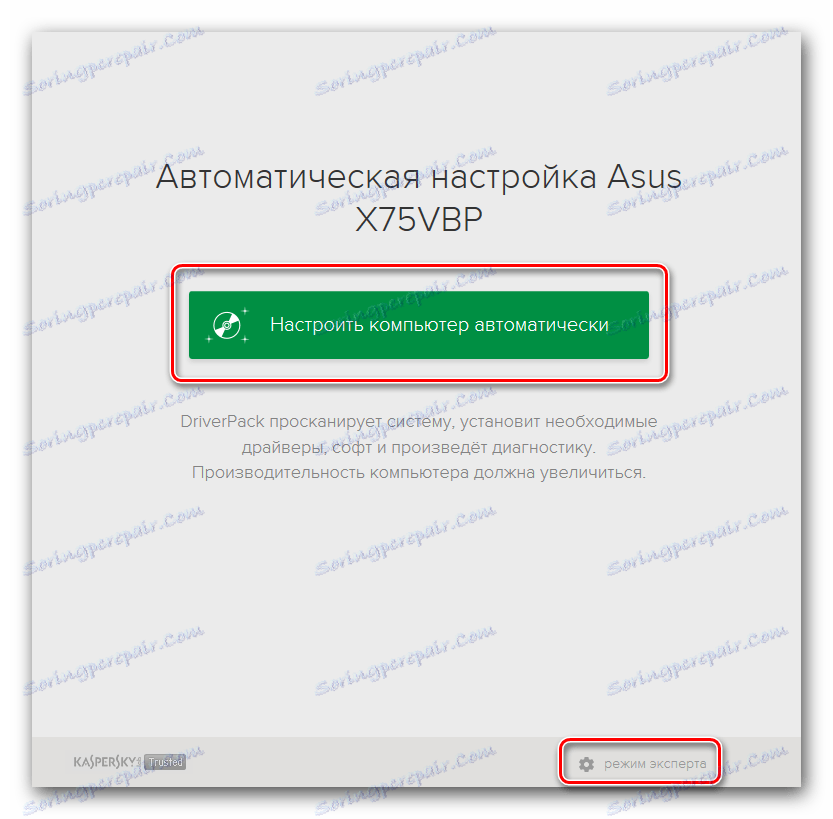
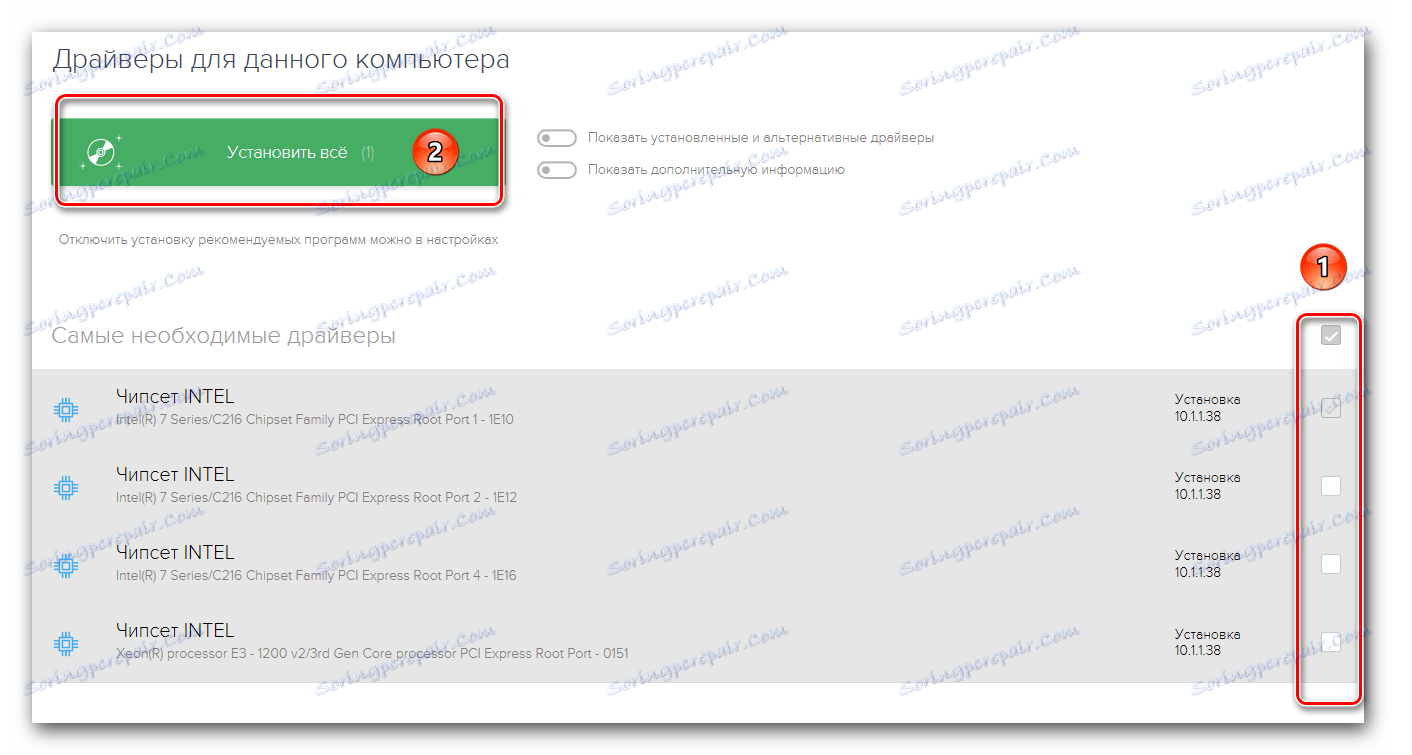
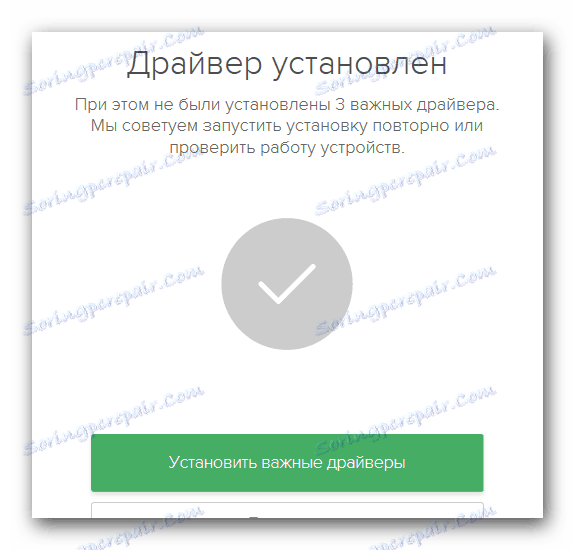
Metoda 3: Vyhledávání podle ID
Pokud systém nemůže správně rozpoznat zařízení při připojení zařízení k počítači, můžete tuto metodu použít. Spočívá v tom, že budeme vyhledávat a stahovat software pro tiskárnu přes identifikátor samotného zařízení. Proto nejprve potřebujete znát ID této tiskárny, má následující hodnoty:
USBPRINTBROTHERHL-2130_SERIED611
BROTHERHL-2130_SERIED611
Nyní musíte zkopírovat libovolné hodnoty a použít je na speciální zdroj, který najde ovladače pro toto ID. Budete je muset stáhnout a nainstalovat je pouze v počítači. Jak můžete vidět, nejsme v podrobnostech této metody, protože to je podrobně popsáno v jedné z našich lekcí. V něm najdete všechny informace týkající se této metody. Existuje také seznam speciálních on-line služeb pro vyhledání softwaru pomocí ID.
Lekce: Vyhledávání ovladačů podle ID hardwaru
Metoda 4: Ovládací panely
Tato metoda vám umožní nuceně přidávat hardware do seznamu zařízení. Pokud systém nemůže detekovat zařízení automaticky, je třeba provést následující kroky.
- Otevřete "Ovládací panely" . Metody jejího objevení naleznete ve zvláštním článku, odkazu, který jsme uvedli výše.
- Přepněte ovládací panel do režimu zobrazení položek "Malé ikony" .
- V seznamu hledáme sekci "Zařízení a tiskárny" . Jdeme do toho.
- V horní části okna se zobrazí tlačítko Přidat tiskárnu . Zatlačte ho.
- Nyní musíte počkat, dokud se do počítače nebo notebooku nevytvoří seznam všech připojených zařízení. Budete muset vybrat svou tiskárnu ze všeobecného seznamu a klepnutím na tlačítko "Next" nainstalovat potřebné soubory.
- Pokud z nějakého důvodu nenaleznete tiskárnu v seznamu - klikněte na níže uvedený řádek, který je zobrazen na obrazovce obrazovky.
- V doporučeném seznamu vyberte řádek "Přidat místní tiskárnu" a klikněte na tlačítko "Další" .
- Dalším krokem je zadání portu, ke kterému je zařízení připojeno. V rozevíracím seznamu vyberte požadovanou položku a klikněte na tlačítko "Další" .
- Nyní musíte vybrat výrobce tiskárny v levé části okna. Odpověď je zřejmá - "Bratr" . V pravé části klikněte na řádek vyznačený na obrázku níže. Poté klikněte na tlačítko "Další" .
- Poté budete muset přijít s názvem zařízení. Zadejte nový název do příslušného řádku.
- Nyní začne instalace zařízení a souvisejícího softwaru. V důsledku toho se v novém okně zobrazí zpráva. Říká se, že tiskárna a software byly úspěšně nainstalovány. Funkci můžete zkontrolovat kliknutím na tlačítko "Vytisknout zkušební stránku" . Můžete také jednoduše kliknout na tlačítko Dokončit a dokončit instalaci. Poté bude vaše zařízení připraveno k použití.

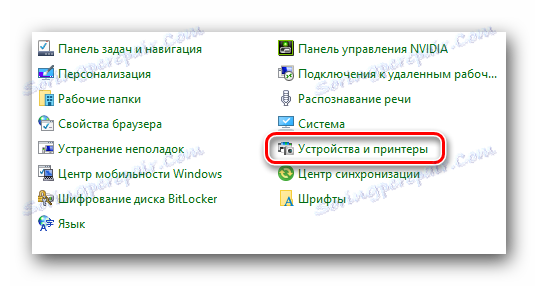
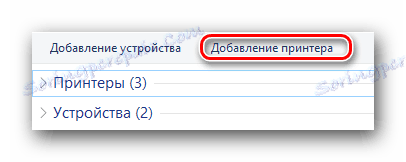
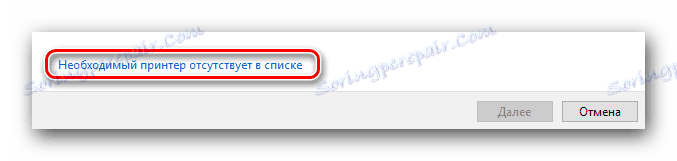
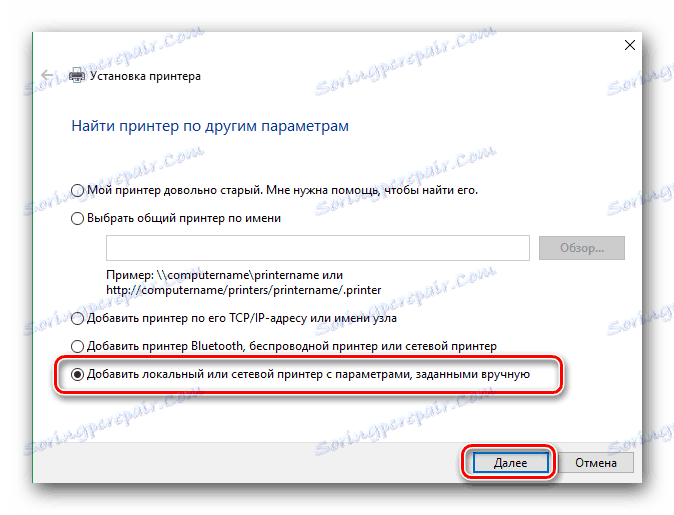
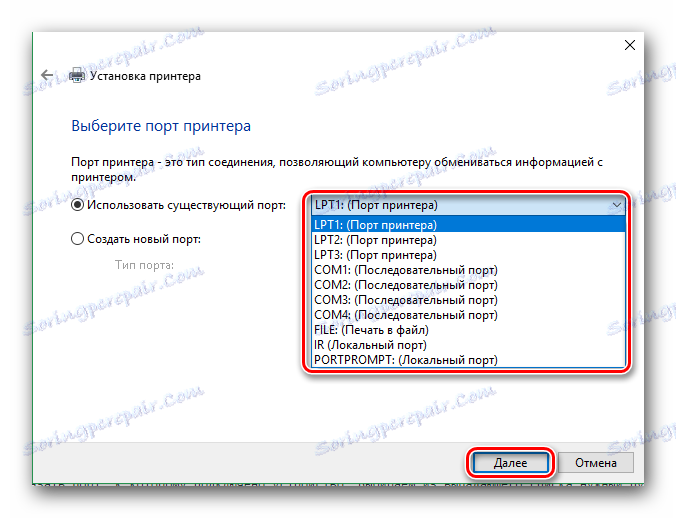
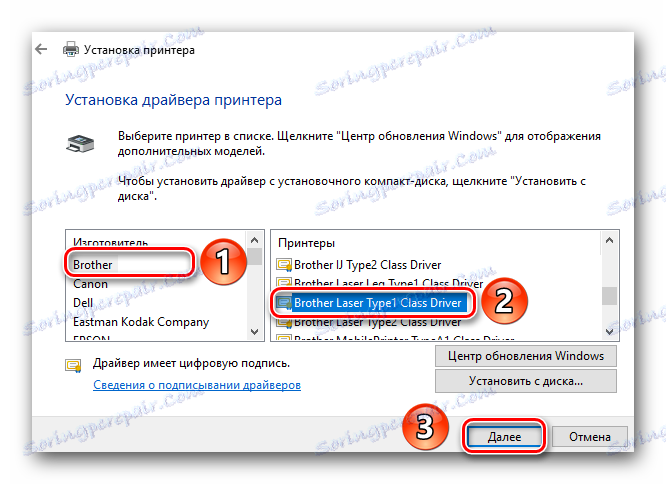
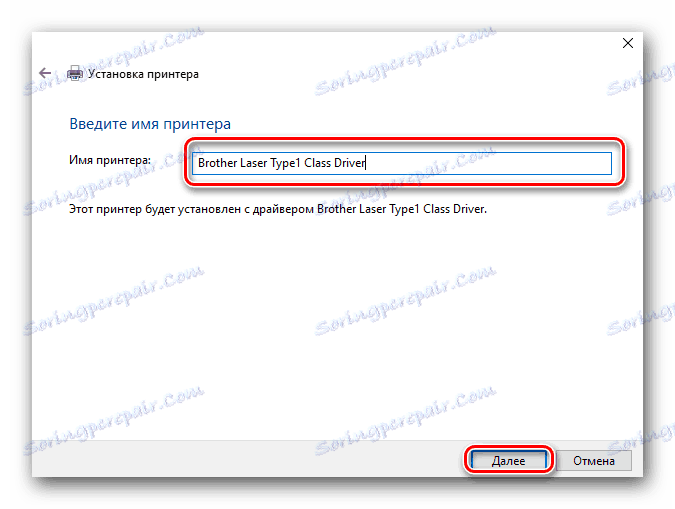
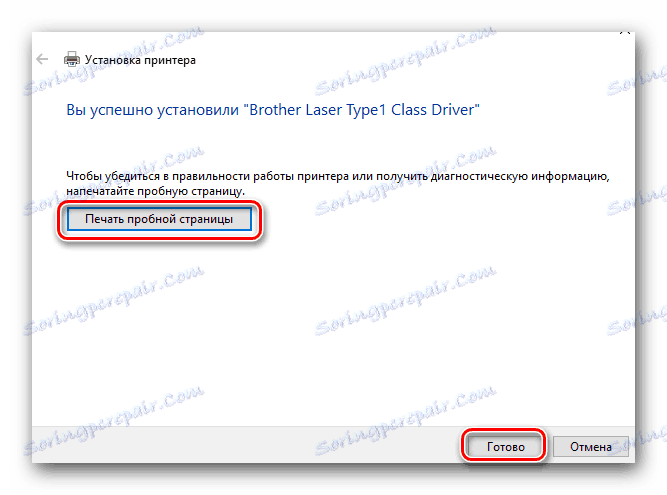
Doufáme, že nebudete mít žádné zvláštní potíže při instalaci ovladačů pro Brother HL-2130R. Pokud se stále vyskytuje potíže nebo chyby v procesu instalace, napište jej do komentářů. Společně budeme hledat příčinu.