Instalace ovladačů pro Canon LBP 3000
Pro úspěšnou práci s zařízením potřebujete ovladače, které lze najít různými způsoby. V případě Canon LBP 3000 je také potřeba dodatečný software a jak ho najít, je třeba jej podrobně zvážit.
Obsah
Instalace ovladače pro Canon LBP 3000
Pokud potřebujete nainstalovat ovladače, uživatel nemusí vědět, jak to udělat. V tomto případě budete potřebovat podrobnou analýzu všech možností instalace softwaru.
Metoda 1: Webové stránky výrobce zařízení
První místo, kde najdete vše, co potřebujete pro tiskárnu, je oficiálním zdrojem výrobce zařízení.
- Otevřete Webových stránek společnosti Canon .
- Najděte sekci "Podpora" v horní části stránky a umístěte kurzor nad ní. V nabídce, která se otevře, vyberte možnost "Stahování a pomoc" .
- Nová stránka obsahuje vyhledávací pole, ve kterém můžete zadat model zařízení
Canon LBP 3000a kliknout na tlačítko "Hledat" . - Na základě výsledků vyhledávání se otevře stránka s informacemi o tiskárně a dostupném softwaru. Přejděte dolů na sekci "Ovladače" a klikněte na položku "Stáhnout" vedle položky ke stažení.
- Po klepnutí na tlačítko Stažení se zobrazí okno s podmínkami používání softwaru. Klikněte na tlačítko "Přijmout a stáhnout" a pokračujte.
- Rozbalte výsledný archiv. Otevřete novou složku, bude obsahovat několik položek. Budete muset otevřít složku, která bude nazvána x64 nebo x32 , v závislosti na operačním systému, který jste definovali před stahováním.
- V této složce musíte spustit soubor setup.exe .
- Po stažení spusťte výsledný soubor a klikněte na tlačítko "Další" v okně, které se otevře.
- Budete muset souhlasit s licenční smlouvou kliknutím na "Ano" . Předem je nutné se seznámit s přijatými podmínkami.
- Budete muset počkat na dokončení instalace, po kterém můžete zařízení zdarma používat.
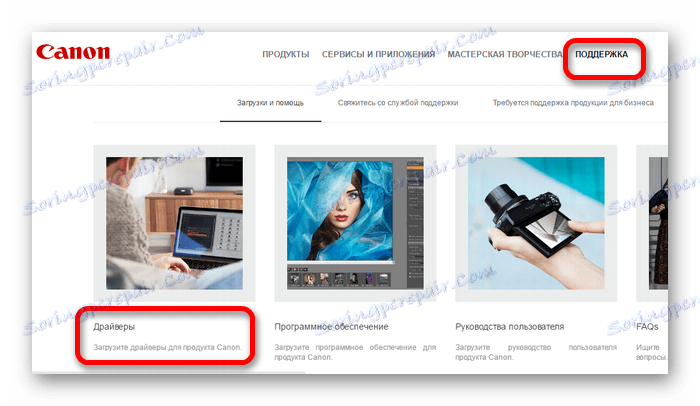
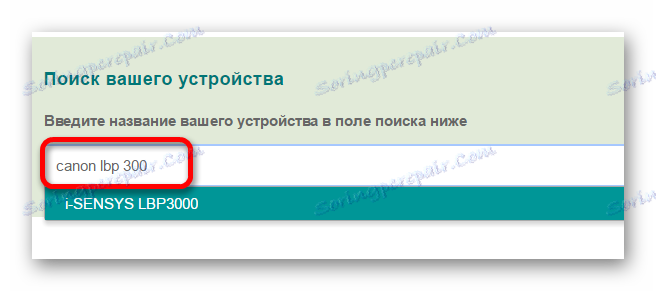
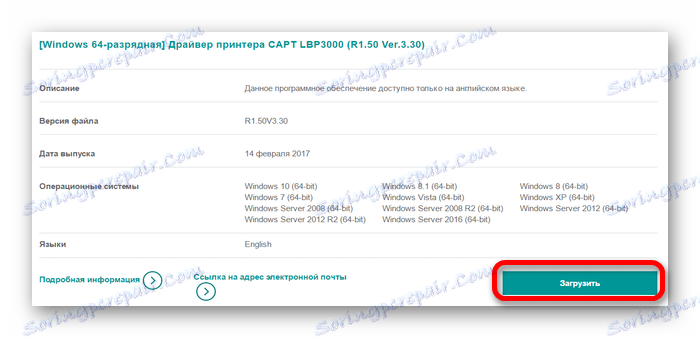
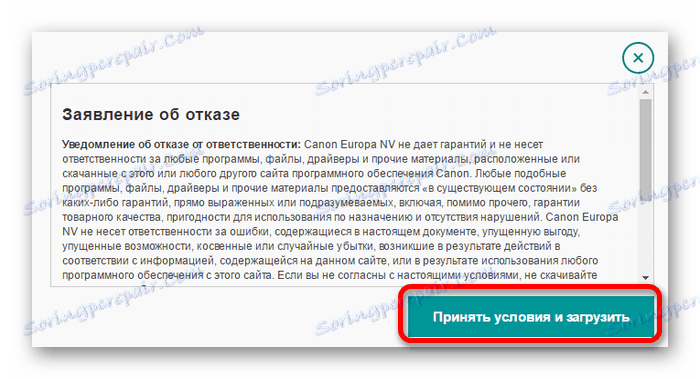
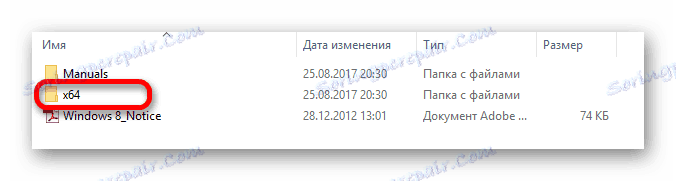
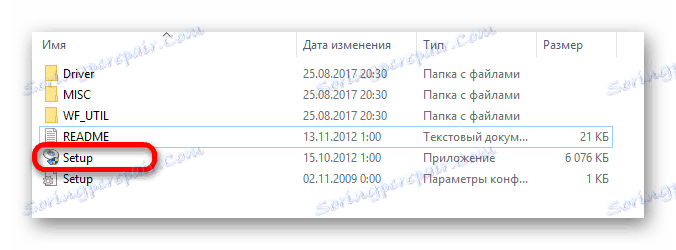
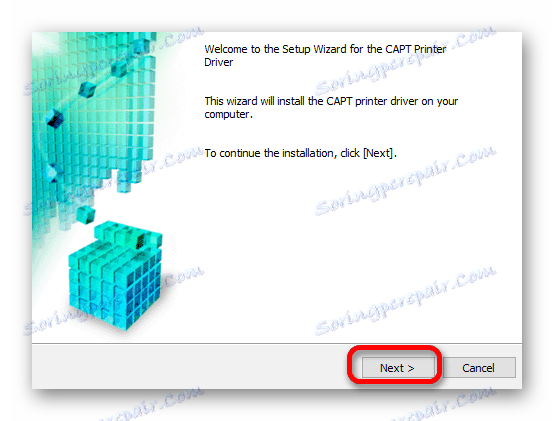
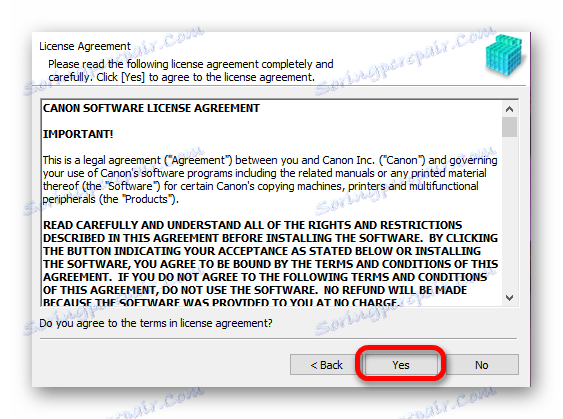
Metoda 2: Speciální programy
Další možností instalace ovladačů je použití specializovaného softwaru. V porovnání s první metodou nejsou takové programy striktně zaměřeny na jedno zařízení a mohou stáhnout potřebný software pro jakékoliv zařízení a komponenty připojené k počítači.
Přečtěte si více: Software pro instalaci ovladačů

Jedním z variant tohoto softwaru je Ovladač řidiče . Program je velmi oblíbený u uživatelů, protože je snadno použitelný a srozumitelný všem uživatelům. Instalace ovladače tiskárny se provádí následovně:
- Stáhněte program a spusťte instalační program. V okně, které se otevře, klikněte na tlačítko "Přijmout a nainstalovat" .
- Po dokončení instalace začne úplná kontrola ovladačů nainstalovaných v počítači rozpoznat zastaralé a problematické položky.
- Chcete-li nainstalovat software pouze pro tiskárnu, nejprve do vyhledávacího pole zadejte název zařízení a podívejte se na výsledky.
- Oproti výsledku vyhledávání klikněte na tlačítko Stáhnout .
- Stažení a instalace budou provedeny. Chcete-li ověřit, zda byly přijaty nejnovější ovladače, jednoduše vyhledejte položku "Tiskárna" v obecném seznamu zařízení, před kterým se zobrazí odpovídající oznámení.
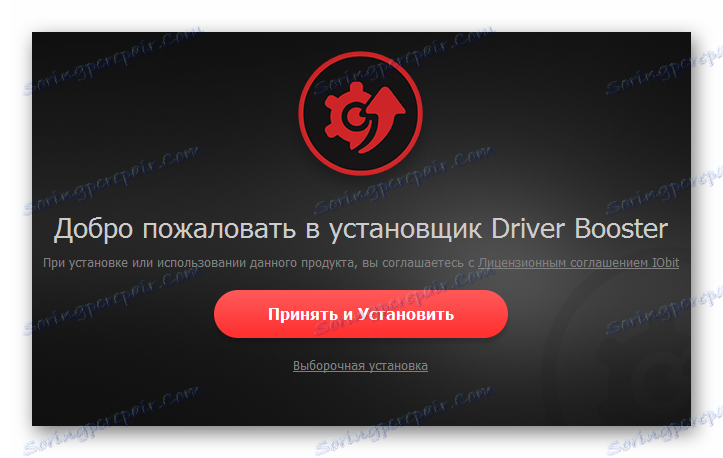
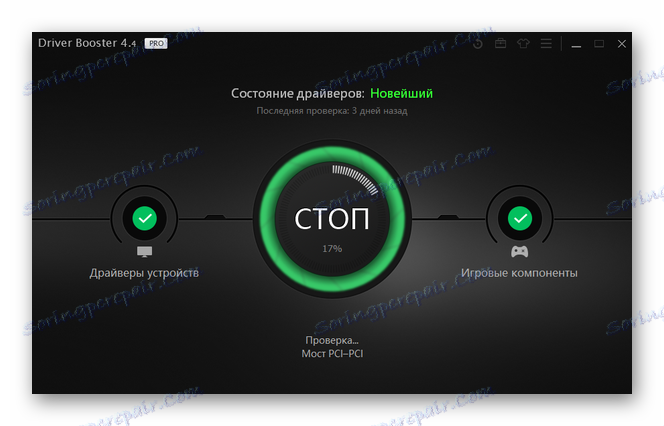
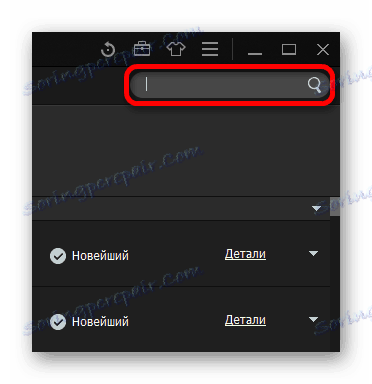
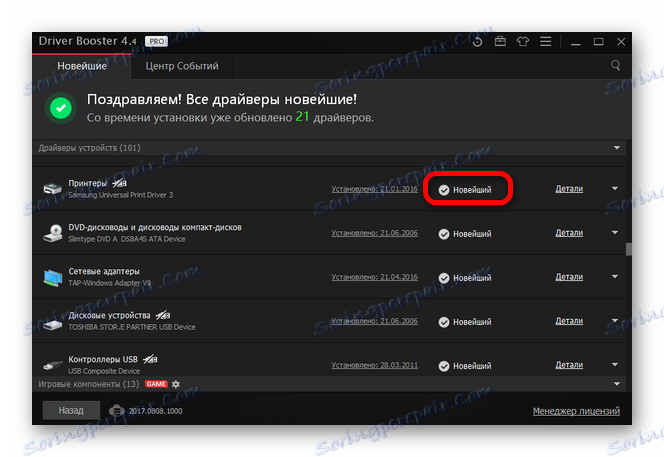
Metoda 3: ID hardwaru
Jedna z možných možností, která nevyžadují instalaci dalších programů. Uživatel bude muset najít řidiče sám. Chcete-li to provést, nejprve musíte znát ID hardwaru pomocí Správce zařízení . Přijatá hodnota by měla být zkopírována a zadána na jednom z webových stránek vyhledávajících software pro tento identifikátor. V případě Canon LBP 3000 můžete tuto hodnotu použít:
LPTENUMCanonLBP

Lekce: Jak používat ID zařízení k vyhledání ovladače
Metoda 4: Funkce systému
Pokud nejsou všechny předchozí možnosti vhodné, můžete použít systémové nástroje. Výraznou vlastností této možnosti je nedostatek vyhledávání nebo stahování softwaru z webových stránek třetích stran. Tato možnost však není vždy účinná.
- Nejprve spusťte "Ovládací panely" . Najdete jej v nabídce "Start" .
- Otevřete položku Zobrazit zařízení a tiskárny . Je umístěn v části "Zařízení a zvuk" .
- Novou tiskárnu můžete přidat kliknutím na tlačítko s označením "Přidat tiskárnu" v horní nabídce.
- Nejprve se spustí skenování pro připojená zařízení. Pokud je tiskárna detekována, stačí kliknout na ni a kliknout na tlačítko "Instalovat" . V opačném případě najděte tlačítko "Požadovaná tiskárna není v seznamu" a klikněte na ni.
- Další instalace se provádí ručně. V prvním okně budete muset vybrat poslední řádek "Přidat místní tiskárnu" a klepněte na tlačítko "Další" .
- Po výběru portu připojení. Pokud chcete, můžete ji definovat automaticky a kliknout na tlačítko "Další" .
- Poté najděte model tiskárny, který potřebujete. Nejdříve vyberte výrobce zařízení a potom samotné zařízení.
- V zobrazeném okně zadejte nový název tiskárny nebo jej ponechte nezměněn.
- Poslední nastavení bude sdíleno. V závislosti na způsobu použití tiskárny byste měli určit, zda chcete sdílet. Poté klikněte na tlačítko "Další" a počkejte, až bude instalace dokončena.
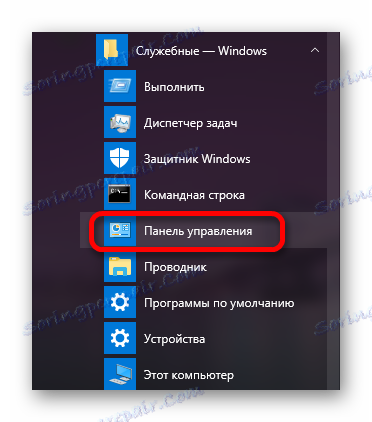
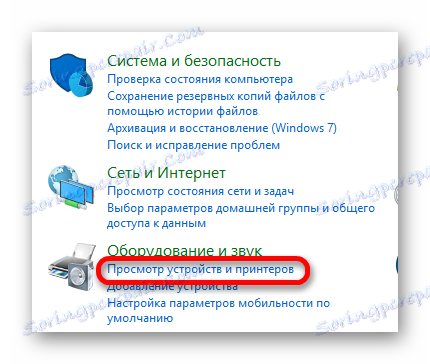
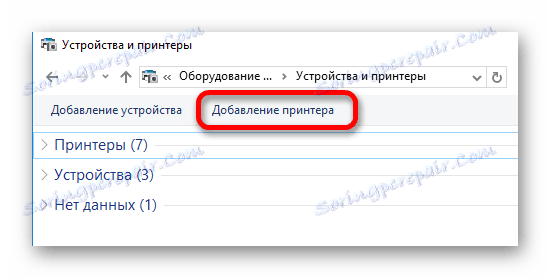

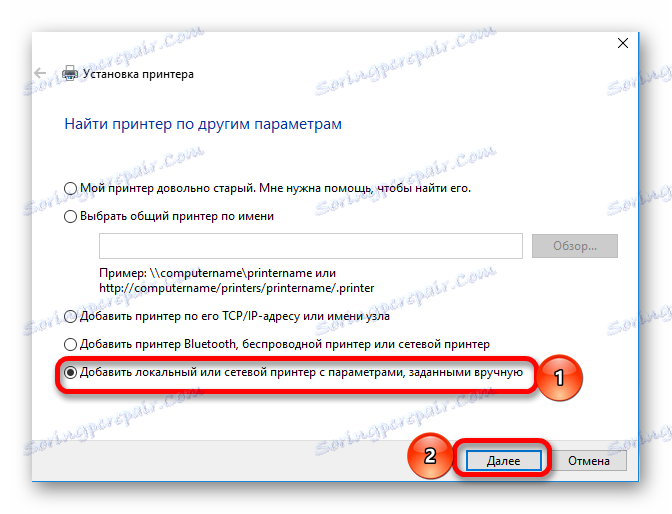
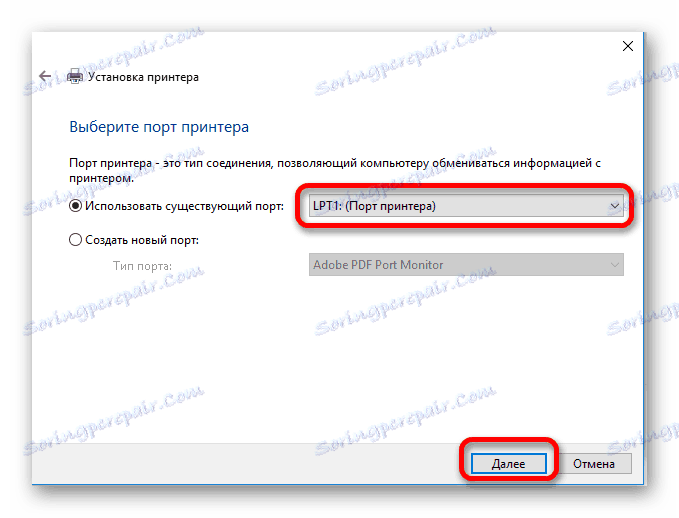
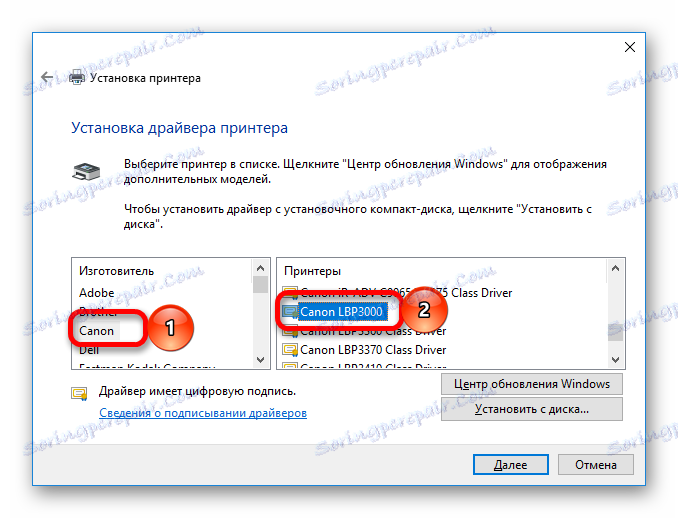
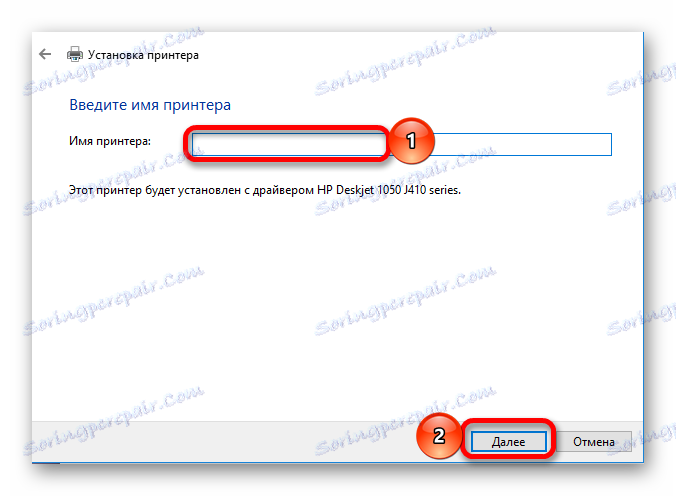

Existuje několik možností stahování a instalace softwaru pro zařízení. Každá z nich by měla být zvážena, aby se zvolila ta nejvhodnější.