Společnost Epson se aktivně zabývá výrobou multifunkčních zařízení a nyní již existuje obrovské množství modelů různých sérií. Stylus CX3900 také patří k produktům tohoto vývojáře a je jím stále podporován, i když výroba byla již dlouho přerušena. Někdy se majitelé těchto zařízení potýkají s úkolem instalovat ovladače, což lze provést zcela jinými metodami. Budeme je všechny dále zvažovat a podrobně se budeme zabývat každou dostupnou možností.
Instalace ovladačů pro multifunkční zařízení Epson Stylus CX3900
Každá metoda popsaná v dnešním článku zahrnuje implementaci určitého algoritmu akcí, ale výsledek je nakonec stejný. Volba vhodné metody závisí pouze na uživateli, například někteří dávají přednost stahování všech souborů z oficiálních webových stránek sami, zatímco jiní chtějí tento proces poskytnout speciálním nástrojům jednoduše spuštěním automatického skenování. Doporučujeme vám prostudovat všechny možné metody a až poté se rozhodnout, která z nich se vyplatí implementovat.
Metoda 1: Stránka podpory na webu Epson
Již jsme zmínili výše, že příslušné ovladače si můžete stáhnout z oficiálních webových stránek výrobce multifunkčního zařízení. K tomu však budete muset provést také řadu akcí, kterými je přímé vyhledávání souborů v souladu s verzí použitého operačního systému. Tato operace nezabere mnoho času, ale vypadá takto:
Přejděte na oficiální web společnosti Epson
- Kliknutím na výše uvedený odkaz přejdete na domovskou stránku webu. Zde vás zajímá sekce s názvem „Ovladače a podpora“.
- Ve tvaru „Hledat podle typu zařízení“ nejprve vyberte „Tiskárny a multifunkční zařízení“.
- Poté najděte v seznamu Epson Stylus CX3900 a klikněte na tento řádek.
- Poté zbývá pouze kliknout na tlačítko "Vyhledávání"přejdete na stránku produktu.
- Upozorňujeme, že pro ovladače a software existují samostatné kategorie. Nejprve vám doporučujeme stáhnout ovladač a poté se můžete vrátit k pomocným nástrojům, pokud je ve vašem počítači potřebujete.
- Před spuštěním systému je vybrán operační systém. Chcete-li to provést, otevřete vyskakovací seznam a vyberte příslušnou položku s přihlédnutím k bitové hloubce.
- Poté se zobrazí pouze jeden ovladač. Jeho stahování začne okamžitě po kliknutí na "Stažení".
- Počkejte na dokončení stahování a otevřete výsledný archiv.
- V něm spusťte spustitelný soubor a spusťte instalaci.
- Klikněte na tlačítko "Založit"který je odpovědný za zahájení instalace.
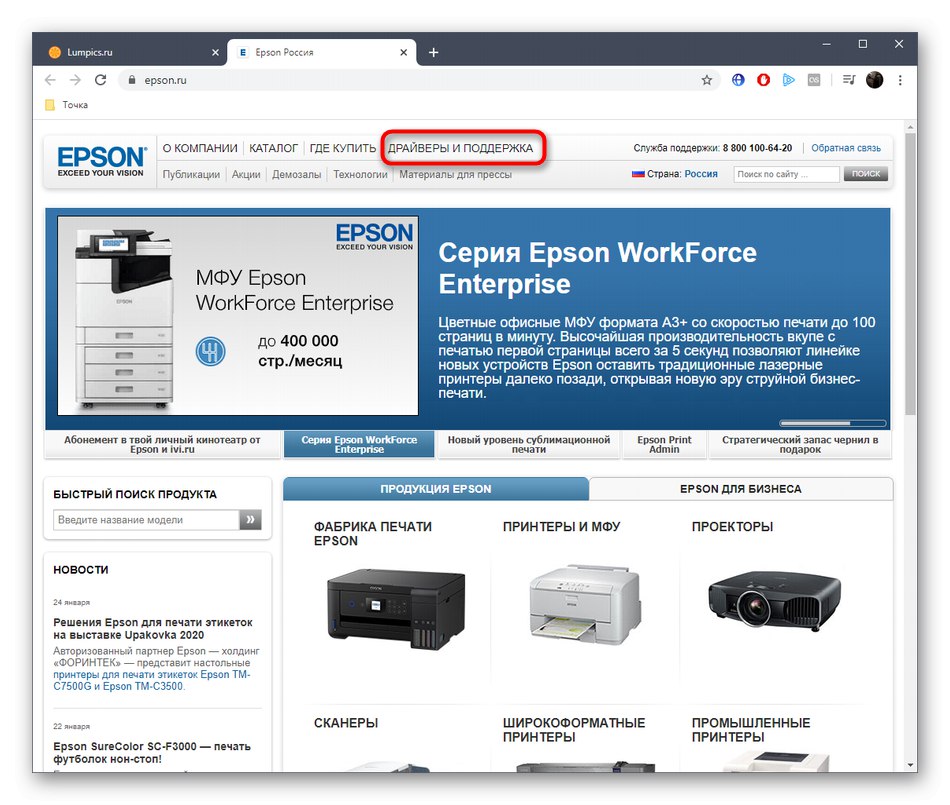
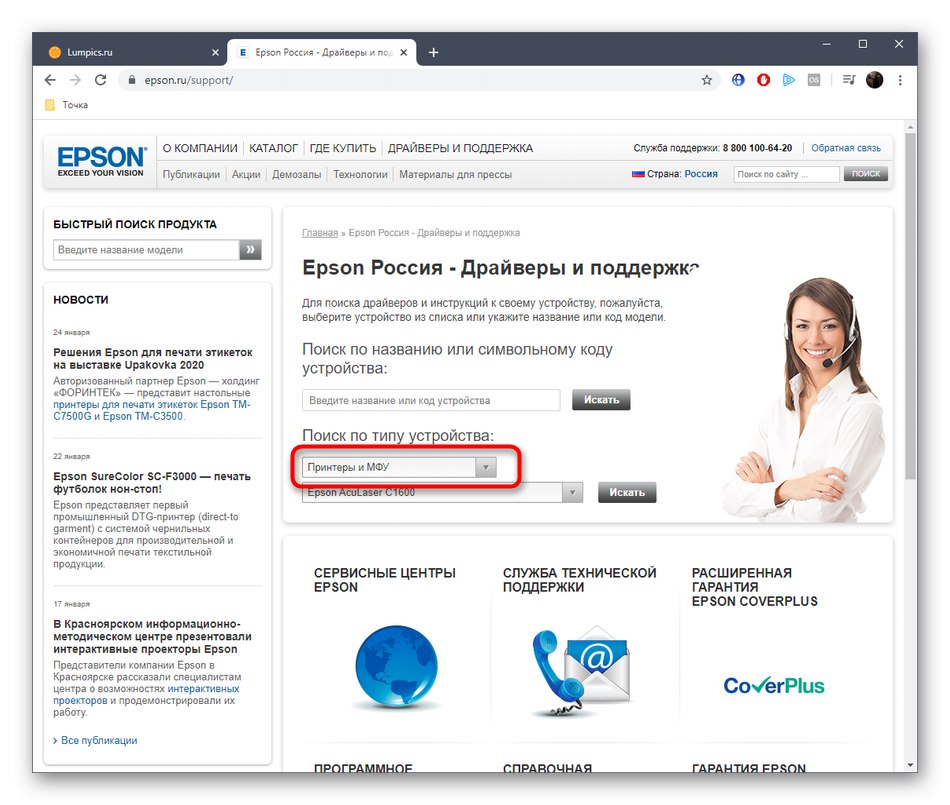
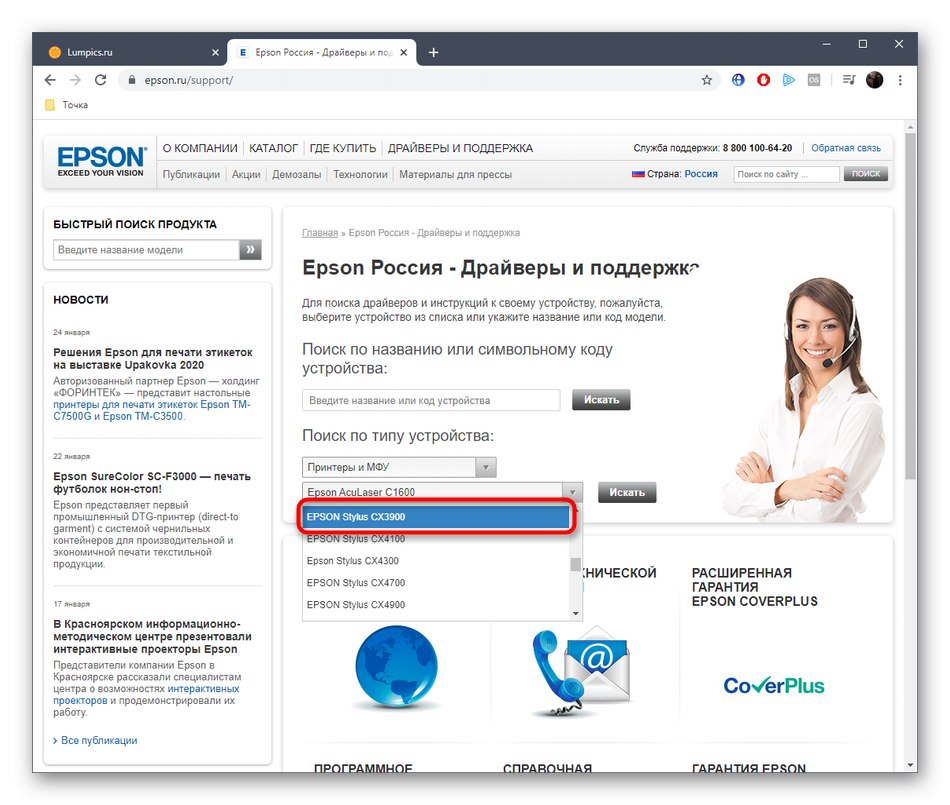
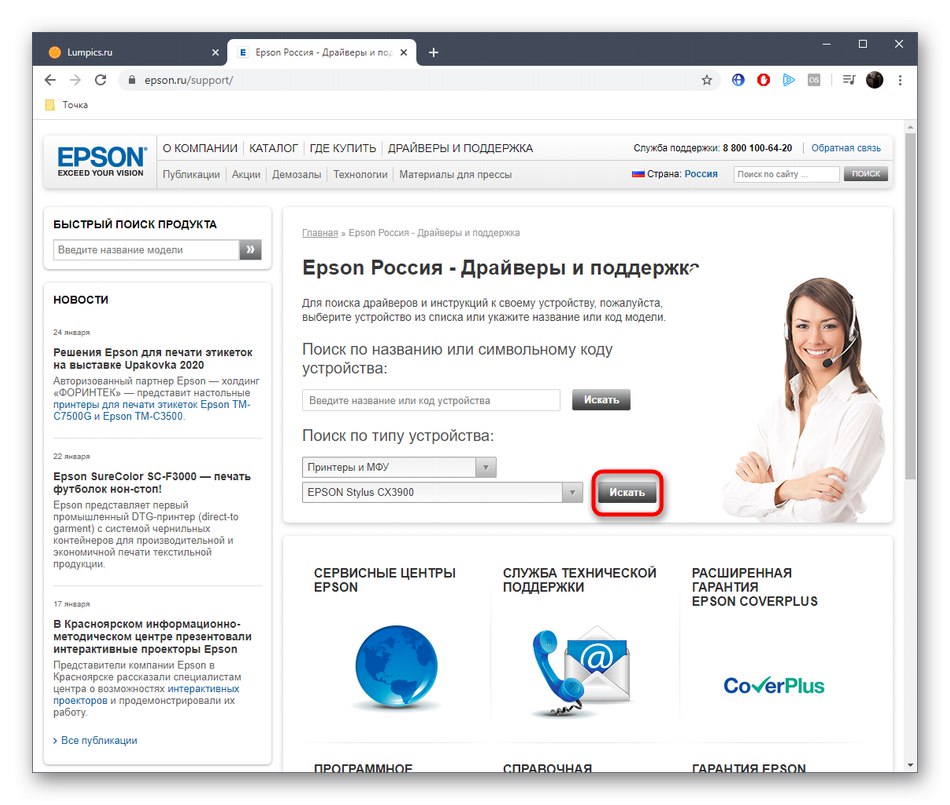
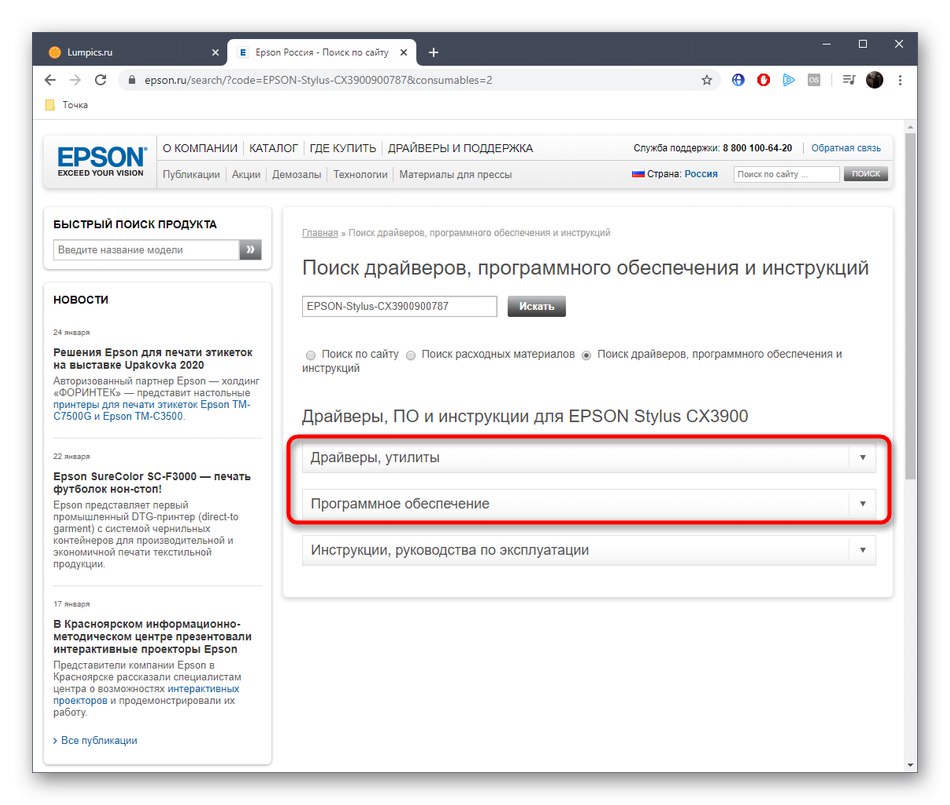
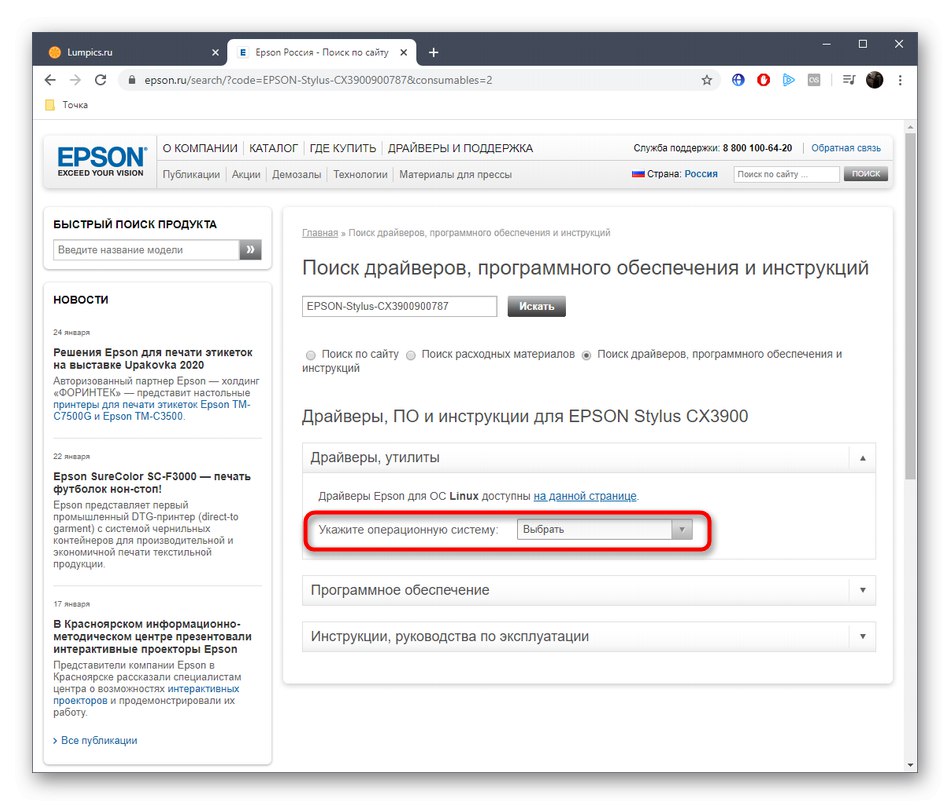
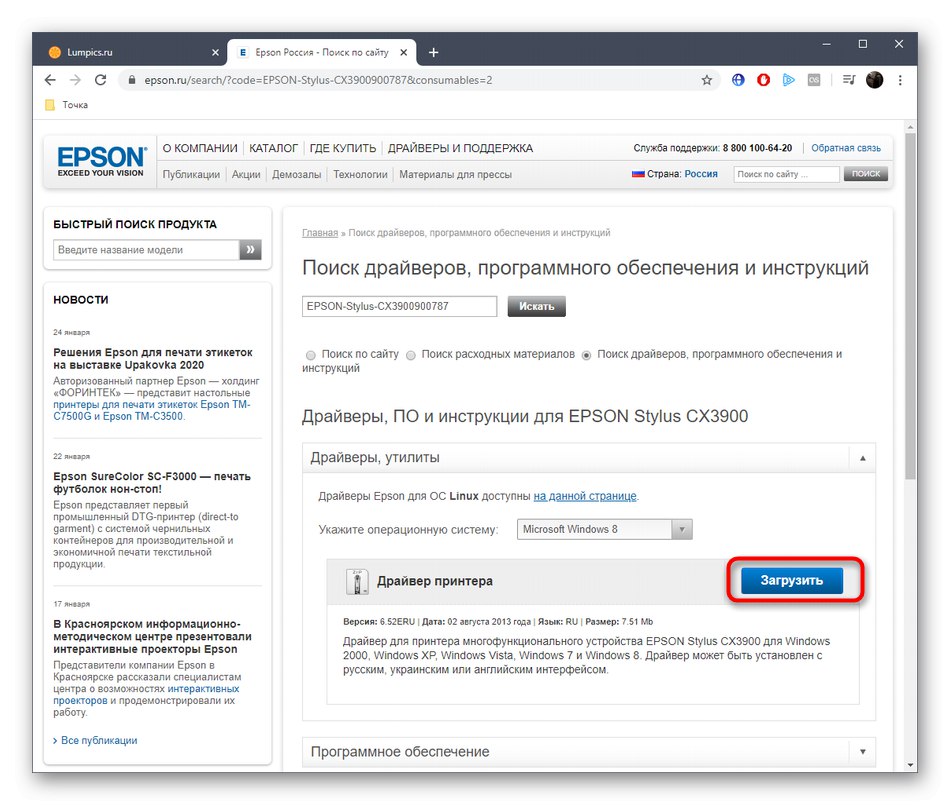
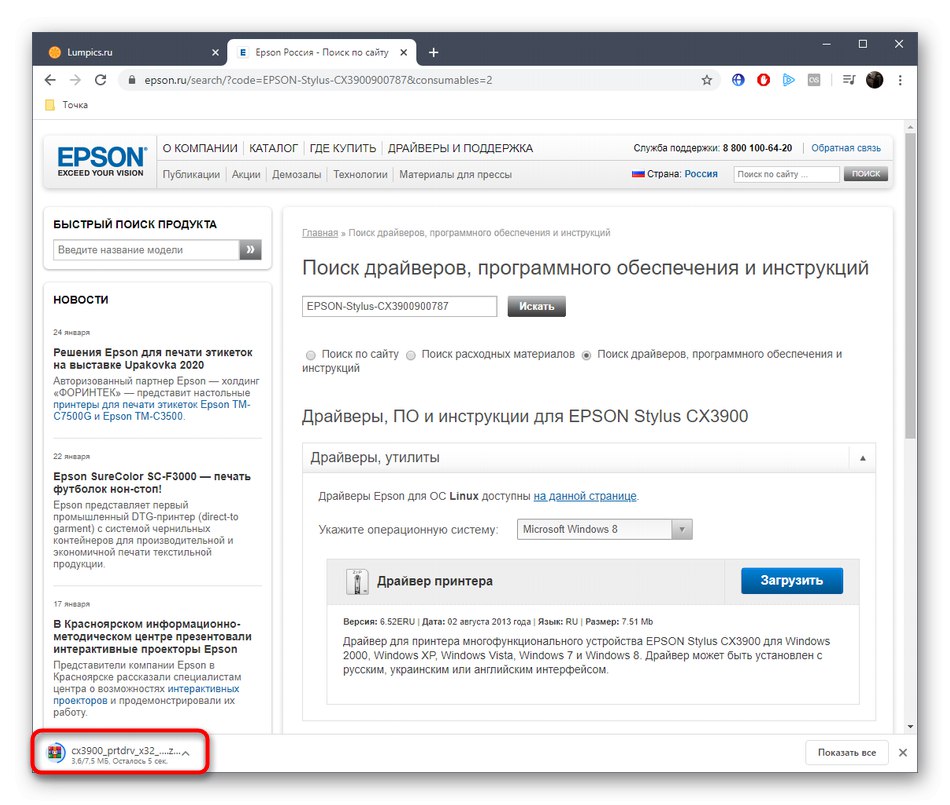
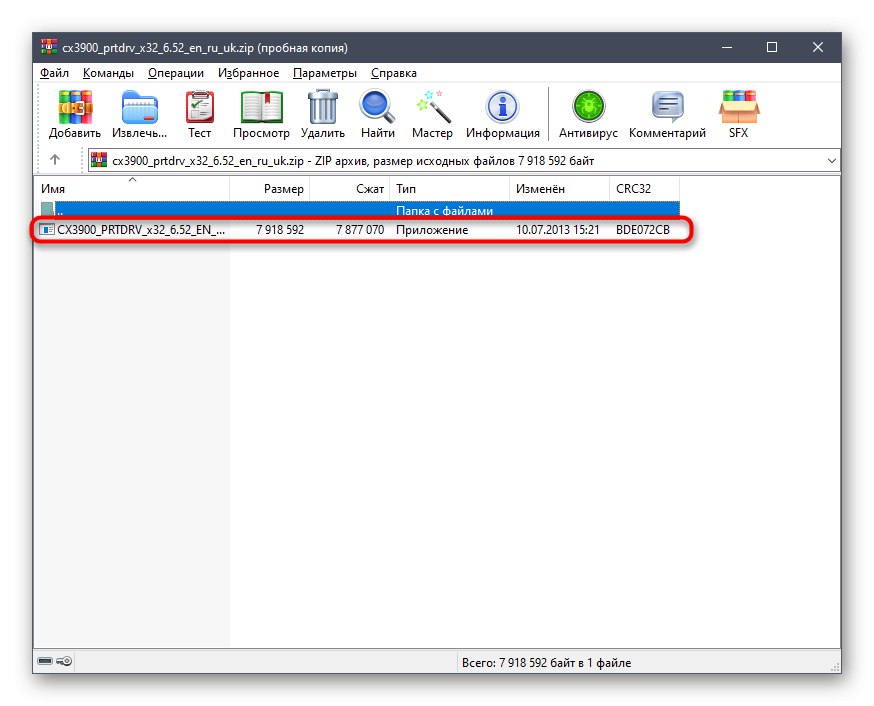
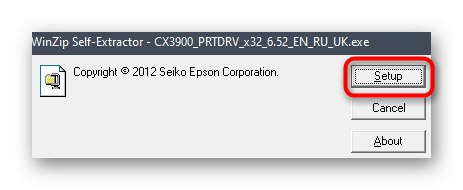
Po dokončení instalace budete upozorněni, že zařízení je připraveno k použití. Nyní můžete bezpečně zahájit tisk nebo skenování. Nezapomeňte předem načíst pomocné aplikace prostřednictvím sekce "Software"je-li vyžadováno.
Metoda 2: Proprietární obslužný program
Společnost Epson, stejně jako mnoho dalších výrobců zařízení, má svůj vlastní nástroj, který je navržen tak, aby automaticky vyhledával a aktualizoval ovladače. Doporučujeme vám věnovat pozornost tomuto řešení všem uživatelům, kteří z jakéhokoli důvodu nebyli spokojeni s výše popsanou metodou.
Přejděte ke stažení Epson Software Updater z oficiálních webových stránek
- Kliknutím na tento odkaz přejděte na stránku stahování aplikace Epson Softwate Updater. Klikněte na toto tlačítko "Stažení"zahájit stahování.
- Počkejte, až tento proces dokončí, a spusťte spustitelný soubor.
- Chcete-li přejít k dalšímu kroku, potvrďte podmínky licenční smlouvy.
- Počkejte na dokončení instalace. Tento proces nebude trvat dlouho.
- Po spuštění nástroje se ujistěte, že je v horním rozevíracím seznamu vybráno správné zařízení.
- Chybějící soubory se v tabulce zobrazí automaticky. Stačí je označit zaškrtávacími políčky a kliknout na "Nainstalujte".
- Souhlas budete muset znovu potvrdit označením položky značkou "Souhlasit".
- Poté se na obrazovce zobrazí pravidla pro instalaci ovladačů. Potvrďte je a klikněte na "Start".
- Počkejte na konec instalace a klikněte na "Dokončit"opustit okno průvodce.
- Budete informováni o úspěšné instalaci. Nyní můžete aplikaci Epson Software Updater ukončit.
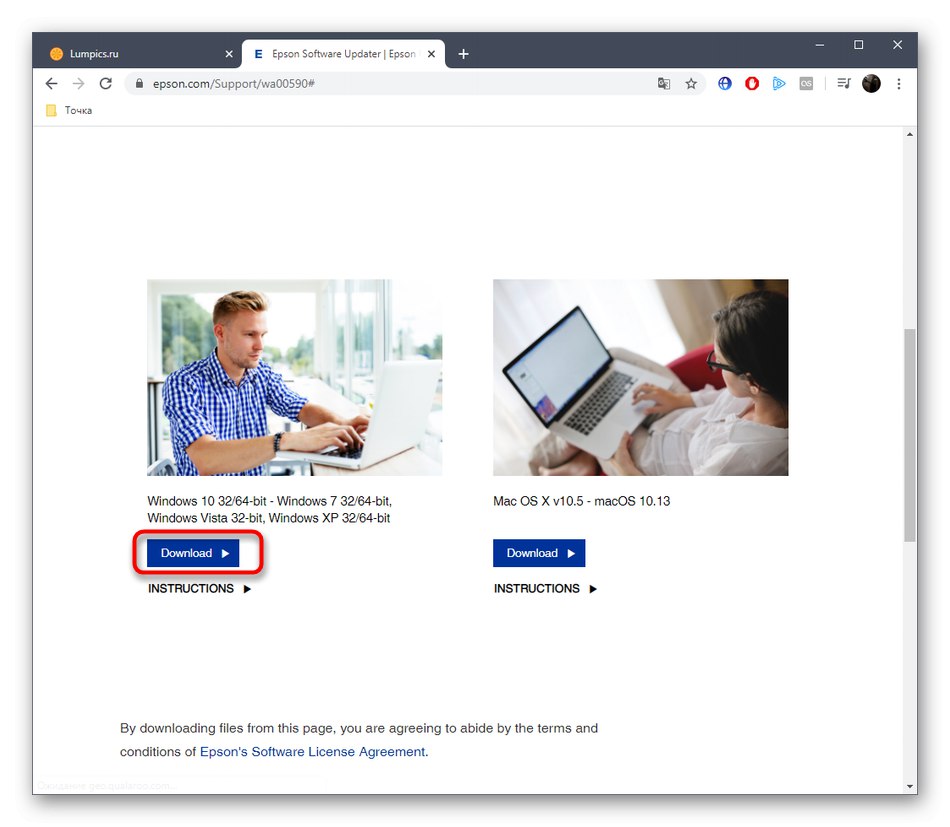
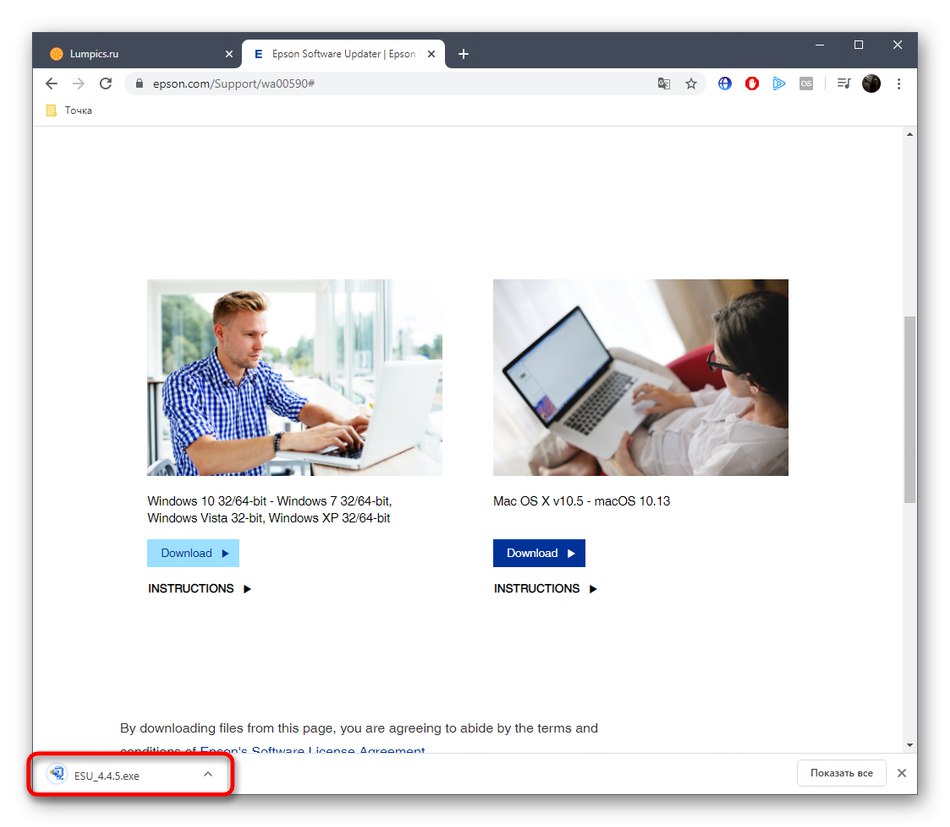
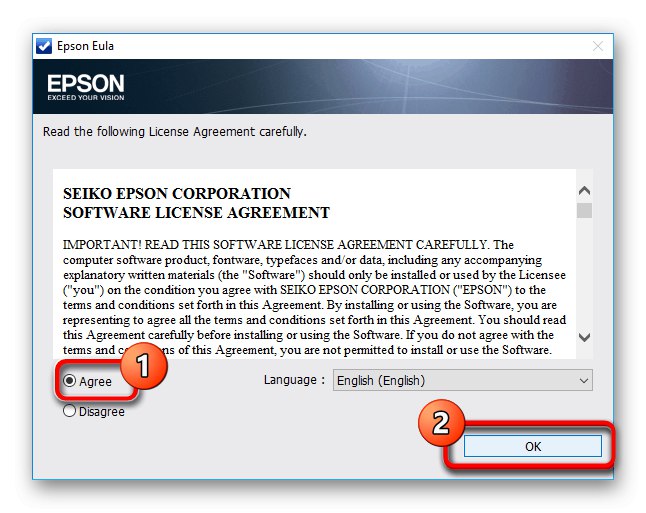
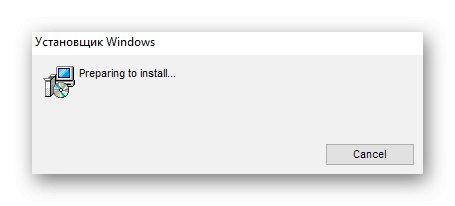
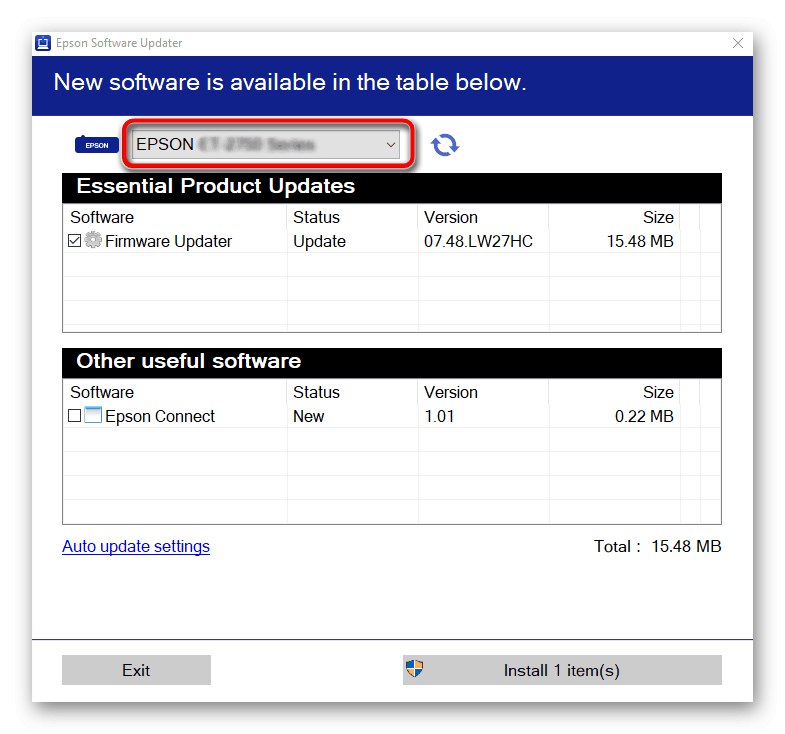
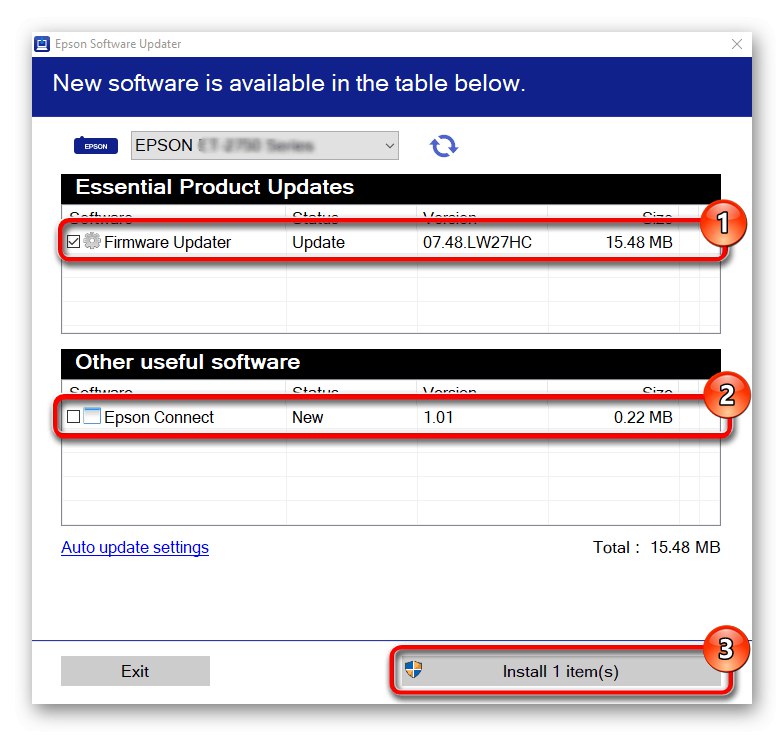
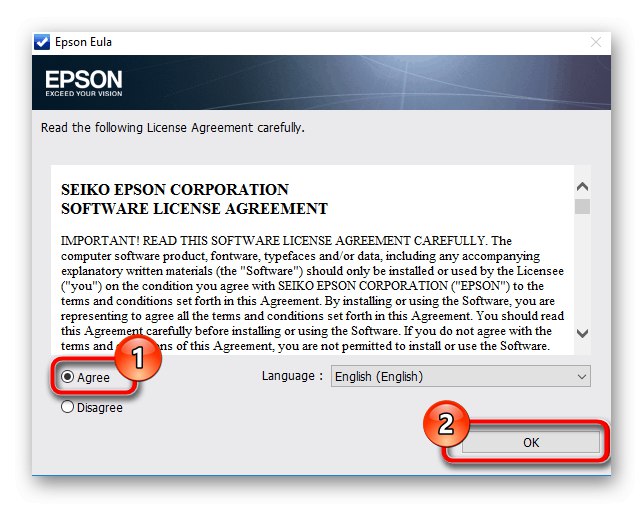
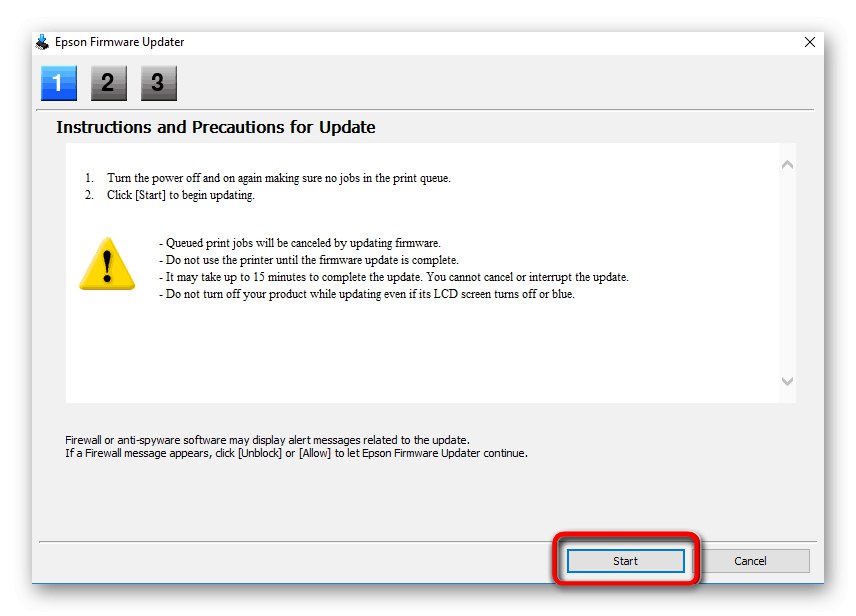
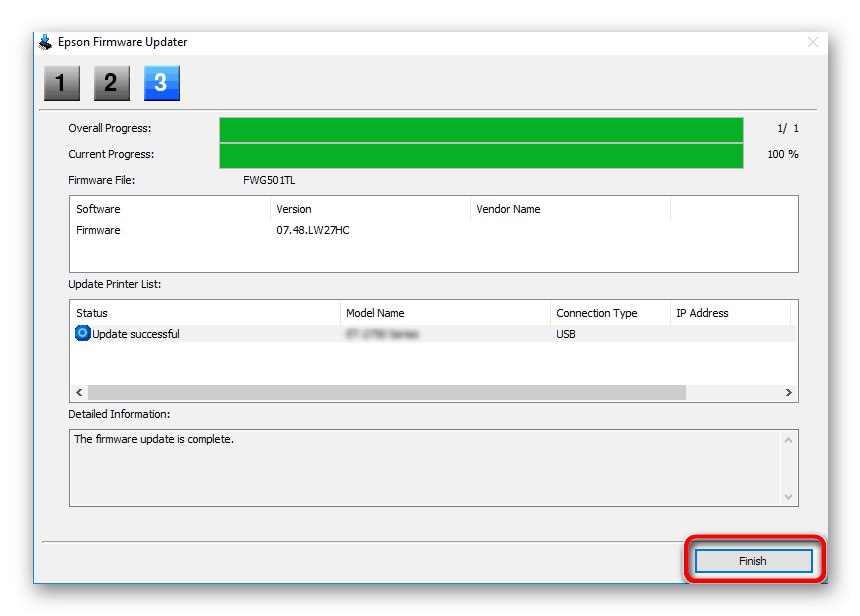
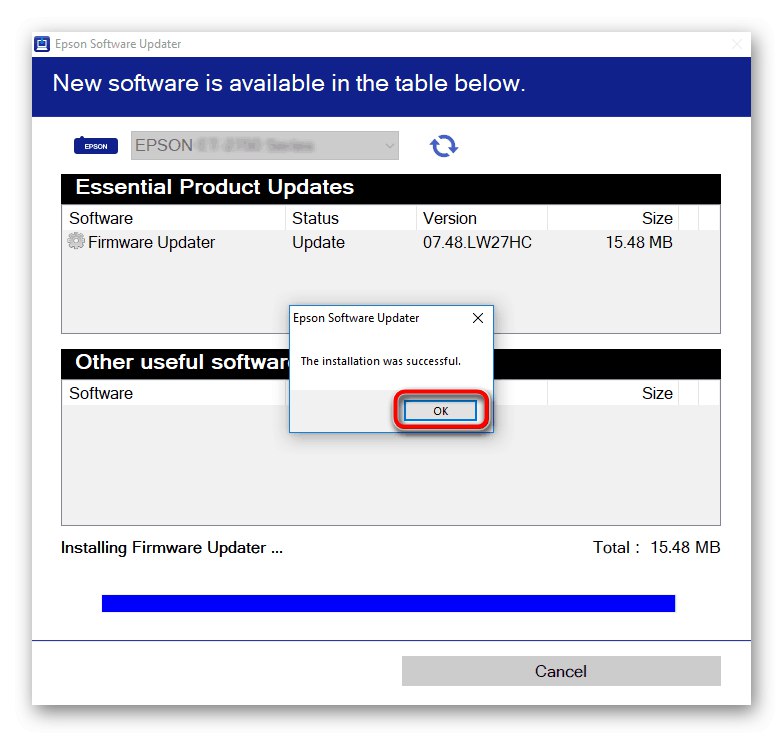
Metoda 3: Řešení od nezávislých vývojářů
Software třetích stran je nejlepší alternativou k výše uvedené aplikaci, pokud jde o automatické aktualizace ovladačů. Tento software správně interaguje se všemi doplňky a periferními zařízeními, ale před zahájením skenování nezapomeňte připojit multifunkční tiskárnu, aby ji nástroj rozpoznal. Příklad aktualizace ovladačů prostřednictvím uvedeného softwaru můžete vidět v samostatném článku na našem webu, kde jsou prováděny všechny akce DriverPack řešení - jedna z nejpopulárnějších aplikací na toto téma.
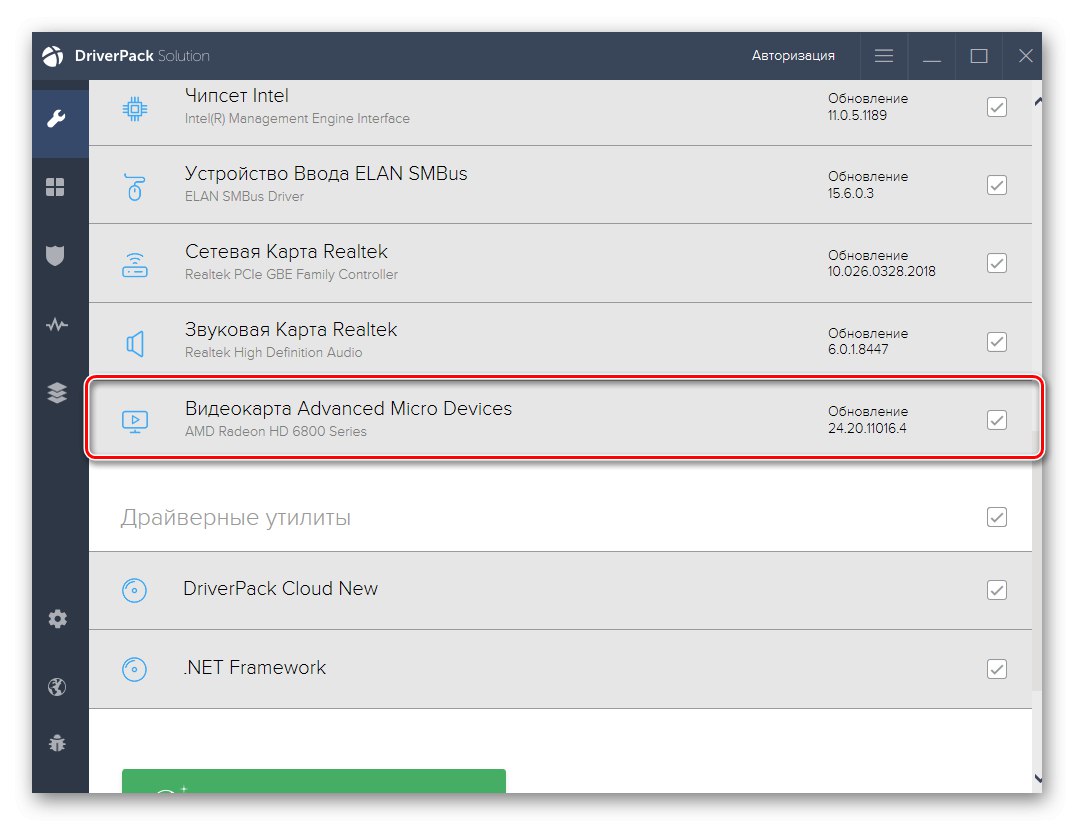
Více informací: Instalace ovladačů prostřednictvím řešení DriverPack
K dokončení úkolu můžete bezpečně použít řešení DriverPack, ale pokud vám tento software nevyhovuje, budete muset najít analogii. Můžete to udělat tak, že si přečtete samostatnou recenzi na našem webu, která se věnuje analýze tematických nástrojů. Zde najdete informace o téměř všech populárních zástupcích a určitě najdete toho pravého pro sebe.
Více informací: Nejlepší software pro instalaci ovladačů
Metoda 4: ID hardwaru
Čtvrtá metoda tohoto materiálu je vázána na použití identifikátoru hardwaru Epson Stylus CX3900, který je jedinečný. Lze jej určit pomocí nabídky Správce zařízení v operačním systému Windows pohledem na vlastnosti připojeného zařízení. Tuto operaci jsme provedli za vás a níže jsme poskytli požadovaný kód.
USBPRINTEPSONStylus_CX390040EE
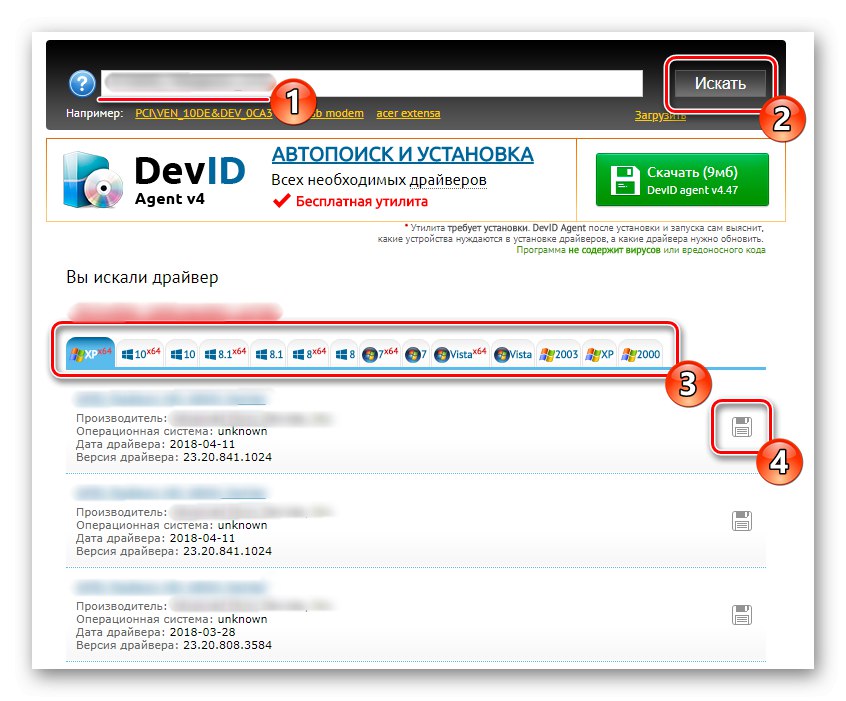
Poté lze tento identifikátor použít na speciálních webech, které distribuují ovladače. Tam při hledání zadejte ID a ze všech zobrazených ovladačů vyberte ten, který chcete. Pokud jde o výběr samotné webové služby, přečtěte si o tom více v dalším článku na našem webu níže.
Více informací: Jak najít řidiče podle ID
Metoda 5: Možnost vestavěného systému Windows
Nakonec chceme hovořit o funkcích zabudovaných do Windows. Nástroj, který je k dispozici, vám neumožňuje najít vlastní ovladač Epson Stylus CX3900, ale nabízí soubory pro starší kompatibilní model. Můžete se pokusit nainstalovat tento ovladač a zkontrolovat správnost zařízení, ale nezaručujeme 100% kompatibilitu.
- Otevřít "Start" a přejděte do nabídky "Možnosti".
- Tam vyberte kategorii „Zařízení“.
- Přes panel vlevo přejděte do sekce „Tiskárny a skenery“.
- Klikněte na tlačítko Přidejte tiskárnu nebo skener a počkejte jen pár sekund.
- Poté klikněte na zobrazený nápis Tiskárna, kterou chci, není v seznamu.
- Označte značkou poslední položku odpovědnou za ruční přidání zařízení.
- Pokud to není nutné, neměňte používaný port.
- Poté v tabulce vyberte Epson Stylus CX4500 (M) a pokračujte.
- Název zařízení můžete změnit na Epson Stylus CX3900, abyste v budoucnu nebyli zmateni.
- Počkejte na dokončení instalace. Tato operace nebude trvat dlouho.
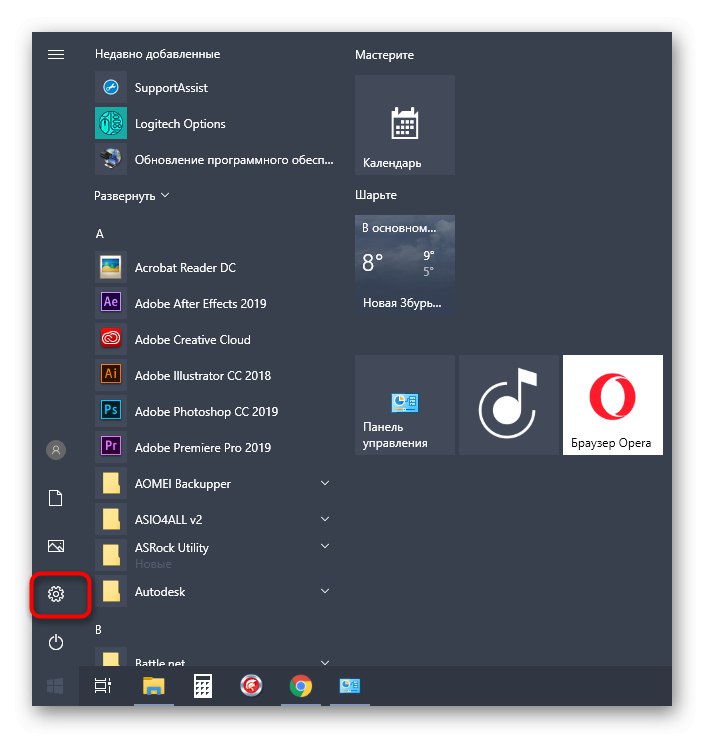
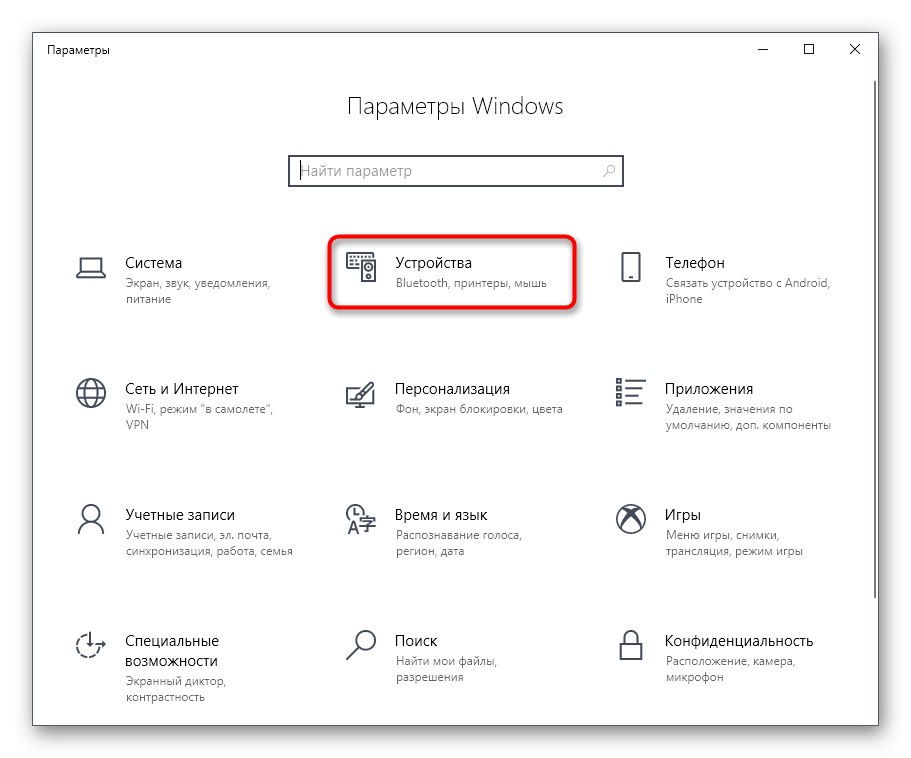
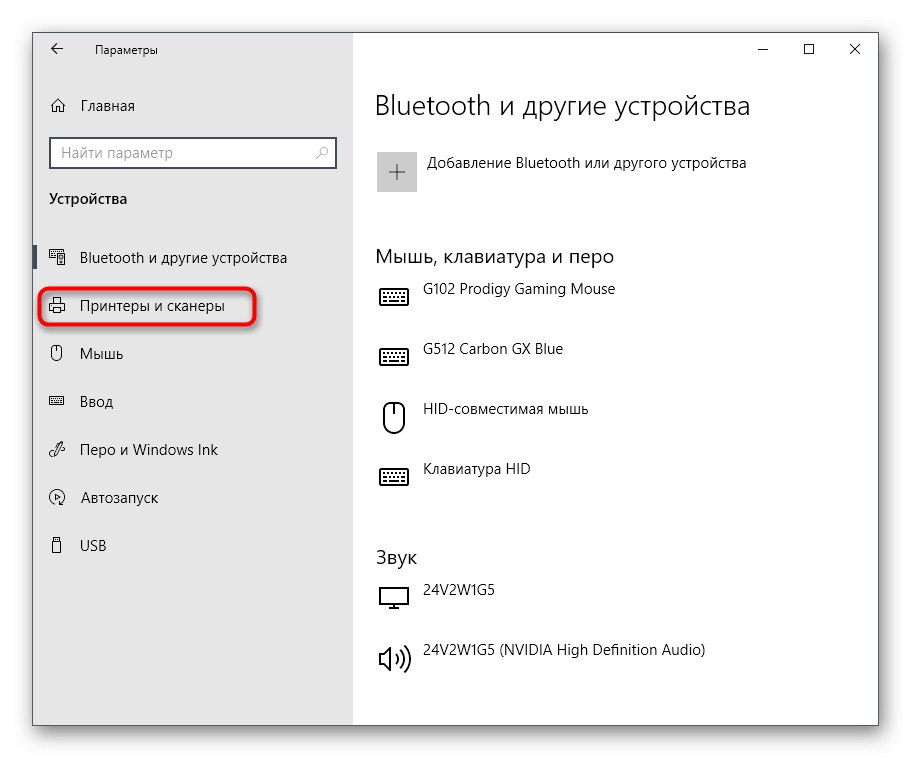
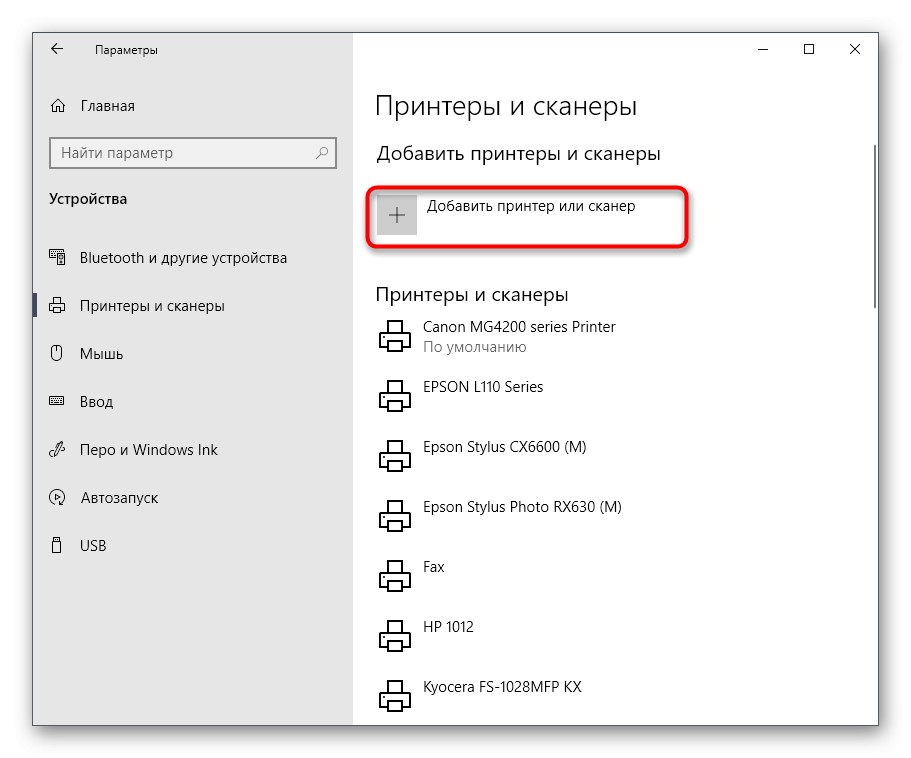
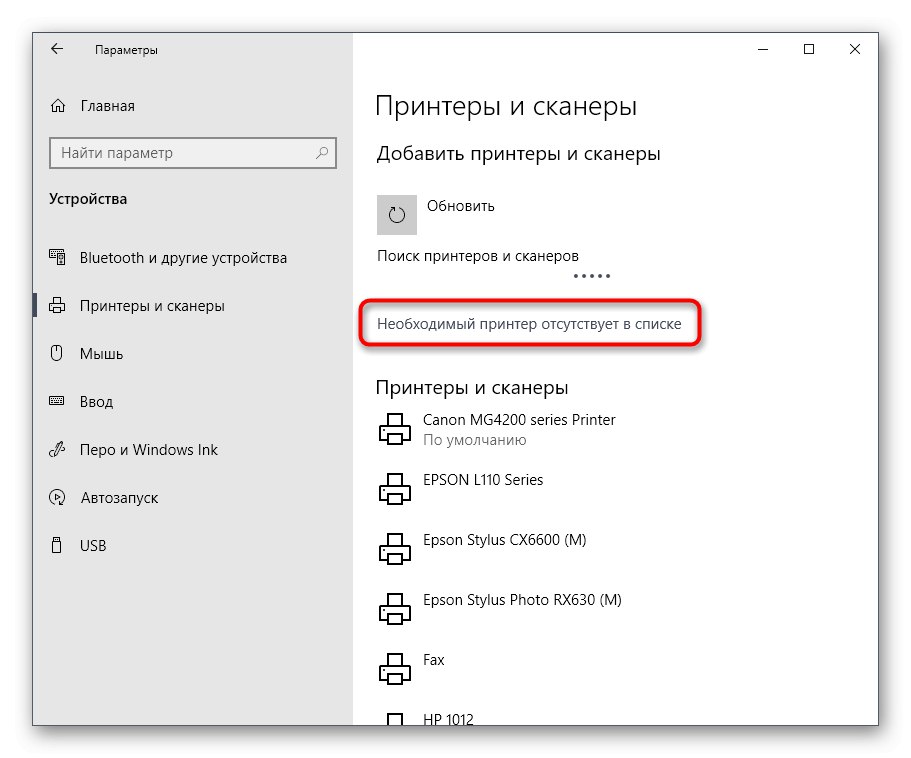
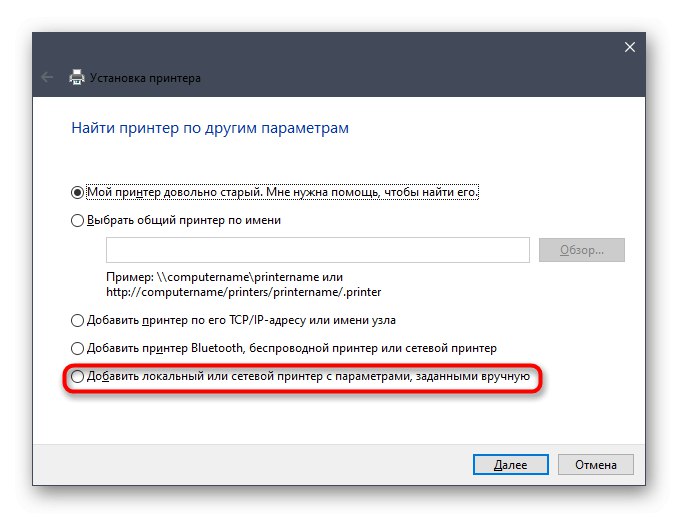
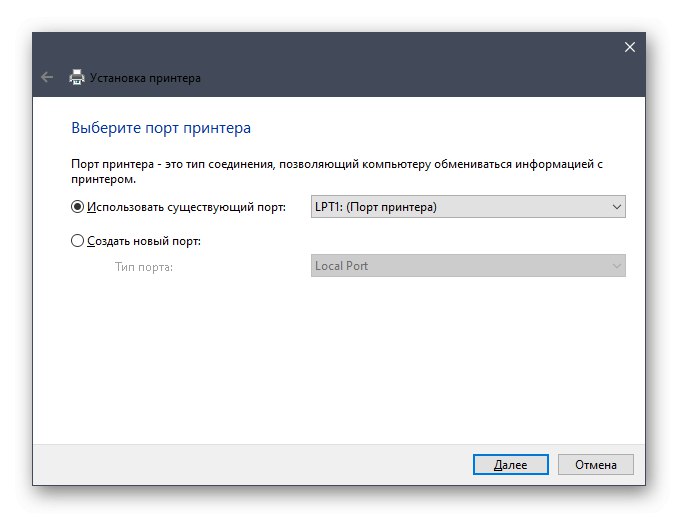
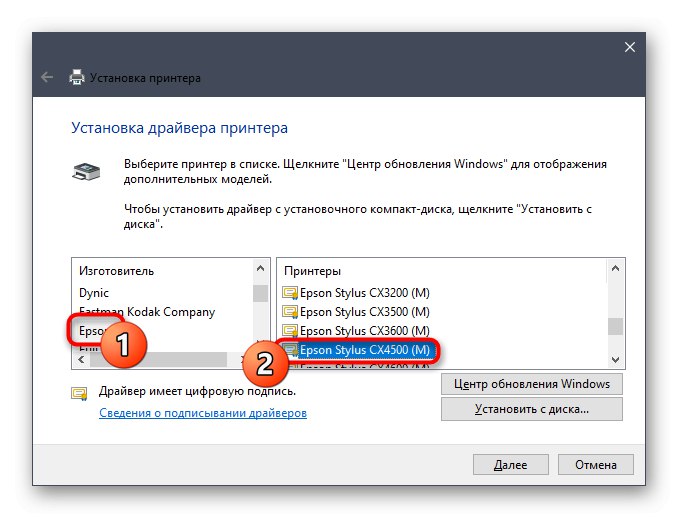
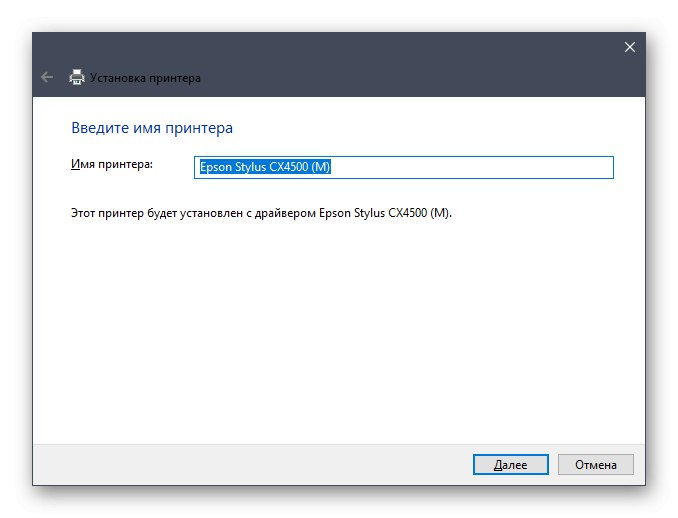
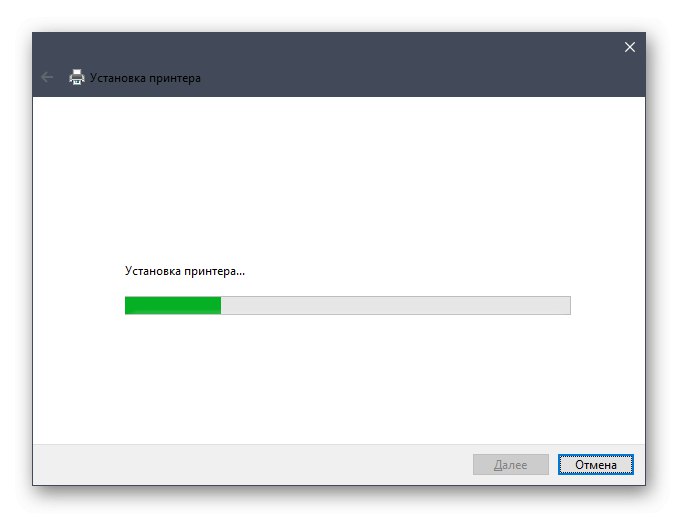
Poté důrazně doporučujeme zkontrolovat správné fungování tiskárny a skeneru, abyste se ujistili, že jsou ovladače kompatibilní. Dále si všimněte, že tento nástroj nenačte podpůrný software s grafickým rozhraním, takže jej budete muset najít sami prostřednictvím oficiálních webových stránek, jak je uvedeno výše.
Dnes jste viděli pět metod stahování ovladačů pro Epson Stylus CX3900. Nyní zbývá jen vybrat ten správný a postupovat podle pokynů vlevo, abychom se s tímto úkolem bez problémů vyrovnali.