Dlouho ukončený model kompaktní tiskárny Epson Stylus Photo PX660 je mezi uživateli stále populární. Někteří uživatelé stojí před úkolem instalovat ovladače pro toto zařízení poprvé, když se poprvé připojí k počítači a ani neví, kterou metodu zvolit ke stažení příslušných souborů. Chceme pomoci vyřešit tento problém podrobným popisem všech dostupných metod v pokynech níže.
Hledáme a stahujeme ovladače pro Epson Stylus Photo PX660
Nebudeme rozšiřovat pouze jednu možnost, která je spojena s použitím disku dodávaného se zařízením. Za prvé, téma používání takových médií se stává irelevantní vzhledem k tomu, že ne každý je má, a pokud ano, pak většina moderních počítačů prostě nemá DVD mechaniku. Zadruhé, i ten nejnáročnější uživatel se dokáže vyrovnat s implementací této metody, protože mu stačí vložit disk do jednotky a zahájit instalaci. Proto navrhujeme přejít rovnou k relevantnějším řešením.
Metoda 1: Stránka oficiální podpory Epson
Jako první metodu stahování a instalace ovladačů pro Epson Stylus Photo PX660 jsme si vzali oficiální web výrobce, protože tam je nejjednodušší způsob, jak najít kompatibilní soubory nejnovějších verzí a mít jistotu, že budou určitě fungovat.
Přejděte na oficiální web společnosti Epson
- Nejprve přejděte na domovskou stránku společnosti Epson, kde otevřete sekci „Ovladače a podpora“.
- Zde použijte vyhledávací lištu zadáním názvu modelu, který hledáte, a poté přejděte na příslušný výsledek výběrem ze zobrazeného seznamu.
- Na stránce produktu otevřete sekci „Ovladače a příručky“.
- Rozbalte část Ovladače a nástroje a nezapomeňte také na "Software"... Odtud pak můžete stahovat aplikace s grafickým rozhraním, které zjednodušují interakci se zařízením, například okamžité zobrazení naskenovaného dokumentu na obrazovce.
- Chcete-li zobrazit dostupný seznam ovladačů, budete muset určit verzi používaného operačního systému rozšířením seznamu a výběrem příslušné možnosti odtud.
- Poté se na stejné stránce zobrazí nejnovější verze ovladače tiskárny. Stiskněte "Stažení" zahájit tento proces.
- Počkejte, až archiv dokončí stahování, a přejděte do něj.
- Spusťte spustitelný soubor, který se tam nachází.
- Klikněte na tlačítko "Založit" a počkejte na oznámení, že tato operace proběhla úspěšně.
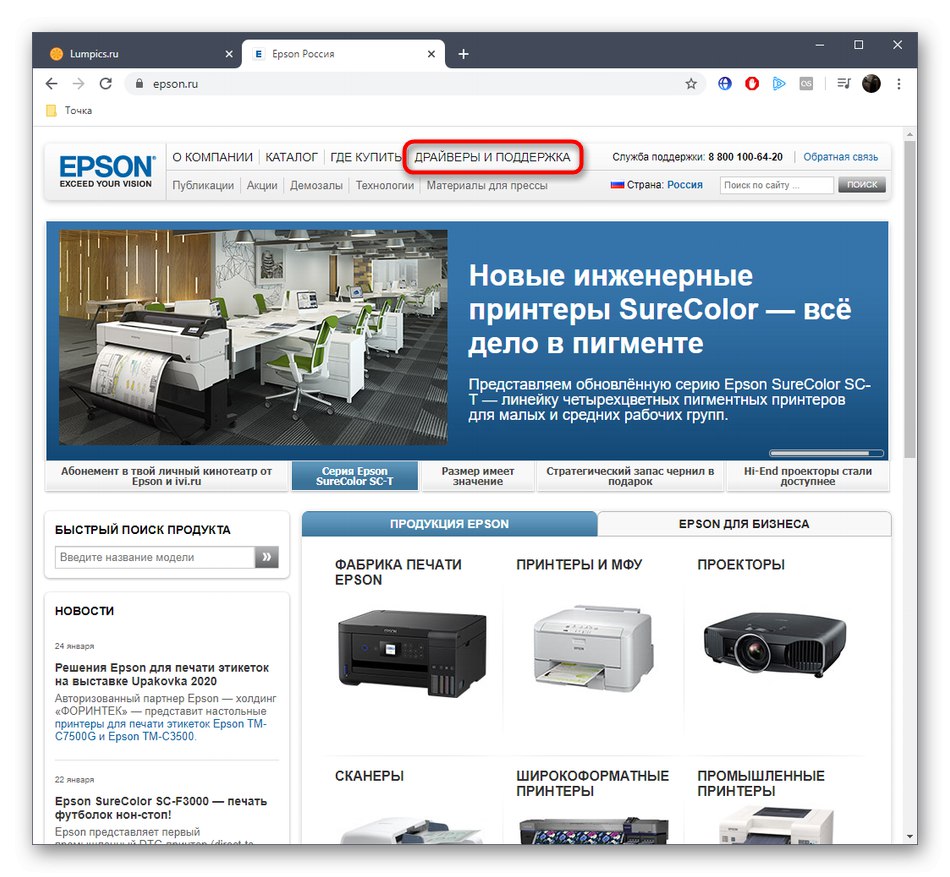
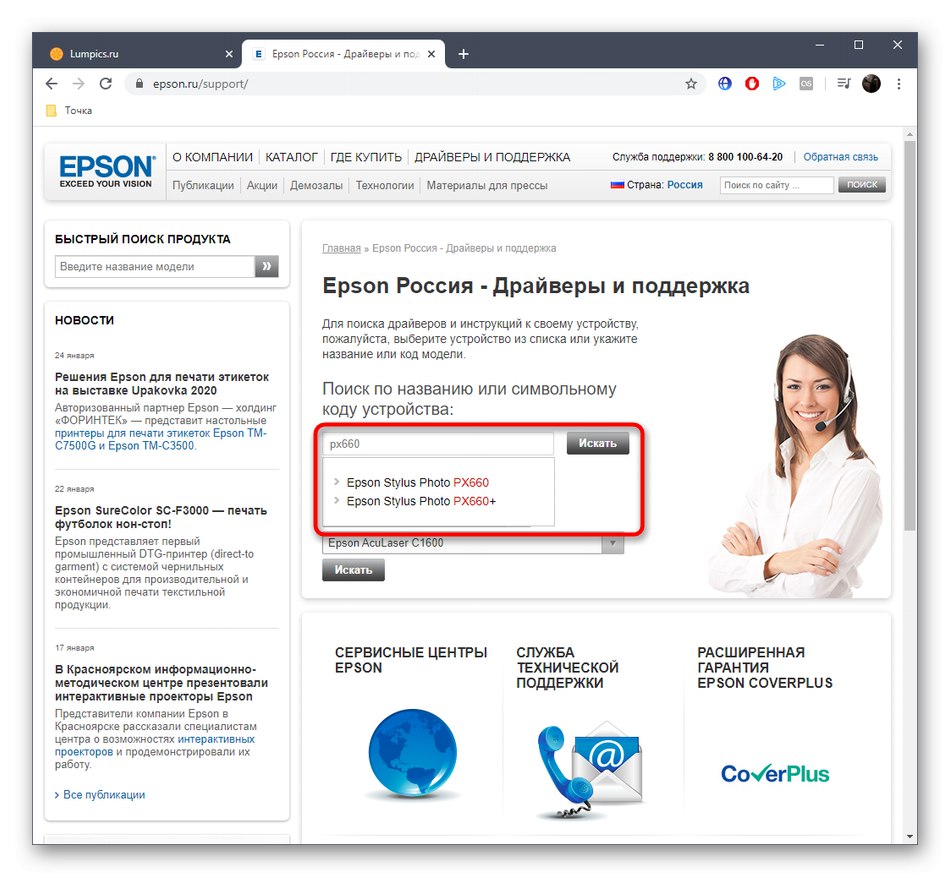
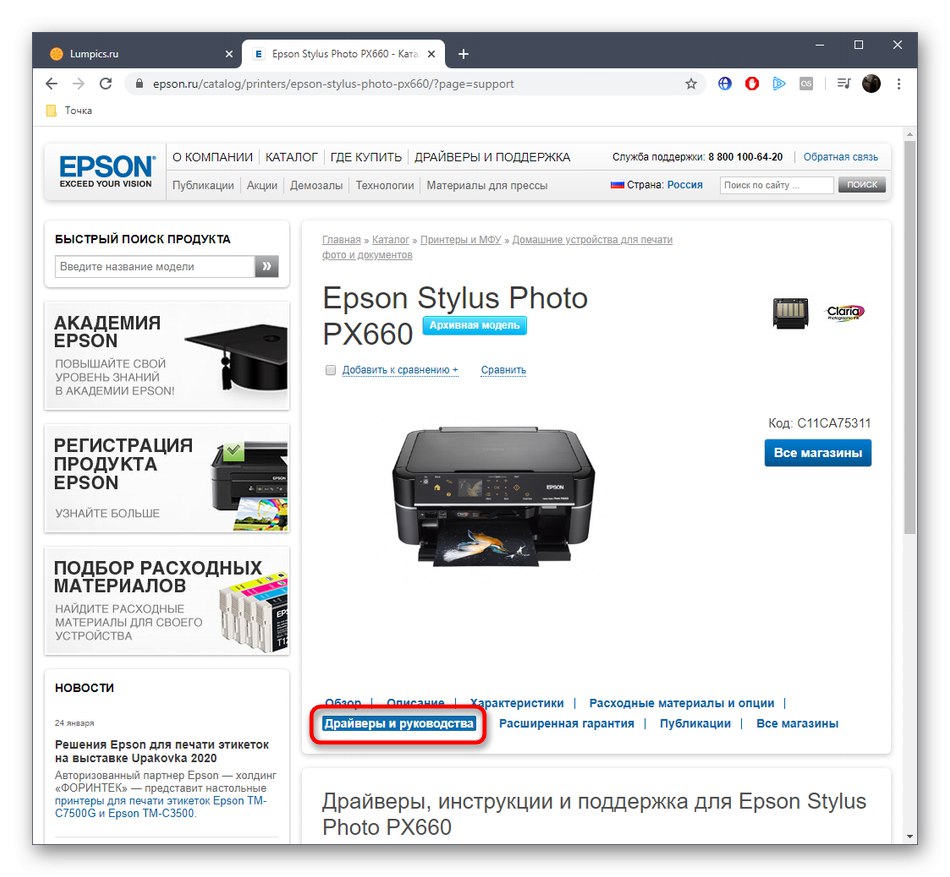
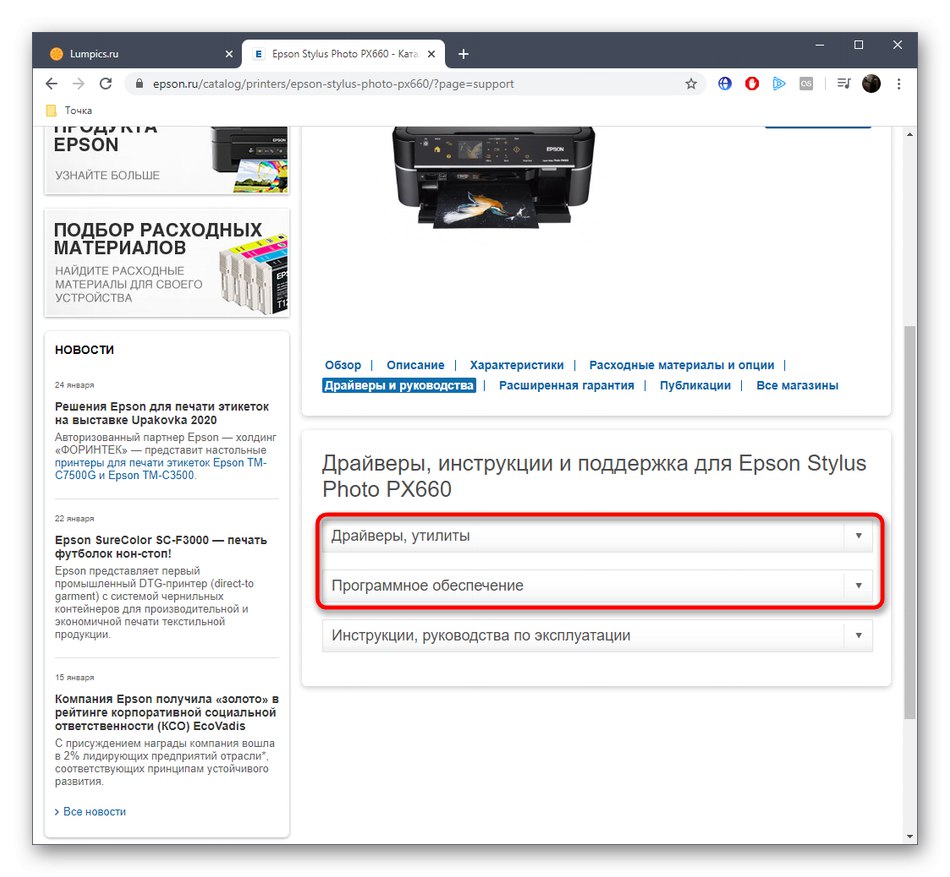
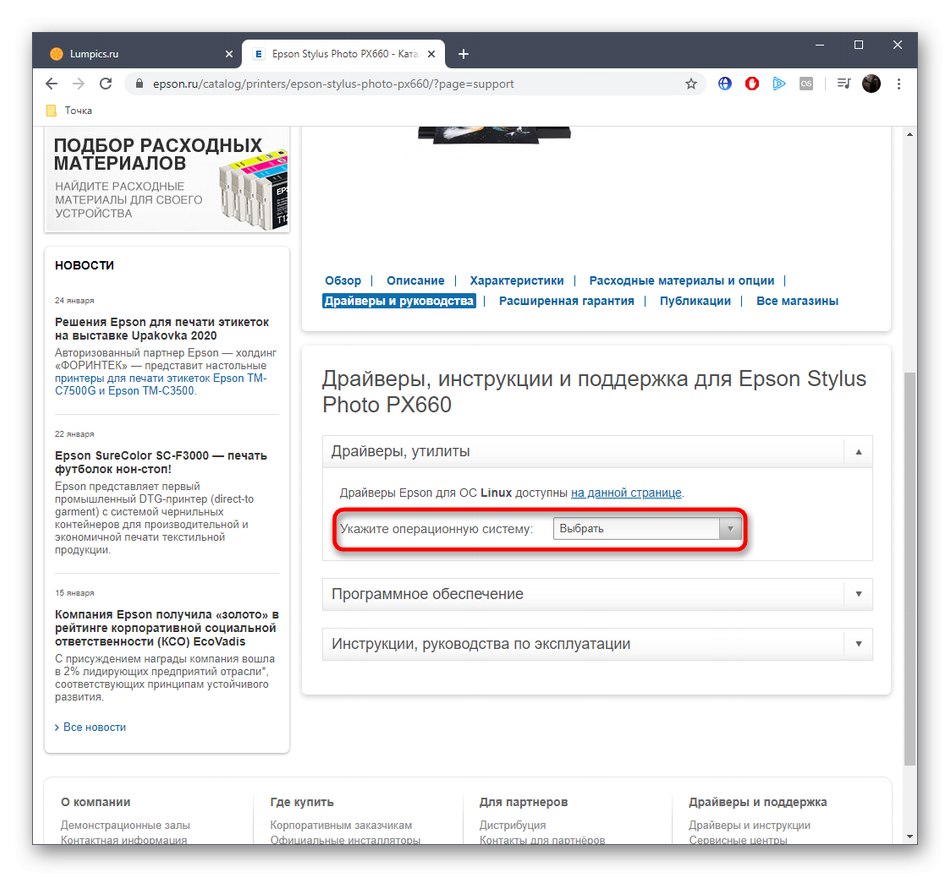
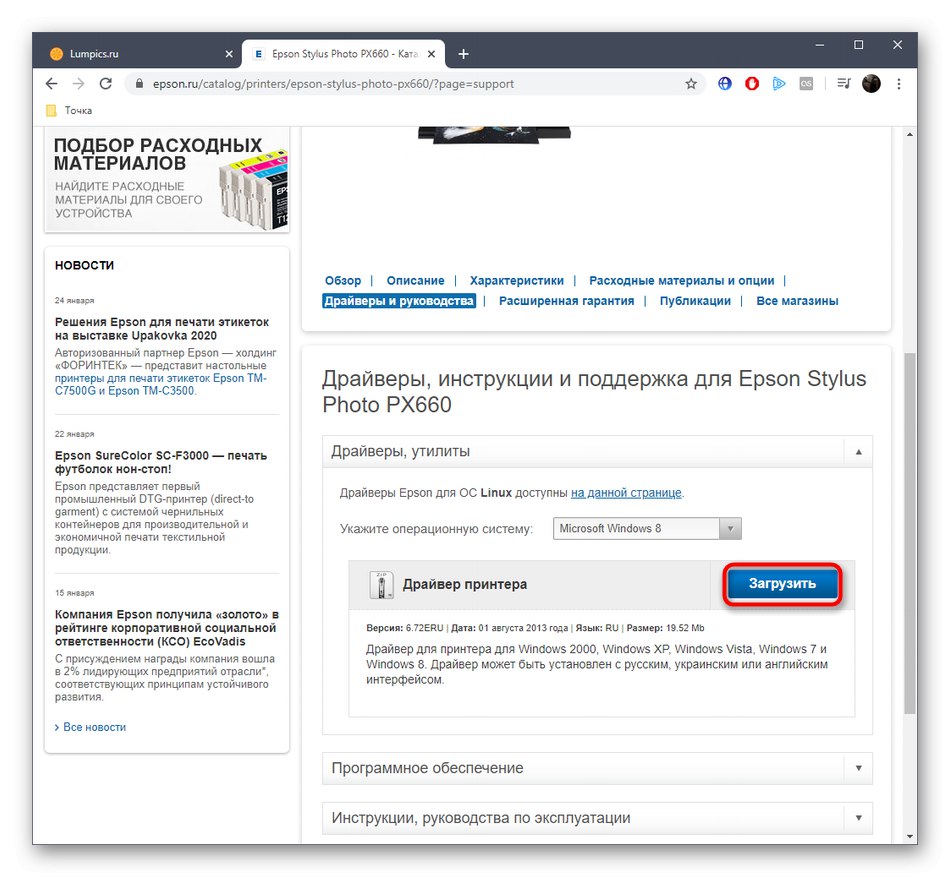
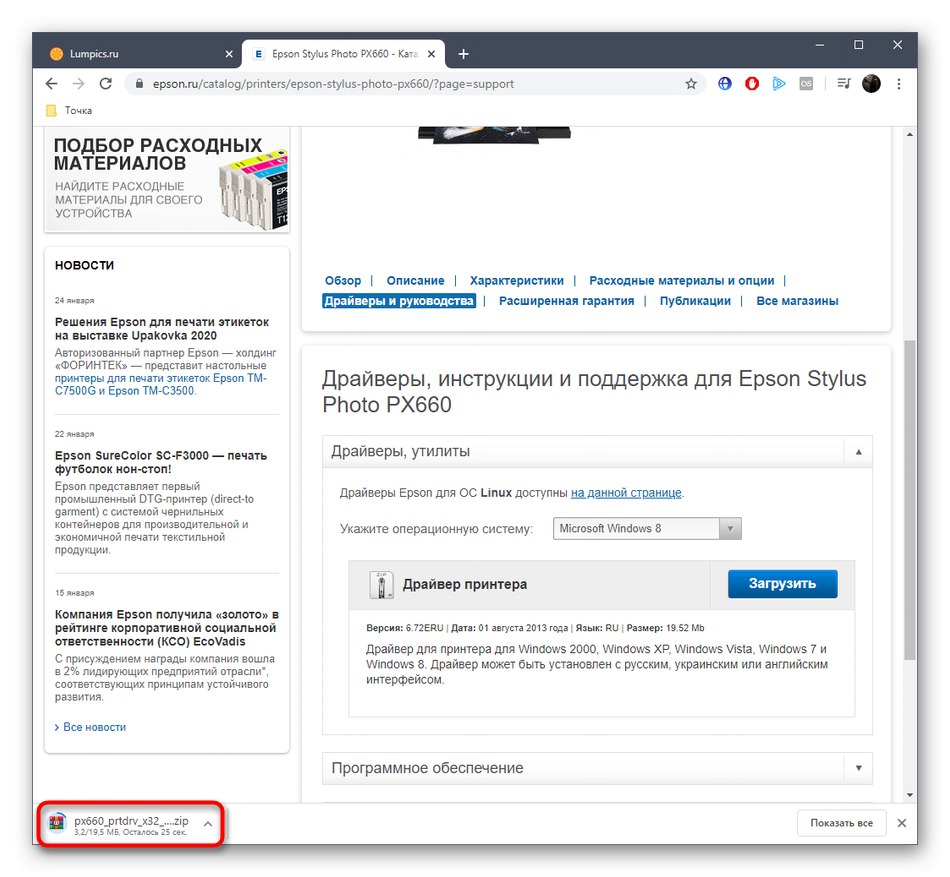
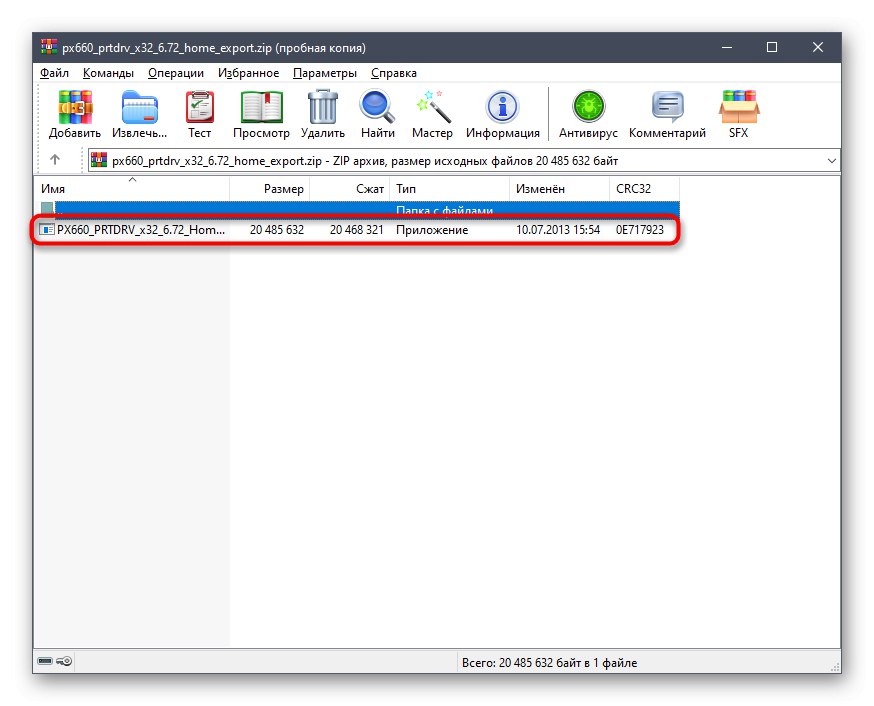
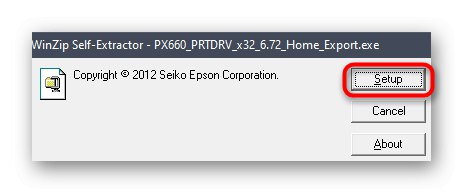
Pokud se ihned po instalaci zobrazí tiskárna v příslušném seznamu a lze ji vybrat pro tisk, ale samotný tisk se nespustí, připojte zařízení k počítači nebo jednoduše restartujte, aby se všechny změny projevily.
Metoda 2: Nástroj od vývojářů
Pokud vám předchozí možnost z nějakého důvodu nevyhovovala, doporučujeme vám věnovat pozornost vlastnímu nástroji od společnosti Epson. Funguje dobře se všemi podporovanými modely a umožňuje automaticky vyhledat kompatibilní ovladače. Uživatel potřebuje pouze stáhnout, nainstalovat a aktivovat proces vyhledávání aktualizací, což se děje takto:
Přejděte ke stažení Epson Software Updater z oficiálních webových stránek
- Přejděte na stránku Epson Software Updater a stáhněte si tuto aplikaci kliknutím na vyhrazené tlačítko.
- Po dokončení stahování spusťte výsledný spustitelný soubor.
- V Průvodci instalací potvrďte licenční smlouvu kladným umístěním značky a kliknutím na "OK" přejít na další krok.
- Počkejte na dokončení instalace tohoto nástroje.
- Po spuštění aplikace Epson Software Updater v seznamu zařízení vyberte vlastní, ale mějte na paměti, že samotná tiskárna se v tomto seznamu zobrazí až po připojení k počítači a spuštění.
- Zaškrtněte políčka nalezený ovladač a další software, který chcete nainstalovat, a poté klikněte na aktivní tlačítko "Nainstalujte".
- Chcete-li zahájit instalaci ovladačů, budete muset znovu potvrdit podmínky licenční smlouvy.
- V dalším zobrazeném okně klikněte na "Start".
- Počkejte na konec instalace a klikněte na tlačítko "Dokončit"ukončete nástroj Epson Software Updater.
- Budete upozorněni, že zařízení je připraveno k použití.
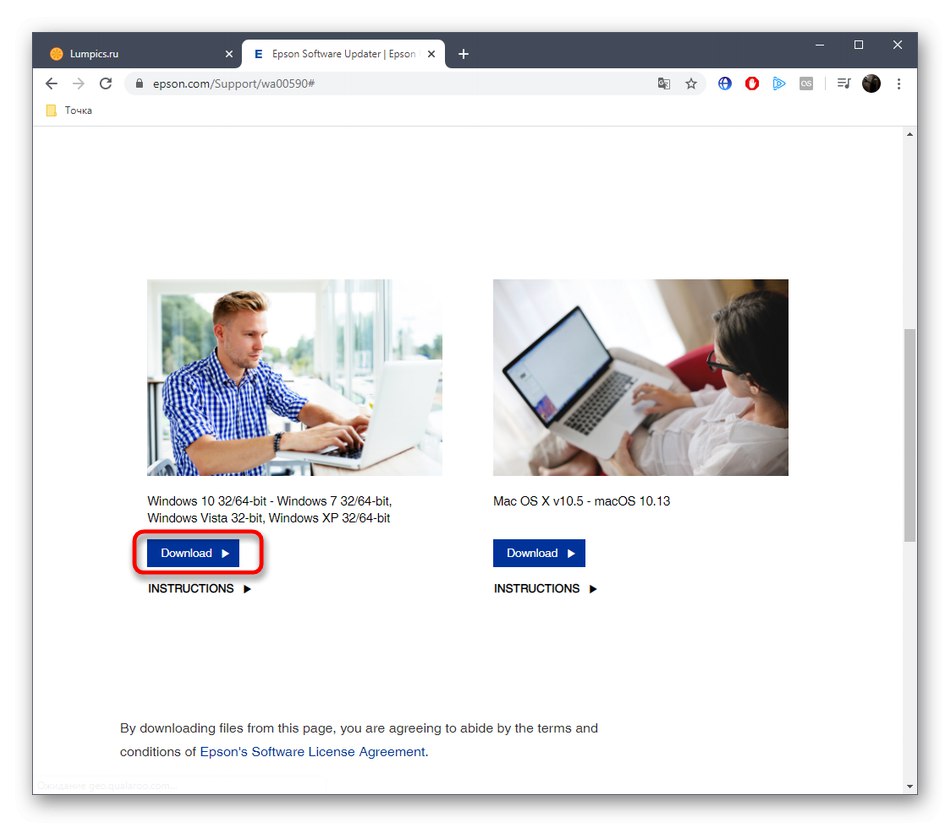

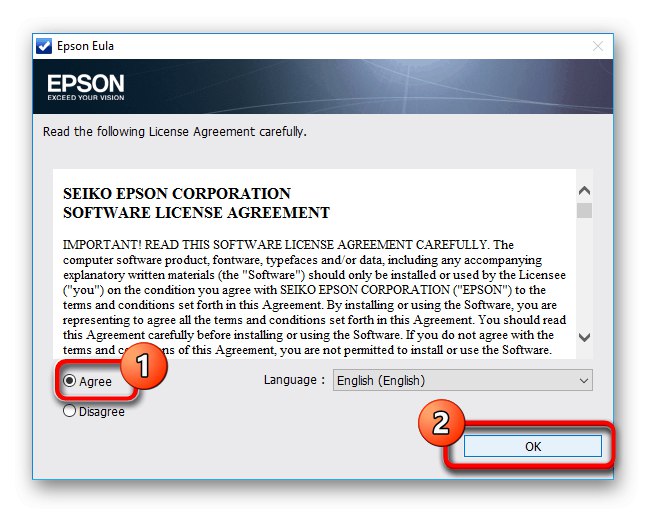
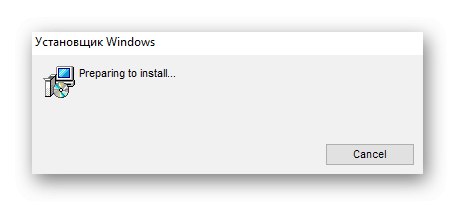
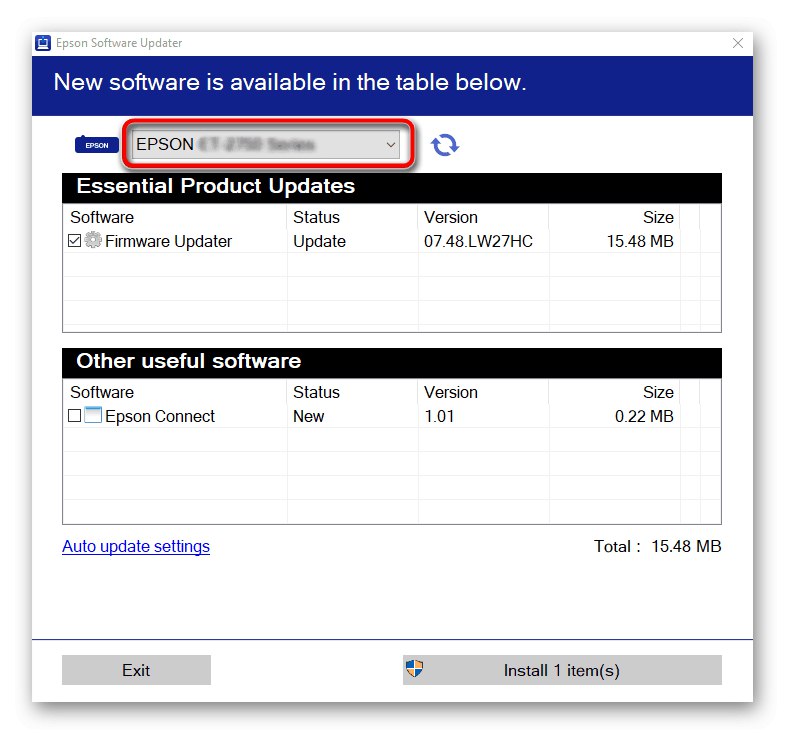
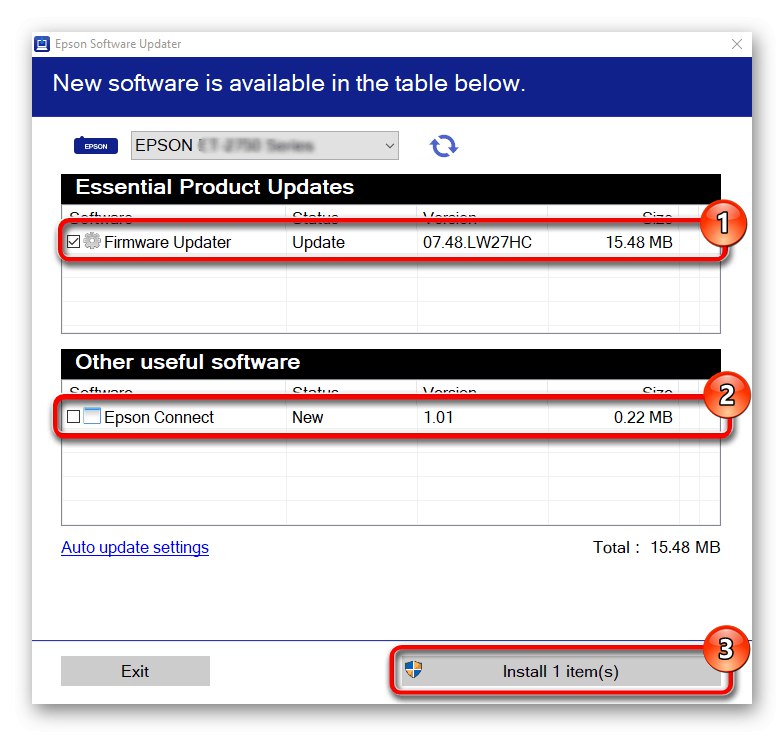
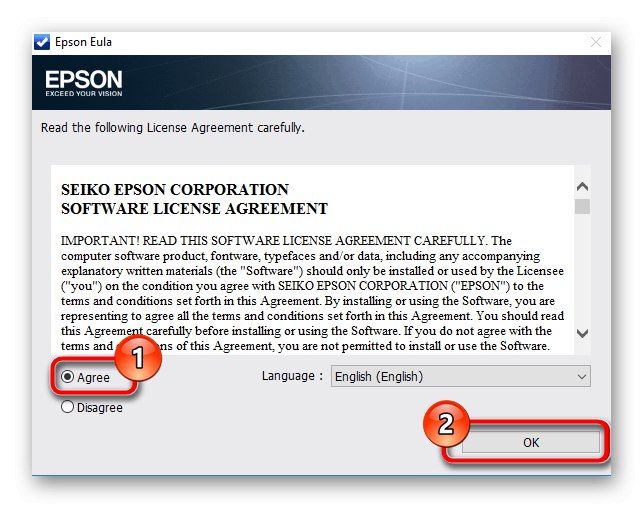
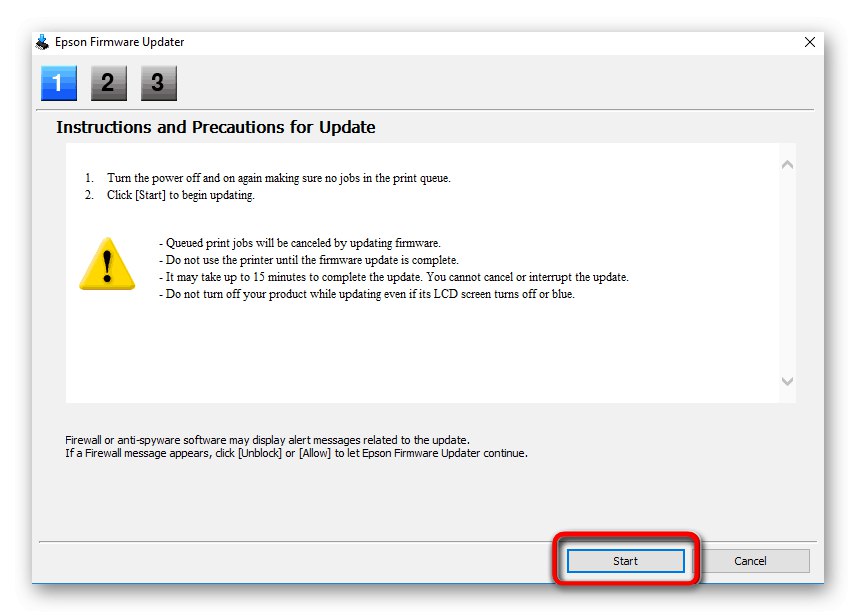

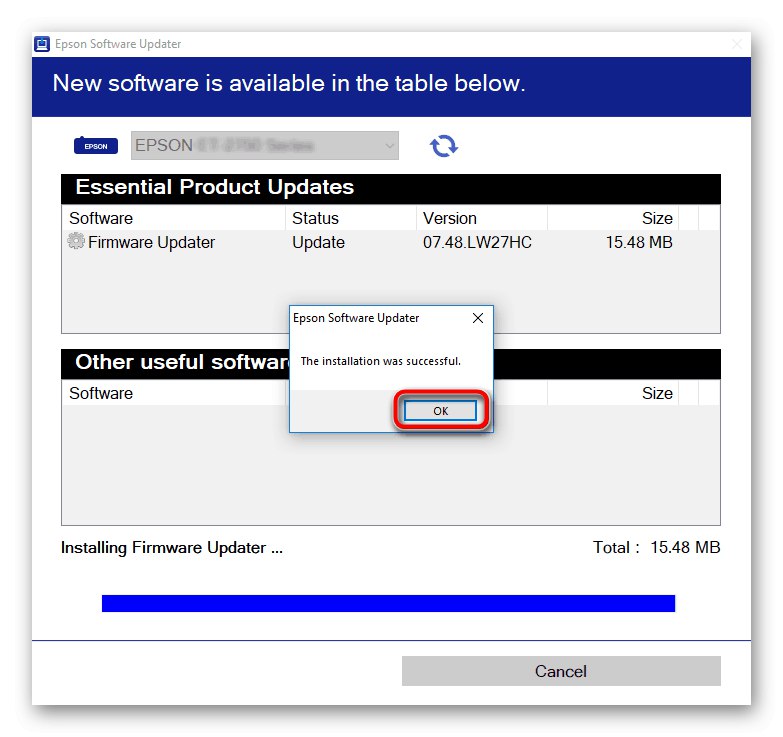
Metoda 3: Pomocné programy
Existují řešení od vývojářů třetích stran, která fungují na podobném principu jako výše uvedený nástroj, ale jejich funkce je ve správné interakci s většinou známých komponent a periferií, včetně Epson Stylus Photo PX660. Chcete-li zvolit takový program, doporučujeme vám prostudovat si samostatnou recenzi na našem webu kliknutím na odkaz níže.
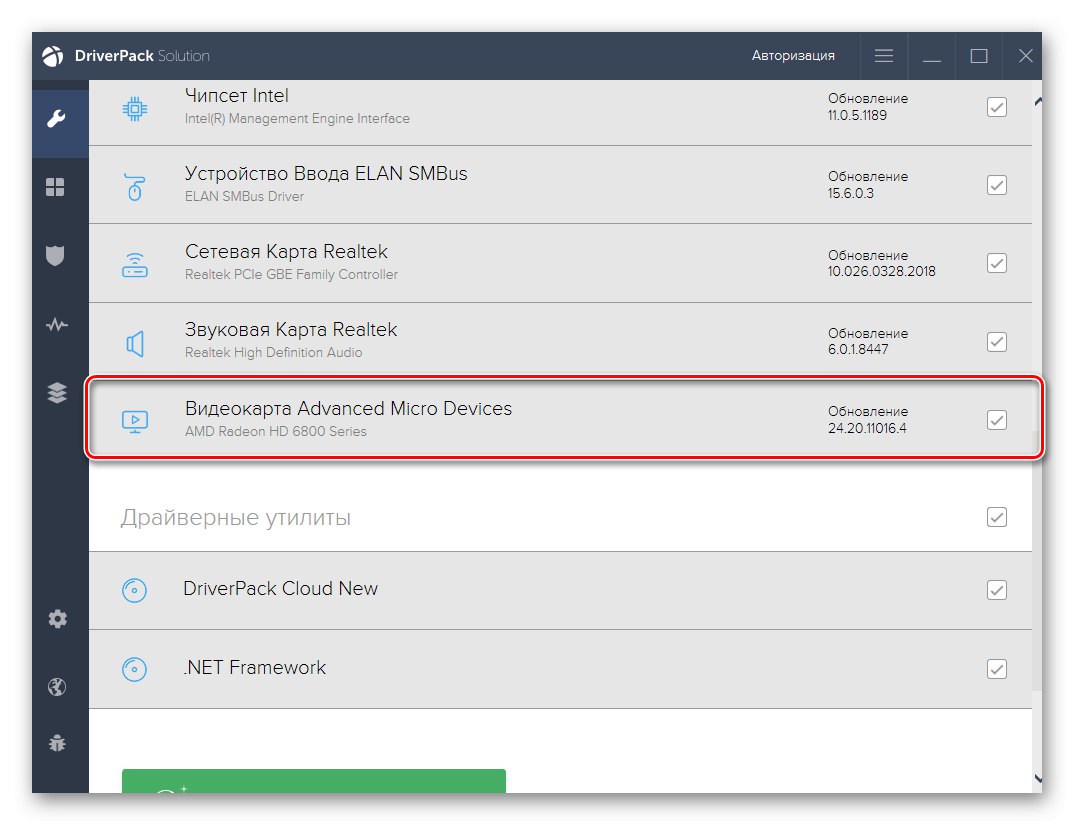
Více informací: Nejlepší software pro instalaci ovladačů
Po stažení takového softwaru nezapomeňte připojit tiskárnu k počítači, aby byla během skenování rozpoznána. Ve výsledku obdržíte seznam zařízení, pro která můžete aktualizovat ovladače. Vyhledejte tam Epson Stylus Photo PX660 a stáhněte si potřebné soubory. Pokud používáte tento software poprvé, doporučujeme vám použít průvodce, který je uveden na příkladu DriverPack řešení... Považujte to za univerzální, protože téměř všechny tyto programy fungují podobně.
Více informací: Instalace ovladačů prostřednictvím řešení DriverPack
Metoda 4: ID softwaru tiskárny
Jedinečný softwarový identifikátor tiskového zařízení lze určit pomocí nabídky Správce zařízení ve Windows. Měl by se tam objevit ihned po připojení tiskárny k počítači. U Epson Stylus Photo PX660 vypadá tento kód takto:
USBPRINTEPSONEpson_Stylus_Ph6033
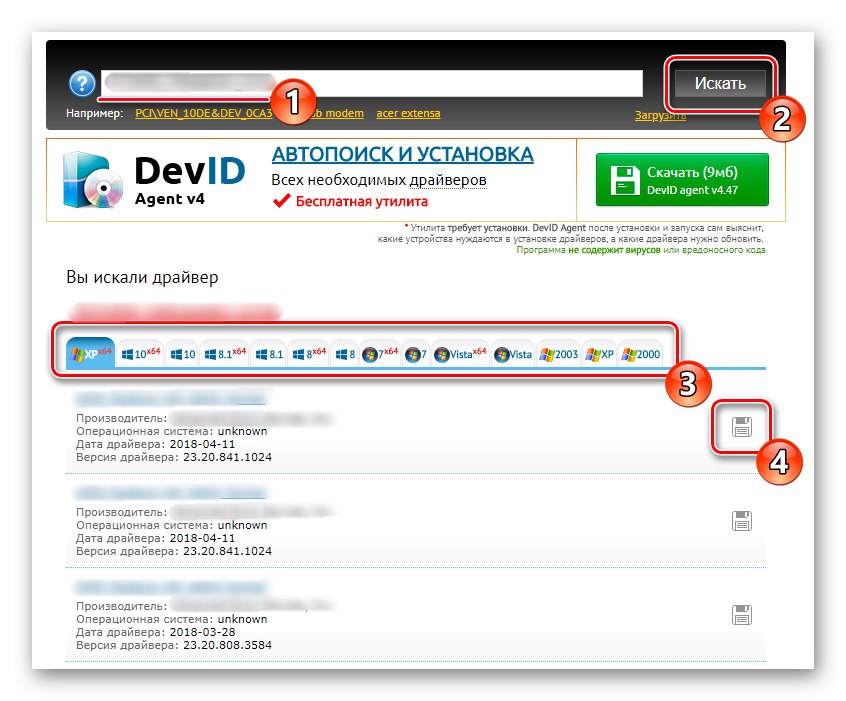
Nyní se pojďme dotknout tématu použití tohoto identifikátoru k vyřešení problému, který dnes představuje. Lze jej zadat do vyhledávání na speciálních stránkách, které jsou určeny ke stažení příslušných ovladačů nalezených prostřednictvím ID programu. Existuje obrovské množství takových webových služeb a o nejoblíbenějších z nich se můžete dozvědět v našem dalším článku níže.
Více informací: Jak najít řidiče podle ID
Metoda 5: Standardní nástroj Windows
Konečná metoda dnešního materiálu je spojena se standardním nástrojem Windows, který umožňuje ruční instalaci softwaru pro Epson Stylus Photo PX660. Ovladač pro tento konkrétní model bohužel nelze načíst pomocí vestavěného nástroje, ale existuje plně kompatibilní software, který bude také fungovat. Doporučujeme vám použít tuto metodu pouze v případě, že vám předchozí možnosti nevyhovují, protože není zaručena úplná správná funkce zařízení.
- Otevřít "Start" a přejděte do nabídky "Možnosti"kliknutím na ikonu ozubeného kola.
- Zde klikněte na dlaždici „Zařízení“.
- V této nabídce přejděte do kategorie „Tiskárny a skenery“.
- Spusťte operaci přidání hardwaru.
- Když se objeví nápis Tiskárna, kterou chci, není v seznamu klikněte na něj a v okně, které se otevře, vyberte ruční režim instalace ovladače.
- Můžete změnit port tiskárny. Pokud si nejste jisti, kterou z nich zvolit, ponechte hodnotu ve výchozím stavu.
- Pod zobrazenou tabulkou klikněte na tlačítko, kterým se spustí její aktualizace.
- Když se zobrazí nový seznam zařízení, vyberte značku a model Stylus Photo RX630 (M).
- Název ponechejte jako výchozí nebo ho v případě potřeby změňte.
- Počkejte na dokončení instalace.
- Poté můžete nastavit sdílení, pokud bude tiskárna používána jinými členy místní sítě.
- Budete upozorněni, že Epson Stylus Photo PX660 byla úspěšně nainstalována. Zahajte tisk zkušební stránky a zaškrtněte políčko „Použít tuto tiskárnu jako výchozí“pokud to chcete jako takové přiřadit.
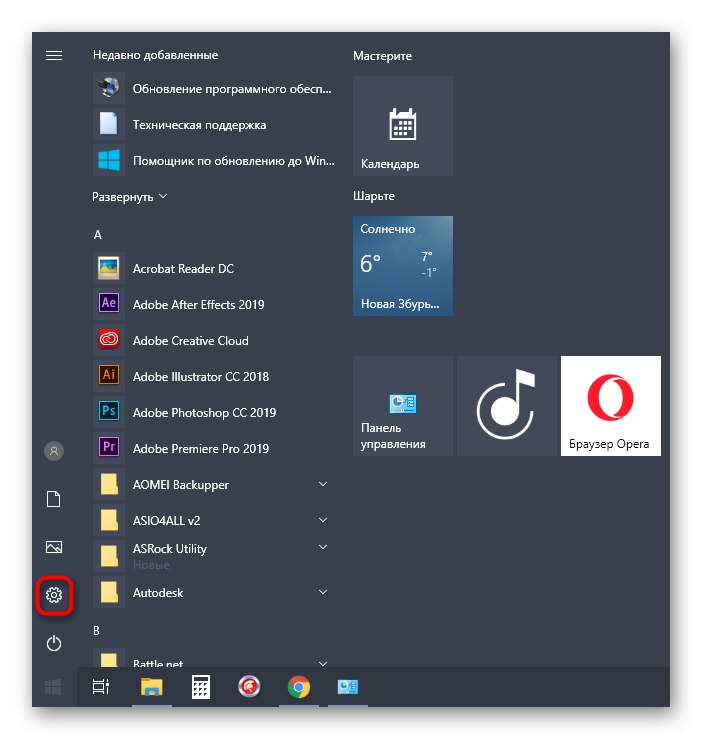
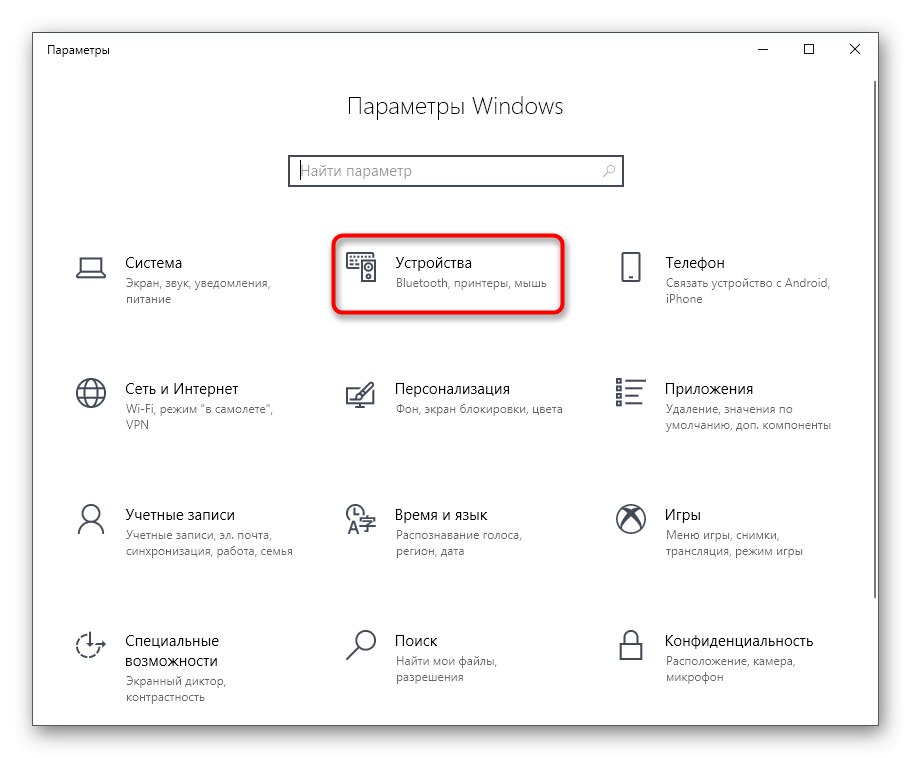
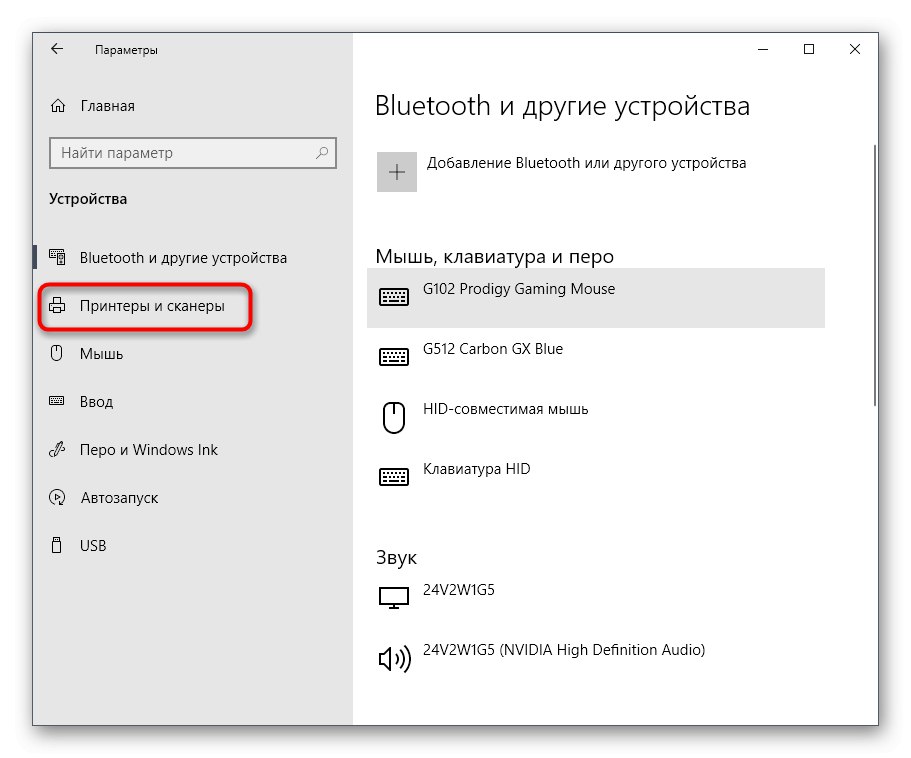
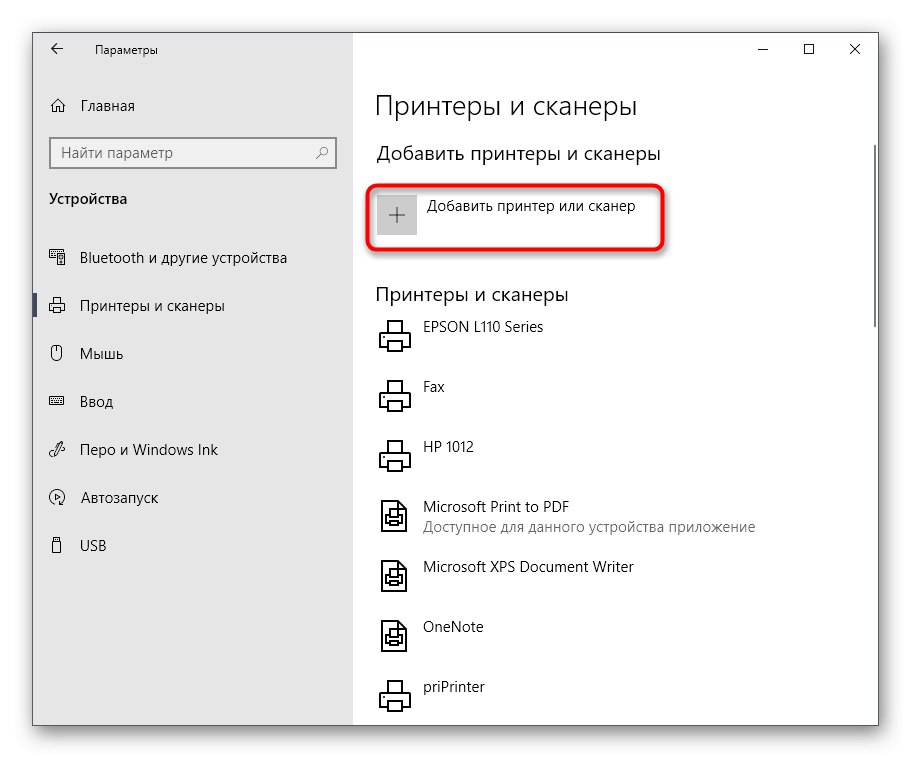
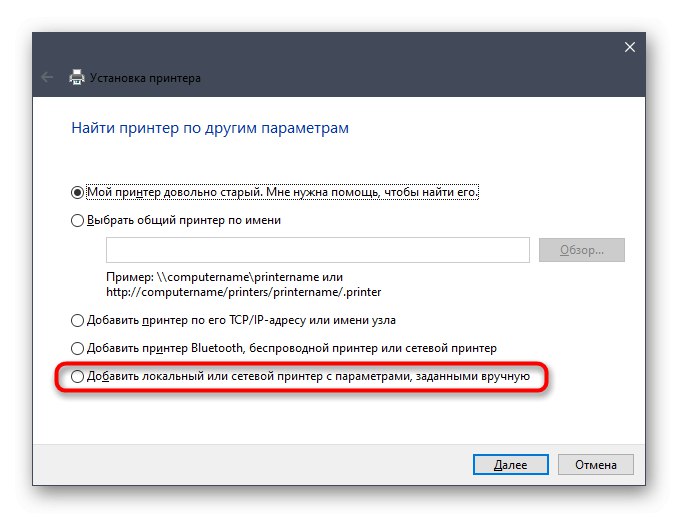
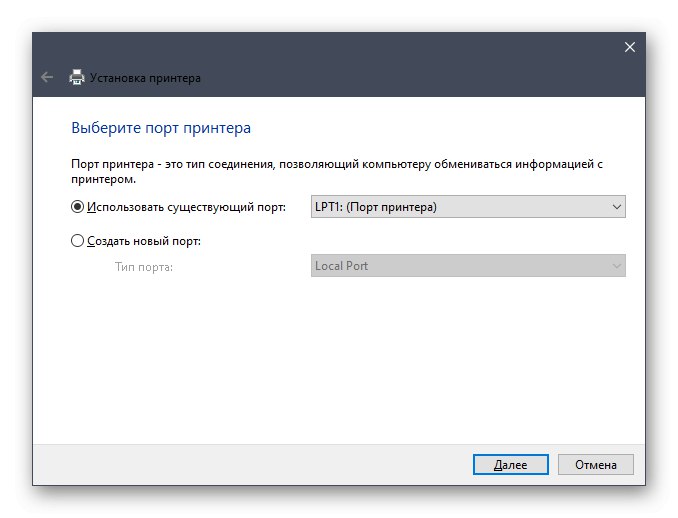
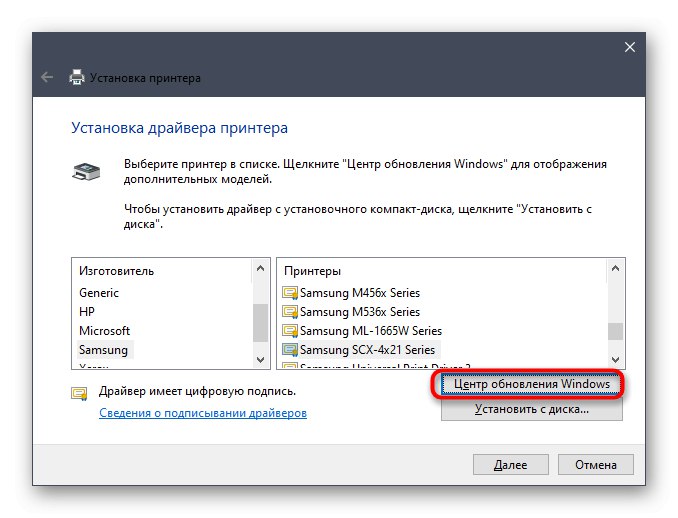
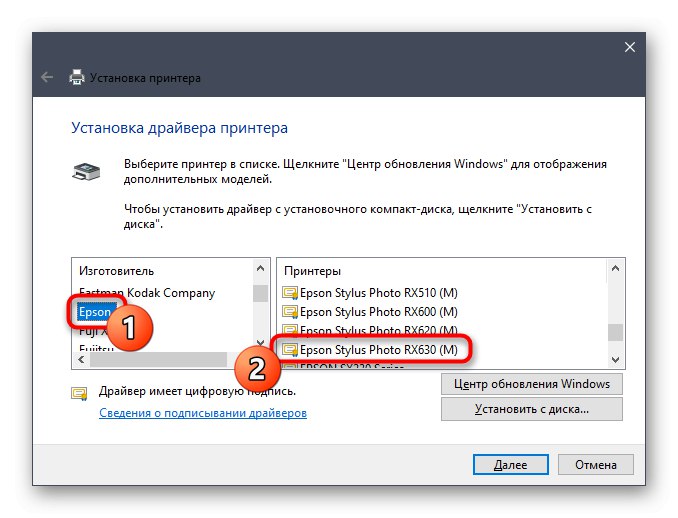
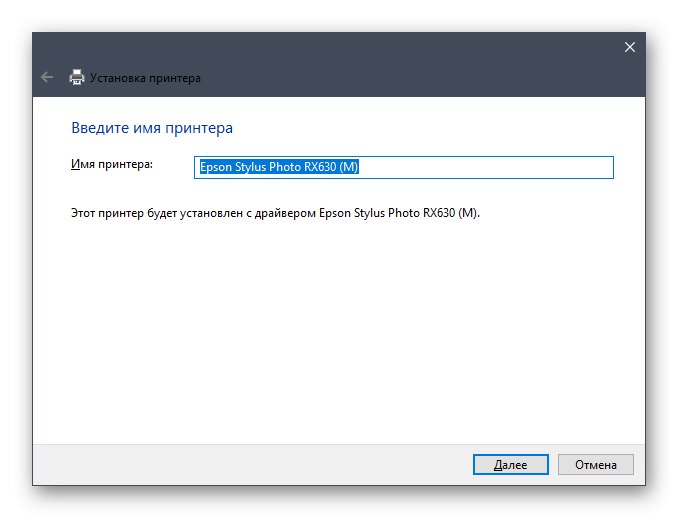
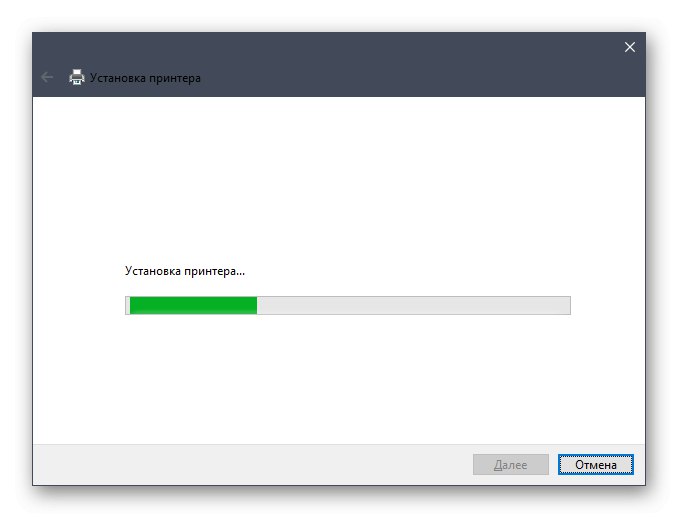
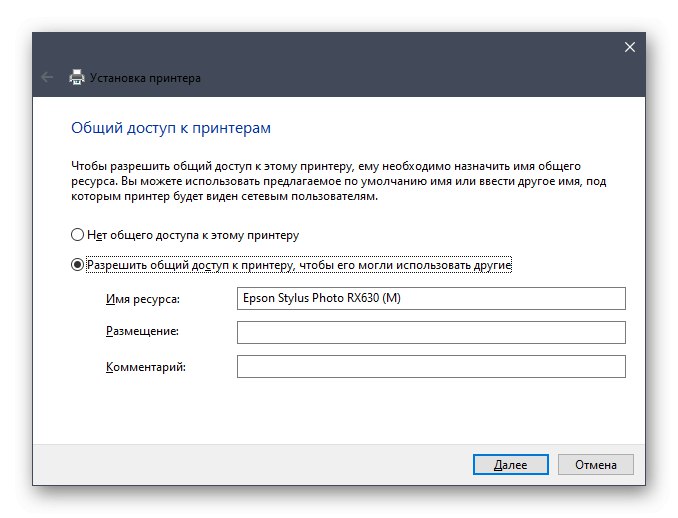

Všimněte si, že standardní nástroj Windows nainstaluje pouze ovladač požadovaný pro tisk a skenování. Pokud chcete získat další značkový software s grafickým rozhraním, použijte doporučení od Metoda 1.
Jak vidíte, pro Epson Stylus Photo PX660 existuje až pět metod instalace ovladačů. Jediné, co musíte udělat, je určit, který z nich je pro vás nejvhodnější, a poté podle uvedených pokynů pokračovat v implementaci.