Stažení ovladačů pro zařízení HP LaserJet M1005 MFP
Pokud po připojení tiskárny k počítači narazíte na skutečnost, že nefunguje správně nebo vůbec nevykonává své funkce, je možné, že problém spočívá v chybějících ovladačích. Navíc při nákupu tohoto typu zařízení je nutné před zahájením práce nainstalovat software do zařízení. Podívejme se na možnosti hledání a stažení vhodných souborů pro zařízení MFP HP LaserJet M1005.
Obsah
Stažení ovladačů pro tiskárnu HP LaserJet M1005 MFP.
Každá tiskárna má osobní software, díky němuž spolupracuje s operačním systémem. Je důležité vybrat správné soubory a dát je do počítače. To se děje jednoduše jednou z níže uvedených metod.
Metoda 1: Webový zdroj výrobce
Především je třeba věnovat pozornost oficiální stránce společnosti HP, kde je k dispozici knihovna všeho, co může být potřeba při práci s produkty. Ovladače pro tiskárnu jsou staženy takto:
Přejděte na oficiální stránku podpory společnosti HP
- Na stránce, která se otevře, vyberte kategorii "Podpora" .
- V něm naleznete několik sekcí, mezi které se zajímají programy a ovladače .
- Výrobce nabízí okamžitý výběr typu výrobku. Protože potřebujeme ovladače tiskárny, musíte vybrat tento typ zařízení.
- Na otevřené kartě zůstane pouze zadat model zařízení a přejdete do seznamu všech dostupných nástrojů a souborů.
- Nepokoušejte se však okamžitě stáhnout zobrazené součásti. Nejprve se ujistěte, že je operační systém správný, jinak by mohlo dojít k problémům s kompatibilitou.
- Zbývá pouze otevřít seznam s ovladači, vybrat nejnovější a stáhnout do počítače.
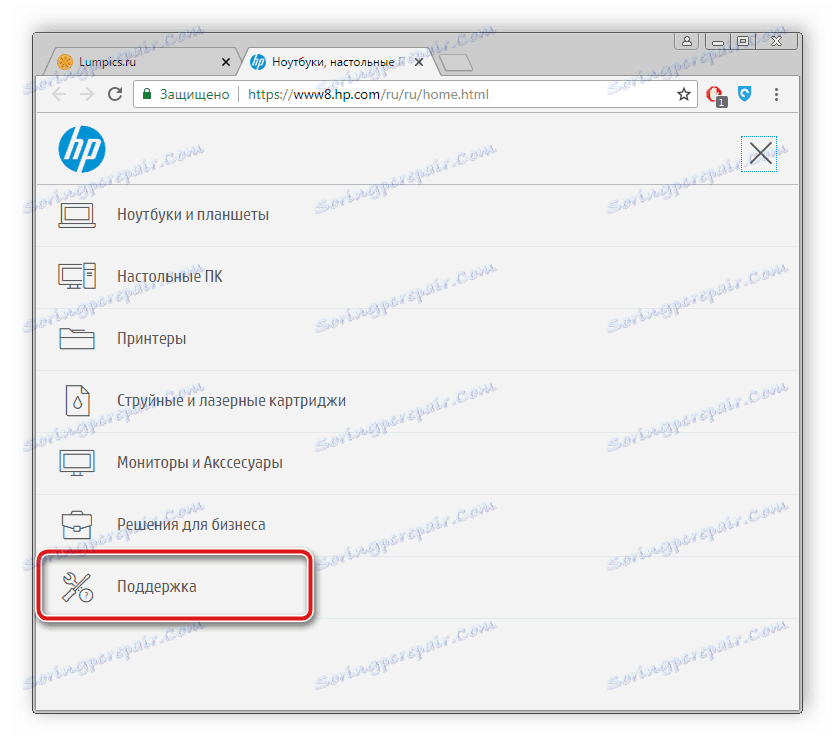
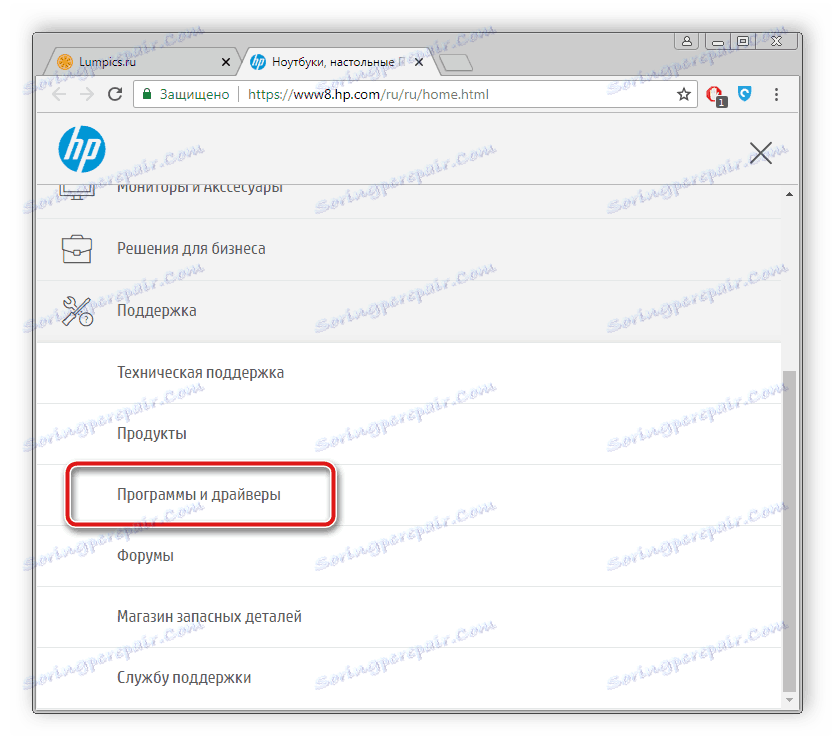
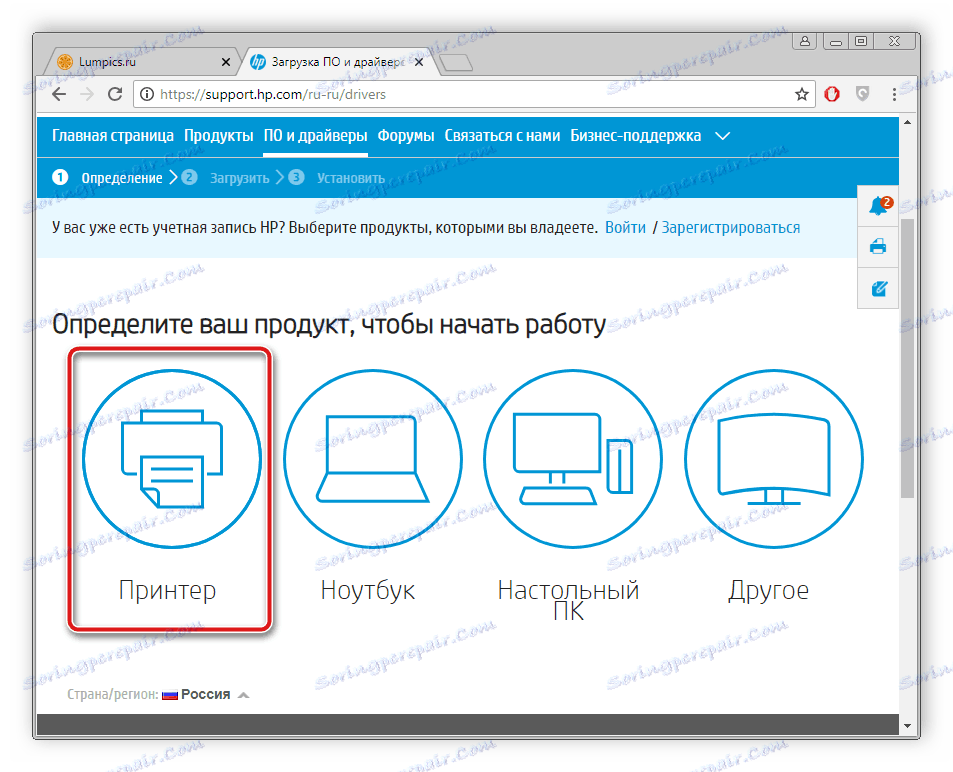
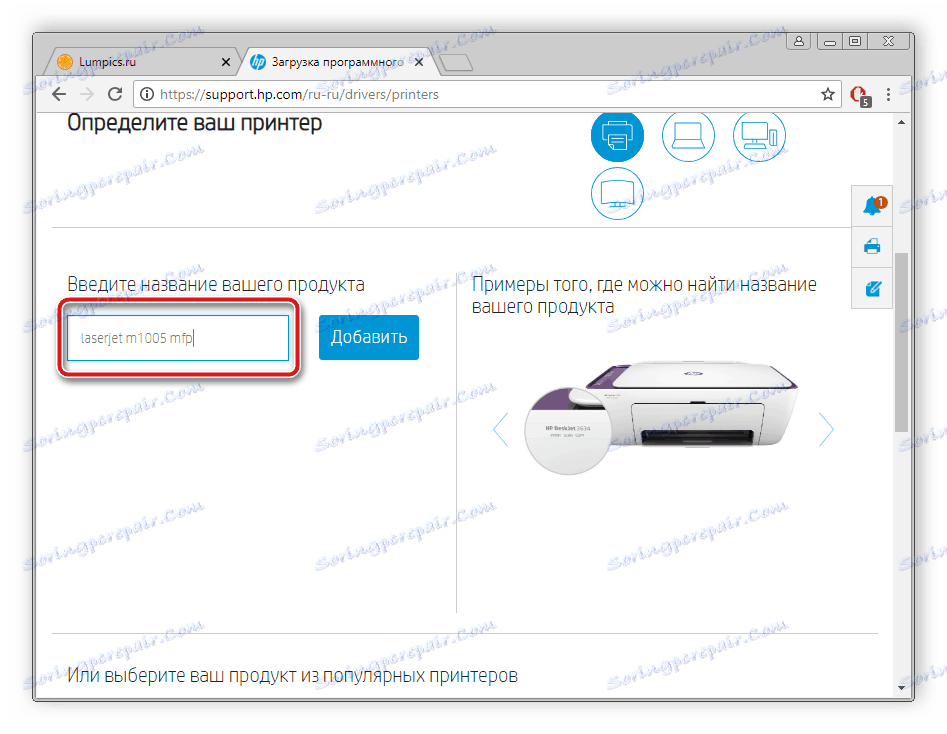
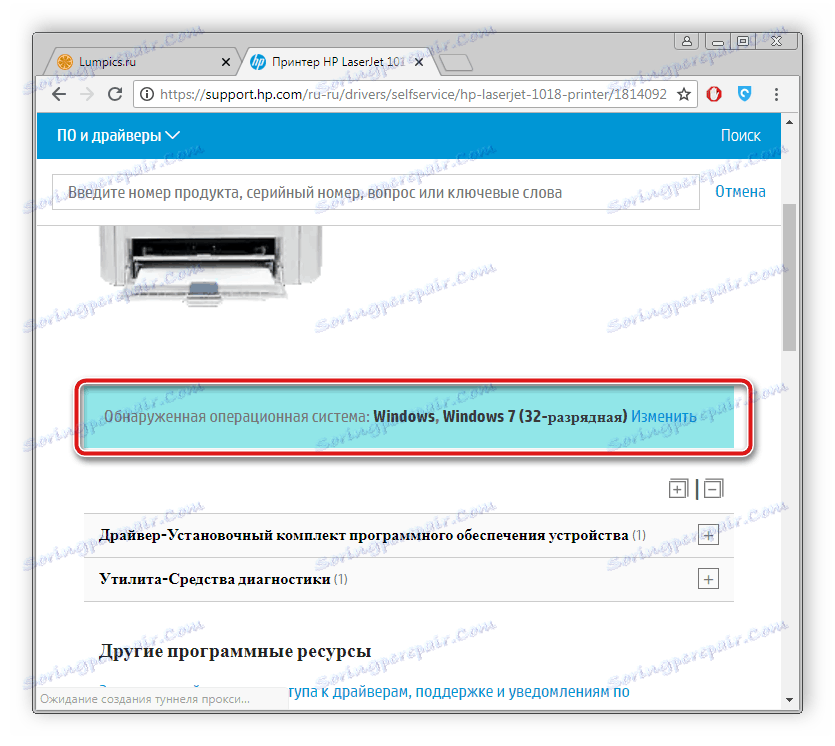
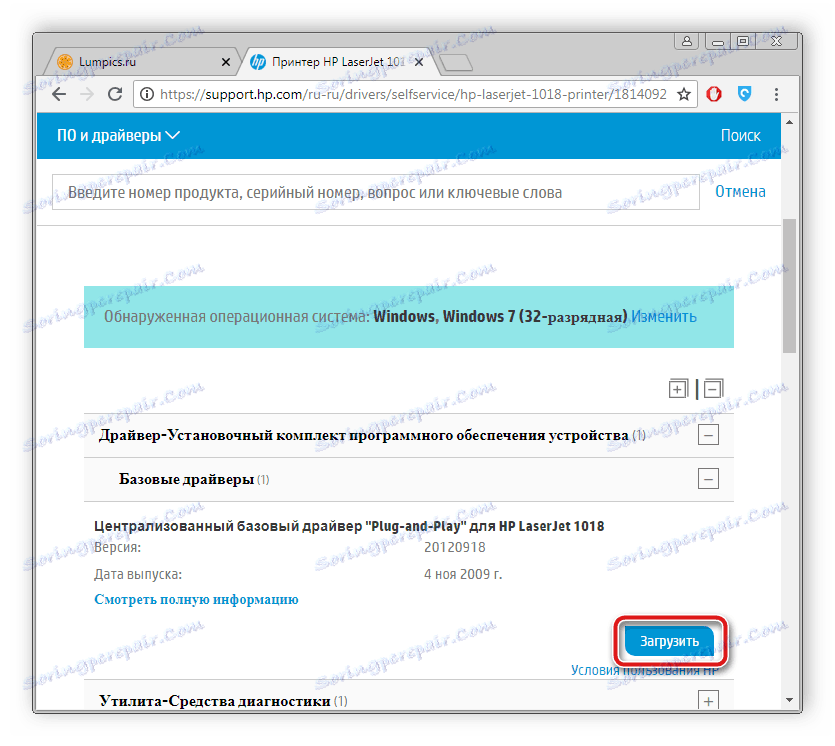
Po dokončení stahování spusťte instalační program a postupujte podle pokynů, které jsou v něm popsány. Samotný proces instalace se provede automaticky.
Metoda 2: Software třetí strany
V současné době je v síti k dispozici velké množství širokého spektra softwaru, mezi něž patří software, jehož funkce vám umožní rychle prohledávat a instalovat požadované ovladače, což uživateli usnadňuje tento proces. Pokud se rozhodnete uložit soubory pro tuto tiskárnu, doporučujeme seznámit se se seznamem nejlepších zástupců podobných programů v našem dalším článku.
Více informací: Nejlepší software pro instalaci ovladačů
Kromě toho má náš web podrobný popis procesu skenování a stahování ovladačů prostřednictvím programu. Řešení Driverpack . Níže je odkaz na tento materiál.
Více informací: Jak aktualizovat ovladače v počítači pomocí programu DriverPack Solution
Metoda 3: ID zařízení
Výrobci tiskáren přiřazují pro každý model jedinečný kód, který je vyžadován během operací s operačním systémem. Pokud ji poznáte, můžete snadno najít správné ovladače. S multifunkčním zařízením HP LaserJet M1005 vypadá tento kód takto:
USBVID_03F0&PID_3B17&MI_00

Podrobné informace o vyhledání ovladačů pomocí identifikátoru naleznete v dalším odkazu na níže uvedeném odkazu.
Více informací: Vyhledání ovladačů podle ID hardwaru
Metoda 4: Zabudovaný nástroj OS
Pro vlastníky operačního systému Windows existuje další způsob, jak najít a nainstalovat software tiskárny - vestavěný nástroj. Od uživatele je třeba provádět pouze několik jednoduchých akcí:
- V nabídce Start přejděte na položku Zařízení a tiskárny .
- Na panelu výše se zobrazí tlačítko "Přidat tiskárnu" . Klikněte na něj.
- Vyberte typ připojeného zařízení. V tomto případě je to místní vybavení.
- Nastavte aktivní port, přes který je propojení provedeno.
- Nyní začne okno, kde se po chvíli objeví seznam všech dostupných tiskáren od různých výrobců. Pokud se tak nestane, klikněte na tlačítko "Windows Update" .
- V samotném seznamu stačí vybrat výrobní společnost a určit model.
- Posledním krokem je zadání jména.
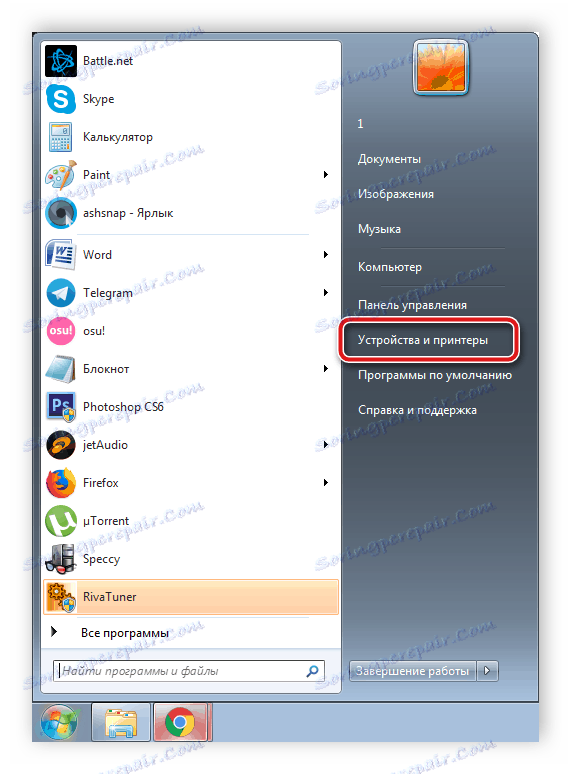
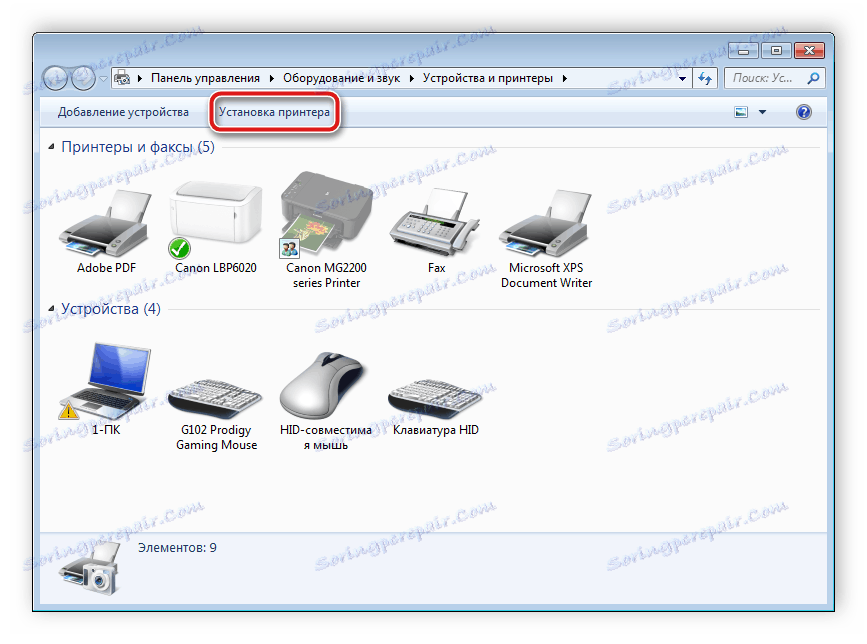
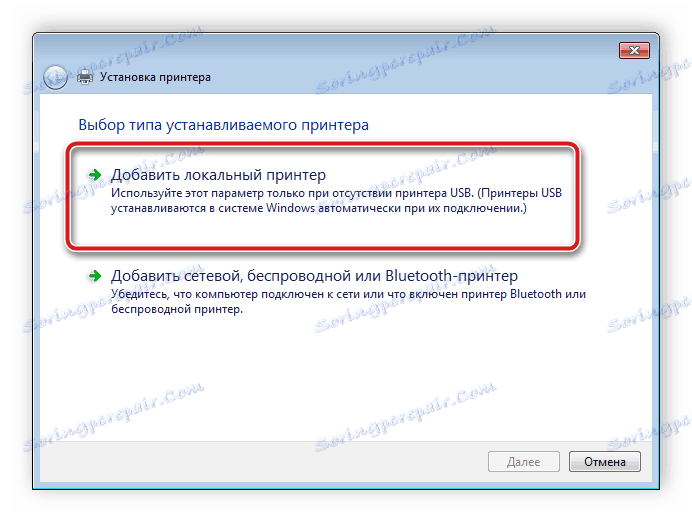
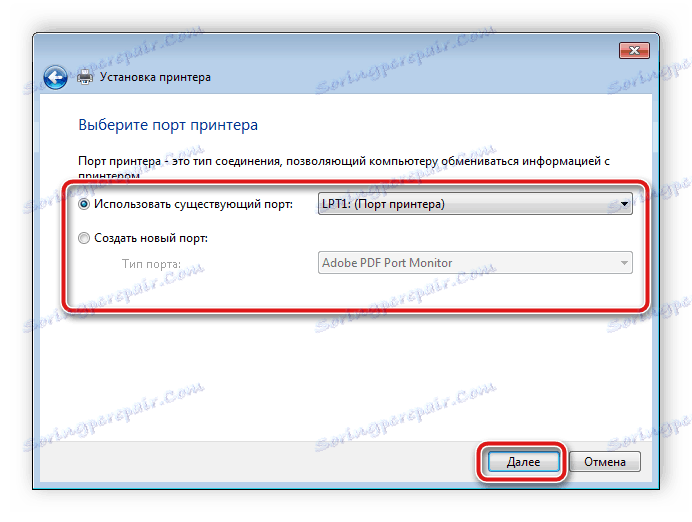
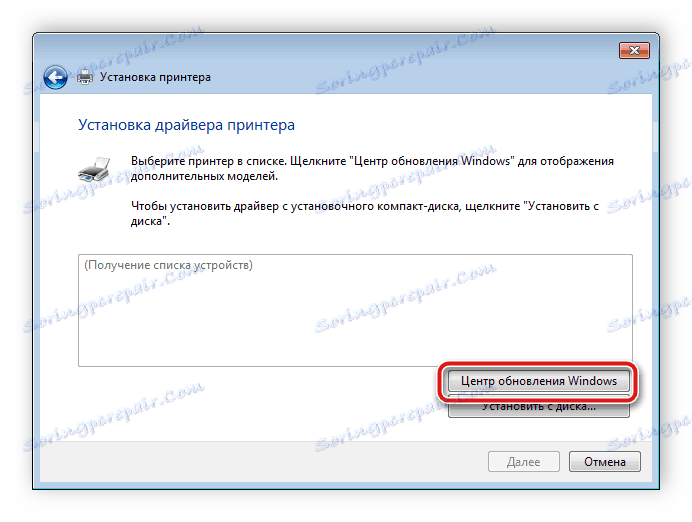
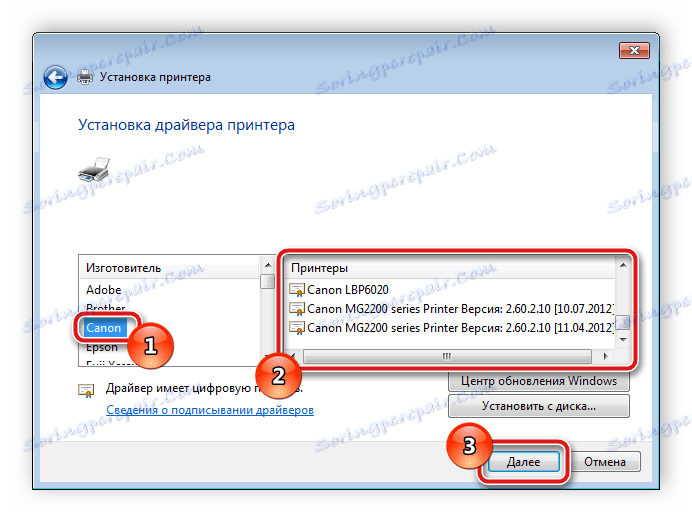
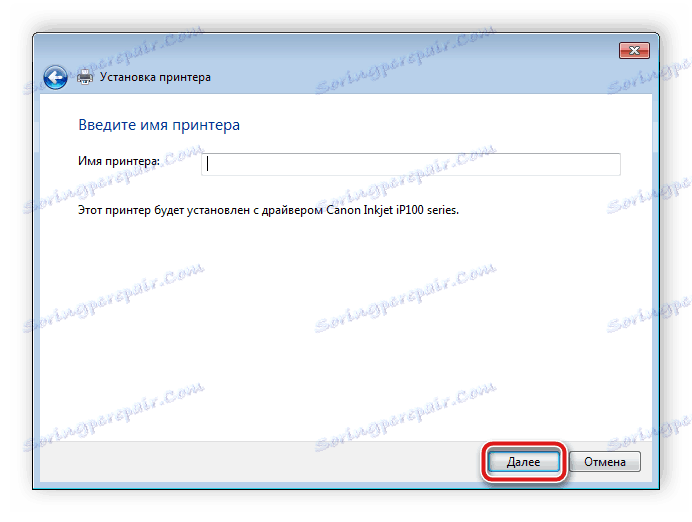
Zůstává jen počkat, dokud vestavěný nástroj sám nenalezne a neinstaluje příslušné soubory, po kterém můžete začít pracovat se zařízením.
Všechny výše uvedené možnosti jsou účinné a fungují, liší se pouze algoritmem akcí. V různých situacích se budou provádět pouze některé způsoby instalace ovladače, proto doporučujeme, abyste se seznámili se všemi čtyřmi a poté vyberte ten, který potřebujete.