Stáhněte si ovladače pro notebook HP Pavilion g6
Pro libovolný notebook nebo stolní počítač musíte nainstalovat ovladače. To umožní, aby zařízení fungovalo co nejúčinněji a stabilněji. V dnešním článku vám řekneme, kde můžete získat software pro notebook HP Pavilion g6 a jak ho správně nainstalovat.
Obsah
Možnosti hledání a instalace notebooku HP Pavilion g6 Notebook
Proces vyhledávání softwaru pro notebooky je poněkud jednodušší než u stacionárních osobních počítačů. To je způsobeno skutečností, že většinu ovladačů pro notebooky lze stáhnout z téměř jednoho zdroje. Rádi bychom vám řekli více o takových metodách, stejně jako o dalších pomocných metodách.
Metoda 1: Webová stránka výrobce
Tuto metodu lze nazvat nejspolehlivější a osvědčené mezi všemi ostatními. Její podstatou je skutečnost, že budeme vyhledávat a stahovat software pro notebooky z oficiálních webových stránek výrobce. Tím je zajištěna maximální kompatibilita softwaru a hardwaru. Sekvence akcí bude následující:
- Předáme daný odkaz oficiální webové stránky společnosti HP .
- Umístěte myš nad část s názvem "Podpora" . Je na samém vrcholu stránky.
- Když na něj umístíte kurzor myši, uvidíte rozevírací panel. Obsahuje pododdíly. Musíte přejít na podkapitolu "Programy a ovladače" .
- Dalším krokem je zadání názvu modelu notebooku do speciálního vyhledávacího řetězce. Bude to v samostatném bloku uprostřed otevřené stránky. V tomto řádku je třeba zadat následující hodnotu -
Pavilion g6. - Po zadání zadané hodnoty se v dolní části objeví vyskakovací okno. Okamžitě se zobrazí výsledky dotazu. Všimněte si, že daný model má několik sérií. Notebooky různých sérií se mohou lišit v balíčcích, takže musíte zvolit správnou řadu. Celé jméno spolu s řadou je zpravidla uvedeno na štítku na obalu. Je umístěn na přední straně notebooku, na zadní straně av přihrádce na baterie. Po seznámení série vyberte požadovanou položku ze seznamu s výsledky vyhledávání. Chcete-li to provést, stačí kliknout na požadovaný řádek.
- Budete se nacházet na stránce ke stažení softwaru pro model produktu HP, který hledáte. Než začnete vyhledávat a stahovat ovladač, musíte specifikovat operační systém a jeho verzi v příslušných polích. Stačí kliknout na níže uvedená pole a pak vybrat požadovanou možnost ze seznamu. Po dokončení tohoto kroku klikněte na tlačítko Upravit . Je umístěn mírně pod linkami s verzí operačního systému.
- V důsledku toho uvidíte seznam skupin, ve kterých jsou k dispozici všechny ovladače pro výše uvedený model notebooku.
- Otevřete požadovanou část. V něm najdete software, který patří do vybrané skupiny zařízení. Každý ovladač je dodáván s podrobnými informacemi: název, velikost instalačního souboru, datum vydání a tak dále. Oproti každému softwaru je tlačítko "Stáhnout" . Kliknutím na něj okamžitě začnete stahovat daný ovladač do svého notebooku.
- Musíte počkat, dokud nebude ovladač plně načten, a pak ho spusťte. Zobrazí se okno instalátoru. Postupujte podle pokynů a tipů, které existují v každém takovém okně, a můžete snadno nainstalovat ovladač. Stejně tak se musíte zabývat veškerým softwarem, který je nezbytný pro váš notebook.

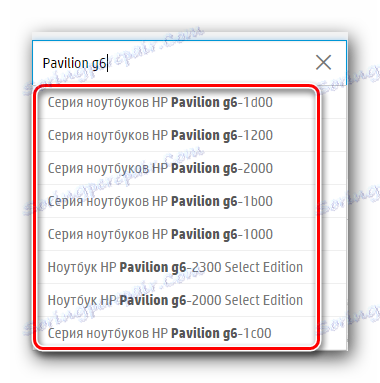
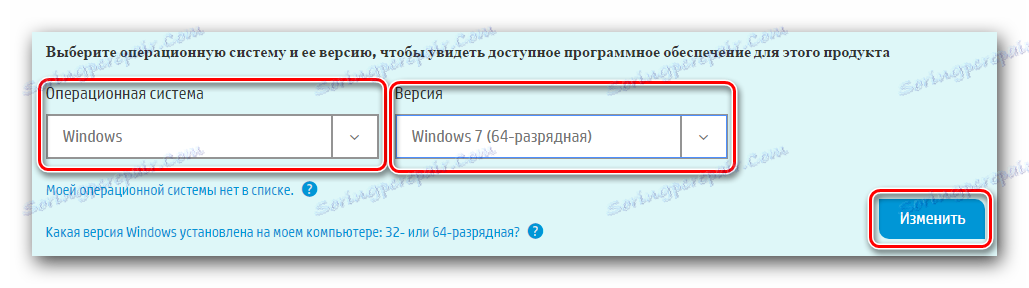
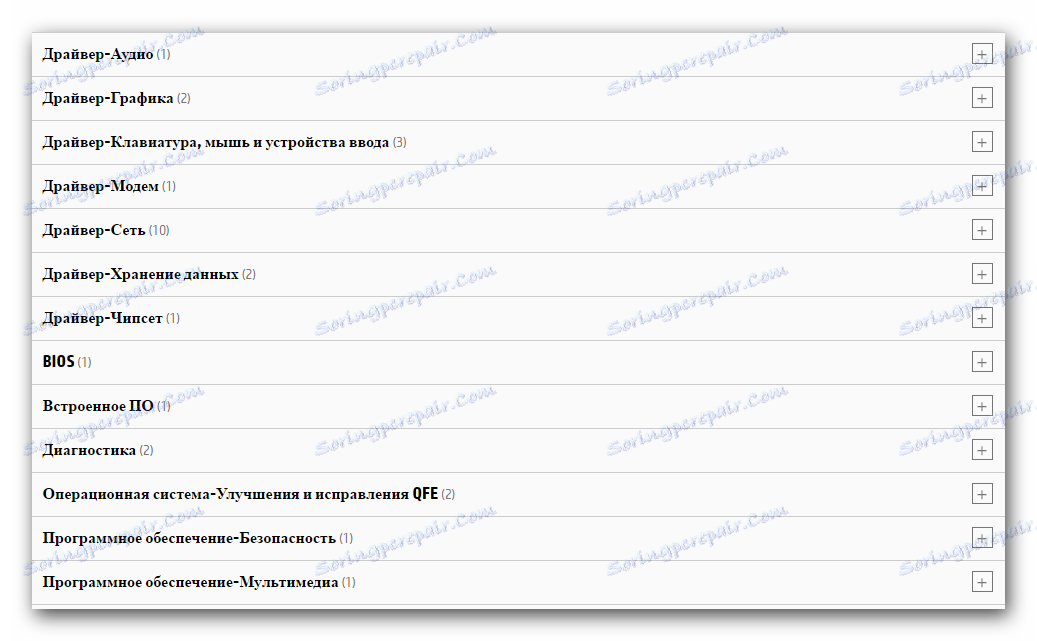
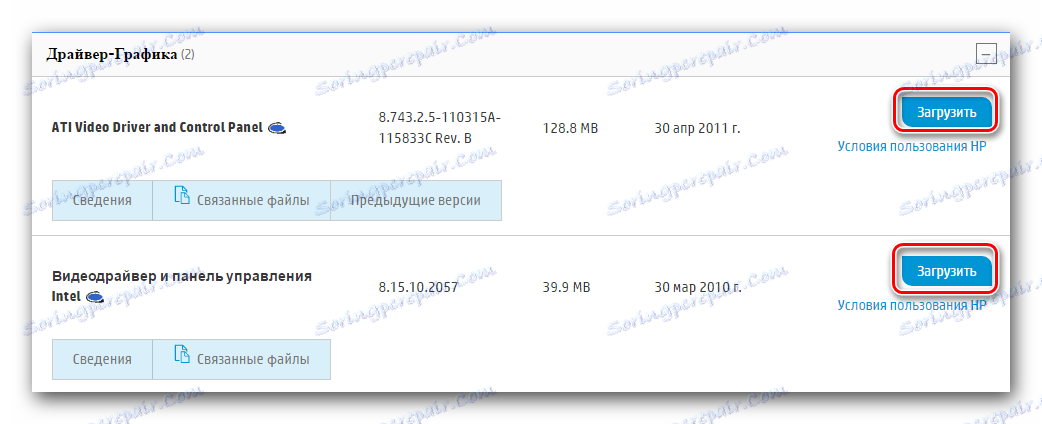
Jak můžete vidět, metoda je velmi jednoduchá. Nejdůležitější je znát sériové číslo notebooku HP Pavilion g6. Pokud tato metoda z nějakého důvodu nevyhovuje nebo se vám nelíbí, doporučujeme použít následující metody.
Metoda 2: Asistent podpory HP
Program HP Support Assistant je program určený speciálně pro produkty značky HP. Umožní vám nejen nainstalovat software pro zařízení, ale také pravidelně kontroluje aktualizace těchto zařízení. Ve výchozím nastavení je tento program již předinstalován na všech značkových notebooků. Pokud je však odinstalujete nebo dokonce přeinstalujete operační systém, budete muset provést následující kroky:
- Jdeme do stránka ke stažení programu HP Support Assistant.
- Ve středu stránky, která se otevře, najdete tlačítko Stáhnout asistenta podpory HP . Je v samostatném bloku. Kliknutím na toto tlačítko se okamžitě zobrazí proces stahování instalačních souborů programu do notebooku.
- Čekáme na konec stahování, po kterém spustíme stažený spustitelný soubor programu.
- Spustí se Průvodce instalací. V prvním okně uvidíte přehled instalovaného softwaru. Přečtěte si to úplně nebo ne - volba je na vás. Chcete-li pokračovat, klepněte na tlačítko "Další" v okně.
- Poté uvidíte okno s licenční smlouvou. Obsahuje hlavní body takových, které jste vyzváni k čtení. Děláme to i podle přání. Chcete-li pokračovat v instalaci asistenta podpory HP, musíte souhlasit s touto dohodou. Označte příslušný řádek a klikněte na tlačítko "Další" .
- Dále bude zahájena příprava programu pro instalaci. Po dokončení se pomocník podpory HP automaticky spustí automaticky na vašem notebooku. V této fázi bude software dělat vše automaticky, stačí jen počkat. Po dokončení procesu instalace se na obrazovce zobrazí příslušná zpráva. Zavřete zobrazené okno kliknutím na tlačítko se stejným názvem.
- Na ploše se zobrazí ikona programu. Spusťte to.
- První okno, které uvidíte po spuštění, je okno s nastavením pro aktualizace a oznámení. Označte zaškrtávací políčka, které program doporučuje. Poté klikněte na tlačítko "Další" .
- Dále uvidíte několik oken v jednotlivých oknech. Pomohou vám s tímto softwarem pohodlně. Doporučujeme vám, abyste si přečetli tipy a cvičení.
- V dalším pracovním okně musíte kliknout na řádek "Kontrola aktualizací" .
- Program bude muset provést několik postupných akcí. Jejich seznam a stav se zobrazí v novém okně, které se zobrazí. Čekáme na konec tohoto procesu.
- Ty ovladače, které je třeba nainstalovat na přenosném počítači, budou zobrazeny jako seznam v samostatném okně. Objeví se po dokončení procesu skenování a skenování. V tomto okně budete muset zaškrtnout software, který chcete nainstalovat. Když jsou označeny potřebné ovladače, klikněte na tlačítko "Stahovat a nainstalovat" , které je mírně doprava.
- Poté začnou načítat instalační soubory dříve vybraných ovladačů. Po stažení všech potřebných souborů program nainstaluje veškerý software sám. Jen čeká na konec procesu a zpráva o úspěšné instalaci všech komponent.
- Chcete-li dokončit popsanou metodu, stačí zavřít okno HP Support Assistant.
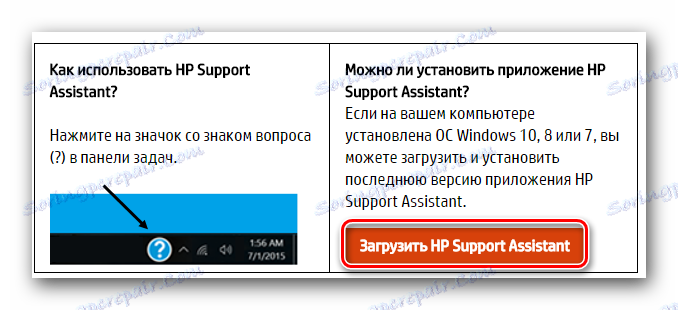
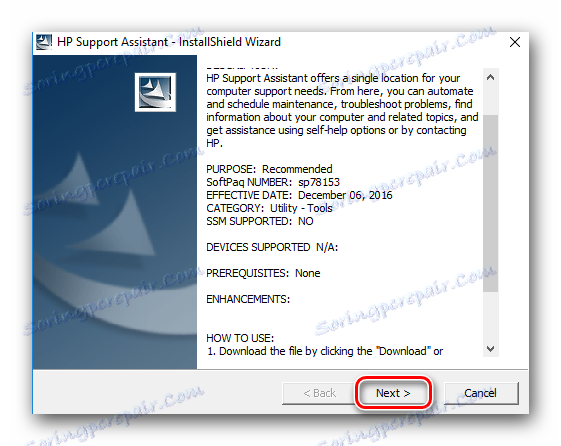
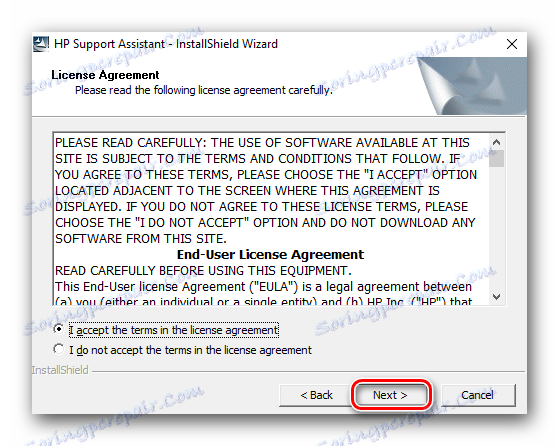
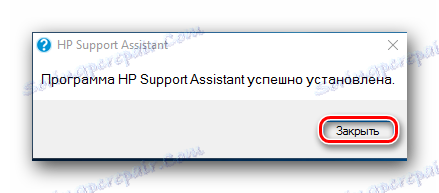

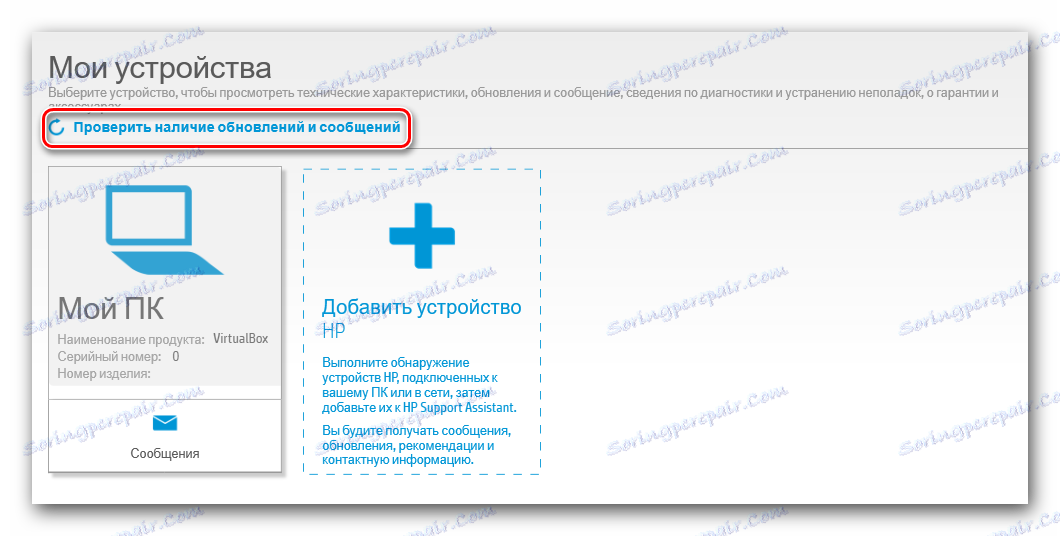
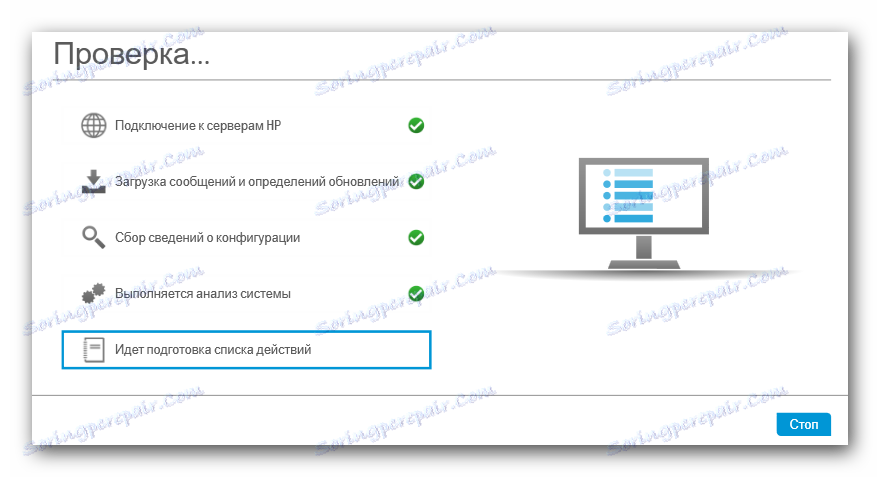
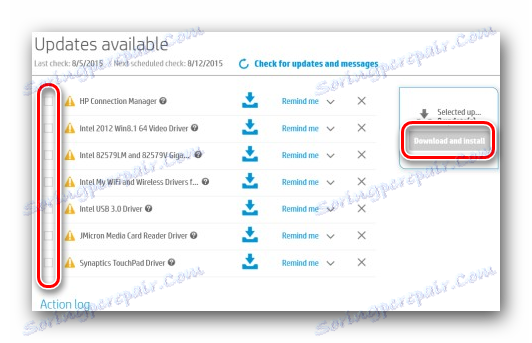
Metoda 3: Globální software pro instalaci softwaru
Podstatou této metody je použití speciálního softwaru. Je navržen tak, aby automaticky prohledal váš systém a identifikoval chybějící ovladače. Tato metoda může být použita absolutně pro jakýkoli přenosný počítač a počítač, což je velmi univerzální. Podobné programy, které se specializují na automatické vyhledávání a instalaci softwaru, jsou v současnosti nabízeny velice. Novým uživatelem může být zmateno při výběru jednoho. V minulosti jsme zveřejnili recenzi těchto programů. Sestavuje nejlepší představitele tohoto softwaru. Proto doporučujeme přejít na odkaz níže a přečíst si článek sám. Možná je to ona, která vám pomůže udělat správnou volbu.
Přečtěte si více: Nejlepší programy pro instalaci ovladačů
Ve skutečnosti je vhodný jakýkoliv program tohoto druhu. Můžete použít i jeden, který není v recenzi. Všichni pracují na stejném principu. Odlišují se pouze v základně řidiče a dalšími funkcemi. Pokud váháte, doporučujeme Vám vybrat Řešení DriverPack . Je to nejoblíbenější mezi uživateli počítačů, protože dokáže identifikovat téměř jakékoli zařízení a najít pro něj software. Navíc tento program obsahuje verzi, která nevyžaduje aktivní připojení k Internetu. To může být velmi užitečné při absenci softwaru pro síťové karty. Podrobné pokyny pro použití ovladače DriverPack Solution naleznete v našem školicím článku.
Lekce: Jak aktualizovat ovladač v počítači pomocí programu DriverPack Solution
Metoda 4: Vyhledání ovladače podle ID zařízení
Každé zařízení v notebooku nebo počítači má svůj vlastní jedinečný identifikátor. Znát to, můžete snadno najít software pro zařízení. Tuto hodnotu musíte použít pouze na speciální službu online. Takové služby vyhledávají řidiče pomocí ID zařízení. Obrovskou výhodou této metody je, že je použitelná i pro zařízení, která systém neidentifikuje. Pravděpodobně můžete čelit situaci, kdy se zdá, že jsou nainstalovány všechny ovladače, a ve Správci zařízení stále existují neidentifikovaná zařízení. V jednom z našich minulých materiálů jsme podrobně popsali tuto metodu. Proto vám doporučujeme, abyste se s ním seznámili, abyste se dozvěděli všechny jemnosti a nuance.
Lekce: Vyhledávání ovladačů podle ID hardwaru
Metoda 5: Nativní nástroj systému Windows
Chcete-li použít tuto metodu, nemusíte instalovat žádný software třetí strany. Můžete zkusit najít software zařízení pomocí standardního nástroje Windows. Tato metoda však vždy neposkytuje pozitivní výsledek. Zde je to, co musíte udělat:
- Stiskneme klávesnici notebooku společně s klávesami "Windows" a "R" .
- Poté se otevře okno "Spustit" . V jednom řádku tohoto okna zadejte hodnotu
devmgmt.mscadevmgmt.mscEnter na klávesnici. - Po této akci spustíte Správce zařízení . V něm se zobrazí všechna zařízení připojená k notebooku. Pro pohodlí jsou všechny rozděleny do skupin. Zvolte potřebné vybavení ze seznamu a klikněte na jeho název PCM (pravé tlačítko myši). V místní nabídce vyberte položku "Aktualizovat ovladače" .
- To vám umožní spustit vyhledávací nástroj systému Windows uvedený v názvu. V okně, které se otevře, zadejte typ vyhledávání. Doporučujeme používat funkci "Automatické" . V takovém případě se systém pokusí nalézt ovladače na internetu. Pokud vyberete druhou možnost, budete muset zadat cestu k softwarovým souborům v počítači.
- Pokud vyhledávací nástroj vyhledá požadovaný software, okamžitě nainstaluje ovladač.
- Nakonec uvidíte okno, ve kterém se zobrazí výsledek procesu vyhledávání a instalace.
- Pro dokončení popsané metody stačí zavřít vyhledávací program.
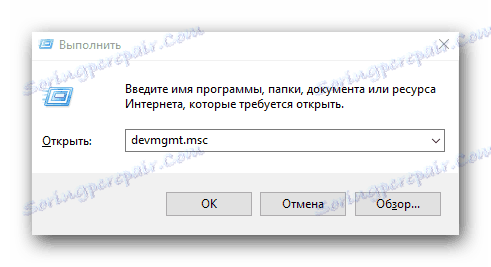
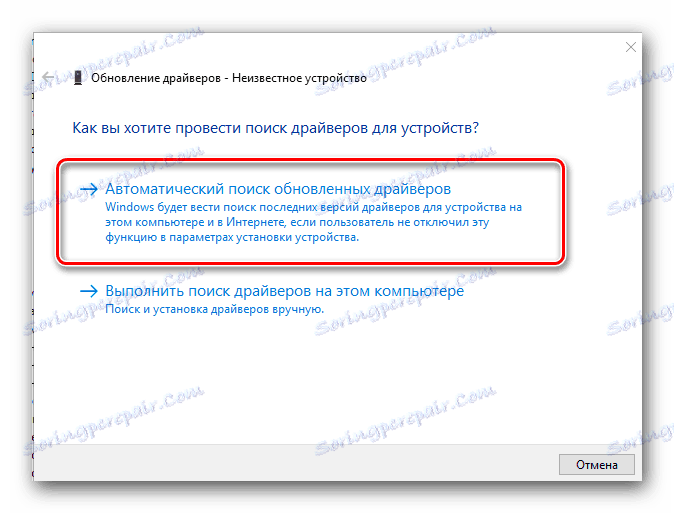
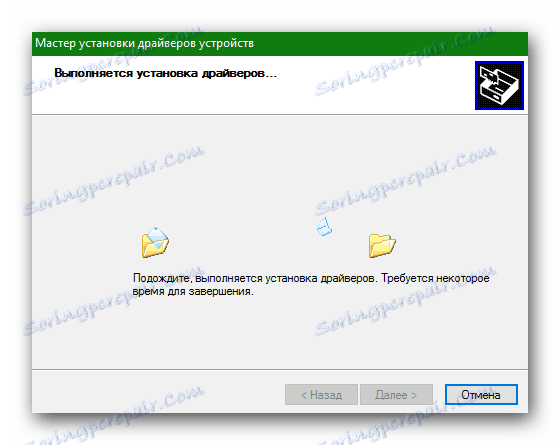
To je ve skutečnosti všechny způsoby, kterými můžete bez jakýchkoliv znalostí instalovat všechny ovladače na vašem notebooku HP Pavilion g6. Dokonce i když jedna z metod nefunguje, můžete vždy využít druhého. Nezapomeňte, že řidič potřebuje nejen nainstalovat, ale také pravidelně kontrolovat jejich relevanci a v případě potřeby aktualizovat.
