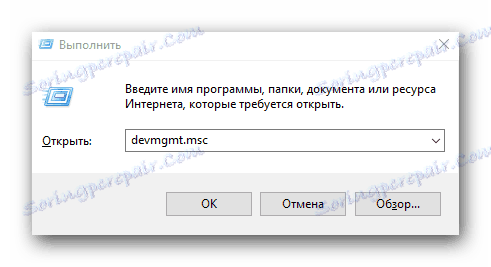Metody stahování a instalace softwaru pro Intel HD Graphics 2000
Integrované grafické procesory, které jsou grafickým zařízením Intel HD, mají malé ukazatele výkonu. U takových zařízení je nutné instalovat software, aby se zvýšil již nízký výkon. V tomto článku se podíváme na způsoby, jak najít a nainstalovat ovladače pro integrovanou kartu Intel HD Graphics 2000.
Obsah
Jak správně nainstalovat software pro grafické karty Intel HD
Chcete-li tento úkol provést, můžete použít jednu z několika metod. Všechny se liší a jsou zcela použitelné v této nebo té situaci. Můžete nainstalovat software pro konkrétní zařízení nebo nainstalovat software pro všechna zařízení. Rádi bychom vám o každém z těchto způsobů řekli podrobněji.
Metoda 1: Webové stránky společnosti Intel
Pokud potřebujete nainstalovat ovladače, měli byste je nejdříve vyhledat na oficiálních stránkách výrobce zařízení. Musíte si to pamatovat, protože tato rada platí nejen pro čipy Intel HD Graphics. Tato metoda má řadu výhod oproti ostatním. Za prvé, můžete si být naprosto jisti, že do svého počítače nebo notebooku neděžíte programy s viry. Za druhé, software z oficiálních stránek je vždy kompatibilní s vaším hardwarem. A za třetí, na těchto zdrojích se na prvním místě vždy objevují nové verze ovladačů. Pojďme nyní popsat tuto metodu pomocí příkladu grafického procesoru Intel HD Graphics 2000.
- Následujícím odkazem přejdeme Zdroj společnosti Intel .
- Budete na hlavní stránce oficiálních webových stránek výrobce. V záhlaví stránky, na modrém pruhu na samém vrcholu, musíte najít sekci "Podpora" a kliknout na levé tlačítko myši na její jméno.
- V důsledku toho se na levé straně stránky zobrazí rozbalovací nabídka se seznamem podsekcí. V seznamu hledáme řádek "Stahování a ovladače" a klikněte na něj.
- Na stejném místě se objeví další nabídka. V tom je třeba kliknout na druhý řádek - "Vyhledávání řidiče" .
- Všechna popsaná opatření vám umožní získat stránku technické podpory společnosti Intel. V samotném centru této stránky uvidíte blok, ve kterém se nachází vyhledávací pole. Do tohoto pole je třeba zadat název modelu zařízení Intel, pro které chcete tento software najít. V takovém případě zadejte hodnotu
Intel HD Graphics 2000. Poté stiskneme klávesu "Enter" na klávesnici. - To všechno vede k tomu, že se dostanete na stránku pro stahování ovladačů pro daný čip. Než začnete stahovat samotný software, doporučujeme nejprve vybrat verzi a bitovou hloubku operačního systému. Tím se zabrání chybám v procesu instalace, které mohou být způsobeny nekompatibilitou hardwaru a softwaru. Můžete si vybrat OS v speciální nabídce na stránce pro stahování. Zpočátku se toto menu nazývá "libovolným operačním systémem".
- Při zadání verze operačního systému budou ze seznamu odstraněny všechny nekompatibilní ovladače. Níže jsou pouze ty, které vám vyhovují. V seznamu může být několik verzí softwaru, které se liší ve verzi. Doporučujeme zvolit nejnovější ovladače. Tento software je zpravidla vždy první. Chcete-li pokračovat, musíte kliknout na název softwaru.
- V důsledku toho budete přesměrováni na stránku s podrobným popisem vybraného ovladače. Můžete také vybrat typ stahování instalačních souborů - archiv nebo jediný spustitelný soubor. Doporučujeme zvolit druhou možnost. S ním je vždycky snazší. Chcete-li ovladač načíst, klikněte na příslušné tlačítko s názvem souboru na levé straně stránky.
- Před zahájením stahování souboru se na obrazovce monitoru zobrazí další okno. Obsahuje text s licencí k použití softwaru Intel. Celý text můžete přečíst nebo vůbec ne. Hlavní věc je pokračovat kliknutím na tlačítko, které potvrzuje vaši dohodu s ustanoveními této smlouvy.
- Po stisku požadovaného tlačítka se stahování instalačního souboru softwaru spustí okamžitě. Čekáme na dokončení stahování a spuštění staženého souboru.
- V prvním okně instalačního programu uvidíte popis softwaru, který bude nainstalován. Pokud se chcete dozvědět, co jste napsali, klikněte na tlačítko "Další" .
- Poté začne proces extrakce dalších souborů, které program potřebuje během instalace. V této fázi nic nepotřebujete. Jen čeká na ukončení této operace.
- Po chvíli se zobrazí následující okno Průvodce nastavením. Zobrazí seznam softwaru, který program nainstaluje. Navíc bude okamžitě k dispozici možnost automaticky spouštět nástroj WinSAT, který vyhodnotí výkon vašeho systému. Pokud nechcete, aby se to stalo při každém spuštění počítače nebo notebooku - odškrtněte příslušný řádek. V opačném případě můžete parametr ponechat beze změny. Chcete-li pokračovat v instalaci, klikněte na tlačítko "Další" .
- V dalším okně budete znovu požádáni, abyste studovali ustanovení licenční smlouvy. Přečtěte si to nebo ne - zvolte pouze vy. V obou případech musíte klepnout na tlačítko Ano pro další instalaci.
- Poté se zobrazí okno instalačního programu, ve kterém budou shromážděny veškeré informace o vybraném softwaru - datum vydání, verze ovladače, seznam podporovaných OS a tak dále. Pro přesvědčivost je možné tyto údaje zkontrolovat podrobněji. Chcete-li spustit instalaci ovladače přímo, musíte v tomto okně kliknout na tlačítko "Další" .
- Průběh instalace, který se okamžitě spustí po stisku předchozího tlačítka, se zobrazí v samostatném okně. Musíte počkat, dokud není instalace dokončena. To bude indikováno zobrazením tlačítka "Další" a textem s příslušnou indikací. Klikněte na toto tlačítko.
- Zobrazí se poslední okno, které se týká popsané metody. V něm budete vyzváni k okamžitému restartování systému nebo k odložení této otázky na dobu neurčitou. Doporučujeme to hned. Stačí označit požadovanou linku a stisknout požadované tlačítko "Dokončit" .
- V důsledku toho se váš systém restartuje. Poté bude plně nainstalován software pro čipovou sadu HD Graphics 2000 a samotné zařízení bude připraveno k plnému provozu.

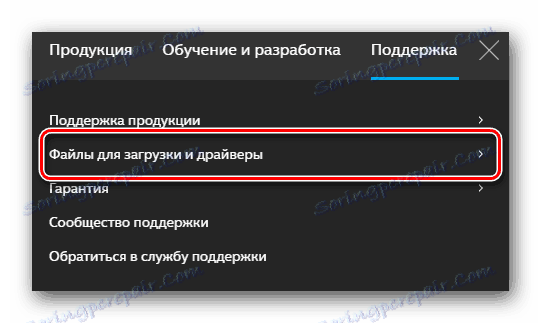
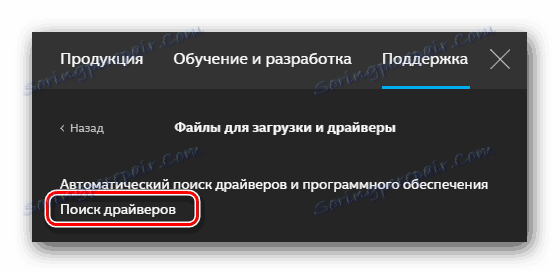
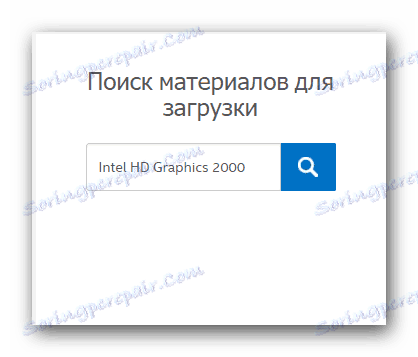
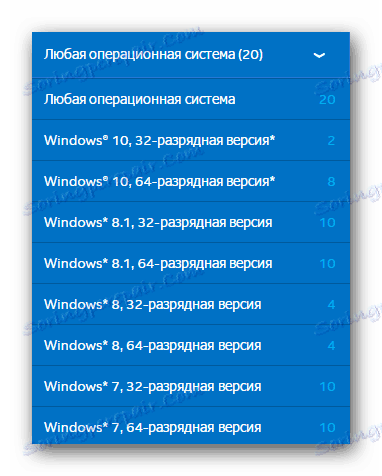
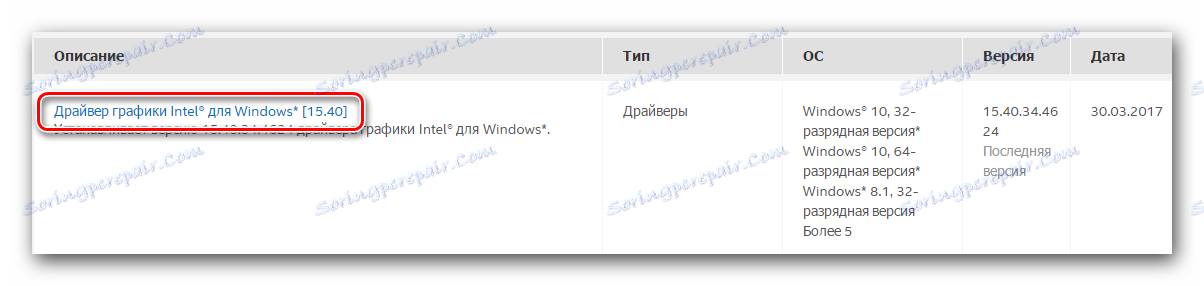
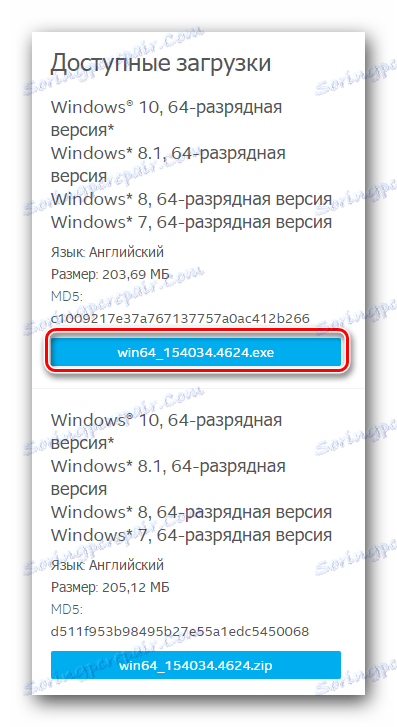
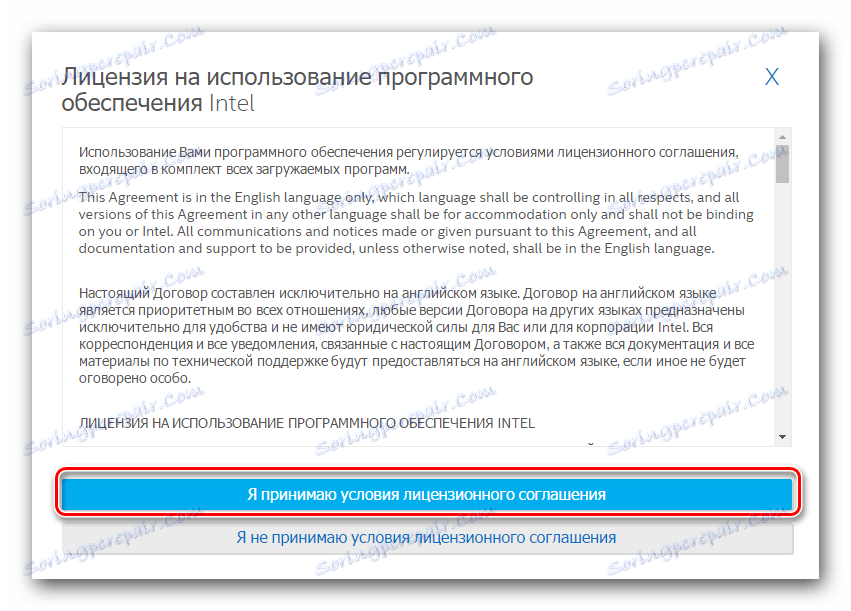
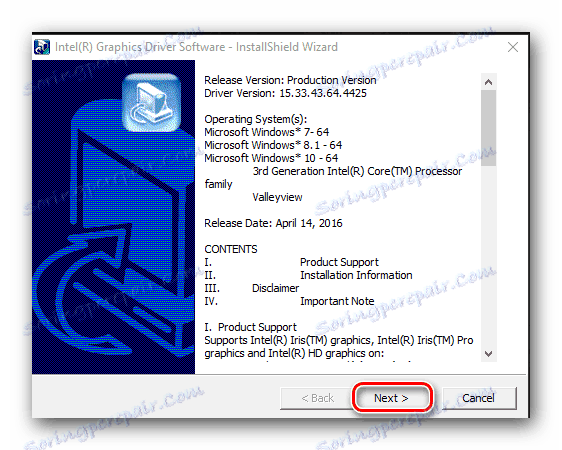
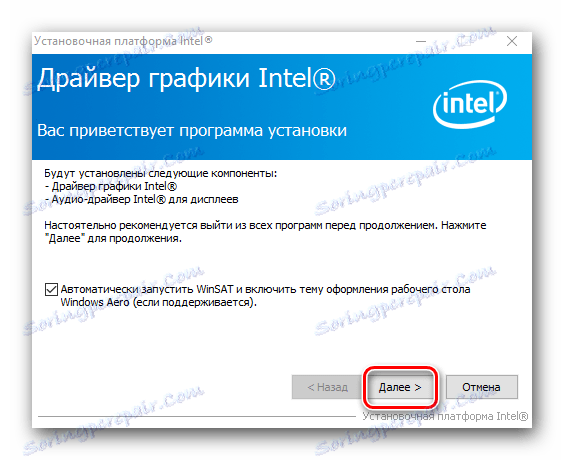

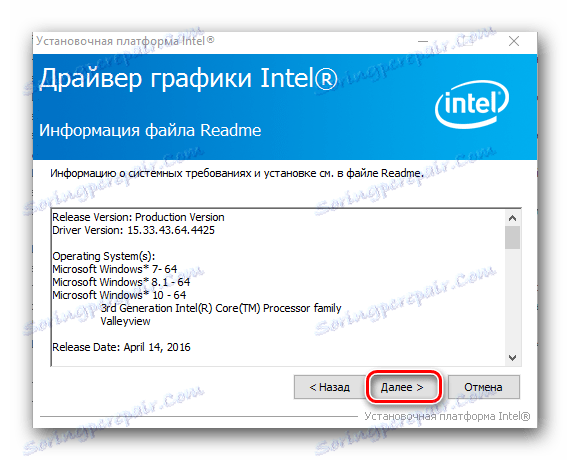
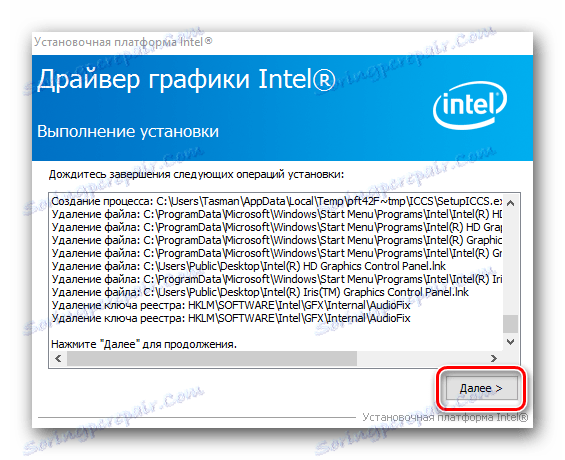
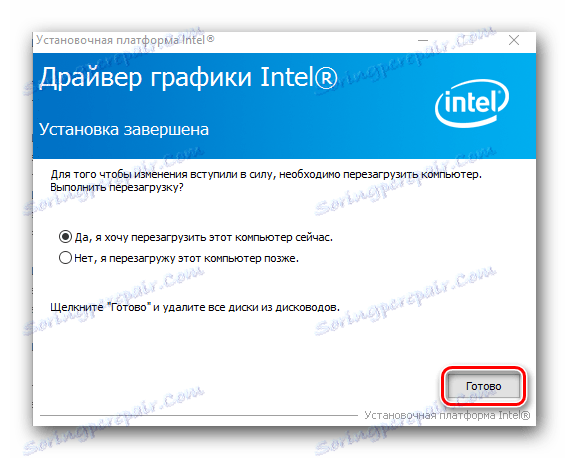
Ve většině případů vám tato metoda umožňuje bez problémů nainstalovat software. Pokud máte potíže nebo se vám nelíbí popsaná metoda, doporučujeme seznámit se s dalšími možnostmi instalace softwaru.
Metoda 2: značkový software pro instalaci ovladačů
Společnost Intel vydala speciální nástroj, který vám umožní určit model grafického procesoru a na něj nainstalovat software. Postup v tomto případě by měl být následující:
- Na zde uvedeném odkazu pokračujeme stáhnout stránku uvedenou užitečnost.
- V horní části této stránky musíte najít tlačítko "Stáhnout" . Po nalezení tohoto tlačítka klikněte na něj.
- Tím zahájíte stahování instalačního souboru do počítače nebo notebooku. Po úspěšném zavedení souboru spusťte soubor.
- Než je nástroj nainstalován, musíte přijmout licenční smlouvu společnosti Intel. Hlavní ustanovení této dohody se zobrazí v okně, které se objeví. Zaškrtávací políčko znamená souhlas a klikněte na tlačítko "Instalovat" .
- Poté se instalace softwaru okamžitě spustí. Čekáme několik minut, dokud se na obrazovce nezobrazí zpráva na konci operace.
- Chcete-li dokončit instalaci, klepněte na tlačítko "Spustit" v zobrazeném okně. Navíc to okamžitě spustí nainstalovaný nástroj.
- V počátečním okně klikněte na tlačítko Spustit skenování . Jak naznačuje název, umožní vám zahájit proces kontroly systému pro přítomnost grafického procesoru Intel.
- Po chvíli uvidíte výsledek vyhledávání v samostatném okně. Software adaptéru bude umístěn na kartě Grafika . Nejprve musíte zaškrtnout ovladač, který bude načten. Poté zaregistrujte v vyhrazeném řádku cestu, do které budou staženy instalační soubory vybraného softwaru. Pokud ponecháte tento řádek beze změny, budou soubory ve standardní složce ke stažení. Na samém konci musíte kliknout na tlačítko "Stáhnout" ve stejném okně.
- V důsledku toho budete opět muset být trpěliví a počkat na dokončení načítání souborů. Průběh provedené operace lze sledovat na speciální řádce, která se nachází v otevřeném okně. Ve stejném okně je tlačítko "Instalace" umístěno o něco výš. Bude šedý a neaktivní, dokud nebude stahování dokončeno.
- Na konci stahování zmizí dříve zmíněné tlačítko "Instalovat" a budete moci kliknout na něj. Děláme to. Samotné okno nástroje není uzavřeno.
- Tyto akce spustí instalační program ovladače pro váš adaptér Intel. Všechna následující akce se zcela shodují s procesem instalace, který je popsán v první metodě. Pokud máte v této fázi potíže, stačí jít nahoru a přečíst si manuál.
- Po dokončení instalace uvidíte v okně nástrojů tlačítko "Restart Required" (doporučujeme nechat otevřené). Stlačeme na to. Tím se systém restartuje, aby se všechna nastavení a konfigurace plně projevily.
- Po opětovném spuštění systému bude grafický procesor připraven k použití.
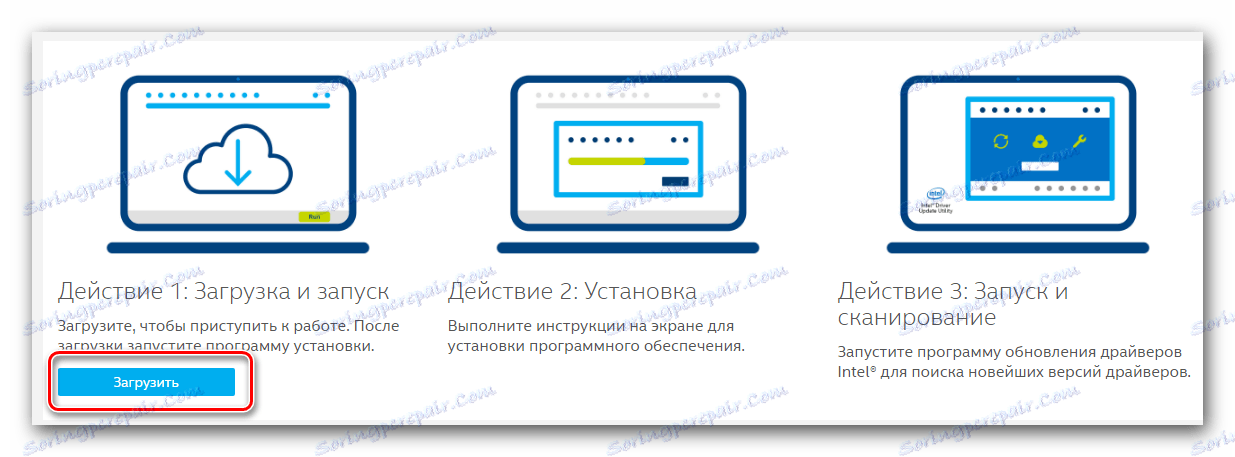
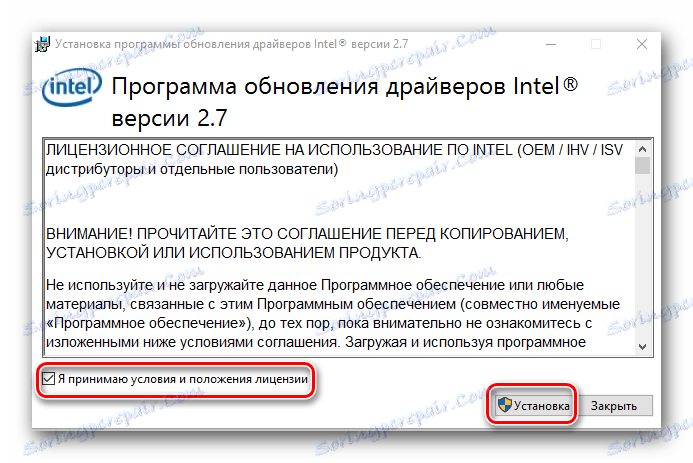
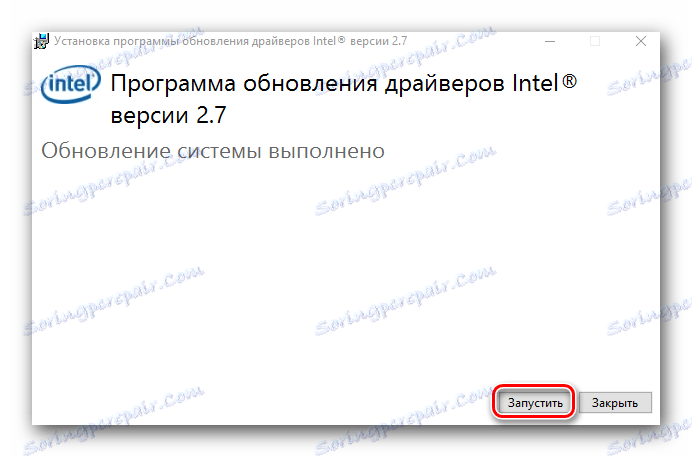
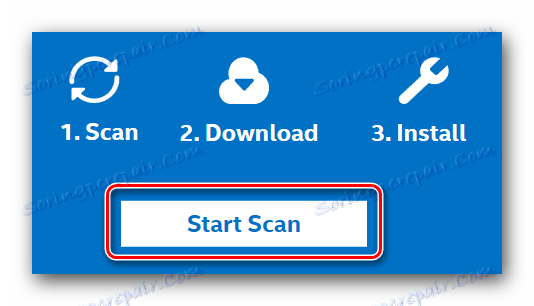
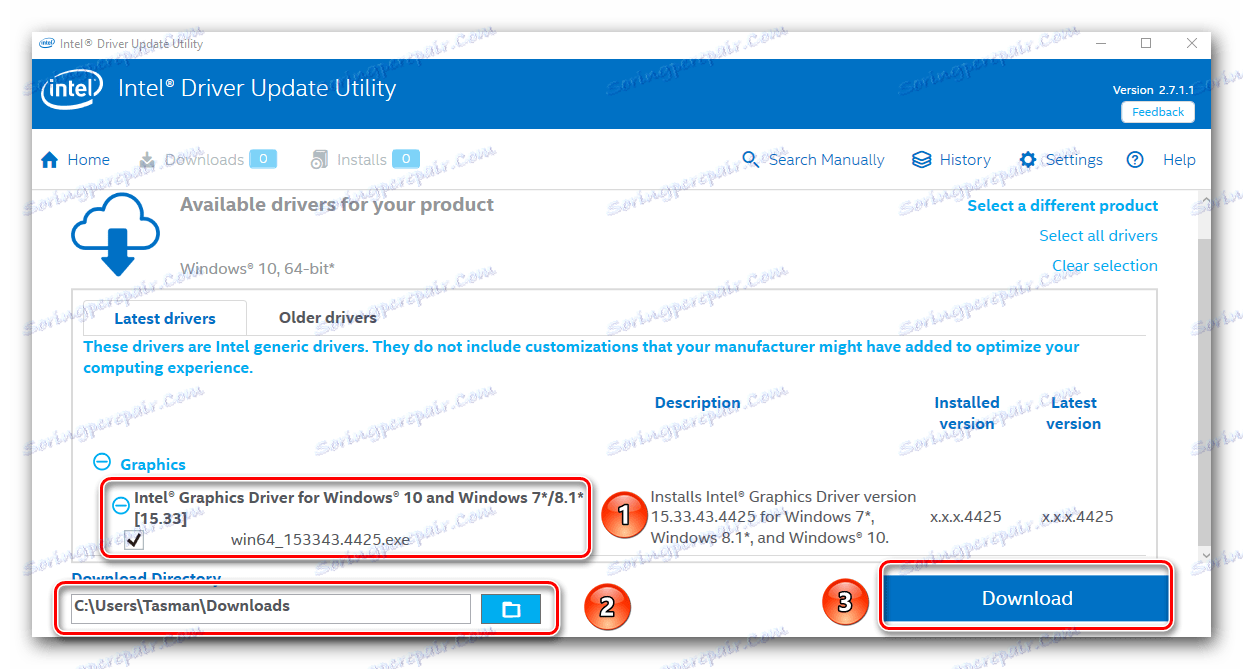
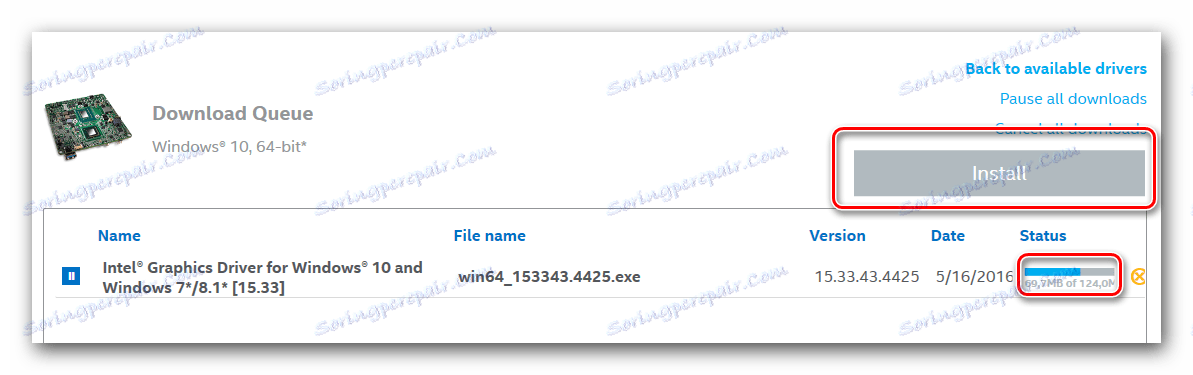
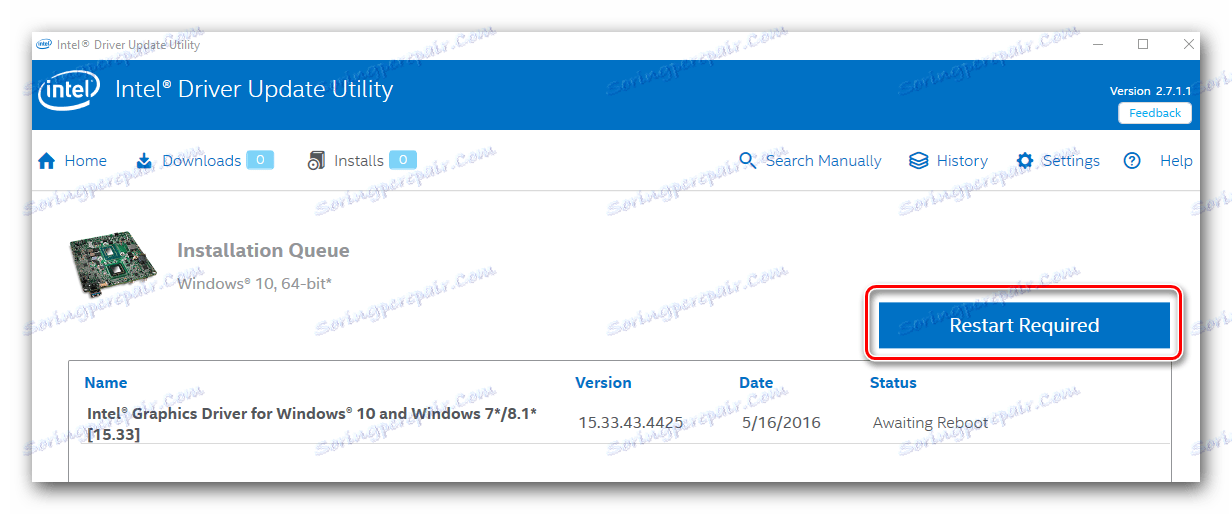
Tím se dokončí popsaná verze instalace softwaru.
Metoda 3: Programy obecného účelu
Tato metoda je velmi častá mezi uživateli osobních počítačů a notebooků. Podstatou toho je, že pro vyhledání a instalaci softwaru se používá speciální program. Software tohoto druhu vám umožňuje najít a instalovat software nejen pro produkty společnosti Intel, ale i pro jiná zařízení. To podstatně zjednodušuje úkol, když potřebujete nainstalovat software pro celou řadu zařízení. Navíc proces vyhledávání, stahování a instalace je téměř automatický. Přezkum nejlepších programů, které se specializují na tyto úkoly, jsme učinili dříve v jednom z našich článků.
Přečtěte si více: Nejlepší programy pro instalaci ovladačů
Můžete zvolit naprosto libovolný program, protože všechny fungují na stejném principu. Rozdíly pouze v doplňkových funkcích a objemu databáze. Pokud stále můžete zavřít oči k prvnímu bodu, hodně závisí na velikosti základny ovladačů a podporovaných zařízení. Doporučujeme vám podívat se na program Řešení DriverPack . Má všechny potřebné funkce a obrovskou uživatelskou základnu. To umožňuje programu ve velké většině případů identifikovat zařízení a najít pro ně software. Vzhledem k tomu, že řešení DriverPack je snad nejoblíbenějším programem tohoto plánu, připravili jsme pro vás podrobný průvodce. Umožní vám pochopit všechny nuance jeho použití.
Lekce: Jak aktualizovat ovladač v počítači pomocí programu DriverPack Solution
Metoda 4: Vyhledání softwaru podle ID
Pomocí této metody můžete snadno najít software pro grafický procesor Intel HD Graphics 2000. Hlavním úkolem je zjistit hodnotu ID zařízení. Každé zařízení má jedinečné identifikační číslo, takže shody jsou v zásadě vyloučeny. Jak zjistíte toto ID, dozvíte se z samostatného článku, odkaz, který naleznete níže. Tyto informace budete možná potřebovat v budoucnu. V tomto případě určíme hodnoty identifikátoru pro konkrétní zařízení Intel, které hledáte.
PCIVEN_8086&DEV_0F31&SUBSYS_07331028
PCIVEN_8086&DEV_1606
PCIVEN_8086&DEV_160E
PCIVEN_8086&DEV_0402
PCIVEN_8086&DEV_0406
PCIVEN_8086&DEV_0A06
PCIVEN_8086&DEV_0A0E
PCIVEN_8086&DEV_040A
Tyto hodnoty ID mohou obsahovat adaptéry Intel. Musíte zkopírovat jednu z nich a pak je použít na speciální online službu. Poté stáhněte navrhovaný software a nainstalujte jej. Všechno je v podstatě dost jednoduché. Ale pro celý obrázek jsme napsali speciální průvodce, který je zcela věnován této metodě. V ní najdete pokyny pro nalezení identifikačního čísla, které jsme již zmínili.
Lekce: Vyhledejte ovladače podle ID zařízení
Metoda 5: Vestavěný vyhledávací nástroj ovladače
Popisovaná metoda je velmi specifická. Faktem je, že pomáhá instalovat software ve všech případech. Existují však situace, kdy vám může pomoci pouze tato metoda (například instalace ovladačů pro porty USB nebo monitor). Podívejme se na to podrobněji.
- Nejprve musíte spustit Správce zařízení . Existuje několik způsobů. Například můžete současně stisknout klávesy "Windows" a "R" na klávesnici a poté do příkazového okna zadat příkaz
devmgmt.msc. Potom stačí stisknout tlačítko "Enter" .![Spustíme správce zařízení]()
Vy, podle pořadí, můžete použít jakoukoli známou metodu, která vám umožní spustit "Správce zařízení" . - V seznamu všech zařízení vyhledejte sekci "Video adaptéry" a otevřete ji. Najdete zde svůj vlastní grafický procesor Intel.
- Na název tohoto zařízení byste měli kliknout pravým tlačítkem myši. Výsledkem je otevření kontextové nabídky. Ze seznamu operací v tomto menu byste měli vybrat "Aktualizovat ovladače" .
- Dále se otevře okno Vyhledávací nástroj. V něm uvidíte dvě možnosti vyhledávání softwaru. Důrazně doporučujeme použít automatické vyhledávání v případě adaptéru Intel. Chcete-li to provést, stačí kliknout na příslušný řádek.
- Poté začne proces vyhledávání softwaru. Tento nástroj se pokusí nalézt potřebné soubory na Internetu. Pokud je vyhledávání úspěšné, nalezené ovladače budou okamžitě nainstalovány.
- Několik sekund po instalaci se zobrazí poslední okno. Řekne vám o výsledku operace. Připomeňme, že to může být nejen pozitivní, ale také negativní.
- Chcete-li tuto metodu dokončit, musíte zavřít okno pouze.
Lekce: Otevřete "Správce zařízení" v systému Windows
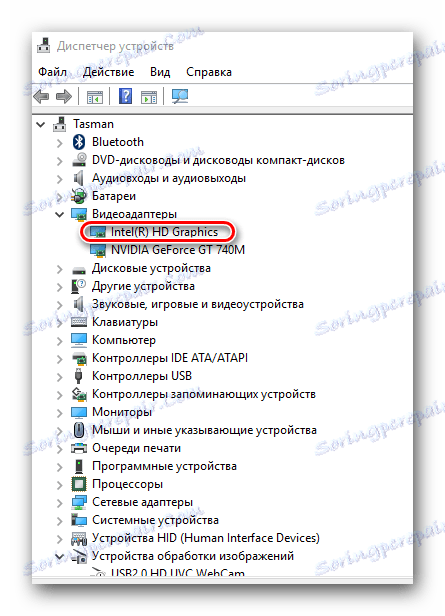
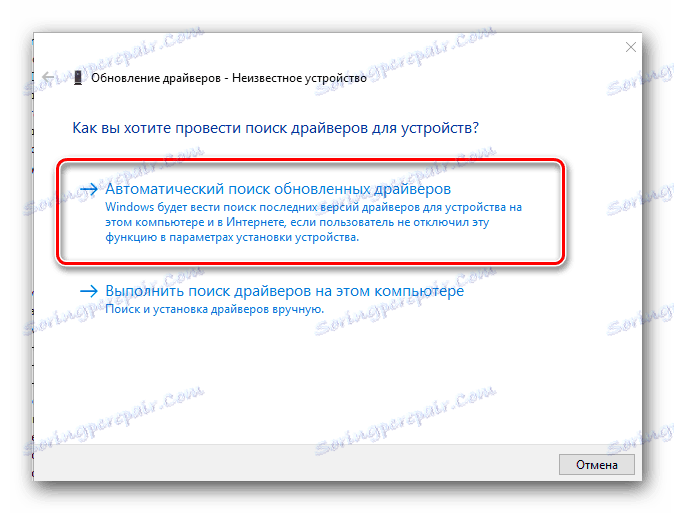
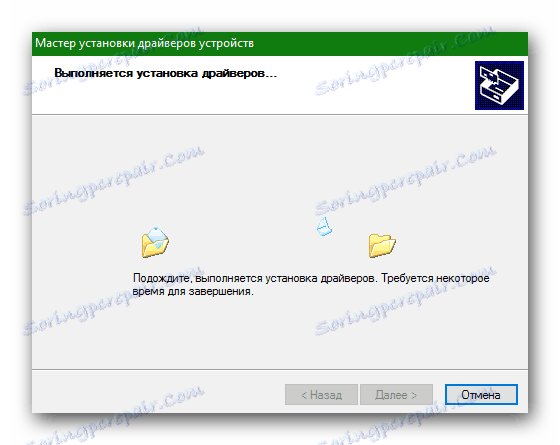
Zde, ve skutečnosti, a všechny metody instalace softwaru pro adaptér Intel HD Graphics 2000, který jsme vám chtěli říct. Doufáme, že váš proces bude hladký a bez chyb. Nezapomeňte, že software by měl být nejen nainstalován, ale také pravidelně aktualizován na aktuální verzi. To umožní, aby vaše zařízení pracovalo stabilněji a s řádným výkonem.