Instalace ovladačů pro integrovanou technologii Intel HD Graphics 2500
Zařízení Intel HD Graphics jsou grafické čipy, které jsou standardně zabudovány do procesorů Intel. Mohou být použity jak v notebooku, tak v stacionárních počítačích. Samozřejmě, že tyto adaptéry jsou z hlediska výkonu na diskrétních grafických kartách velmi horší. Nicméně, při běžných úkolech, které nevyžadují spoustu zdrojů, zvládnou velmi úspěšně. Dnes budeme mluvit o grafickém procesoru třetí generace - Intel HD Graphics 2500. V této lekci se dozvíte, kde najdete ovladače pro toto zařízení a jak je instalovat.
Obsah
Jak nainstalovat software Intel HD Graphics
Skutečnost, že technologie Intel HD Graphics je ve výchozím nastavení integrována do procesoru, je již jistou výhodou zařízení. Typicky při instalaci systému Windows jsou tyto grafické čipy bez problémů definovány systémem. Výsledkem je instalace základních sad ovladačů pro zařízení, což umožňuje téměř úplné použití. Pro dosažení maximálního výkonu je však nutné nainstalovat oficiální software. Budeme popisovat několik způsobů, které vám pomohou snadno zvládnout tento úkol.
Metoda 1: Webová stránka výrobce
Oficiální stránky jsou prvním místem, kde musíte vyhledat ovladače pro jakékoliv zařízení. Tyto zdroje jsou nejvíce testované a bezpečné. Chcete-li použít tuto metodu, musíte provést následující:
- Jdeme do domovská stránka společnost Intel.
- V hlavičce webu naleznete sekci "Podpora" a klikněte na její název.
- Panel se zobrazí vlevo. V tomto panelu klikněte na řádek "Stahování a ovladače" .
- Okamžitě v postranním panelu uvidíte dva řádky - "Automatické vyhledávání" a "Vyhledávání řidiče" . Klikněte na druhý řádek.
- Budete na stránce stahování softwaru. Nyní musíte specifikovat model čipu, pro který chcete vyhledat ovladače. Do příslušného pole na této stránce zadejte model adaptéru. Během zadávání uvidíte níže nalezené shody. Můžete kliknout na zobrazenou čáru nebo po zadání modelu kliknout na tlačítko ve formě lupy.
- Automaticky se dostanete na stránku s veškerým softwarem, který je k dispozici pro čip Intel HD Graphics 2500. Nyní stačí zobrazit ovladače, které jsou vhodné pro váš operační systém. Z tohoto rozbalovacího seznamu vybereme naši verzi operačního systému a její bitovou hloubku.
- Seznam souborů nyní zobrazí pouze ty, které jsou kompatibilní s vybraným operačním systémem. Vybíráme ovladač, který potřebujete, a klikněte na odkaz v jeho názvu.
- Někdy uvidíte okno, ve kterém napíšete zprávu s návrhem na účast ve studii. Udělejte to nebo ne - rozhodněte se sami. Chcete-li to provést, klepněte na tlačítko, které odpovídá vaší volbě.
- Na další stránce uvidíte odkazy ke stažení dříve nalezeného softwaru. Všimněte si, že odkazy budou nejméně čtyři: archiv a spustitelný soubor pro Windows x32 a stejný pár souborů pro Windows x64. Vybíráme požadovaný formát souboru a bitovou hloubku. Doporučujeme vám stáhnout soubor ".exe" .
- Před stažením budete muset přezkoumat podmínky licenční smlouvy, které uvidíte po kliknutí na tlačítko. Chcete-li zahájit stahování, musíte kliknout na tlačítko "Akceptuji podmínky ..." v okně se smlouvou.
- Po přijetí licenční smlouvy se stáhne instalační soubor softwaru. Počkáme, až bude stažena a spuštěna.
- V hlavním okně Průvodce nastavením se zobrazí obecné informace týkající se softwaru. Zde vidíte verzi nainstalovaného softwaru, datum vydání, podporovaný operační systém a popis. Chcete-li pokračovat v instalaci, klikněte na tlačítko "Další" .
- Poté program trvá pár minut, než získá soubory, které jsou potřebné pro instalaci. Udělá to automaticky. Stačí jen počkat, dokud se neobjeví další okno. V tomto okně zjistíte, které ovladače budou nainstalovány. Přečtěte si informace a klikněte na tlačítko "Další" .
- Nyní budete požádáni o opětovné přezkoumání licenční smlouvy. Nemusíte ji přečíst úplně. Klepnutím na tlačítko Ano můžete pokračovat.
- V dalším okně uvidíte podrobné informace o nainstalovaném softwaru. Přečtěte si obsah zprávy a klikněte na tlačítko "Další" .
- Nakonec bude zahájen proces instalace ovladače. Musíš počkat trochu. Celý průběh instalace se zobrazí v otevřeném okně. Na konci se zobrazí výzva k dalšímu stisknutí tlačítka "Další" . Děláme to.
- Ze zprávy v posledním okně zjistíte, zda byla instalace úspěšná, nebo ne. Navíc ve stejném okně budete vyzváni k restartování systému tak, aby byly použity všechny potřebné parametry čipu. Ujistěte se, že to provedete vyznačením požadovaného řádku a stisknutím tlačítka "Hotovo" .
- To dokončí tuto metodu. Pokud byly všechny součásti nainstalovány správně, uvidíte na ploše ikonu nástroje Intel HD Graphics Control Panel . Umožní flexibilní konfiguraci adaptéru Intel HD Graphics 2500.

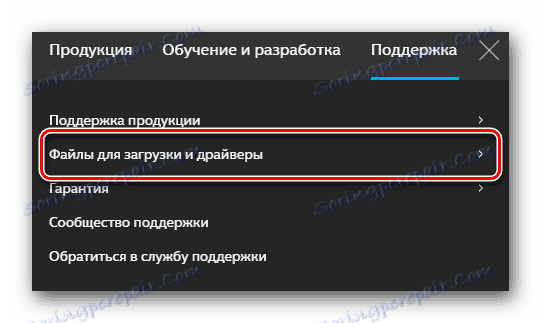
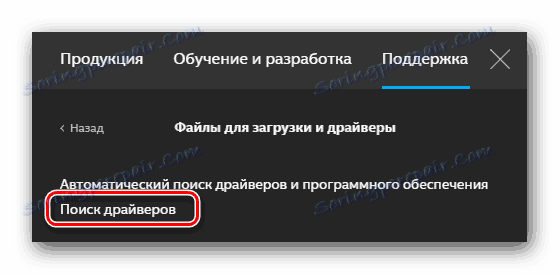

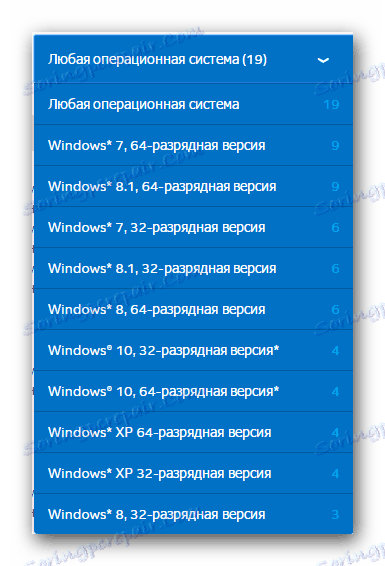
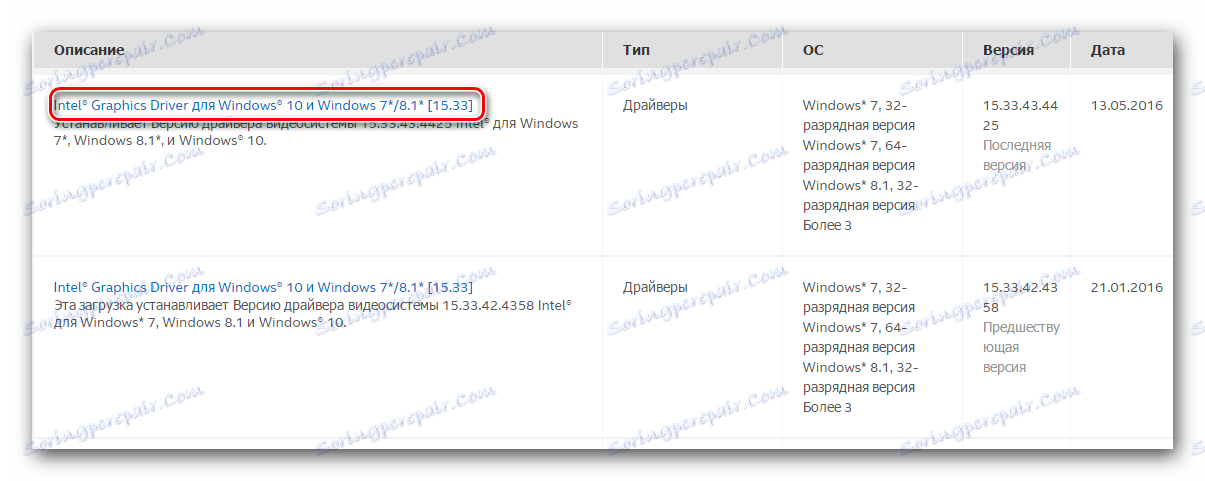
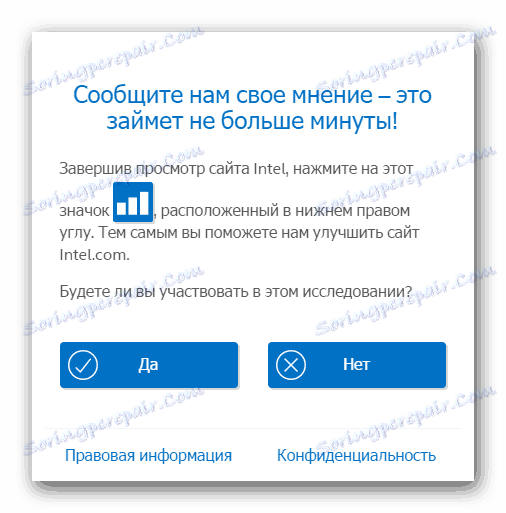
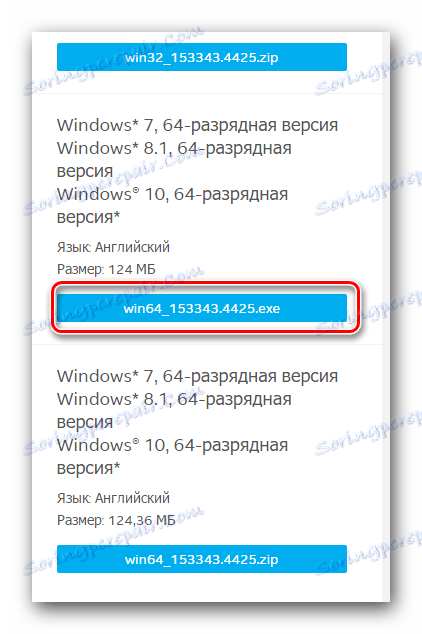

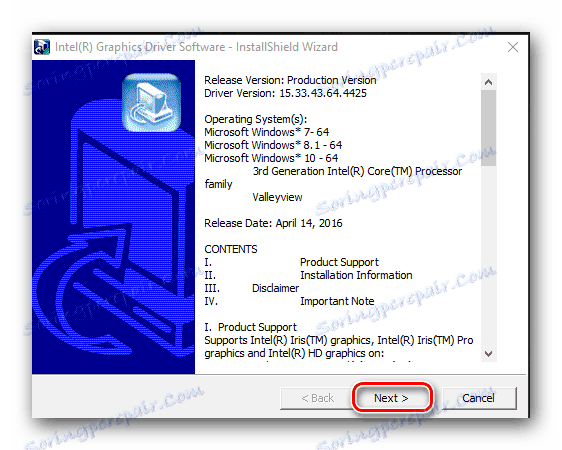


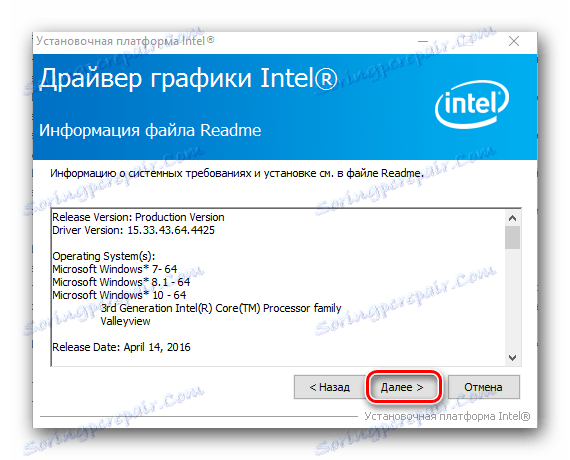
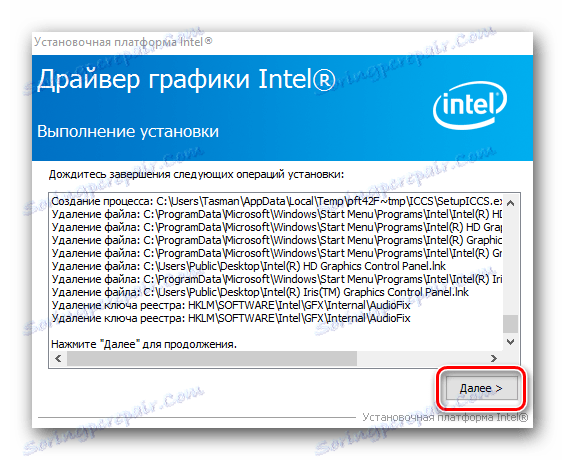
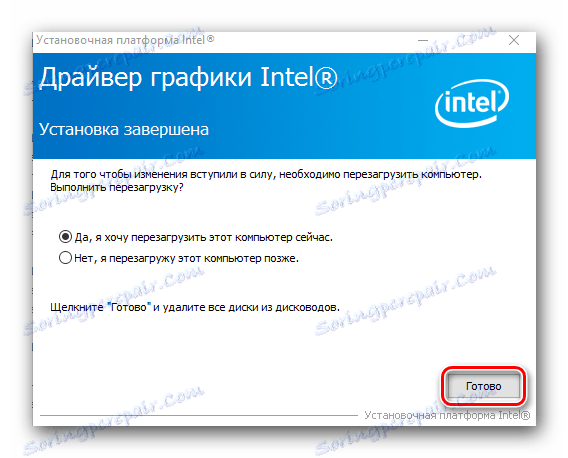
Metoda 2: Nástroj pro aktualizaci ovladačů Intel (R)
Tento nástroj automaticky prohledá váš systém dostupnosti softwaru pro zařízení Intel HD Graphics. Pokud příslušné ovladače nejsou k dispozici, program nabídne stahování a instalaci. To je to, co musíte udělat pro tuto metodu.
- Jdeme do oficiální stránka ke stažení program aktualizace Intel.
- Ve středu stránky hledáme blok s tlačítkem "Stáhnout" a kliknete na něj.
- Poté se proces stahování instalačního souboru programu okamžitě spustí. Počkáme, až bude stahování dokončeno a spustíme.
- Před instalací se zobrazí okno s licenční smlouvou. Chcete-li pokračovat, musíte přijmout jeho podmínky zaškrtnutím příslušného řádku a klepnutím na tlačítko "Instalovat" .
- Poté začne instalace programu. Během instalace uvidíte zprávu, ve které budete nabízeni k účasti v programu ke zlepšení kvality systému Intel. Klepněte na tlačítko, které odpovídá vašemu rozhodnutí.
- Po instalaci všech součástí se zobrazí zpráva o úspěšném dokončení instalace. V zobrazeném okně stiskneme tlačítko "Start" . Tím se okamžitě otevře nainstalovaný nástroj.
- V hlavním okně programu musíte kliknout na tlačítko "Spustit skenování" . Nástroj pro aktualizaci ovladačů Intel (R) automaticky zkontroluje systém pro požadovaný software.
- Po skenování se zobrazí seznam softwaru, který je k dispozici pro vaše zařízení Intel. V tomto okně musíte nejprve označit název ovladače. Můžete také změnit umístění ovladačů ke stažení. Nakonec musíte kliknout na tlačítko "Stáhnout" .
- Poté se zobrazí nové okno, ve kterém můžete sledovat stahování ovladače. Po dokončení stahování softwaru se aktivuje šedé tlačítko "Instalovat" . Bude nutné kliknout, aby se spustila instalace ovladače.
- Samotný proces instalace se nijak neliší od postupu popsaného v první metodě. Opakujte výše popsané kroky a poté klepněte na tlačítko "Restart Required" v nástroji Intel® Update Driver Utility.
- Po restartování systému bude přístroj připraven k plnému využití.
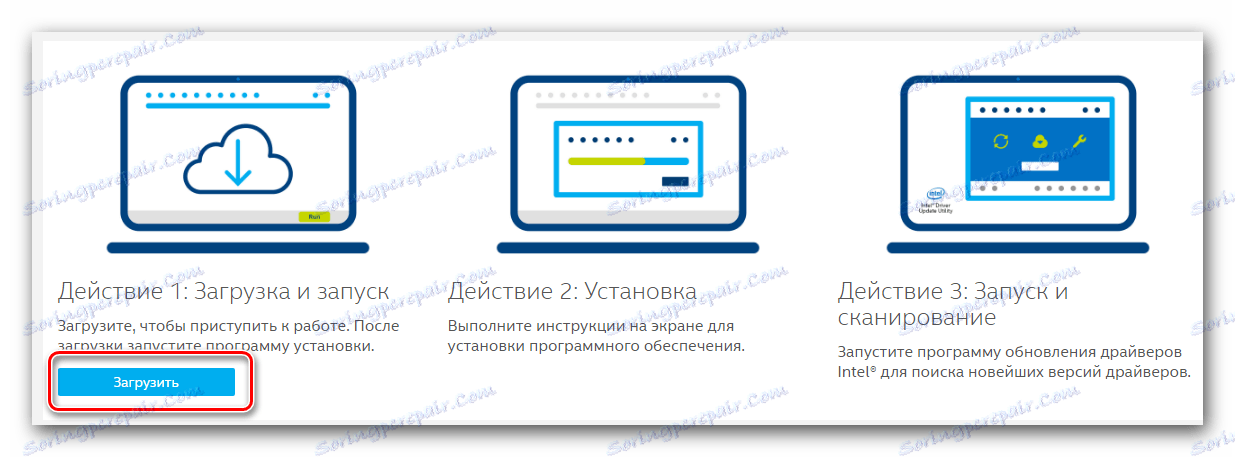
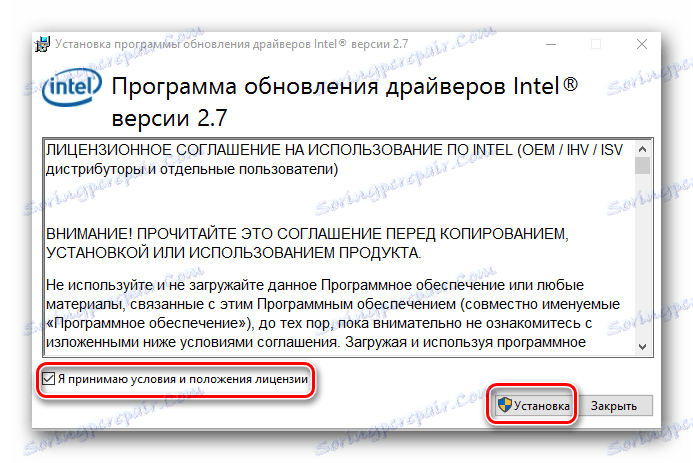
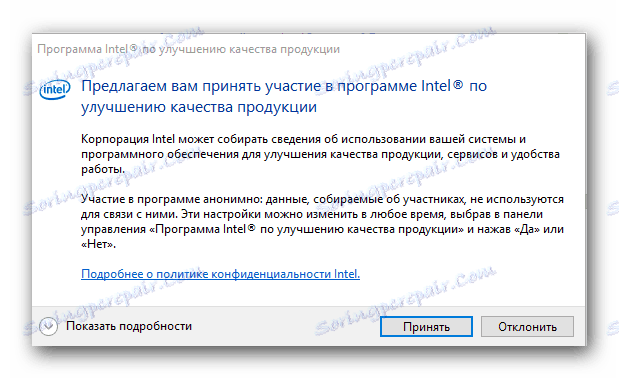


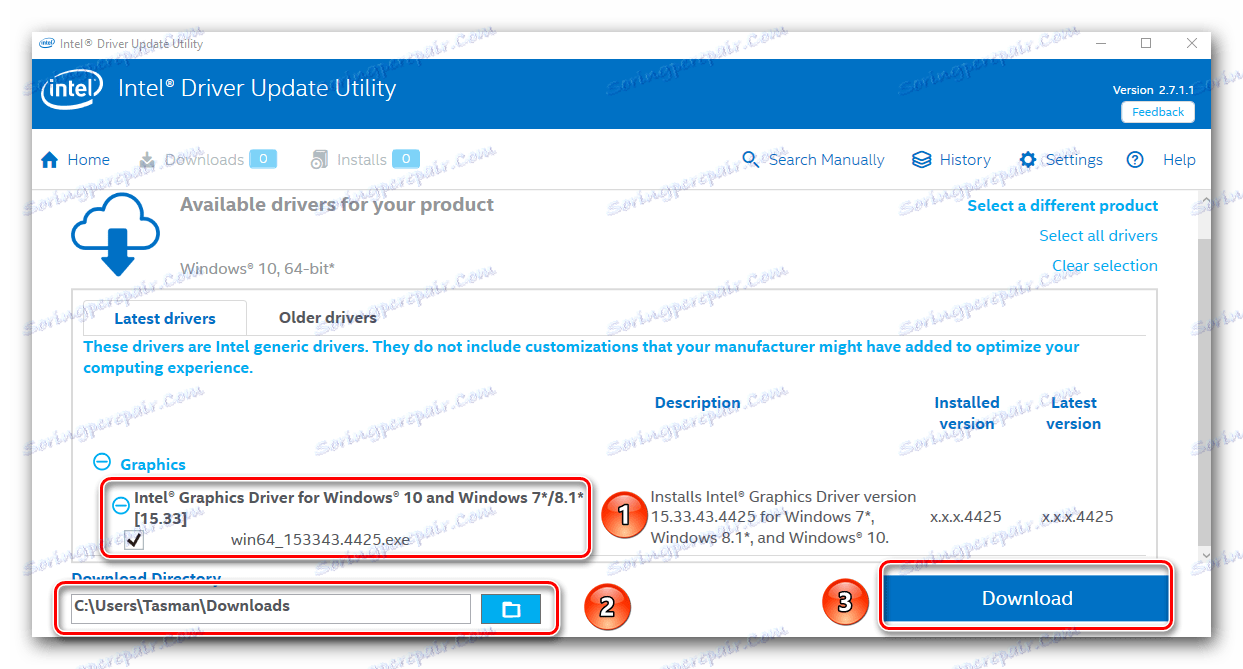
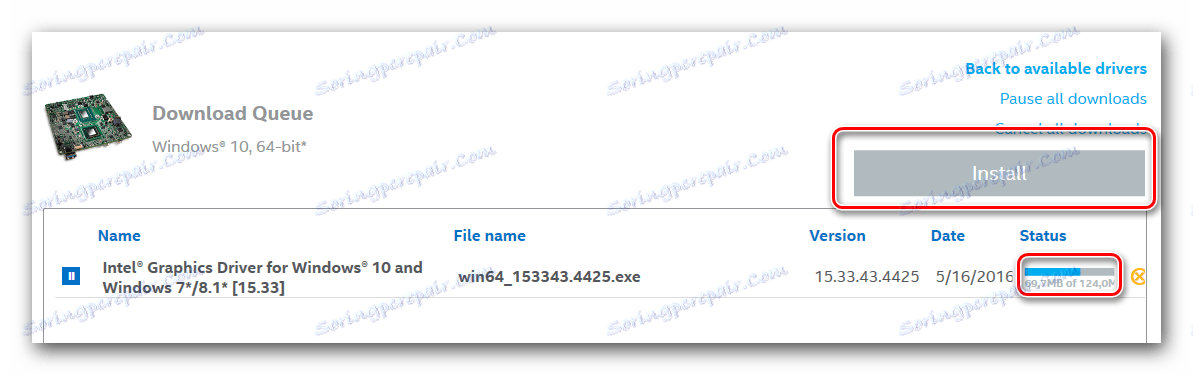
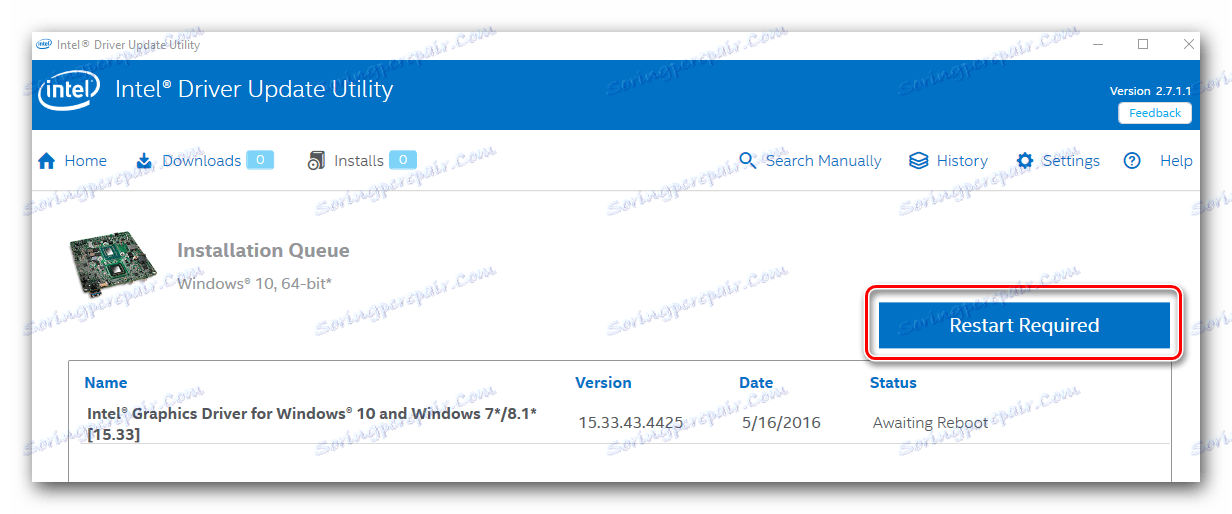
Metoda 3: Společný program pro vyhledání a instalaci softwaru
Na internetu k dnešnímu dni je nabízeno mnoho nástrojů, které se specializují na automatické vyhledávání ovladačů pro váš počítač nebo notebook. Můžete si zvolit jakýkoli takový program, protože se všechny liší pouze dalšími funkcemi a základnami řidiče. Pro vaše pohodlí jsme tyto nástroje prohlédli v naší speciální lekci.
Lekce: Nejlepší programy pro instalaci ovladačů
Doporučujeme vám požádat o pomoc od takových významných představitelů jako Ovladač Genius a Řešení DriverPack . Tyto programy mají nejrozsáhlejší řadu ovladačů ve srovnání s jinými nástroji. Kromě toho se tyto programy pravidelně aktualizují a zlepšují. Najděte a nainstalujte software pro Intel HD Graphics 2500 je poměrně jednoduché. Jak to udělat pomocí ovladače DriverPack Solution, můžete se naučit z našeho tutoriálu.
Lekce: Jak aktualizovat ovladač v počítači pomocí programu DriverPack Solution
Metoda 4: Jedinečný identifikátor zařízení
Tuto metodu jsme věnovali samostatnému článku, v němž jsme detailně popsali všechny jemnosti procesu. Nejdůležitější v této metodě je znát ID hardwaru. U integrovaného adaptéru HD 2500 má tento identifikátor tuto hodnotu.
PCIVEN_8086&DEV_0152
Tento kód musíte zkopírovat a použít jej ve speciální službě, která vyhledává ovladače podle ID hardwaru. Přehled těchto služeb a podrobné pokyny pro ně naleznete v samostatné lekci, kterou doporučujeme číst.
Lekce: Vyhledávání ovladačů podle ID hardwaru
Metoda 5: Najít software v počítači
- Otevřete "Správce zařízení" . Chcete-li to provést, klikněte pravým tlačítkem myši na ikonu "Tento počítač" a v kontextové nabídce stiskněte tlačítko "Management" . V levé části zobrazeného okna klikněte na řádek "Správce zařízení" .
- Ve středu okna se zobrazí strom všech zařízení počítače nebo notebooku. Musíte otevřít větev "Video adaptéry" . Poté vyberte adaptér Intel, klepněte pravým tlačítkem na něj a klikněte na řádek "Aktualizovat ovladače" .
- Otevře se okno s volbou parametru vyhledávání. Budete požádáni, abyste provedli "automatické vyhledávání" softwaru nebo určete umístění požadovaných souborů sami. Doporučujeme použít první možnost. Chcete-li to provést, klepněte na příslušný řádek.
- V důsledku toho začne proces vyhledávání požadovaných souborů. Pokud jsou nalezeny, systém je okamžitě nainstaluje. V důsledku toho se zobrazí zpráva o úspěšné nebo neúspěšné instalaci softwaru.

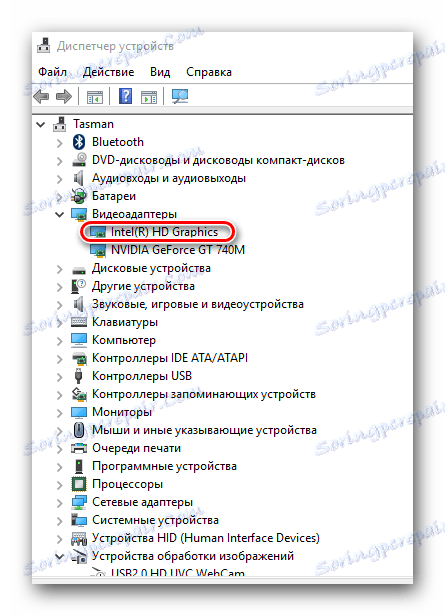

Vezměte prosím na vědomí, že pomocí této metody nenainstalujete žádné speciální součásti společnosti Intel, které vám umožní jemně doladit adaptér. V tomto případě budou nainstalovány pouze základní soubory ovladače. Poté se doporučuje použít jednu z výše uvedených metod.
Doufáme, že nebudete mít potíže s instalací softwaru pro adaptér Intel HD Graphics 2500. Pokud se chyby stále objevují, napište o nich v komentářích a my vám pomůžeme vyřešit problém.