Jak stahovat grafický procesor Intel HD Graphics 4400
Grafické procesory Intel HD Graphics nejsou mezi uživateli tak populární jako tradiční grafické karty. To je způsobeno skutečností, že grafika Intel je ve výchozím nastavení integrována do procesorů značky. Proto je celkový výkon takových integrovaných komponentů několikrát menší než u diskrétních adaptérů. V některých situacích je však třeba používat grafiku Intel. Například v případech, kdy se hlavní grafická karta rozpadla nebo není možnost připojení (jako u některých notebooků). V tomto případě není nutné volit. A velmi rozumné řešení v takových situacích bude instalace softwaru pro grafický procesor. Dnes vám řekneme, jak nainstalovat ovladače pro integrovanou grafickou kartu Intel HD Graphics 4400.
Možnosti instalace ovladačů pro technologii Intel HD Graphics 4400
Instalace softwaru pro vložené grafické karty je velmi podobná procesu instalace softwaru pro diskrétní adaptéry. Tímto způsobem zvýšíte výkon vašeho grafického procesoru a získáte tak možnost jemně vyladit. Kromě toho je instalace vestavěného grafického softwaru mimořádně důležitá u notebooků, které automaticky přepíná grafiku z vestavěného adaptéru na externí. Stejně jako u všech zařízení lze software Intel HD Graphics 4400 nainstalovat několika způsoby. Pojďme je podrobněji analyzovat.
Metoda 1: Oficiální zdroj výrobce
Neustále říkáme, že nejprve musí být vyhledáván jakýkoli software na oficiálních stránkách výrobce zařízení. Tento případ není výjimkou. Musíte provést následující:
- Nejdříve jdi oficiální stránky společnosti Intel .
- Na hlavní stránce tohoto zdroje vyhledejte část "Podpora" . Potřebné tlačítko je v horní části stránky. Klepněte na název samotné sekce.
- V důsledku toho se na levé straně zobrazí rozevírací nabídka. V ní klikněte na podsekci vyznačenou na obrázku níže.
- Potom se otevře další panel namísto předchozí. V tom je třeba kliknout na řádek "Vyhledat ovladače" .
- Dále přejdete na stránku s názvem "Ovladače a software" . Ve středu otevřené stránky uvidíte čtvercový blok nazvaný "Vyhledat materiály ke stažení" . K dispozici je také vyhledávací pole. V tom je třeba zadat hodnotu
Intel HD Graphics 4400, protože pro toto zařízení hledáme ovladače. Po zadání názvu modelu do vyhledávacího panelu klikněte na obrázek lupy vedle řádku. - Budete se na stránce, kde uvidíte seznam všech ovladačů, které jsou k dispozici pro určené GPU. Budou umístěny v sestupném pořadí shora dolů podle softwarové verze. Než začnete stahovat ovladače, musíte zadat verzi operačního systému. Můžete to udělat ve speciálně vybrané rozbalovací nabídce. Zpočátku se nazývá "libovolný operační systém" .
- Poté bude seznam dostupného softwaru snížen, protože nevhodná volba zmizí. Musíte kliknout na jméno prvního řidiče v seznamu, protože to bude nejčerstvější.
- Na další stránce v levé části bude umístěna ve sloupci ovladače. V rámci každého softwaru je k dispozici tlačítko pro stahování. Všimněte si, že existují 4 tlačítka. Dva z nich si stáhnou verzi softwaru pro 32bitový systém (existuje archiv a spustitelný soubor) a další dva jsou pro systém x64. Doporučujeme nahrát soubor s příponou ".exe" . Stačí kliknout na tlačítko, které odpovídá vaší bitové hloubce.
- Budete požádáni, abyste si před stažením přečetli hlavní body licenční smlouvy. Není to nutné, pokud nemáte čas nebo touhu po něm. Chcete-li pokračovat, stačí kliknout na tlačítko, které potvrzuje vaši dohodu s čtením.
- Po udělení souhlasu se instalační soubor okamžitě stáhne. Čekáme na stažení a spuštění.
- Po spuštění se zobrazí hlavní okno instalačního programu. Obsahuje základní informace o softwaru, který chcete nainstalovat - popis podporovaný operačním systémem, datum vydání a podobně. Musíte kliknout na tlačítko "Další" a přejdete do dalšího okna.
- V této fázi budete muset chvíli počkat, než budou vyčerpány všechny potřebné soubory pro instalaci. Proces rozbalení nebude trvat dlouho, po kterém se zobrazí následující okno.
- V tomto okně naleznete seznam těch ovladačů, které budou v procesu nainstalovány. Zaškrtávací políčko s nastavením WinSAT se doporučuje odstranit, protože to zabrání povinné kontrole výkonu při každém spuštění počítače nebo notebooku. Chcete-li pokračovat, stiskněte znovu tlačítko "Další" .
- Nyní budete znovu požádáni, abyste si přečetli ustanovení licenční smlouvy společnosti Intel. Stejně jako dříve, udělejte (nebo nedělejte) to podle vašeho uvážení. Stačí klepnout na tlačítko Ano pro instalaci ovladačů.
- Poté se zobrazí okno s informacemi o nainstalovaném softwaru a výše uvedených parametrech. Zkontrolujeme všechny informace. Pokud je vše správné a souhlasíte se všemi, klikněte na tlačítko "Další" .
- Kliknutím na tlačítko spustíte proces instalace. V dalším okně se zobrazí postup instalace softwaru. Počkáme, až se v tomto okně objeví informace zobrazené na následujícím obrázku. Pro dokončení klikněte na tlačítko "Další" .
- Na konci budete vyzváni k restartování počítače okamžitě nebo po nějaké době. Doporučujeme to hned. Chcete-li to provést, potřebujeme linku v posledním okně a klikněte na tlačítko "Dokončit" ve spodní části.
- V tomto okamžiku bude zadaná metoda dokončena. Musíte jen počkat, až se systém restartuje. Poté budete moci plně používat grafický procesor. Pro jemné ladění můžete použít program "Intel HD Graphics Control Panel" . Jeho ikona se po úspěšné instalaci softwaru zobrazí na ploše.

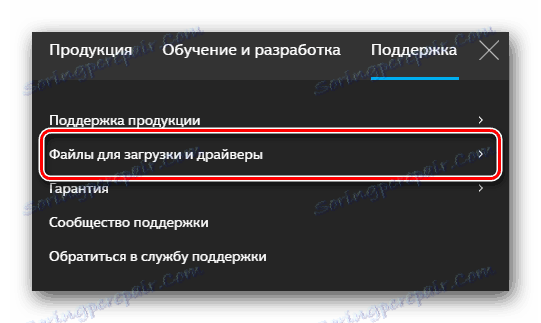
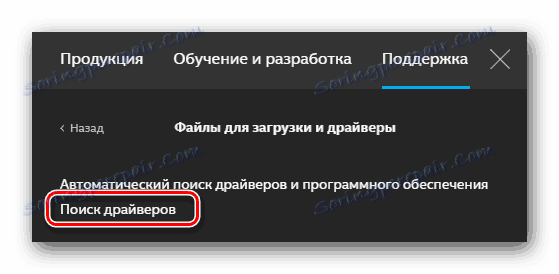
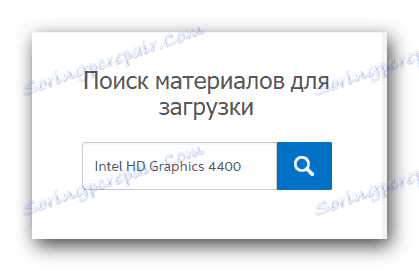
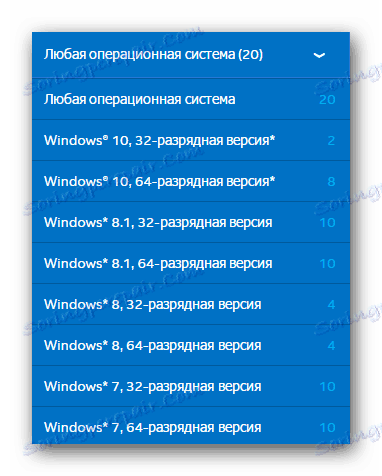
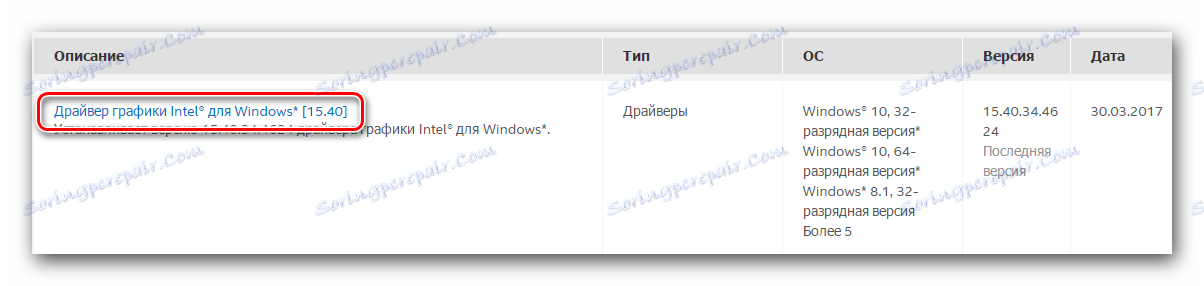
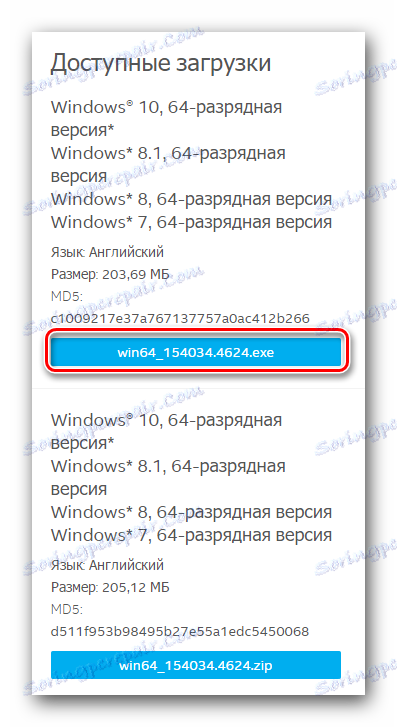
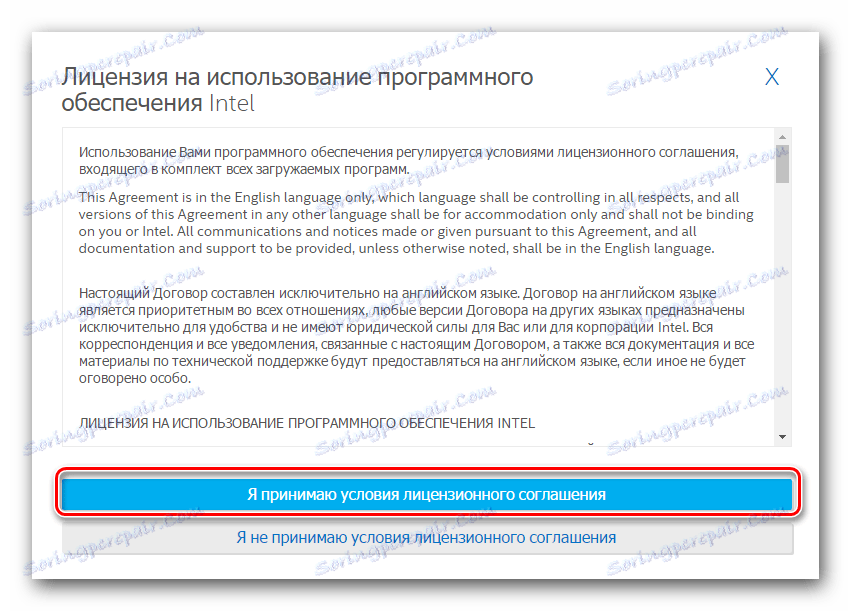
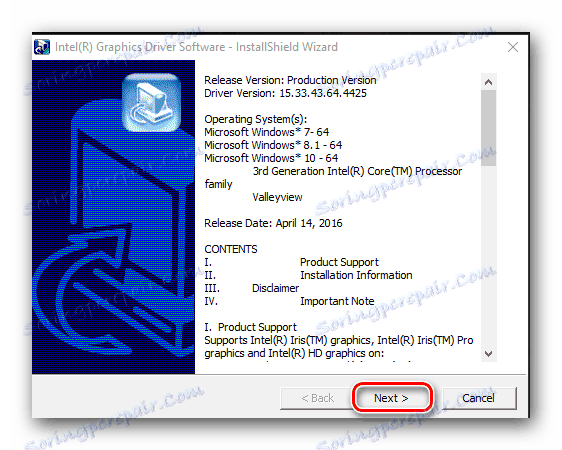
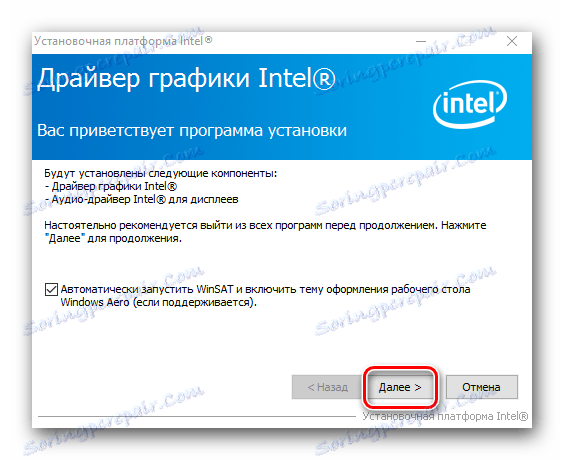

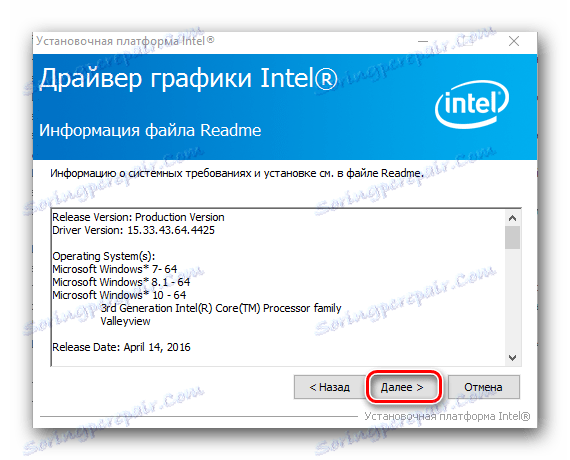
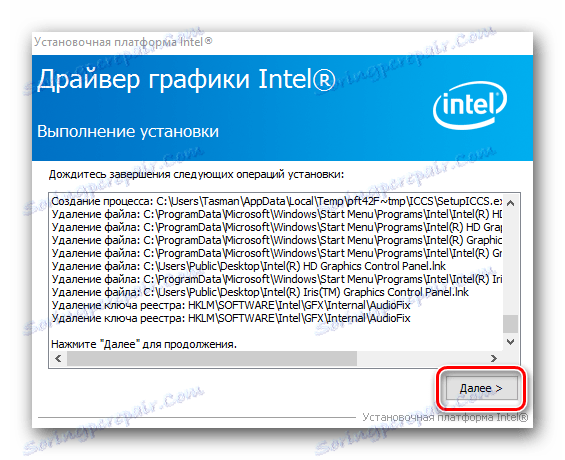
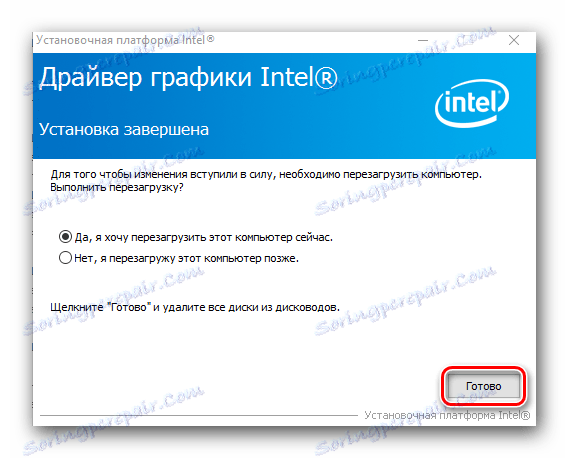
Metoda 2: Nástroj pro instalaci ovladače Intel
Pomocí této metody můžete nainstalovat ovladače pro technologii Intel HD Graphics 4400 v téměř automatickém režimu. Potřebujete pouze speciální nástroj pro aktualizaci ovladačů Intel (R). Podrobně analyzujeme potřebný postup.
- Jdeme do oficiální stránku společnosti Intel , kde si můžete stáhnout výše uvedený nástroj.
- Na otevřené stránce uprostřed najdete tlačítko, které potřebujeme s názvem "Stáhnout" . Stlačeme na to.
- Poté se stáhne instalační soubor nástroje. Čekáme na dokončení stahování a spuštění tohoto souboru.
- Nejdříve uvidíte okno s licenční smlouvou. Pokud si přejete, prostudujte veškerý jeho obsah a zaškrtněte před linku značku, která bude znamenat vaši dohodu se vším čtením. Poté klikněte na tlačítko "Instalovat" .
- Poté následuje instalační proces. V některých případech během něj budete vyzváni, abyste se účastnili nějakého evaluačního programu společnosti Intel. To bude popsáno v zobrazeném okně. Udělejte to nebo ne - je to na vás. Chcete-li pokračovat, stačí stisknout požadované tlačítko.
- Po několika minutách se zobrazí konečné okno, ve kterém se zobrazí výsledek procesu instalace. Chcete-li spustit nainstalovaný nástroj, klepněte na tlačítko "Spustit" v zobrazeném okně.
- Výsledkem bude spuštění nástroje. V hlavním okně najdete tlačítko "Start Scan" . Stlačeme na to.
- Poté bude ovladač kontrolován na všechna vaše zařízení Intel. Výsledek takového skenování se zobrazí v následujícím okně. V tomto okně musíte nejprve označit software, který chcete nainstalovat. Pak musíte zadat složku, ve které budou staženy instalační soubory vybraného softwaru. A nakonec budete muset kliknout na tlačítko "Stáhnout" .
- Nyní zůstává počkat, dokud nebudou načteny všechny instalační soubory. Stav stahování lze sledovat na zvláštním místě označeném na obrazovce obrazovky. Zatímco stahování není dokončeno, tlačítko "Instalace" umístěné výše, zůstane neaktivní.
- Když jsou součásti načteny, tlačítko "Install" se změní na modrou barvu a může se kliknout. Děláme to za účelem zahájení procesu instalace.
- Postup instalace bude zcela totožný s postupem popsaným v první metodě. Proto nebudeme duplikovat informace. Pokud máte nějaké dotazy - stačí si přečíst výše popsanou metodu.
- Na konci instalace ovladačů se zobrazí okno, ve kterém byl dříve zobrazen průběh stahování a tlačítko "Instalace" . Místo toho se zde objeví tlačítko "Restart Required" ( Požadavek na restartování), na kterém kliknete, na který systém budete restartovat. Důrazně se doporučuje provést všechna nastavení provedená instalačním programem.
- Po restartování bude GPU připravena k použití.
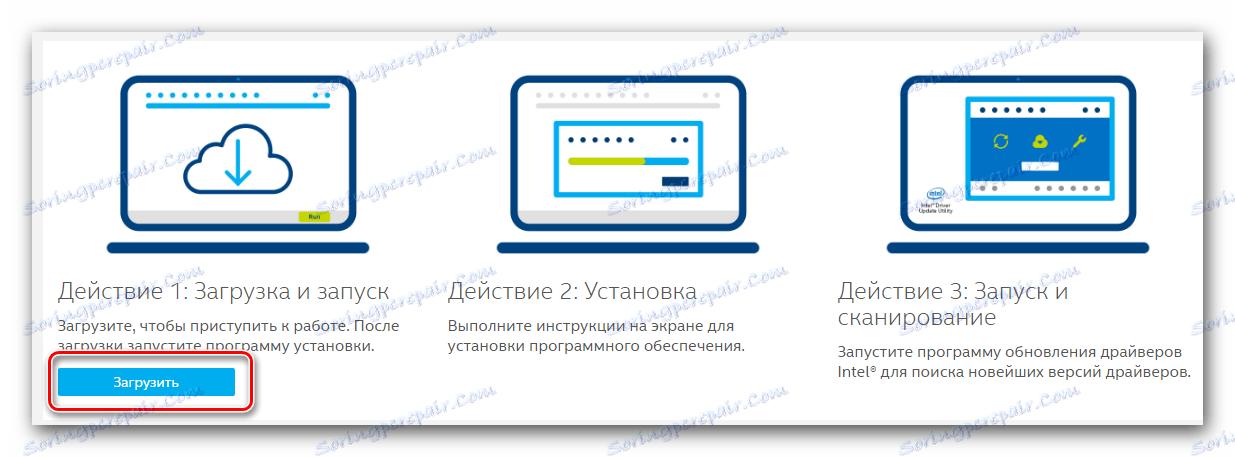
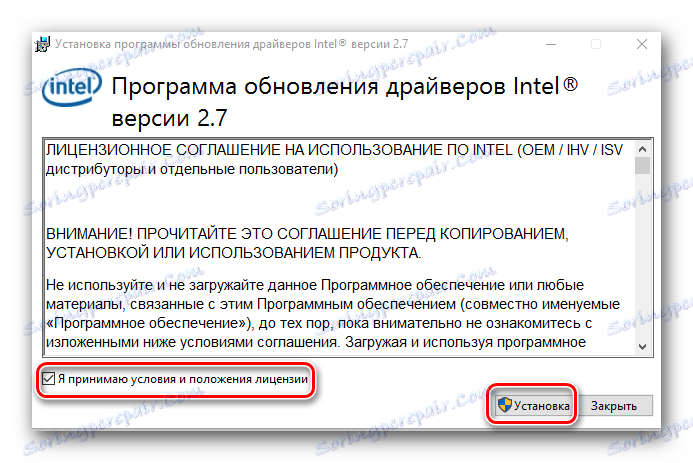
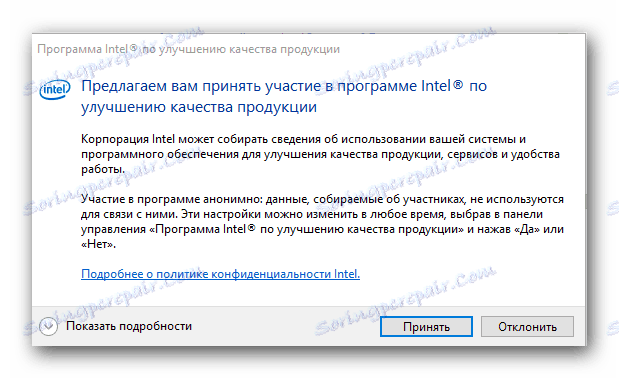
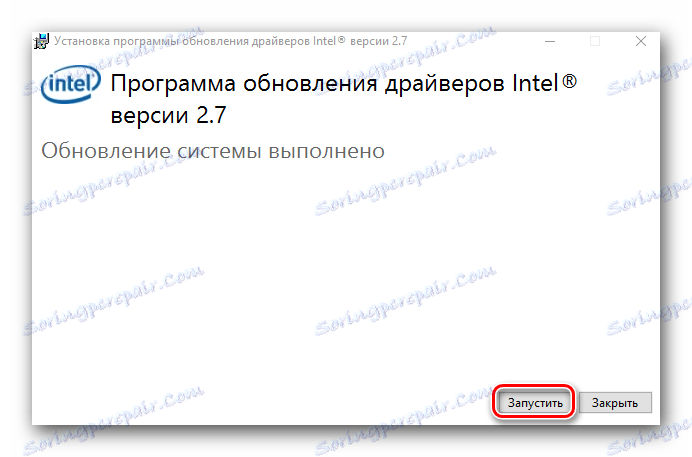
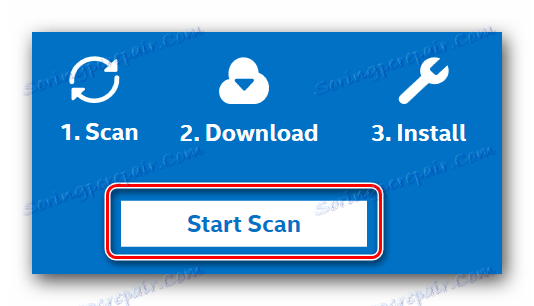
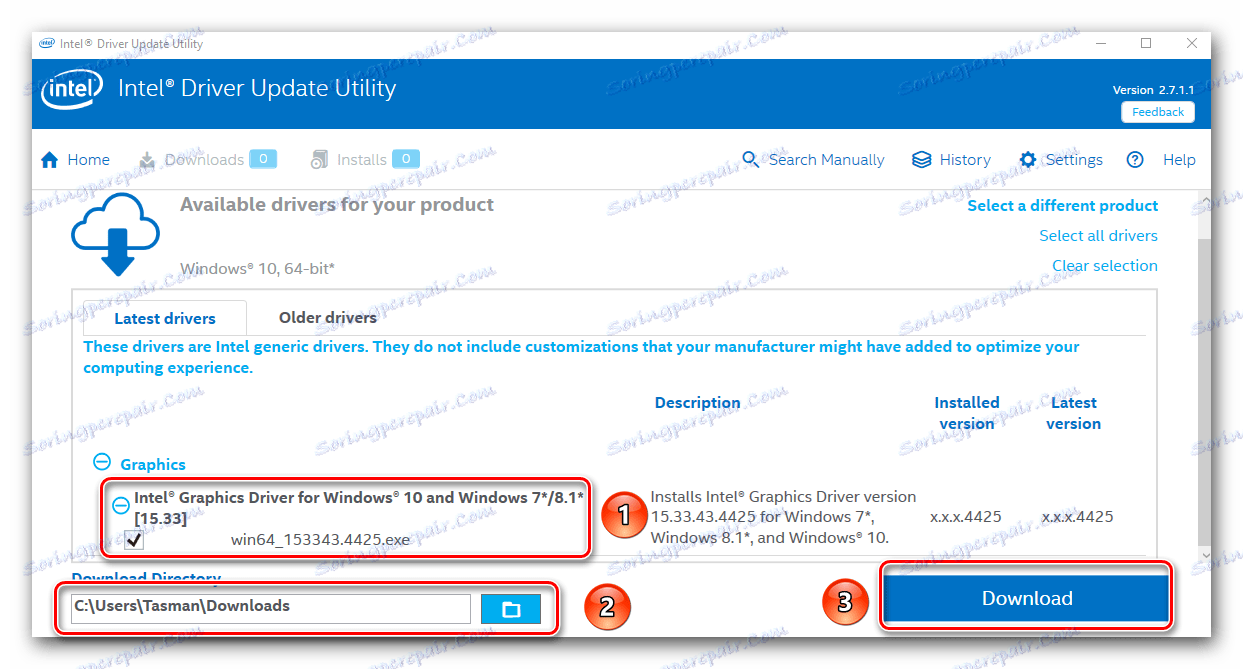
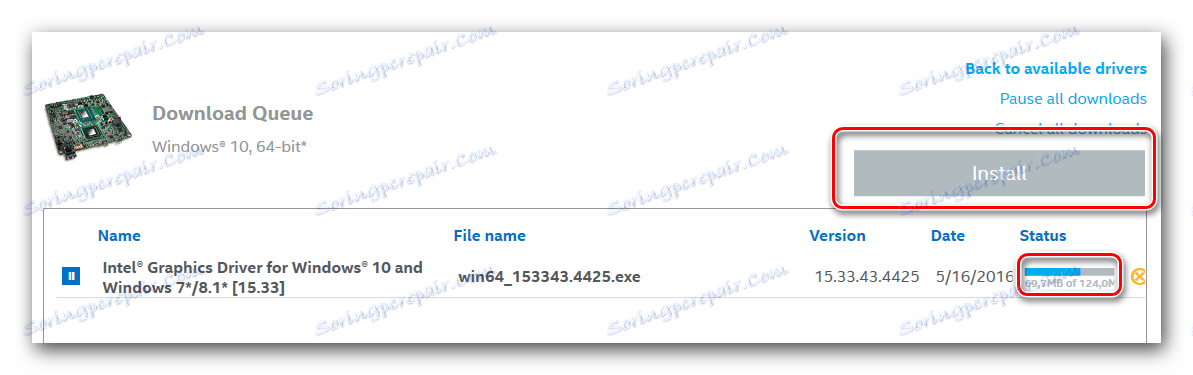
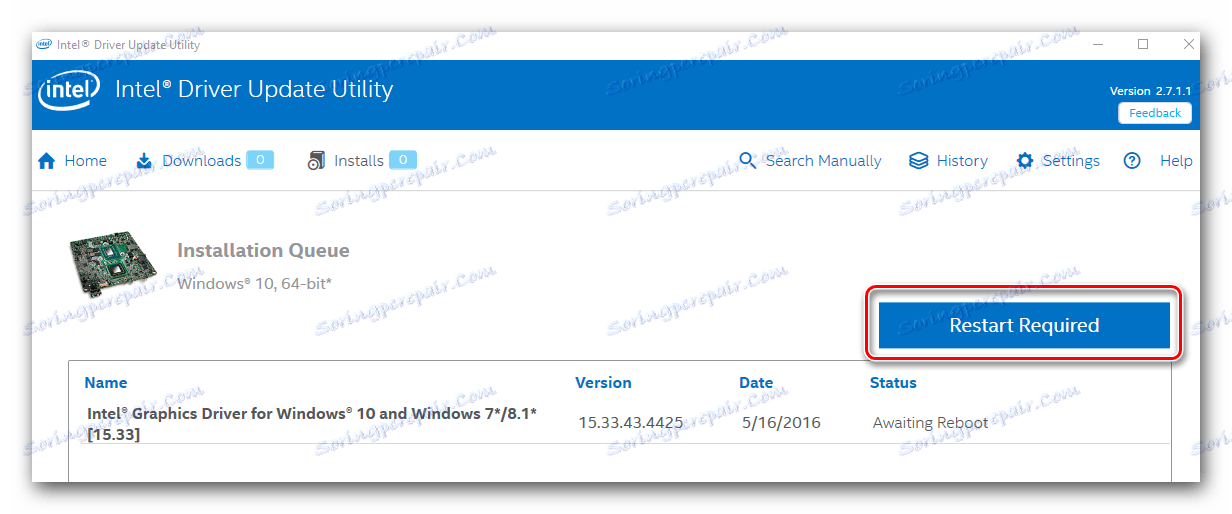
Metoda 3: Integrované programy instalace softwaru
Dříve jsme zveřejnili článek, ve kterém jsme hovořili o podobných programech. Dělají to, co sami hledají, stahovat a instalovat ovladače pro všechna zařízení připojená k počítači nebo notebooku. To je druh programu, který budete muset použít tuto metodu.
Přečtěte si více: Nejlepší programy pro instalaci ovladačů
Pro tuto metodu je vhodný jakýkoli program ze seznamu uvedeného v článku. Ale doporučujeme používat Ovladač řidiče nebo Řešení DriverPack . Poslední program je pravděpodobně nejoblíbenější mezi uživateli počítačů. To je způsobeno bohatou základnou zařízení, která dokáže detekovat, a pravidelnými aktualizacemi. Navíc jsme již dříve publikovali lekci, která vám pomůže nainstalovat ovladače pro jakékoliv zařízení pomocí ovladače DriverPack Solution.
Lekce: Jak aktualizovat ovladač v počítači pomocí programu DriverPack Solution
Metoda 4: Stažení ovladačů pomocí ID zařízení
Podstatou této metody je najít hodnotu identifikátoru (ID nebo ID) grafického procesoru Intel. V HD Graphics 4400 ID má následující význam:
PCIVEN_8086&DEV_041E
Dále musíte tuto hodnotu ID kopírovat a používat na konkrétním webu, který vyzvedne skutečné ovladače pro toto ID. Stačí je stáhnout do počítače nebo notebooku a nainstalovat. Tuto metodu podrobně popsali v jedné z předchozích lekcí. Navrhujeme jednoduše kliknout na odkaz a přečíst si všechny detaily a nuance popsané metody.
Lekce: Vyhledávání ovladačů podle ID hardwaru
Metoda 5: Nástroj pro vyhledávání ovladačů systému Windows
- Nejprve musíte otevřít "Správce zařízení" . Chcete-li to provést, klepněte pravým tlačítkem myši na ikonu "Tento počítač" na ploše a v zobrazené nabídce vyberte položku "Spravovat" .
- Otevře se okno, na jehož levé straně musíte kliknout na tlačítko označené jako Správce zařízení .
- Nyní ve Správci zařízení otevřete kartu "Video adaptéry" . K počítači bude připojena jedna nebo více grafických karet. Na grafickém procesoru Intel z tohoto seznamu klikneme pravým tlačítkem myši. Ze seznamu akcí v místní nabídce vyberte řádek Aktualizovat ovladače .
- V dalším okně je třeba říci systému, který způsob, jak najít software - "Automaticky" nebo "Ručně". V případě technologie Intel HD Graphics 4400 doporučujeme použít první možnost. Chcete-li to provést, klepněte na odpovídající řádek v zobrazeném okně.
- Nyní musíte počkat, než se systém pokusí najít potřebný software. Pokud se to podaří, ovladače a nastavení budou automaticky aplikovány samotným systémem.
- V důsledku toho se zobrazí okno, kde se dozvíte o úspěšné instalaci ovladačů pro dříve vybrané zařízení.
- Poznámka: Existuje možnost, že systém nebude schopen najít software. V takovém případě byste měli nainstalovat software pomocí jedné ze čtyř výše popsaných metod.
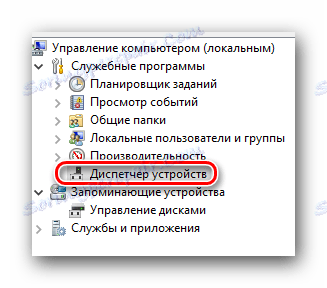
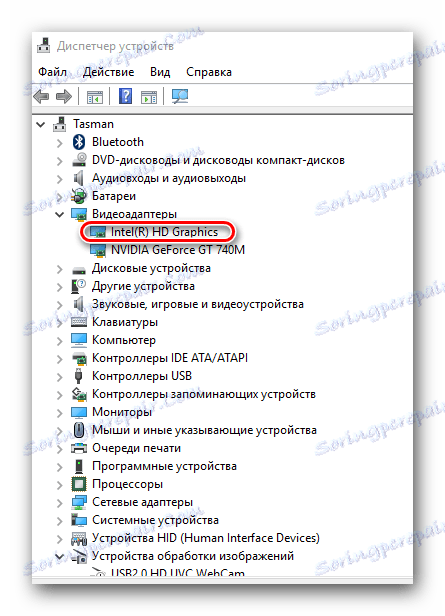
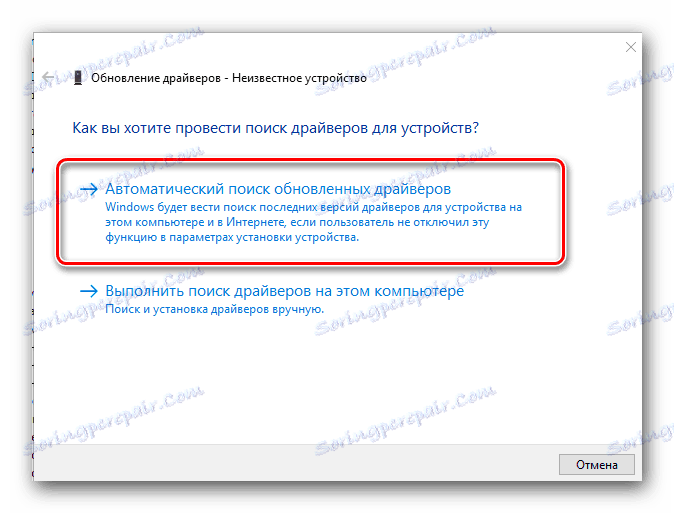
Popsali jsme vám všechny možné způsoby, jak nainstalovat software pro váš adaptér Intel HD Graphics 4400. Doufáme, že během instalace se nenacházíte s různými chybami a problémy. Pokud k tomu dojde, můžete bezpečně položit své otázky v komentáři k tomuto článku. Budeme se snažit poskytnout maximální podrobnou odpověď nebo radu.
