Kyocera FS-1028MFP je multifunkční zařízení, a proto je schopna zvládnout úkoly různých druhů, včetně tisku a skenování dokumentů. Pro správnou funkci všech těchto možností musí uživatel po připojení zařízení k počítači přidat do operačního systému příslušné ovladače. Jedná se o jednoduchý úkol, kterého lze dosáhnout různými způsoby. Právě o nich chceme v dnešním materiálu říct.
Instalace ovladačů pro Kyocera FS-1028MFP MFP
Multifunkční zařízení Kyocera FS-1028MFP je distribuováno, stejně jako všechny ostatní podobné produkty, v předem zabaleném balení. Obsahuje nejen návod k použití, ale také vlastní CD s ovladači. Lze jej použít jako první metodu pro získání ovladačů jednoduchým vložením do jednotky a spuštěním instalace. Zmínili jsme pouze tuto možnost a nebudeme se jí podrobně zabývat, protože taková média ztrácejí svou relevanci a s tímto úkolem se dokáže vyrovnat i zcela nový uživatel.
Metoda 1: Oficiální web společnosti Kyocera
Rád bych začal s oficiální webovou stránkou vývojáře zařízení, protože existuje samostatná sekce podpory, jejímž prostřednictvím bude snazší a nejúčinnější získat potřebné soubory. Uživatel je povinen provést následující akce:
Přejděte na oficiální web společnosti Kyocera
- Pomocí odkazu přejděte na domovskou stránku webu. Tam vyberte sekci „Servis / podpora“.
- Na kartě, která se otevře, věnujte pozornost seznamu vlevo. Tam vás linka zaujala "Centrum podpory"... Kliknutím na něj přejdete na příslušnou stránku.
- Rozbalte vyskakovací seznam "Kategorie produktů" a vyberte "Tisk".
- Pak přejděte na seznam "Přístroj" a najděte Kyocera FS-1028MFP.
- Poté zadejte svůj operační systém tak, aby se na stránce zobrazovaly pouze kompatibilní ovladače.
- Začněte stahovat kompletní balíček ovladačů kliknutím na odkaz v tabulce.
- Chcete-li zahájit stahování archivu, potvrďte podmínky licenční smlouvy.
- Počkejte na dokončení stahování katalogu a otevřete jej pomocí libovolného pohodlného archivátoru.
- Tam vyberte soubor "Setup.exe" a dvakrát na něj klikněte levým tlačítkem myši.
- Spustí se okno instalačního programu. Postupujte podle jednoduchých pokynů a projděte proces přidávání ovladačů do vašeho systému.
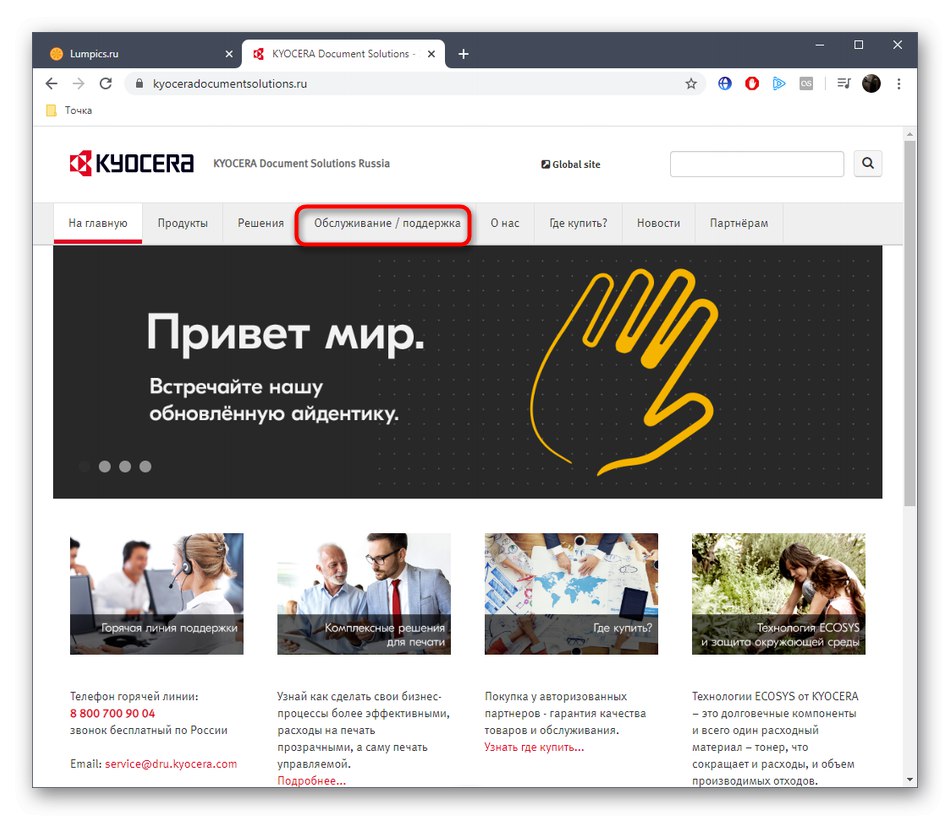
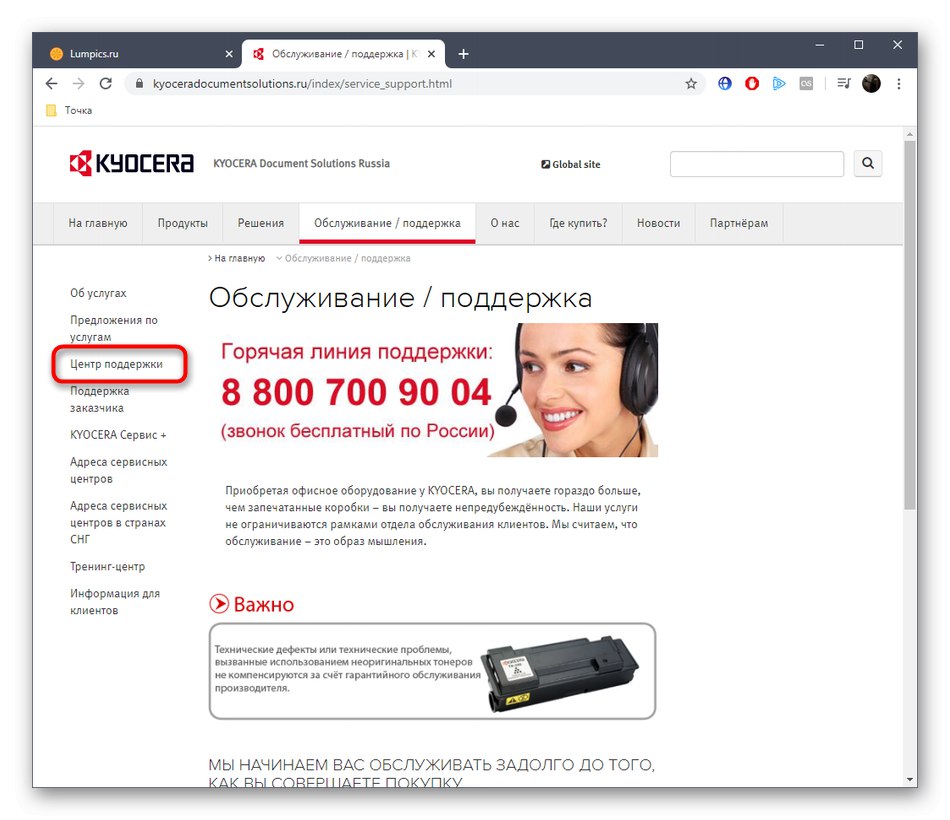
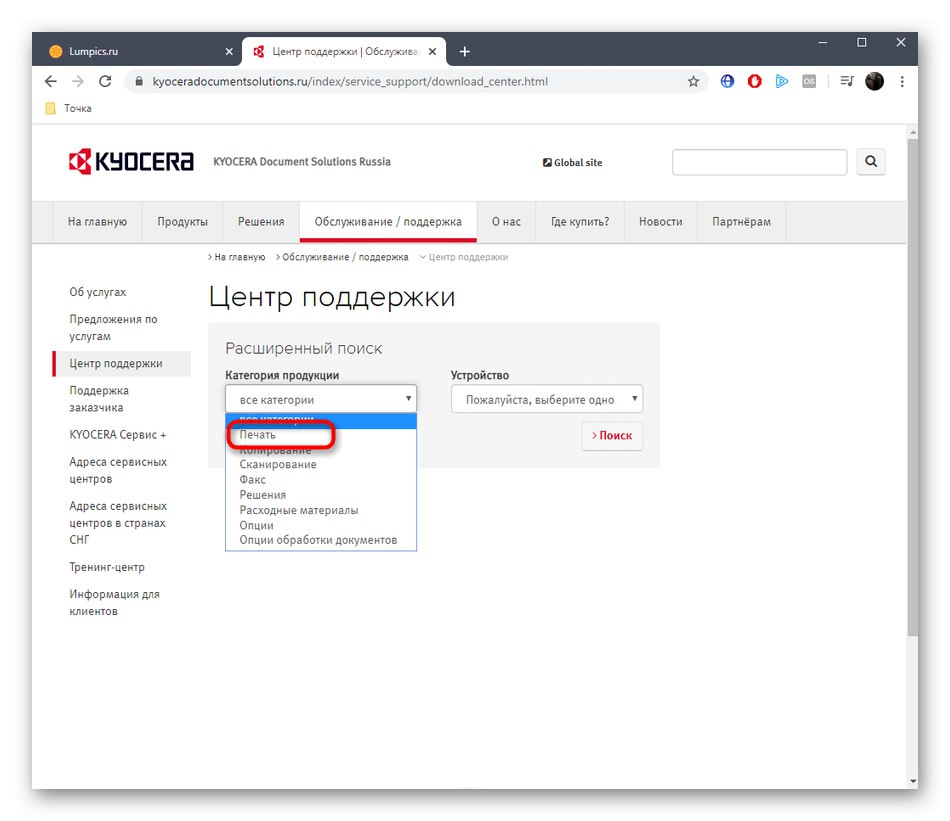
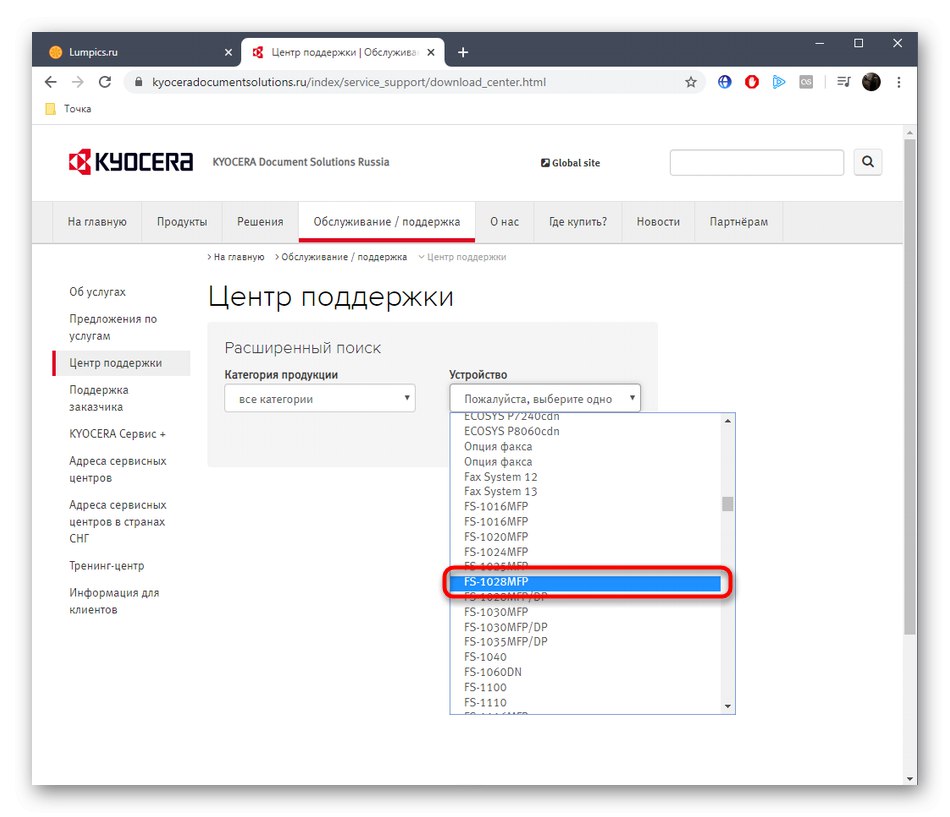
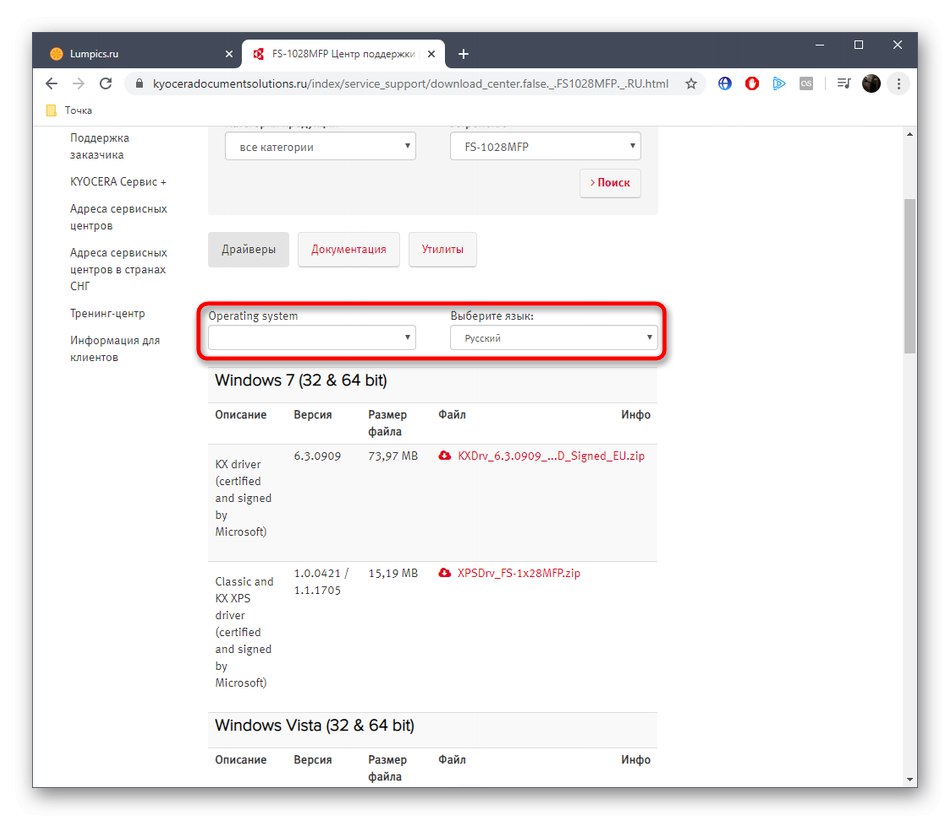
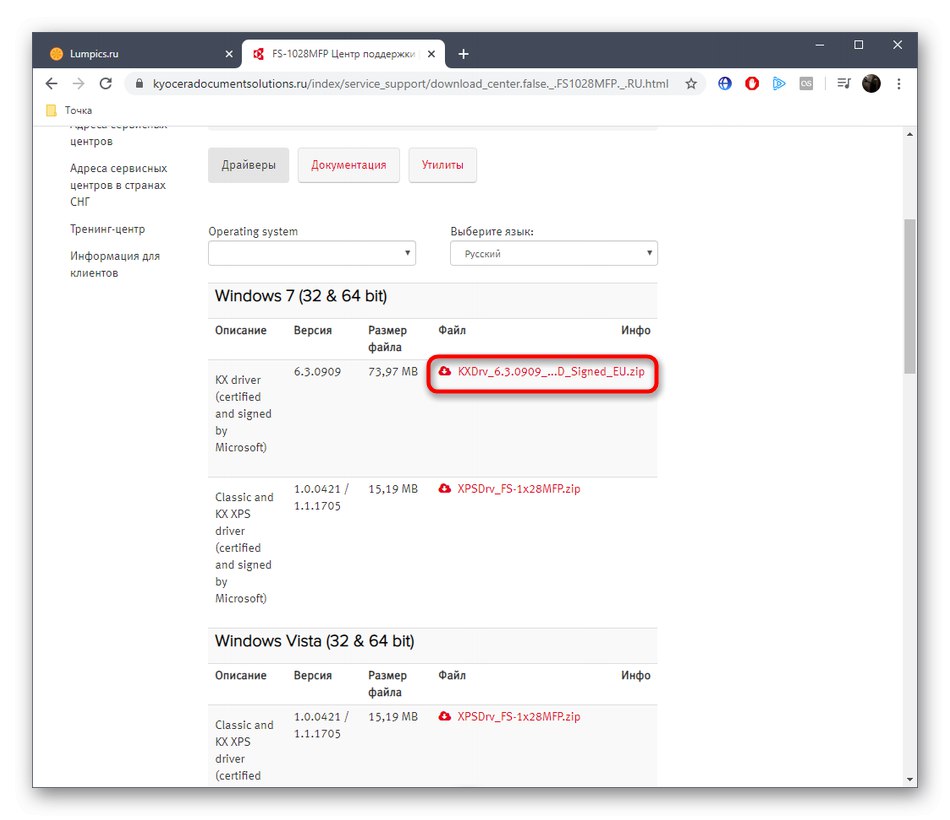
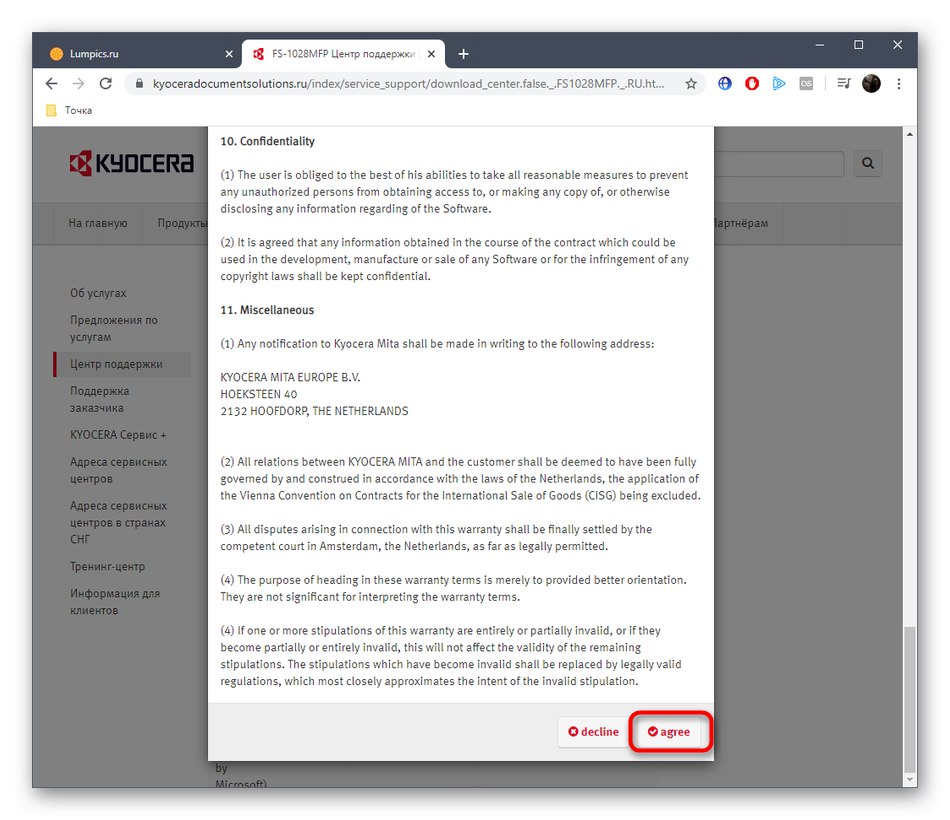
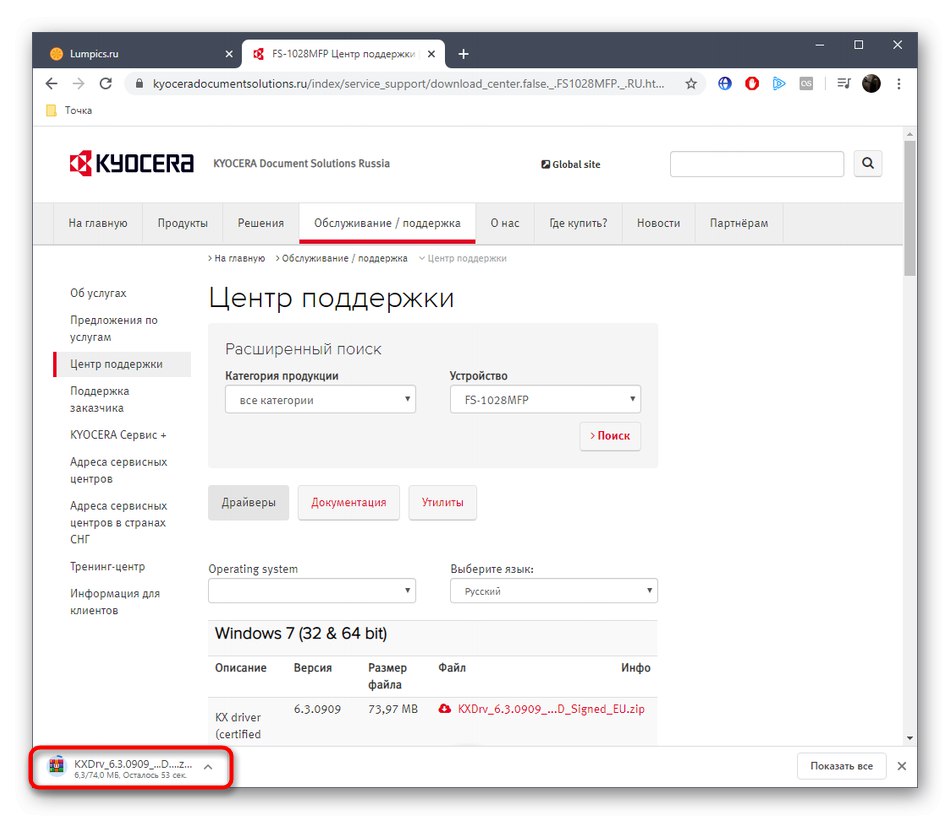
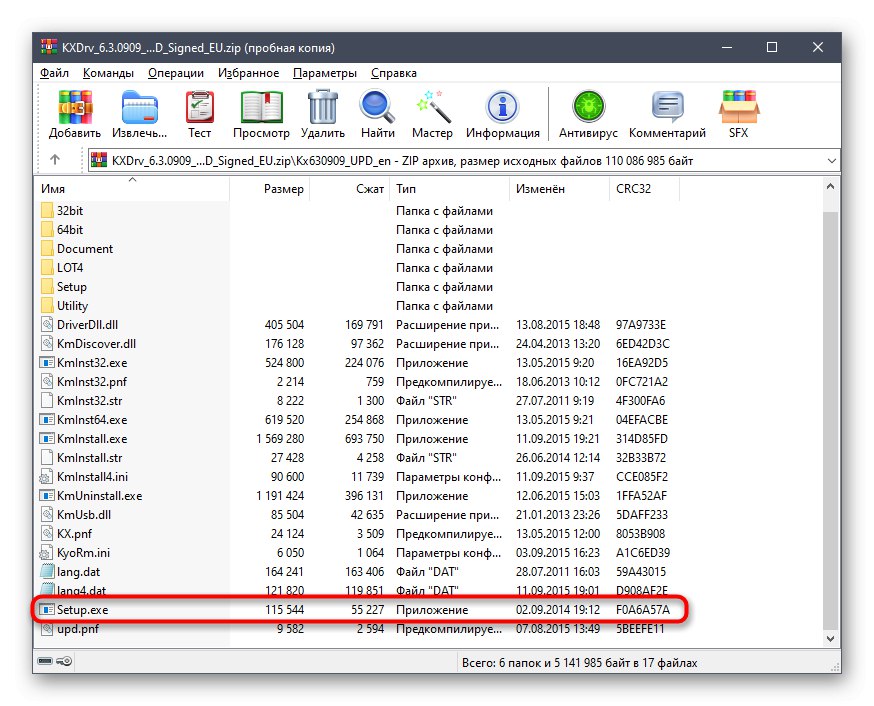
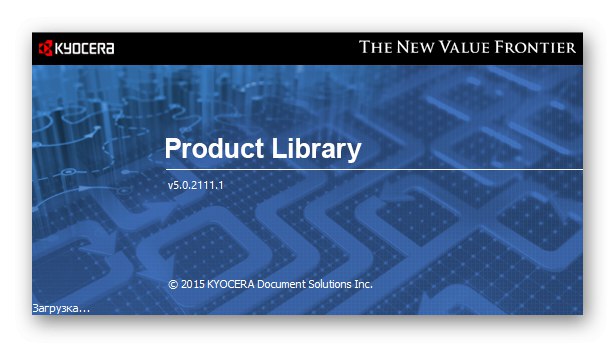
Tím je instalace ovladače úspěšně dokončena. Nyní můžete pokračovat v interakci s multifunkčním zařízením odesláním dokumentu k tisku nebo skenování. Pokud vám tato možnost instalace nevyhovuje, přejděte na následující.
Metoda 2: Programy od vývojářů třetích stran
Jak víte, nyní mnoho vývojářů třetích stran vytváří speciální programy určené ke zjednodušení implementace určitých akcí v počítači. Seznam těchto aplikací obsahuje také nástroje pro automatickou instalaci ovladačů. Všechny fungují na přibližně stejném principu a také správně identifikují téměř jakékoli připojené periferní zařízení, včetně dnes uvažovaného MFP. Navrhujeme, abyste se seznámili s principem fungování takového softwaru v samostatné příručce na našem webu, která je založena na DriverPack řešení.
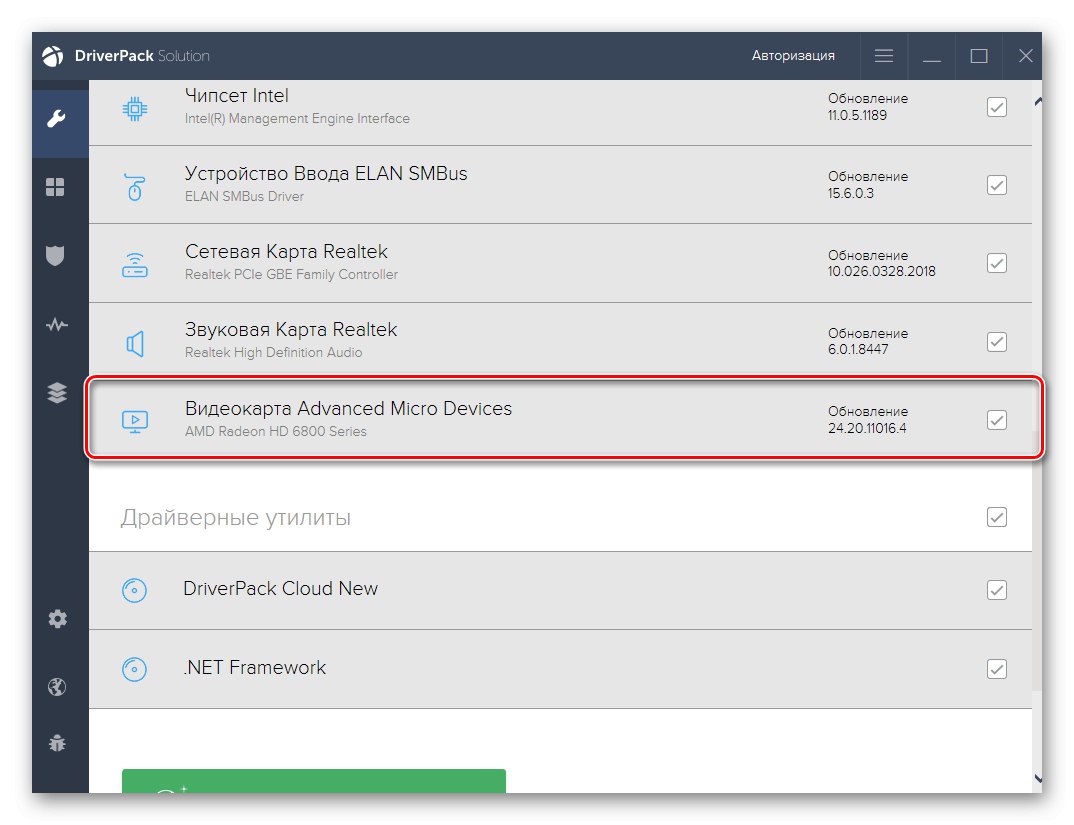
Více informací: Instalace ovladačů prostřednictvím řešení DriverPack
Výše uvedený program můžete použít k vyhledání a stažení ovladačů pro Kyocera FS-1028MFP. Pokud se vám nelíbí nebo z nějakého důvodu nezapadáte, měli byste zvážit další podobná řešení čtením recenze takového softwaru na našem webu kliknutím na odkaz níže.
Více informací: Nejlepší software pro instalaci ovladačů
Metoda 3: ID hardwaru zařízení MFP
ID hardwaru je jedinečný identifikátor jakéhokoli zařízení, které se připojuje k počítači, ať už je to vestavěný hardware nebo periferní zařízení.Proto má Kyocera FS-1028MFP také takový kód, který můžeme použít k nalezení kompatibilního ovladače. Tento identifikátor jsme předdefinovali a představili později.
USBPRINT KyoceraFS-1028MFP5FDD
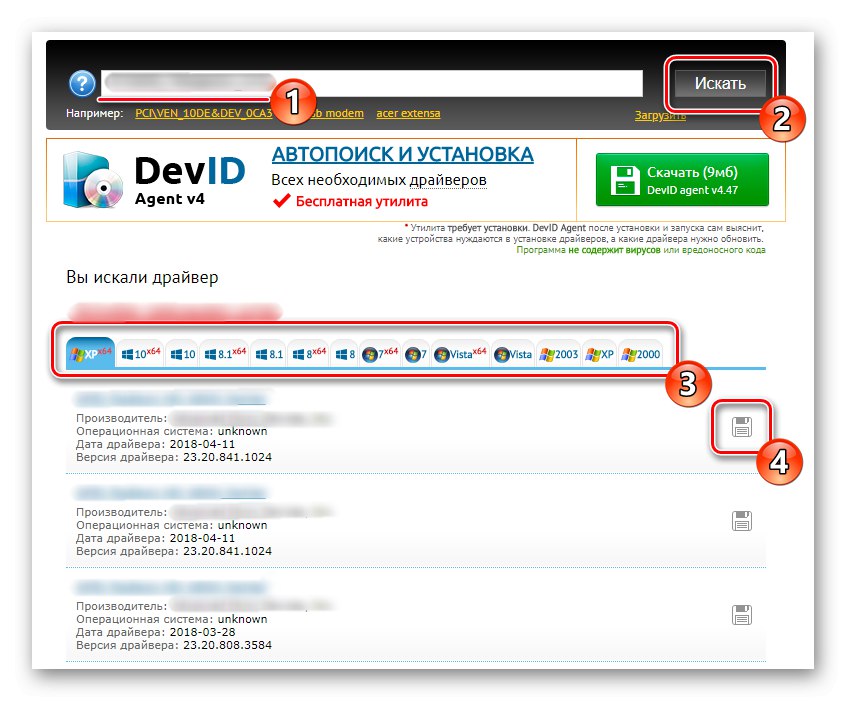
Teď už jen musíte studovat otázku získávání řidičů tímto způsobem. S tím vám pomohou speciální weby, které distribuují ovladače. Náš další autor v samostatném článku na webu podrobně popsal toto téma a popsal nejoblíbenější webové zdroje tohoto druhu.
Více informací: Jak najít řidiče podle ID
Metoda 4: Ruční přidání multifunkčních tiskáren v systému Windows
Poslední metoda našeho dnešního článku bude věnována standardnímu nástroji Windows. Jeho výhodou oproti ostatním je, že nemusíte používat další weby ani stahovat software. Mělo by však být zřejmé, že tento nástroj načte ovladač, který vám umožní pouze skenovat nebo odesílat dokumenty k tisku. Pokud chcete získat proprietární podpůrný software s grafickým uživatelským rozhraním, budete si muset stáhnout balíček ovladačů z oficiálních webových stránek, jak je uvedeno v Metoda 1.
- Objevit "Start" a jdi do „Možnosti“... Zde vás sekce zajímá „Zařízení“
- V něm přejděte do kategorie „Tiskárny a skenery“ přes panel vlevo.
- Klikněte na tam umístěné tlačítko Přidejte tiskárnu nebo skener.
- Po několika sekundách skenování se zpráva zobrazí Tiskárna, kterou chci, není v seznamu.
- Klikněte na tento nápis a dostanete se do okna ruční instalace tiskárny. Vyberte poslední typ instalace a pokračujte.
- Použijte aktuální port nebo v případě potřeby vytvořte nový.
- Kyocera FS-1028MFP chybí ve standardním seznamu zařízení, který je zobrazen v tabulce, takže klikněte na tlačítko Windows Update a počkejte na dokončení skenování.
- Určete vhodný model ovladače a pokračujte dále. Jak vidíte na obrázku níže, můžete si vybrat ze dvou verzí ovladačů. Vyberte libovolný, protože rozdíl spočívá pouze ve zdroji stahování.
- Zadejte název tiskárny, se kterou se bude zobrazovat v operačním systému a síťovém prostředí, nebo ponechte tento parametr jako výchozí.
- Zbývá jen čekat na dokončení instalace.
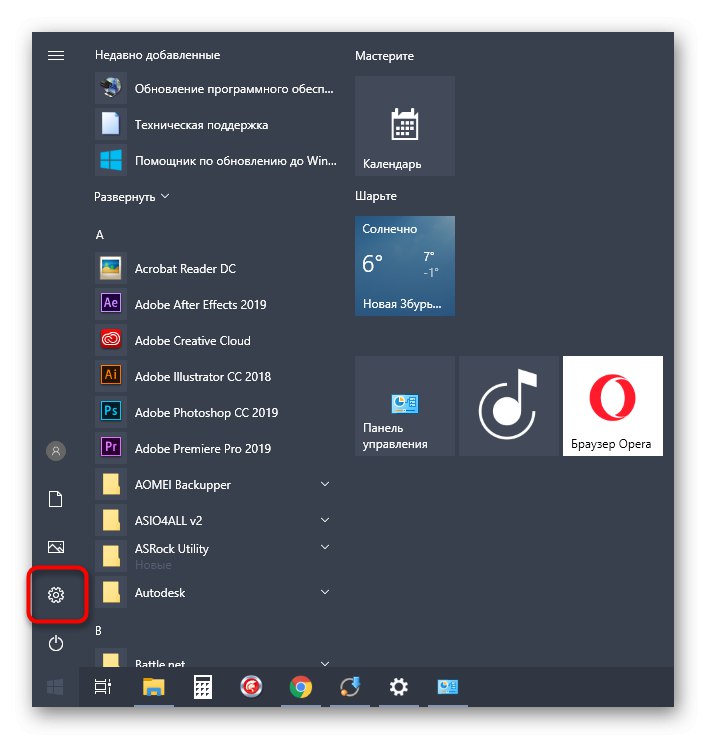
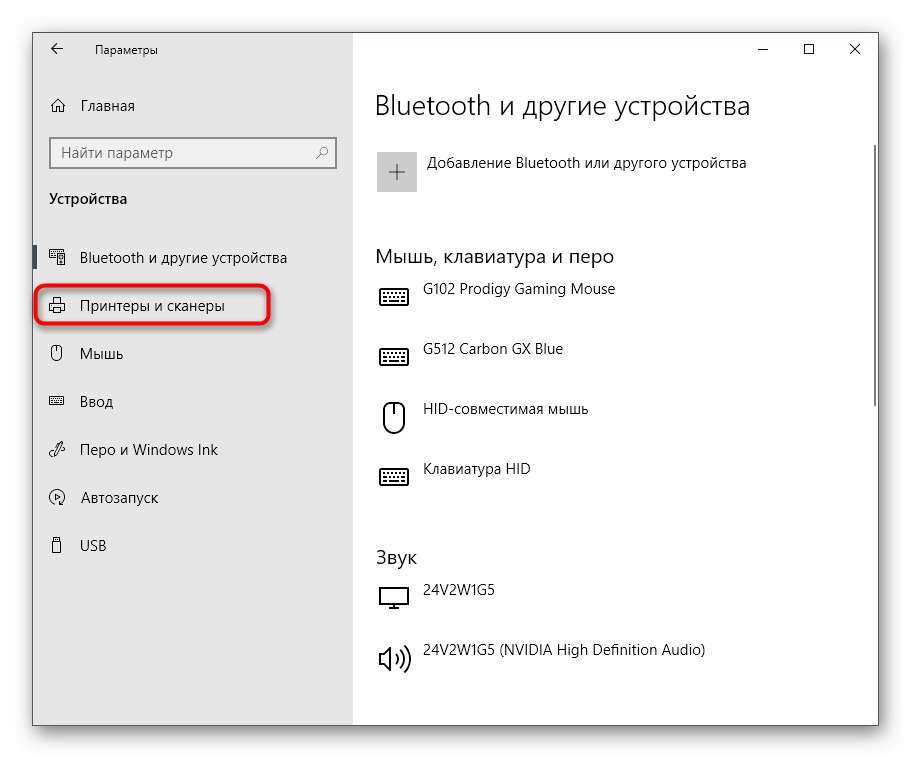
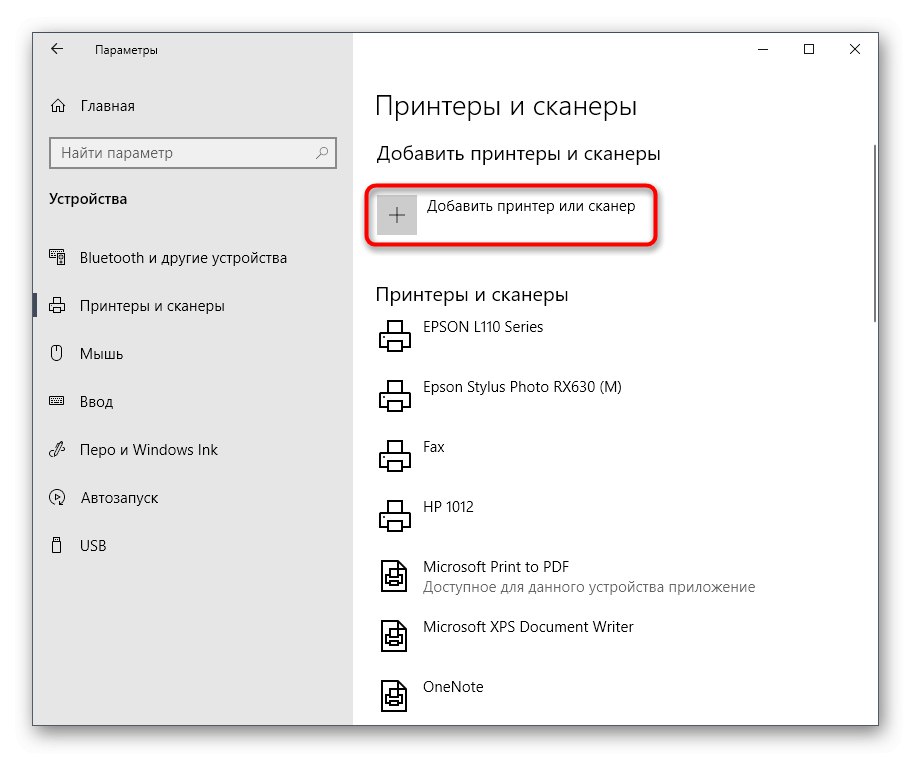
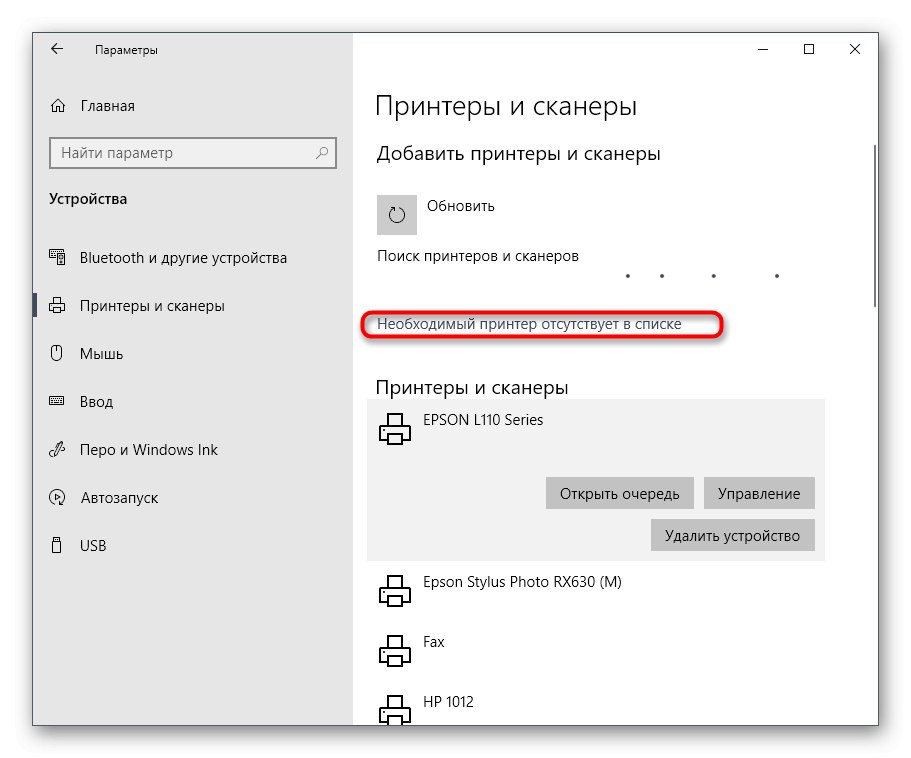
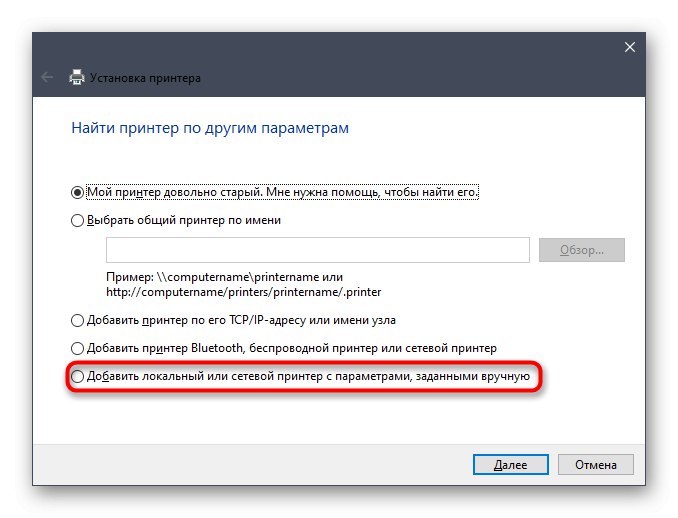
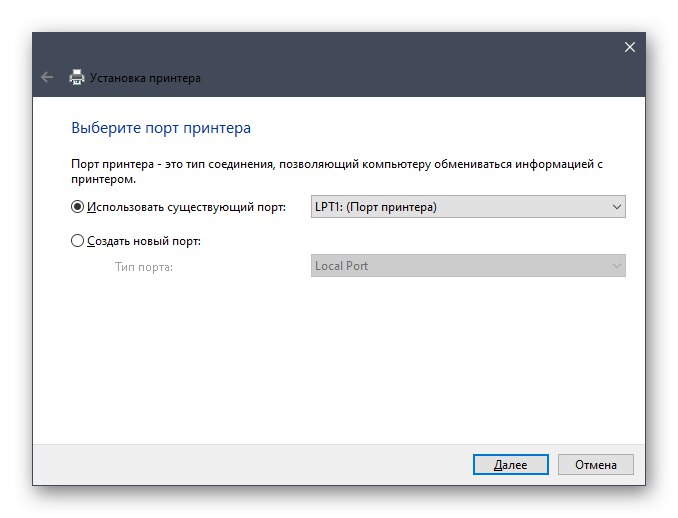
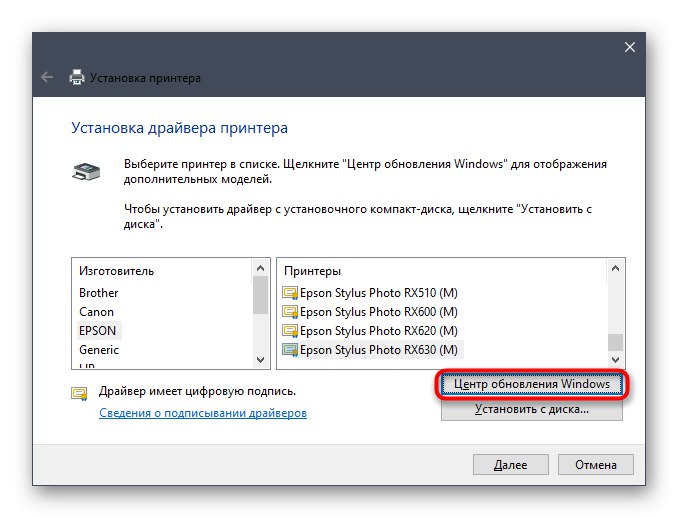
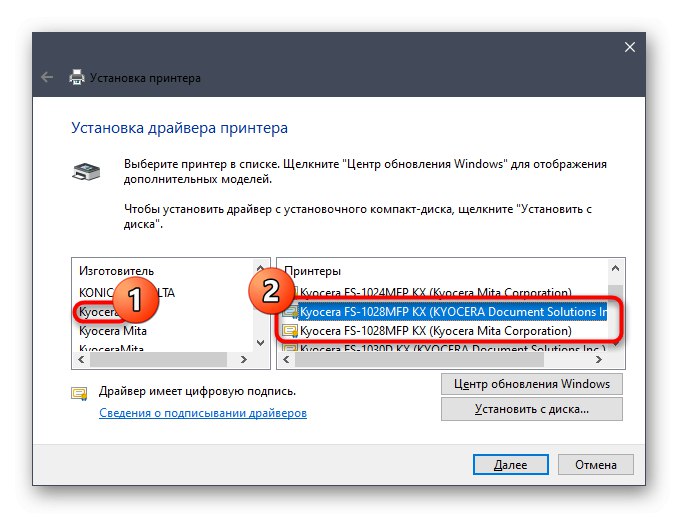
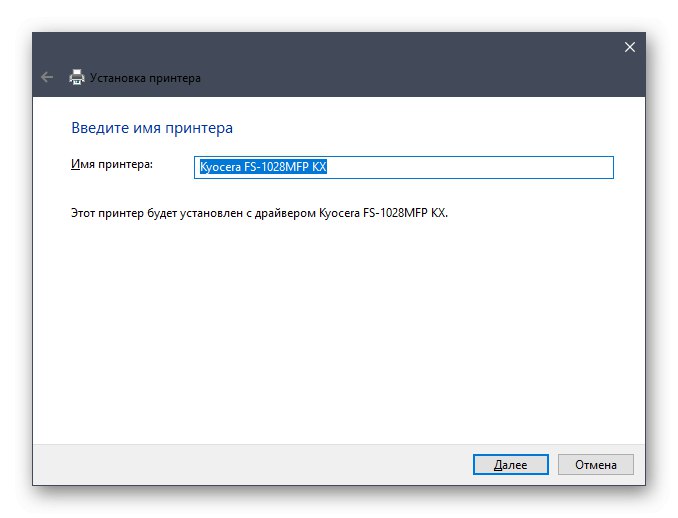
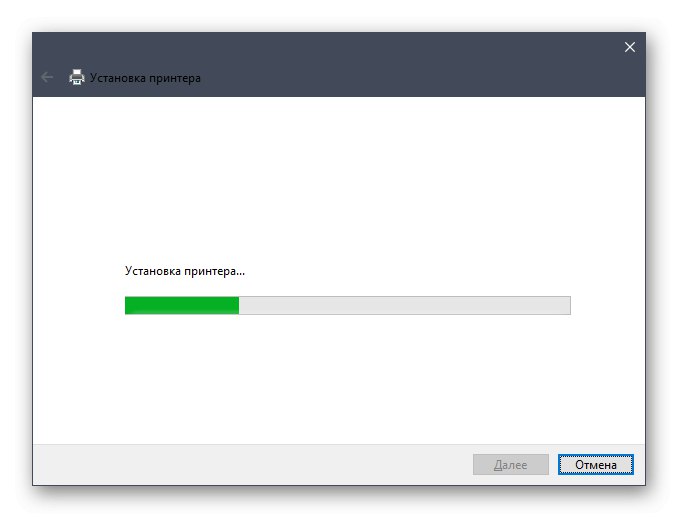
Zobrazí se další dvě další okna. Odtud můžete nastavit tiskárnu pro sdílení a v případě potřeby spustit zkušební výtisky. Pak už jen pokračujte a plně komunikujte s multifunkčním zařízením.
Každá z výše uvedených metod může být dokončena během několika minut a podrobné pokyny vám v tom pomohou. Zbývá jen vybrat metodu, která bude v současné situaci nejvhodnější, a po instalaci pokračovat v práci s Kyocera FS-1028MFP.