Stáhněte a nainstalujte ovladače pro tiskárnu KYOCERA FS-1120MFP
Velká společnost KYOCERA se již řadu let zabývá výrobou širokého spektra zařízení včetně tiskáren. Mezi modelovou řadou je tiskové zařízení s názvem FS-1120MFP. Stejně jako většina podobných zařízení potřebuje kompatibilní ovladače, aby správně fungovaly s operačním systémem. Stáhnout a nainstalovat je do počítače mohou být čtyři různé metody. O tom bude článek.
Obsah
Stáhněte a nainstalujte ovladače pro tiskárnu KYOCERA FS-1120MFP
Obvykle je s tiskárnou dodáván licenční disk, který obsahuje nejen různé pomocné programy, ale také vhodné ovladače. Pokud disk nelze použít, doporučujeme vám seznámit se s níže uvedenými metodami. Všechny jsou uspořádány podle maximální efektivity.
Metoda 1: Oficiální stránka podpory KYOCERA
KYOCERA FS-1120MFP je poměrně staré vybavení, takže jeho podpora na oficiálních stránkách byla přerušena a veškeré stávající informace byly přeneseny do archivu. Odtud si můžete stáhnout nejnovější verzi ovladače, která je považována za licencovanou a je prezentována samotnými vývojáři, a můžete tak učinit takto:
Přejděte na oficiální stránky společnosti KYOCERA Document Solutions Russia
- Postupujte podle výše uvedeného odkazu a vyberte část „Servis / Podpora“ .
- V levém podokně klikněte na slova „Centrum podpory“ .
- Pomocí rozšířeného vyhledávání najděte svou tiskárnu v kategorii "Tisk" .
- Přejděte do části "Ovladače" .
- Zadejte vhodný jazyk a ve spodní části vyberte verzi softwaru, která bude kompatibilní s vaším operačním systémem.
- Přečtěte si a potvrďte pravidla licenční smlouvy.
- Počkejte, až archiv dokončí stahování, a spusťte jej.
- Vyberte bitový systém a nainstalujte systémové soubory tiskového zařízení.
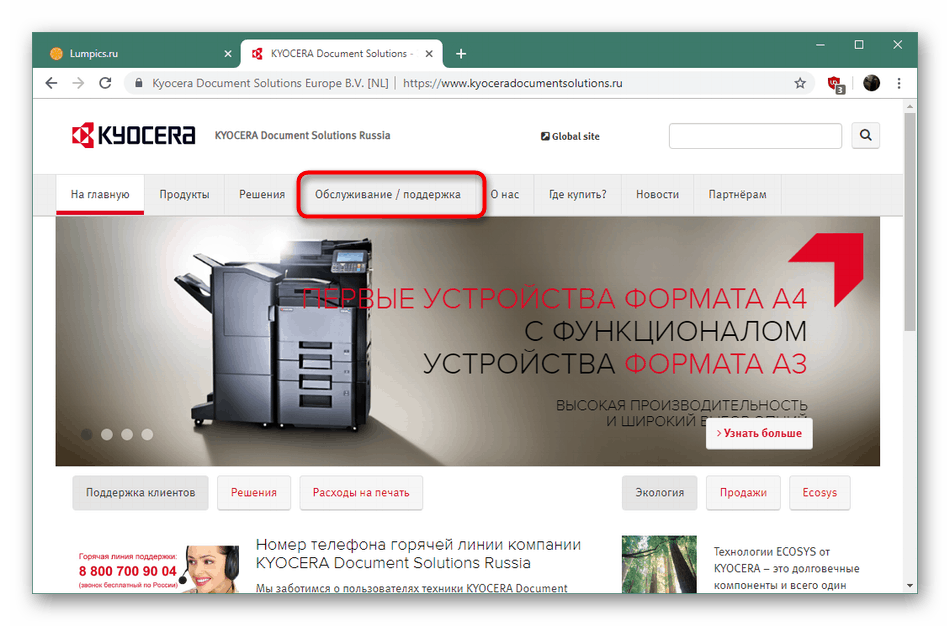
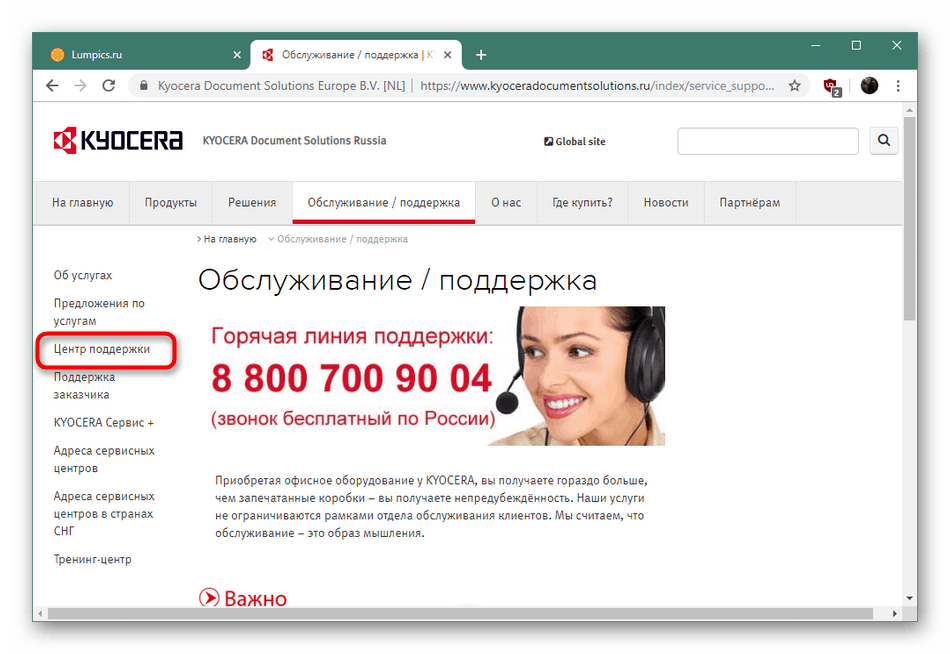
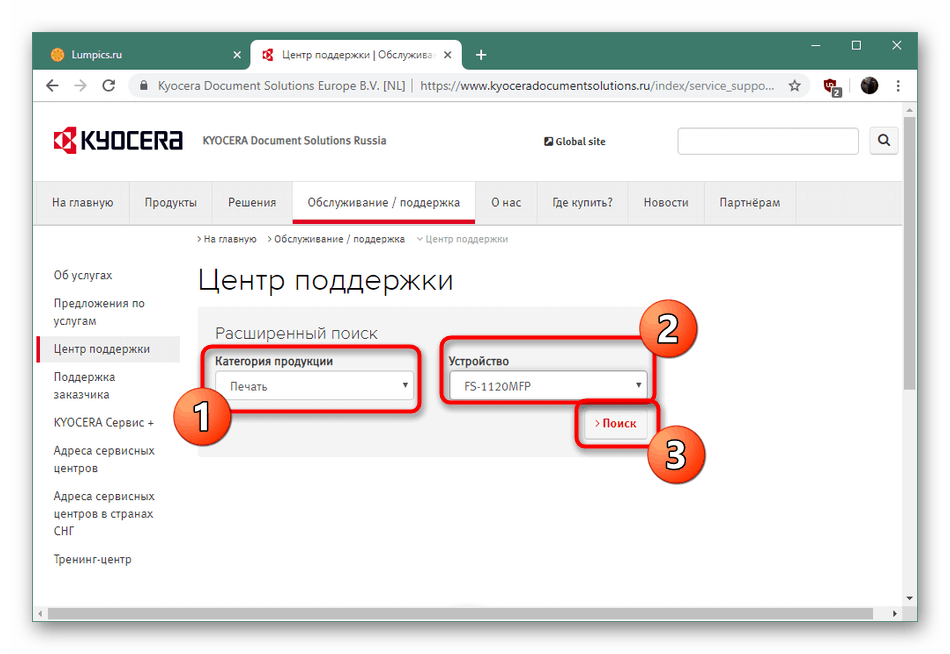
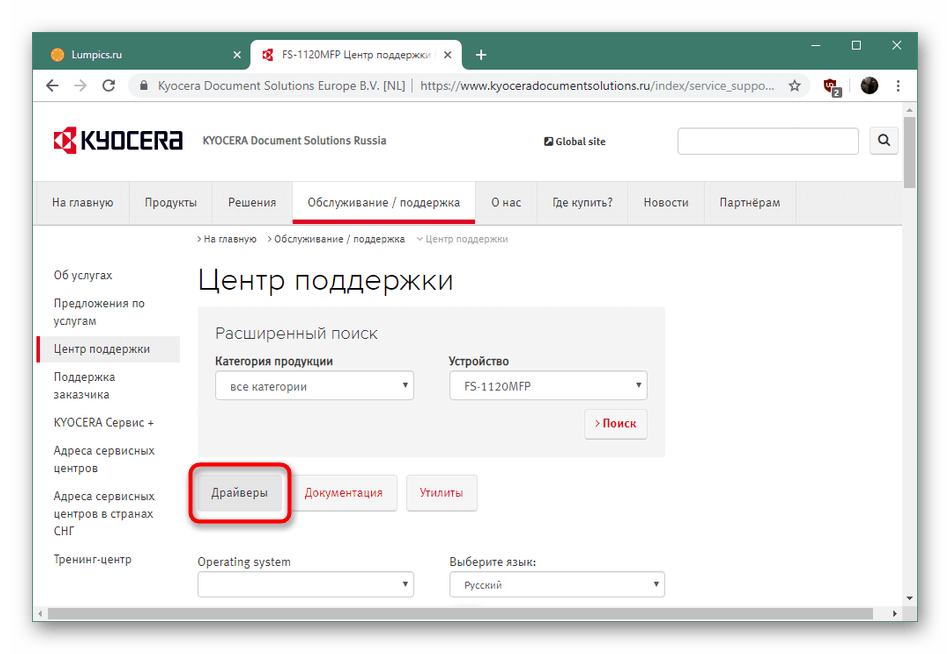
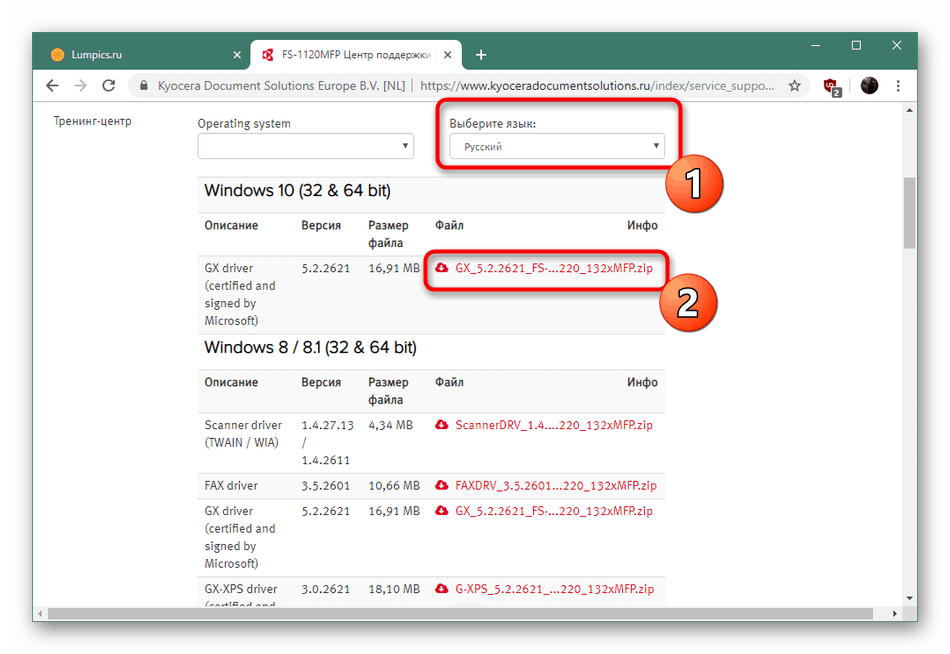

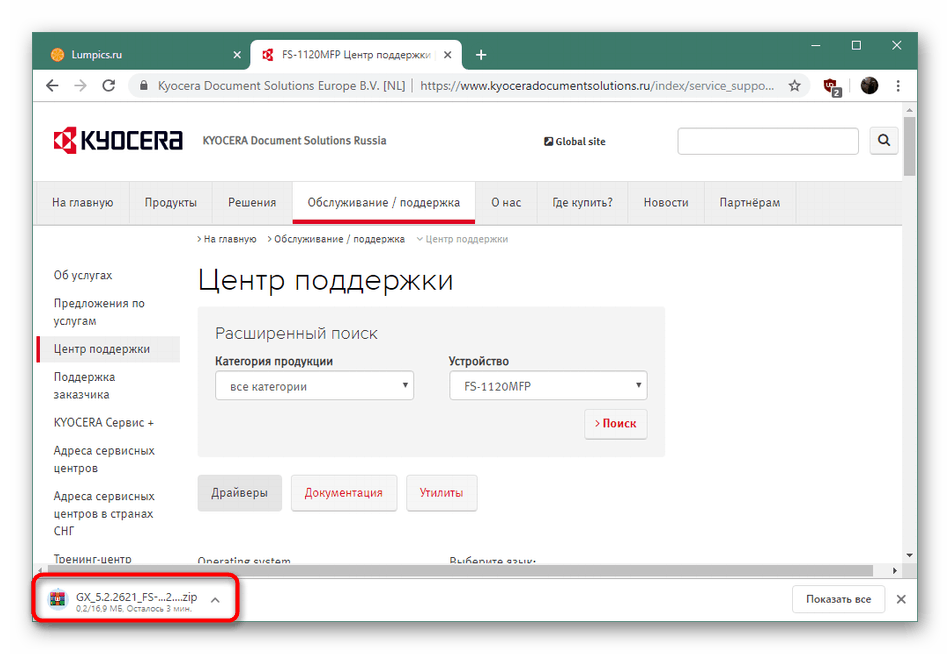
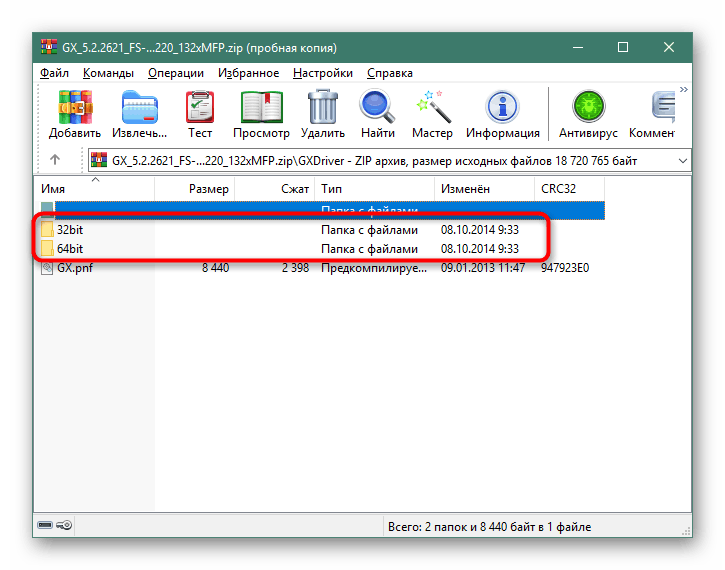
Metoda 2: Další software
Obvykle, s použitím specializovaného softwaru pro instalaci ovladačů, uživatelé čelí tomu, kdo chce automaticky přidat několik komponent do systému najednou. Nic však nebrání použití takových řešení pro jedno zařízení, kromě toho většina z nich podporuje periferní zařízení a snadno pro něj najde soubory. Podrobný popis populárních podobných aplikací naleznete v našem dalším článku kliknutím na níže uvedený odkaz.
Další podrobnosti: Nejlepší software pro instalaci ovladačů
Můžeme Vám doporučit, abyste si vybrali Řešení Driverpack k vyřešení problému. Tento software je ideální pro rychlé skenování systému, určení zařízení, které je třeba aktualizovat a stažení správného ovladače. Doporučujeme, abyste se seznámili s principem DriverPacku v našem níže uvedeném materiálu.
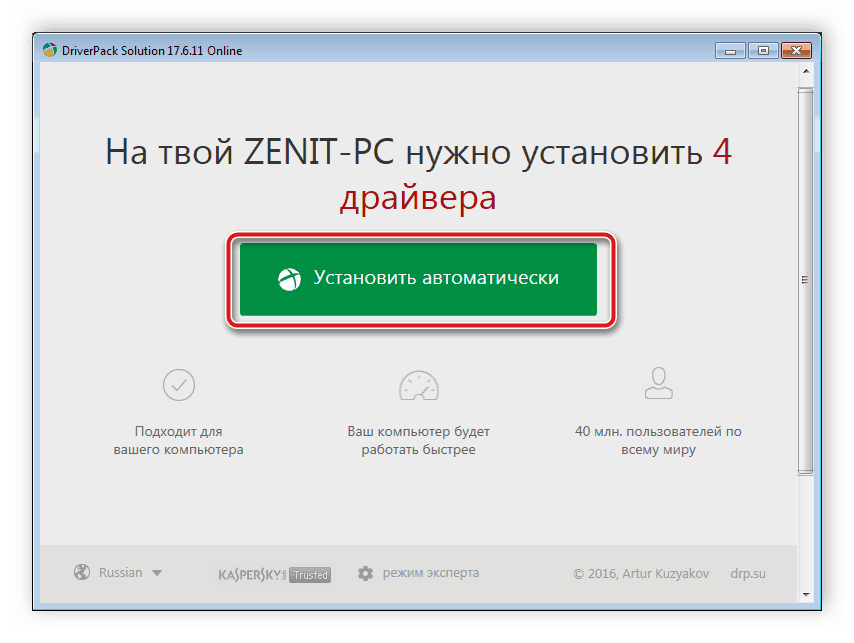
Další podrobnosti: Jak aktualizovat ovladače v počítači pomocí řešení DriverPack
Metoda 3: ID tiskárny
Chcete-li určit jedinečný identifikátor tiskového zařízení není obtížné, stačí jít do menu "Správce zařízení" ve Windows a prostřednictvím "Vlastnosti" pro zobrazení potřebné informace. Po určení ID můžete snadno vyhledat a stáhnout ovladače prostřednictvím speciálních online služeb. V uvažovaném modelu má identifikátor formulář:
USBPRINTKyoceraFS-1025MFP325E
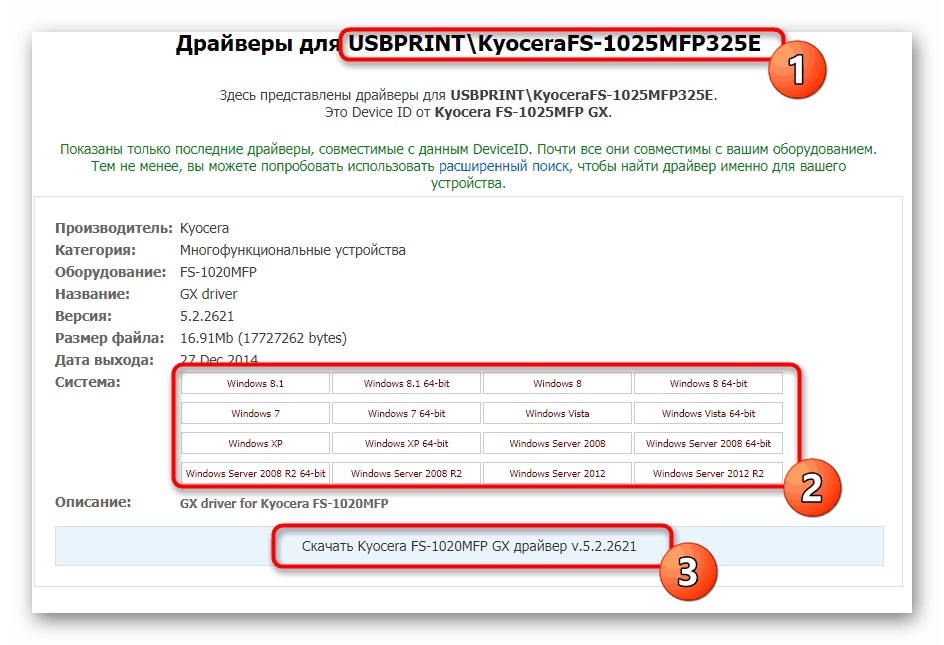
Existuje spousta zmíněných stránek pro vyhledávání softwaru prostřednictvím jednotlivých kódů, některé z nich jsou populárnější. Náš další autor v samostatném článku popsal nejpodrobněji popsaným způsobem plnění úkolu nastaveného na příkladu dvou webových zdrojů.
Další podrobnosti: Vyhledejte ovladače podle ID hardwaru
Metoda 4: Instalace tiskárny v systému Windows
Mnozí majitelé platformy Windows vědí, že je do ní zabudováno mnoho standardních nástrojů, mezi něž patří řešení pro instalaci nových periferních zařízení. Osobní doplnění potřebného zařízení se provádí následovně:
- Otevřete „Start“ a přejděte na „Nastavení“ .
- Klepněte na položku LMB v položce „Zařízení“ .
- Přes panel vlevo přejděte na "Tiskárny a skenery" a při hledání tiskáren a skenerů klikněte na "Požadovaná tiskárna není uvedena" .
- Začněte ručně přidávat místní zařízení.
- Pro připojení nebo vytvoření nového portu použijte existující port.
- V zobrazeném seznamu vyberte výrobce a odpovídající model produktu.
- Nastavte libovolný název a pokračujte dalším krokem.
- Po dokončení přidávání můžete sdílet a testovat tisk.
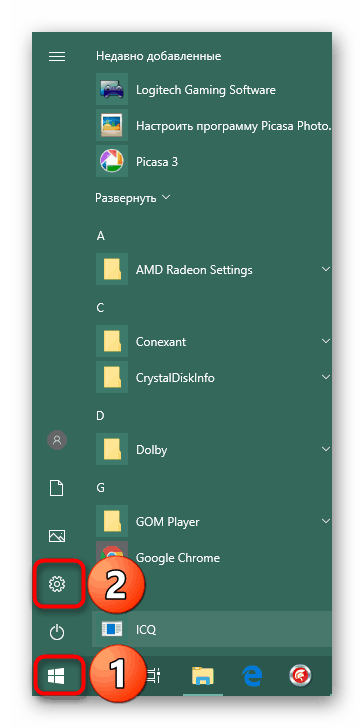
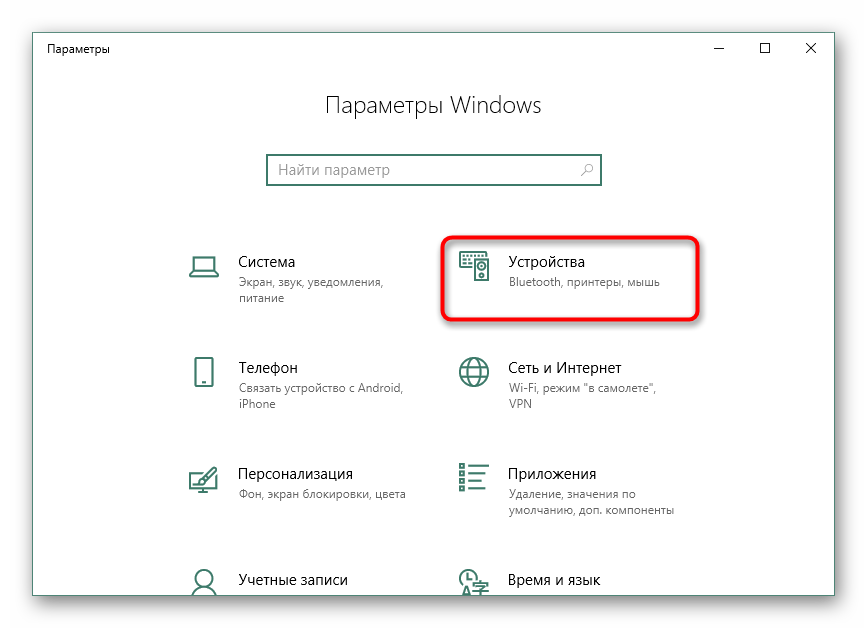
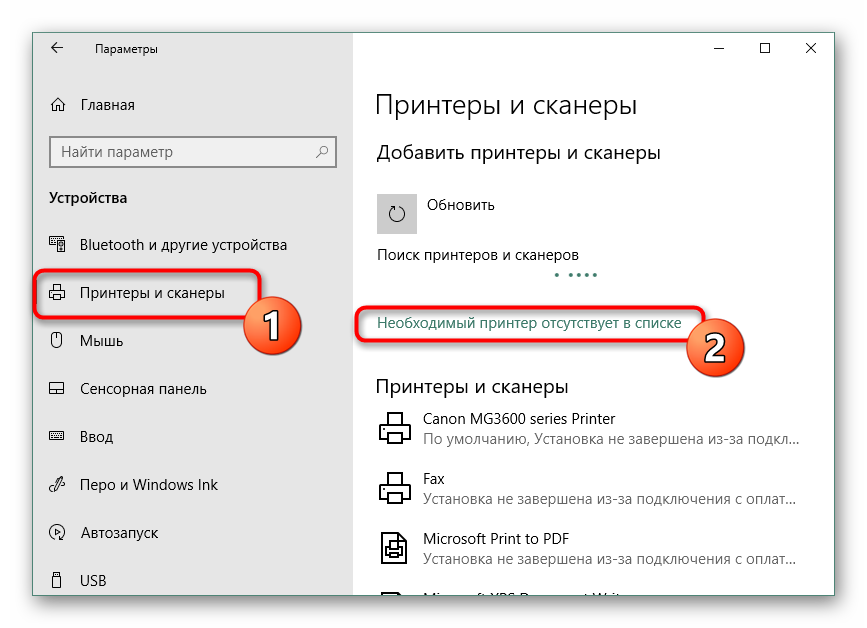
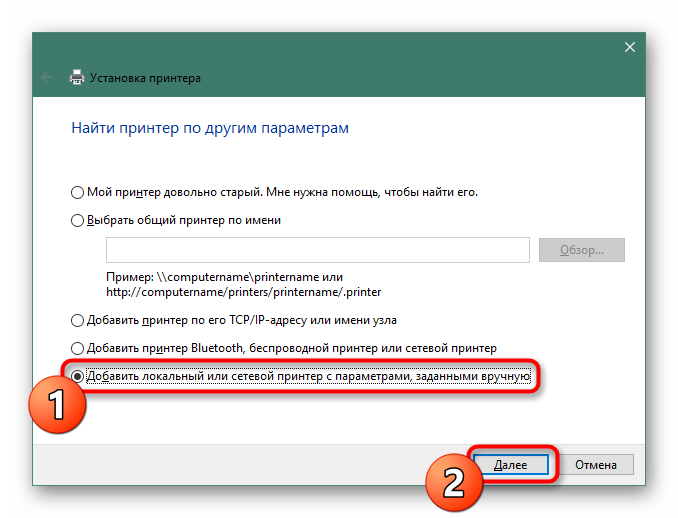
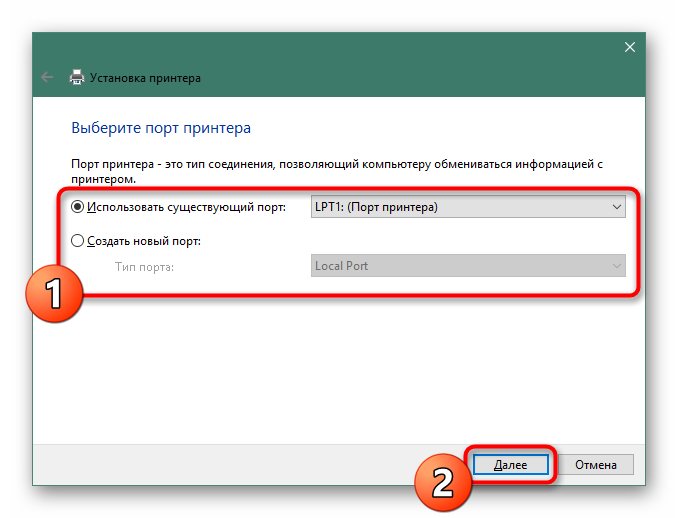
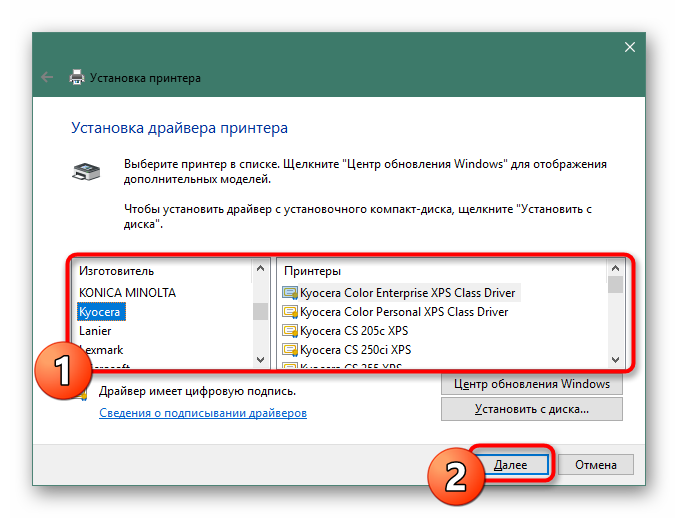
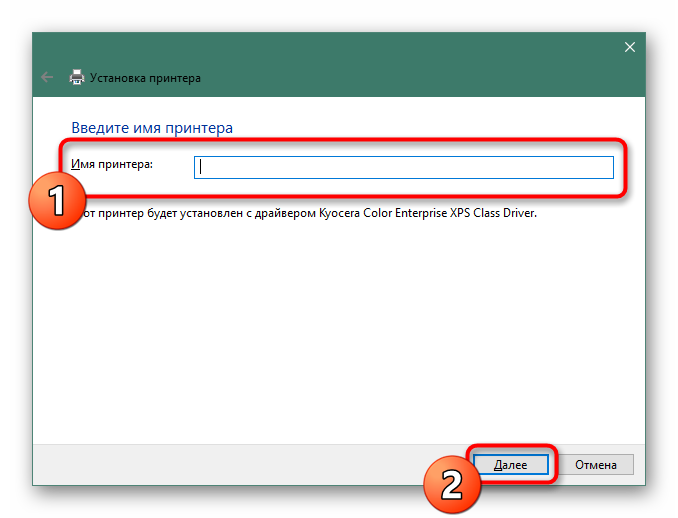
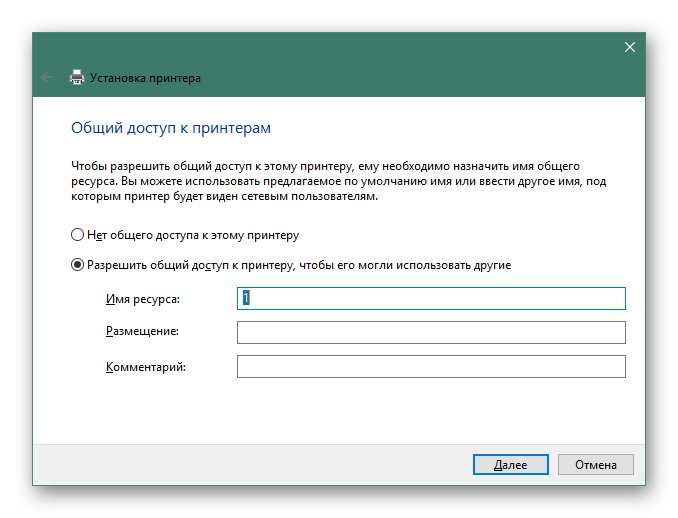
Nyní jste obeznámeni se čtyřmi možnými způsoby přidání ovladačů pro KYOCERA FS-1120MFP. Všechny se liší svou účinností, proto je důležité zvolit aktuální verzi.