Stáhněte si ovladač ASUS touchpad pro notebook
Chcete-li pracovat s notebookem, není přítomnost myši nezbytným předpokladem. Všechny jeho funkce mohou snadno nahradit touchpad. Ale pro stabilní provoz potřebuje speciální software. Navíc nainstalované ovladače vám pomohou vyladit dotykovou plochu a maximálně využít její potenciál. V této lekci vám řekneme, kde najdete software TouchPad notebooku ASUS a jak jej nainstalovat.
Obsah
Možnosti stahování ovladačů pro touchpad
Důvody pro instalaci ovladačů touchpadu mohou být několik. K tomuto rozhodnutí můžete být vedeni nově se vyskytující chybou nebo jednoduše tím, že nemáte schopnost povolit nebo zakázat samotný touchpad. 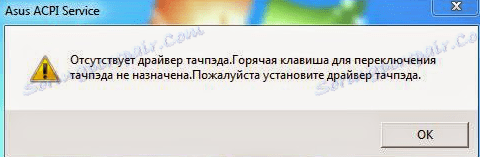
Doporučujeme, abyste se seznámili s možnostmi řešení tohoto problému.
Metoda 1: Webová stránka společnosti ASUS
Stejně jako u všech ovladačů pro notebooky ASUS, první věc, která hledáte pro software, je jít na oficiální webové stránky výrobce.
- Jdeme do oficiální stránky ASUS
- Na další stránce vyhledejte vyhledávací oblast. Nachází se v pravém horním rohu stránky. V této oblasti musíme zadat model notebooku. Pokud se v důsledku zadání modelu naleznou shody, budou výsledky okamžitě zobrazeny v rozbalovací nabídce. Vyberte si svůj laptop.
- Obvykle je model notebooku uveden na štítku vedle dotykové plochy
![Samolepka s modelovým notebookem ASUS]()
a na zadní straně notebooku.
- Pokud jsou štítky vymazány a štítky nelze demontovat, můžete stisknout klávesy "Windows" a "R" na klávesnici. V otevřeném okně zadejte
cmda stiskněte "Enter" . Spustí se příkazový řádek. V tom musíte střídavě zadávat příkazy a po každém z nich znovu stisknout "Enter" . - První kód zobrazí jméno výrobce notebooku a druhý zobrazí jeho model.
- Vraťme se na stránky společnosti ASUS. Po výběru modelu notebooku z rozevíracího seznamu se dostanete na stránku popisující vybraný model. V horní části stránky je několik podsekcí. Hledáme sekci nazvanou "Podpora" a klikněte na ni.
- Na další stránce je třeba vybrat podpoložku "Ovladače a nástroje" . Je zpravidla prvním člověkem. Klikněte na název podnabídky.
- Dalším krokem je výběr verze operačního systému s ohledem na jeho bitovou hloubku. V rozbalovací nabídce hledáme náš operační systém.
- V seznamu skupin ovladačů vyhledáme sekci "Polohovací zařízení" a otevře se. V této části hledáme ovladač ASUS Smart Gesture . Jedná se o software pro touchpad. Chcete-li stáhnout vybraný produkt, klikněte na slovo "Globální" .
- Archiv bude stažen. Po stažení se otevře a obsah se vyjme do prázdné složky. Poté otevřete stejnou složku a z ní spusťte soubor s názvem "Nastavení" .
- Pokud se zobrazí upozornění zabezpečení, klikněte na tlačítko Spustit . Jedná se o standardní postup, takže se nemějte bát.
- Nejdříve uvidíte uvítací okno Průvodce instalací. Chcete-li pokračovat, klikněte na tlačítko Další .
- V dalším okně vyberte složku, ve které bude software nainstalován. Kromě toho můžete určit uživatele, kterým bude k dispozici funkce programu. Chcete-li to provést, zaškrtněte příslušný řádek v daném okně programu. Po tom všem klikněte na tlačítko "Další" .
- V dalším okně uvidíte zprávu, že vše je připraveno k zahájení instalace. Klepnutím na tlačítko "Další" jej spustíte.
- Poté začne proces instalace ovladače. Bude trvat méně než minutu. V důsledku toho se zobrazí okno se zprávou o úspěšném dokončení procesu. Stiskněte tlačítko "Zavřít" pro dokončení.
- Na konci se zobrazí výzva k restartování systému. Doporučujeme to pro běžné ovládání softwaru.
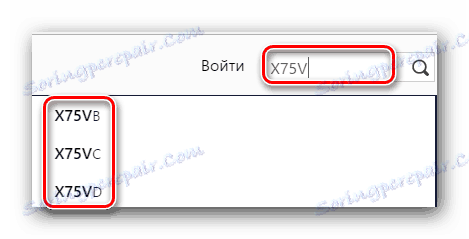

wmic baseboard get Manufacturer
wmic baseboard get product
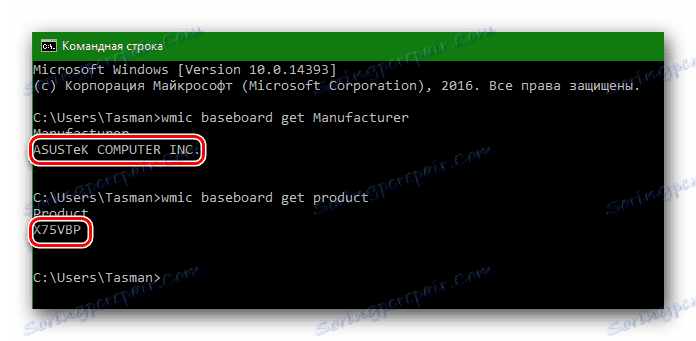
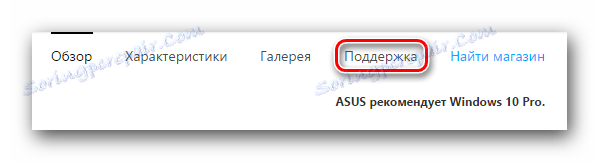

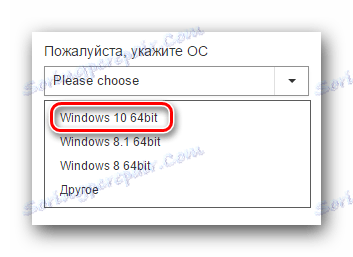
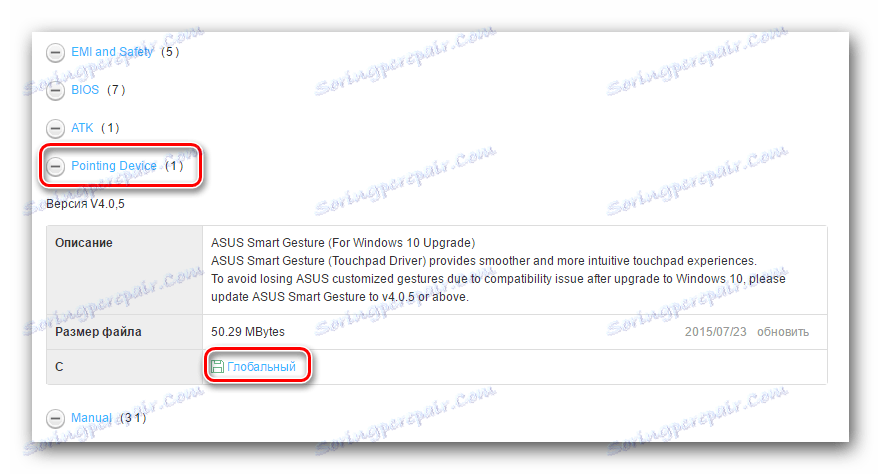
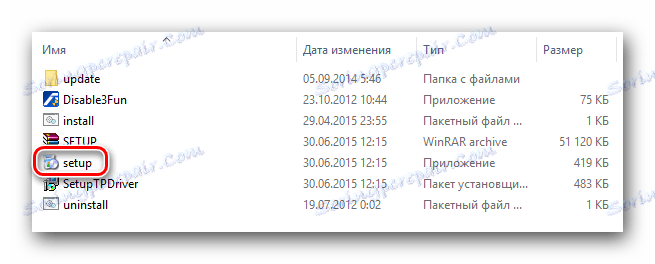
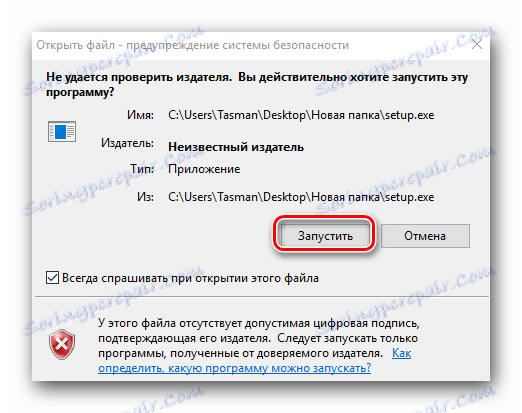
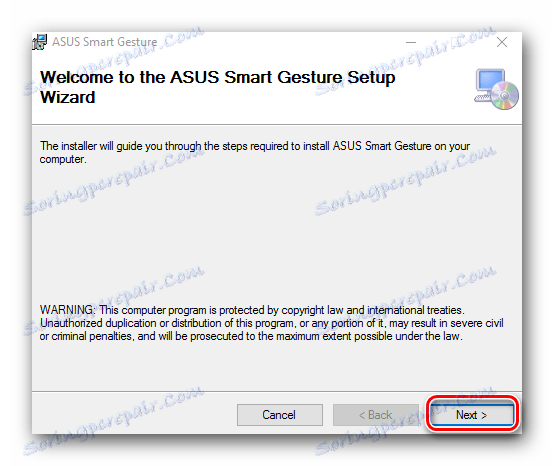
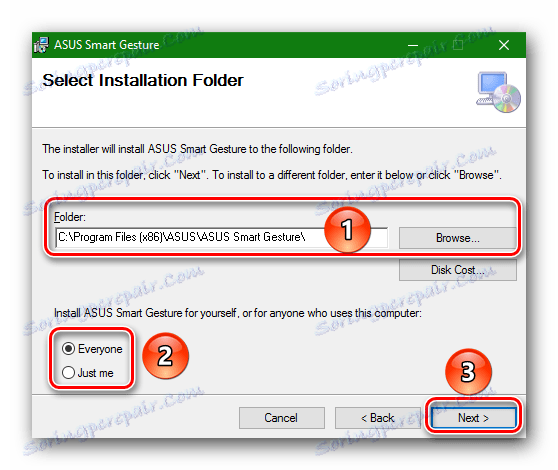
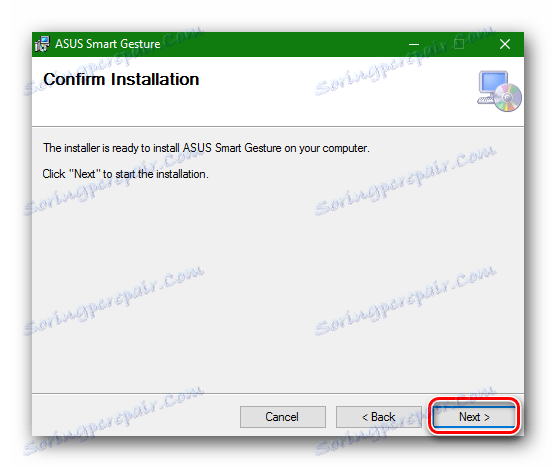
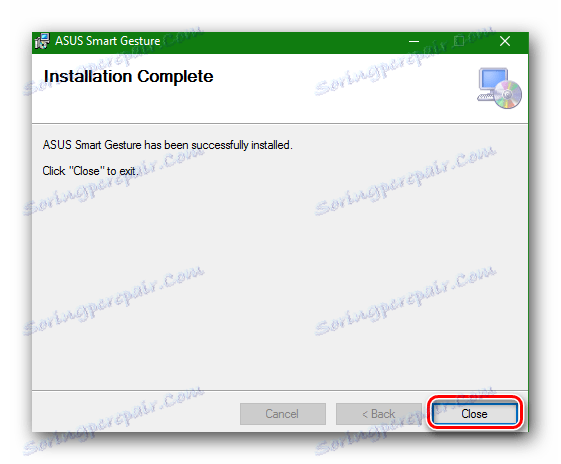
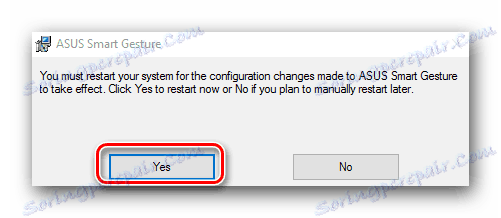
To dokončí proces instalace softwaru z webové stránky společnosti ASUS. Ověřte, že instalace byla v pořádku, můžete použít "Ovládací panely" nebo "Správce zařízení" .
- Otevřete program "Spustit" . Chcete-li to provést, stiskněte klávesu "Win + R" . V otevřeném okně zadejte příkaz "control" a stiskněte "Enter" .
- Přepněte zobrazení prvků "Ovládací panely" na "Malé ikony" .
- V "Ovládacím panelu" bude v případě úspěšné instalace softwaru program "ASUS Smart Gesture" .
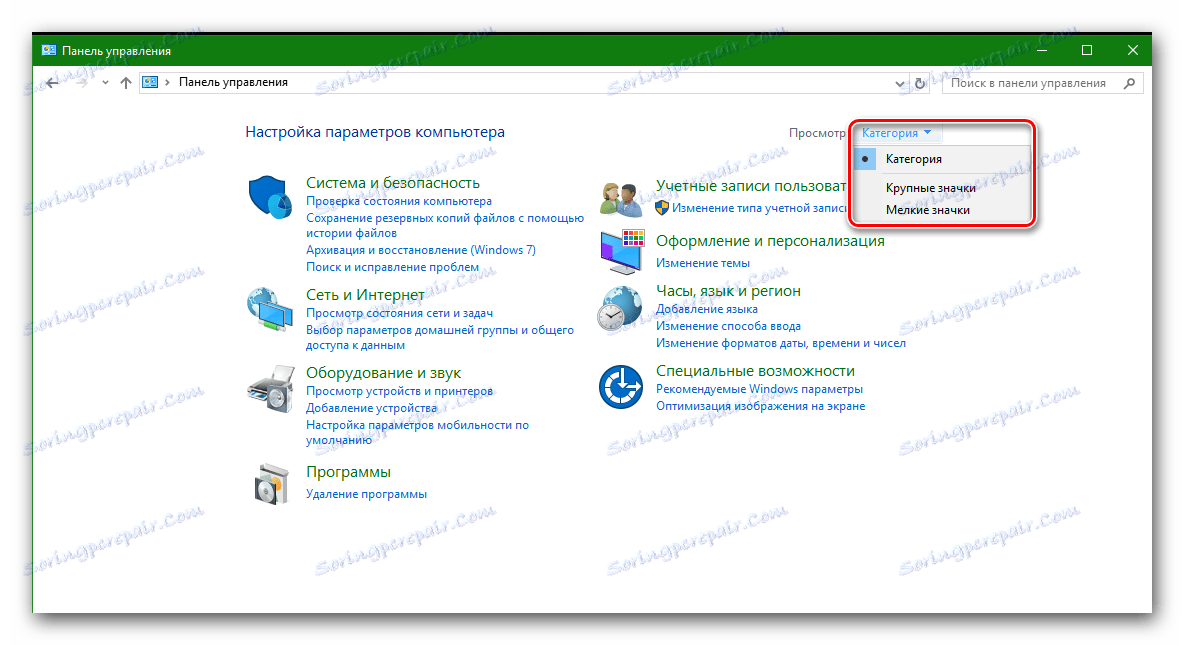
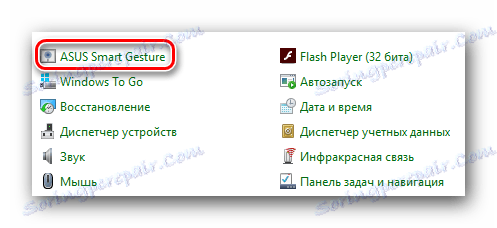
Chcete-li zkontrolovat pomocí Správce zařízení , potřebujete následující.
- Stiskněte výše uvedená tlačítka "Win" a "R" a v zobrazené řádce zadejte příkaz
devmgmt.msc - V "Správci zařízení" naleznete kartu "Myši a další polohovací zařízení" a otevřete ji.
- Pokud byl software touchpad správně nainstalován, zobrazí se na kartě zařízení "Touchpad ASUS" .
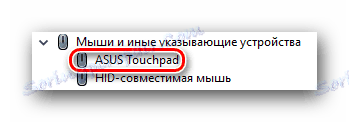
Metoda 2: Nástroje pro aktualizaci ovladačů
O těchto nástrojích jsme mluvili téměř v každé naší lekci o řidičů. Seznam nejlepších takových řešení je uveden v samostatné lekci, kterou můžete seznámit s kliknutím na odkaz.
Lekce: Nejlepší programy pro instalaci ovladačů
V tomto případě použijeme nástroj Řešení DriverPack . Chcete-li nainstalovat ovladače touchpadu, doporučujeme jej používat, protože jiné programy si všimly problémů s nalezením podobných zařízení.
- Stáhněte si online verzi programu z oficiálního webu a spusťte jej.
- Po několika minutách, kdy systém DriverPack Solution zkontroluje váš systém, uvidíte hlavní okno softwaru. Musíte jít do "Expert Mode" kliknutím na příslušný řádek v dolní části.
- V dalším okně musíte zaškrtnout "Vstupní zařízení ASUS" . Pokud nepotřebujete jiné ovladače, odstraňte značky z jiných zařízení a softwaru.
- Poté klikněte na tlačítko "Instalovat vše" v horní části programu.
- V důsledku toho začne proces instalace ovladačů. Po dokončení se zobrazí zpráva zobrazená na obrazovce obrazovky.
- Poté můžete ukončit řešení DriverPack, protože v této fázi bude metoda dokončena.
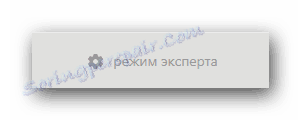

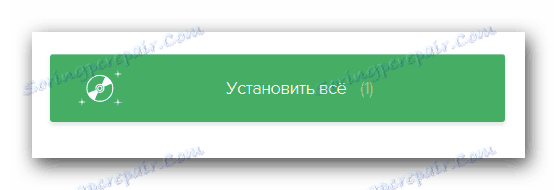
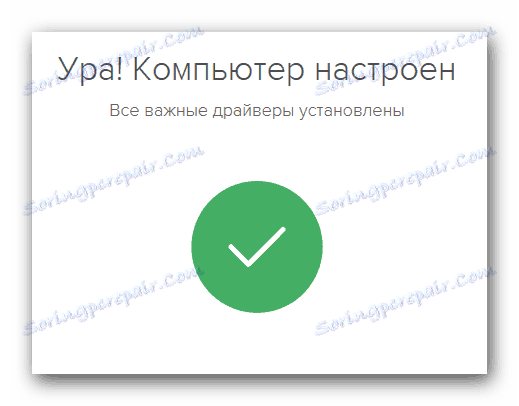
Další informace o tom, jak instalovat software pomocí tohoto nástroje, se můžete dozvědět ze samostatného materiálu.
Lekce: Jak aktualizovat ovladač v počítači pomocí programu DriverPack Solution
Metoda 3: Vyhledání ovladače podle ID
Tuto metodu jsme věnovali samostatné lekci. V něm jsme hovořili o tom, jak zjistit ID zařízení a co s ním dále dělat. Aby nedošlo k duplicitě informací, doporučujeme prostě přečíst další článek.
Lekce: Vyhledávání ovladačů podle ID hardwaru
Tímto způsobem vám pomůže oživit touchpad. Zvláště je užitečné v případech, kdy předchozí metody nefungovaly z nějakého důvodu.
Metoda 4: Instalace softwaru pomocí nástroje "Správce zařízení"
Pokud dotykový panel rovnou odmítne pracovat, můžete tuto metodu vyzkoušet.
- Již jsme na konci prvního způsobu, jak otevřít "Správce zařízení" . Opakujte výše popsané kroky a otevřete jej.
- Otevřete záložku "Myši a další polohovací zařízení . " Klepněte pravým tlačítkem myši na požadované zařízení. Vezměte prosím na vědomí, že bez nainstalovaného softwaru se zařízení nebude nazývat "Touchpad ASUS" . Ve výsledném kontextovém menu vyberte položku "Aktualizovat ovladače" .
- Dalším krokem je výběr typu vyhledávání. Doporučujeme používat automatické vyhledávání . Klikněte na odpovídající řádek.
- Zobrazí se proces hledání ovladače v počítači. Pokud se zjistí, systém jej automaticky nainstaluje. Poté uvidíte zprávu o úspěšném dokončení procesu.
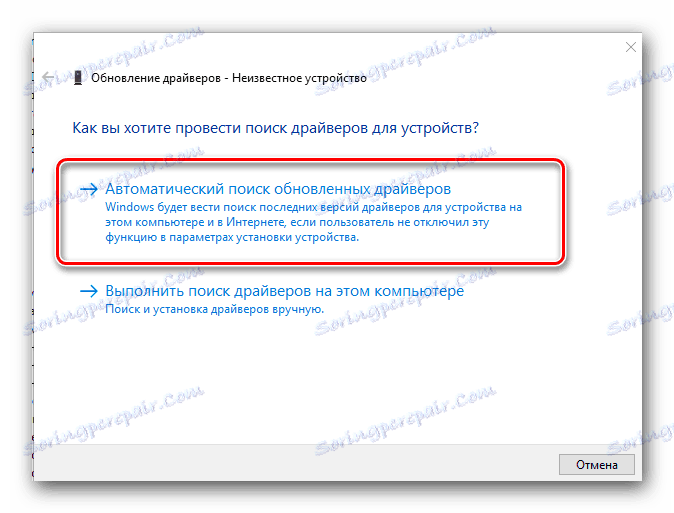
Jedna z metod, která jsme popsali, vám určitě pomůže využít celou řadu funkcí touchpadu. Můžete ji deaktivovat, když připojíte myš nebo nastavíte konkrétní příkazy pro určité akce. Pokud máte potíže s použitím těchto metod, napište do komentářů. Pomůžeme vám oživit touchpad.
