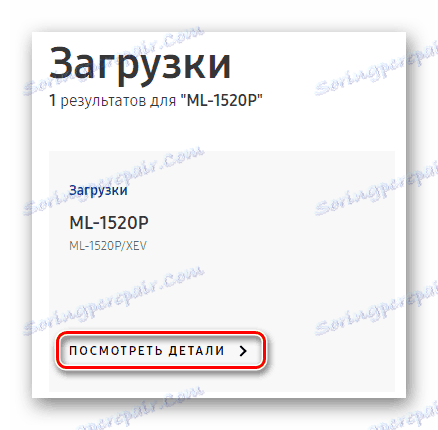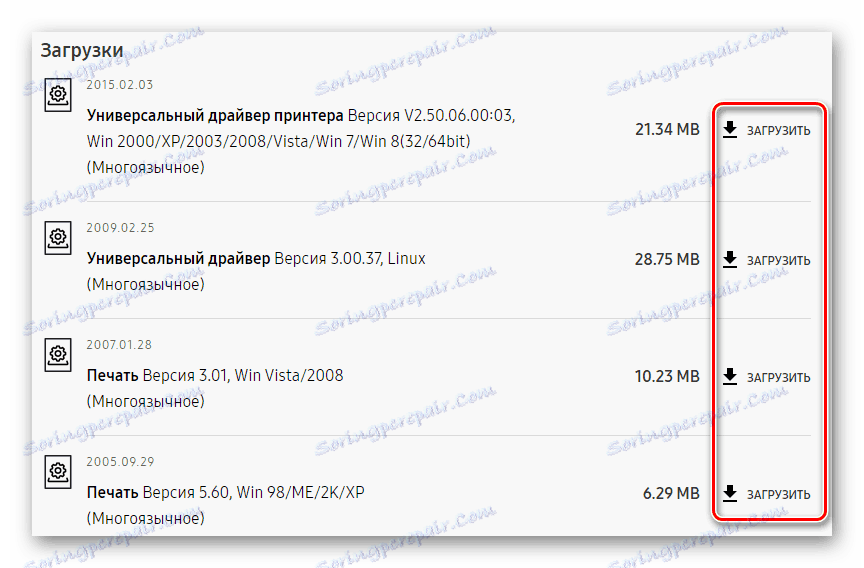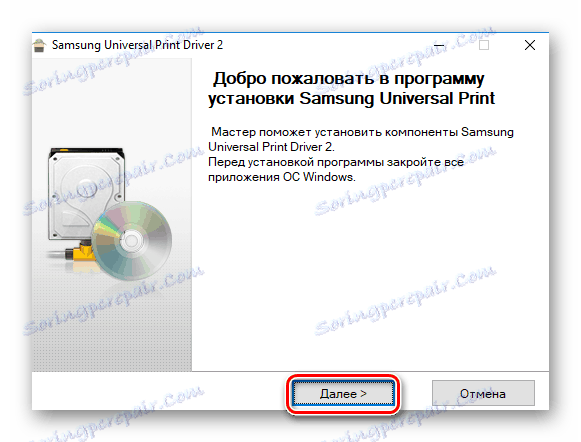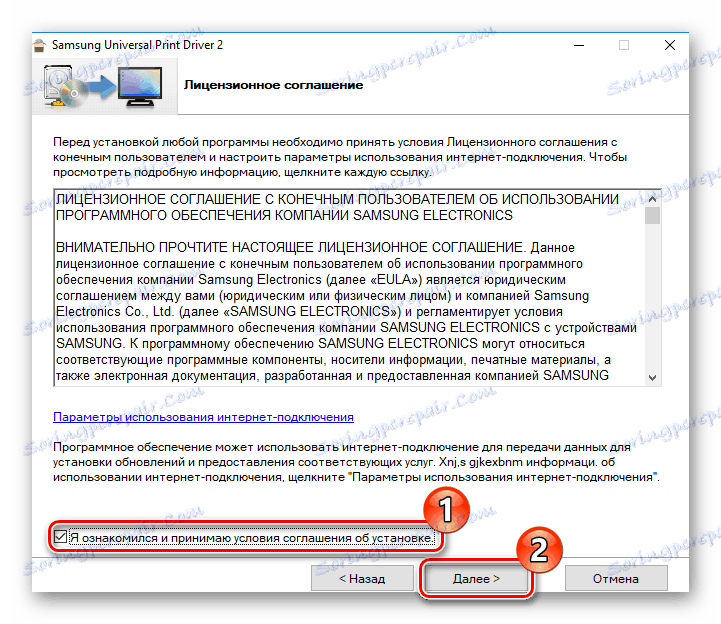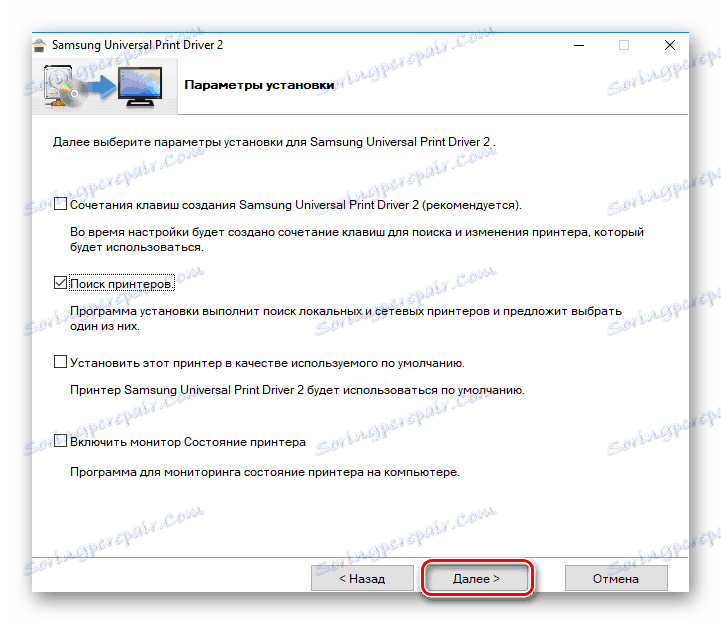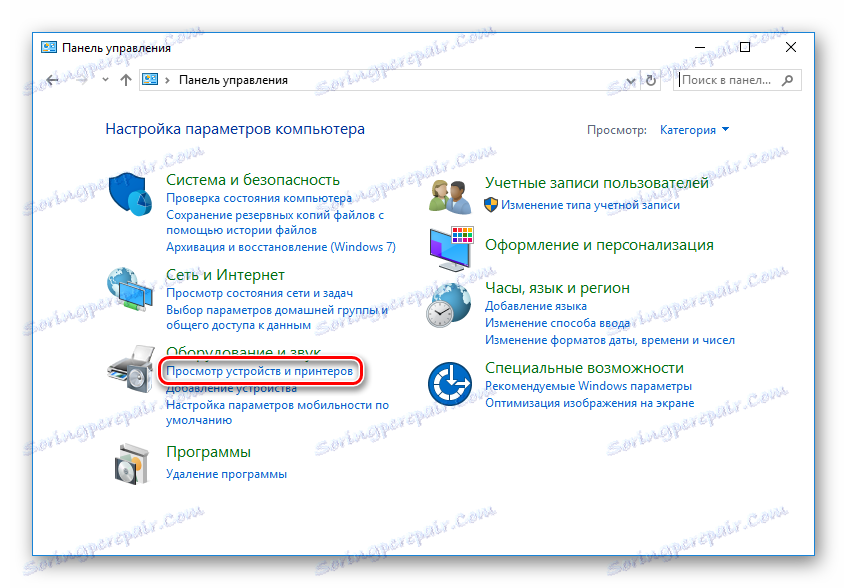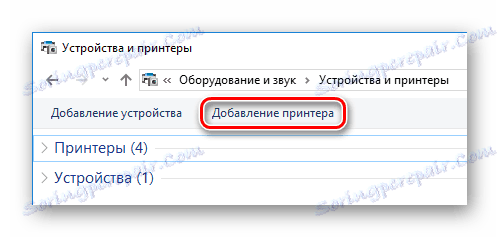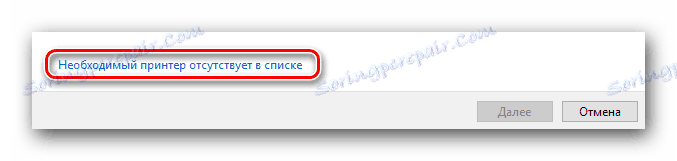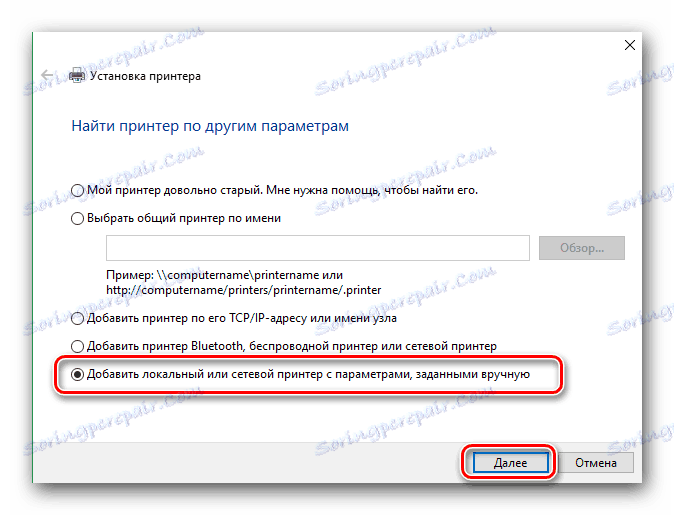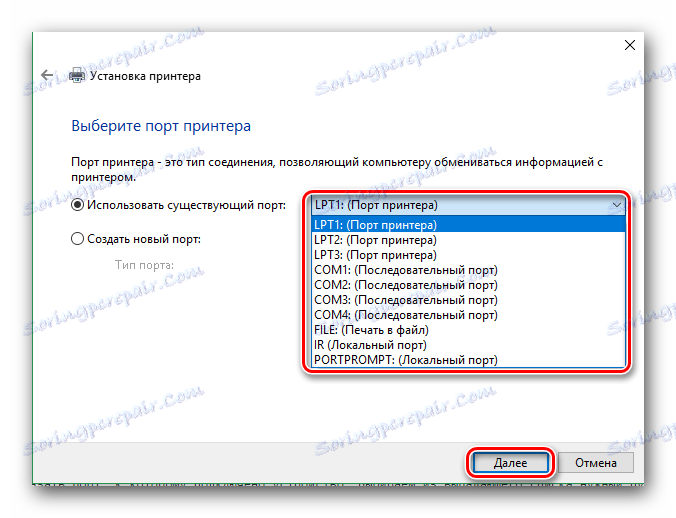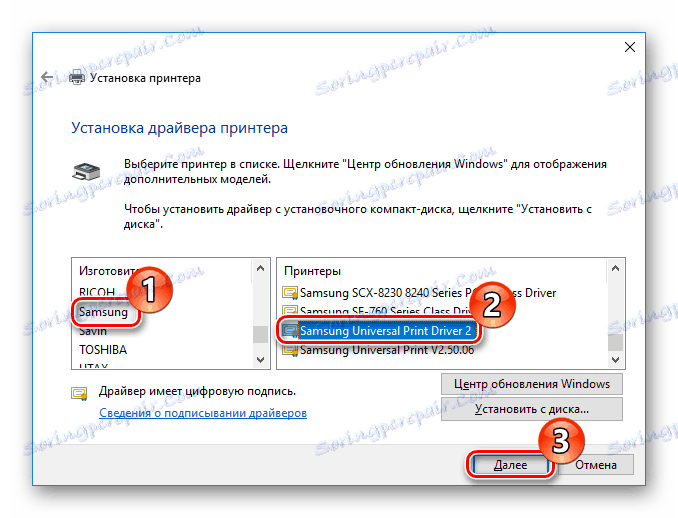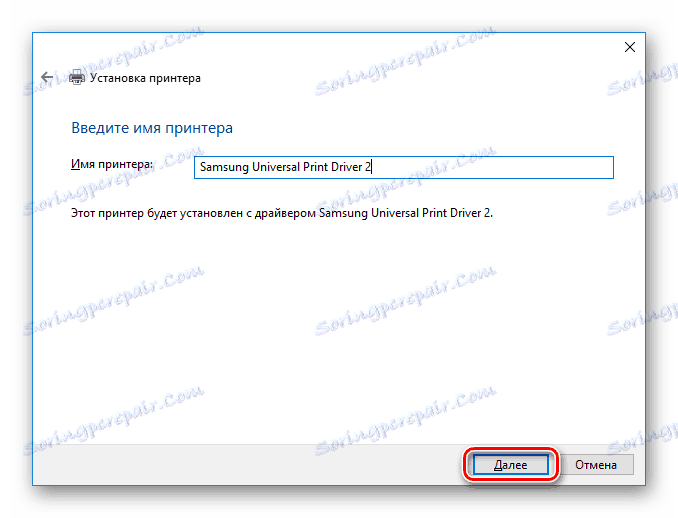Instalace softwaru pro Samsung ML-1520P
Pokud jste zakoupili novou tiskárnu, musíte pro ni vybrat správné ovladače. Koneckonců tento software zajistí správný a účinný provoz zařízení. V tomto článku vám řekneme, kde najdete a jak nainstalovat software pro tiskárnu Samsung ML-1520P.
Obsah
Instalace ovladačů tiskárny Samsung ML-1520P
Neexistuje žádný způsob, jak nainstalovat software a nakonfigurovat zařízení správně. Naším úkolem je podrobně porozumět každému z nich.
Metoda 1: Oficiální webová stránka
Samozřejmě byste měli začít hledat ovladače z oficiálních stránek výrobce zařízení. Tato metoda zajišťuje instalaci správného softwaru bez rizika infekce počítače.
- Jdi na oficiální stránky Samsung na uvedeném odkazu.
- V horní části stránky najděte tlačítko "Podpora" a klikněte na něj.
![Podpora podpory společnosti Samsung]()
- Zde na vyhledávacím panelu zadejte model tiskárny - ML-1520P . Poté stiskněte klávesu Enter na klávesnici.
![Oficiální vyhledávání zařízení Samsung]()
- Na nové stránce se zobrazí výsledky vyhledávání. Můžete si všimnout, že výsledky jsou rozděleny do dvou částí - "Pokyny" a "Stahování" . Zajímá nás druhá - trochu dolů a klikneme na tlačítko Zobrazit podrobnosti pro tiskárnu.
![Výsledky oficiálních webových stránek společnosti Samsung]()
- Otevře se stránka podpory hardwaru, kde si můžete stáhnout potřebný software v sekci "Stažení" . Kliknutím na kartu Zobrazit více zobrazíte veškerý dostupný software pro různé operační systémy. Když se rozhodnete ke stažení softwaru, klikněte na tlačítko "Stáhnout" vedle příslušné položky.
![Oficiální stažení softwaru společnosti Samsung]()
- Stahování softwaru se spustí. Jakmile je proces dokončen, spusťte stažený instalační soubor dvojitým kliknutím. Otevře se instalační program, kde musíte vybrat položku "Instalovat" a kliknout na tlačítko "OK" .
![Instalace softwaru společnosti Samsung]()
- Poté uvidíte uvítací okno instalačního programu. Klikněte na tlačítko "Další" .
![Instalační program Samsung Welcome window]()
- Dalším krokem je seznámit se s licenční smlouvou o softwaru. Zaškrtněte "Přečetl (a) jsem a souhlasím s podmínkami licenční smlouvy" a klikněte na tlačítko "Další" .
![Samsung přijímá licenční smlouvu]()
- V dalším okně můžete vybrat možnosti instalace ovladače. Můžete je nechat tak, jak je, a pokud potřebujete, můžete vybrat další položky. Pak znovu klikněte na tlačítko "Další" .
![Možnosti instalace společnosti Samsung]()
Nyní stačí počkat až do dokončení instalace ovladače a můžete začít testovat tiskárnu Samsung ML-1520P.
Metoda 2: Globální software pro vyhledávání ovladačů
Můžete také použít jeden z programů, které jsou navrženy tak, aby pomohly uživatelům najít ovladače: automaticky prohledávají systém a určují, která zařízení musí aktualizovat ovladače. Existuje tolik softwaru, takže si každý může zvolit pohodlné řešení. Na našem webu jsme zveřejnili článek, v němž se můžete seznámit s nejoblíbenějšími programy tohoto plánu a možná rozhodnout, který z nich bude používat:
Přečtěte si více: Nejlepší programy pro instalaci ovladačů
Dávejte pozor na Řešení DriverPack -
produkt ruských vývojářů, který je populární po celém světě. Má poměrně jednoduché a intuitivní rozhraní a také poskytuje přístup k jedné z největších základen řidičů pro nejrůznější zařízení. Další významnou výhodou je, že program automaticky vytvoří bod obnovení před spuštěním instalace nového softwaru. Přečtěte si více o programu DriverPak a zjistěte, jak s ním pracovat, můžete v dalším materiálu:
Lekce: Jak aktualizovat ovladač v počítači pomocí programu DriverPack Solution
Metoda 3: Vyhledání softwaru podle ID
Každé zařízení má jedinečný identifikátor, který lze také použít při hledání ovladačů. Stačí zjistit ID v "Správci zařízení" v části "Vlastnosti" zařízení. Také jsme předem získali potřebné hodnoty, abychom zjednodušili váš úkol:
USBPRINTSAMSUNGML-1520BB9D
Nyní zadejte hodnotu nalezenou na zvláštním webu, který umožňuje vyhledat software podle ID a nainstalovat ovladač podle pokynů Průvodce instalací. Pokud některé věci pro vás nejsou jasné, doporučujeme seznámit se s podrobnou lekcí o tomto tématu:
Lekce: Vyhledávání ovladačů podle ID hardwaru
Metoda 4: Zjištěné prostředky systému
A poslední možností, kterou zvážíme, je instalace softwaru ručně pomocí standardních nástrojů Windows. Tato metoda je zřídka používána, ale také stojí za to vědět.
- Nejprve jděte do "Ovládacího panelu" jakýmkoli způsobem, který si myslíte, že je vhodný.
- Poté najděte část "Hardware a zvuk" a v ní položku "Zobrazit zařízení a tiskárny" .
![Ovládací panel Zobrazte zařízení a tiskárny]()
- V okně, které se otevře, se zobrazí část "Tiskárny" , která zobrazuje všechna zařízení známá systému. Pokud tento seznam neobsahuje vaše zařízení, klikněte na odkaz "Přidat tiskárnu" nad kartami. V opačném případě nemusíte instalovat software, protože tiskárna byla na dlouhou dobu nakonfigurována.
![Zařízení a tiskárna Přidání tiskárny]()
- Systém bude kontrolovat připojené tiskárny, které potřebují aktualizovat ovladače. Pokud se váš hardware objeví v seznamu, klikněte na něj a potom klikněte na tlačítko "Další" a nainstalujte potřebný software. Pokud se tiskárna v seznamu neobjeví, klepněte na odkaz "Požadovaná tiskárna není v seznamu" v dolní části okna.
![Speciální nastavení připojení tiskárny]()
- Vybíráme způsob připojení. Pokud se k tomu používá USB, klikněte na "Přidat místní tiskárnu" a znovu na "Další" .
![Přidání místní tiskárny]()
- Dále máme příležitost specifikovat port. V požadované položce můžete vybrat požadovanou položku nebo ji přidat ručně.
![Určete port připojení tiskárny]()
- A nakonec si vybereme zařízení, pro které jsou potřebné ovladače. Chcete-li to provést, v levé části okna vyberte výrobce -
Samsunga vpravo - model. Jelikož potřebné vybavení v seznamu se nemusí vždy projevit, můžete zvolitSamsung Universal Print Driver 2- univerzální ovladač tiskárny. Klikněte znovu na tlačítko Další .![Volba tiskárny ovládacího panelu Samsung]()
- Posledním krokem je zadání názvu tiskárny. Výchozí hodnotu můžete ponechat, nebo můžete zadat nějaké jméno. Klikněte na tlačítko "Další" a počkejte, až budou nainstalovány ovladače.
![Ovládací panel Samsung Zadejte název tiskárny]()
Jak můžete vidět, není nic náročného při instalaci ovladače na tiskárně. Potřebujete pouze stabilní připojení k internetu a trochu trpělivosti. Doufáme, že náš článek vám pomohl vyřešit problém. V opačném případě napište do komentářů a my vám odpovíme.