Jak stáhnout ovladač pro notebook Samsung RV520
Žádný notebook nemůže plně fungovat bez nainstalovaného softwaru. Dostupnost ovladačů závisí nejen na výkonu zařízení jako celku, ale také na pravděpodobnosti různých chyb v jeho provozu. V tomto článku se podíváme na metody, které vám umožní stáhnout a nainstalovat software pro notebook Samsung RV520.
Obsah
Možnosti instalace ovladačů pro Samsung RV520
Připravili jsme pro vás řadu způsobů, které vám pomohou snadno nainstalovat software pro výše uvedený model notebooku. Některé z navrhovaných metod naznačují použití speciálních programů a v některých případech je to možné pouze standardním způsobem. Podívejme se blíže na každou z těchto možností.
Metoda 1: Webová stránka společnosti Samsung
Jak název napovídá, v tomto případě se budeme muset obrátit na oficiální zdroj výrobce notebooku o pomoc. Na tomto zdroji budeme hledat software pro zařízení Samsung RV520. Musíte si uvědomit, že stahování ovladačů z oficiálních stránek výrobce zařízení je nejspolehlivější a testováno ze všech existujících metod. Další metody by měly být řešeny po tomto. Nyní postupujte přímo k popisu akcí.
- Předáváme zadaný odkaz na hlavní stránku oficiální stránky společnosti Samsung .
- V pravé horní části stránky, která se otevře, se zobrazí část "Podpora" . Klikněte na odkaz ve tvaru jeho jména.
- Na další stránce potřebujete vyhledávací pole ve středu. V tomto řádku musíte zadat název modelu produktů Samsung, který potřebuje software. Aby výsledky vyhledávání byly co nejpřesnější, zadejte do řetězce hodnotu
RV520. - Po zadání zadané hodnoty se zobrazí níže uvedený seznam výsledků odpovídajících dotazu. Vyberte ze seznamu modelu notebooku a klikněte na jeho název.
- Vezměte prosím na vědomí, že na konci názvu modelu je jiný štítek. Toto označení konfigurace notebooku, jeho konfigurace a země, ve které byl prodán. Pokud se podíváte na štítek na zadní straně notebooku, můžete zjistit úplný název modelu.
- Po kliknutí na požadovaný model v seznamu výsledků vyhledávání se dostanete na stránku technické podpory. Informace na této stránce jsou plně relevantní pro model RV520. Zde naleznete odpovědi na hlavní otázky, pokyny a pokyny. Chcete-li spustit stahování softwaru, musíte tuto stránku stáhnout dolů, dokud neuvidíte příslušný blok. Nazývá se "Stahování" . Pod samotným blokem se zobrazí tlačítko "Zobrazit další" . Stlačeme na to.
- Po provedení tohoto postupu se zobrazí seznam všech ovladačů, které lze nainstalovat na notebook Samsung RV520. Nelze však předem určit verzi operačního systému a jeho bitovou hloubku, takže musíte ručně hledat software s požadovanými parametry. V blízkosti názvu každého ovladače najdete jeho verzi, celkovou velikost instalačních souborů, podporovaný operační systém a bitovou hloubku. Kromě toho na každém řádku s názvem softwaru bude tlačítko "Stáhnout" . Kliknutím na něj stáhnete vybraný software na přenosném počítači.
- Všichni ovladače na webu jsou prezentováni ve formě archivů. Když je takový archiv stažen, všechny soubory musí být extrahovány z archivu do samostatné složky. Na konci procesu extrakce musíte jít do stejného adresáře a spustit z něj soubor nazvaný "Nastavení" .
- Tyto akce vám umožní spustit instalační program ovladače, který jste vybrali dříve. Poté je třeba postupovat podle pokynů a tipů, které budou zapsány v každém okně Průvodce instalací. V důsledku toho můžete úspěšně nainstalovat software.
- Podobně se musíte zabývat veškerým zbytkem softwaru. Musí být také staženo a nainstalováno.

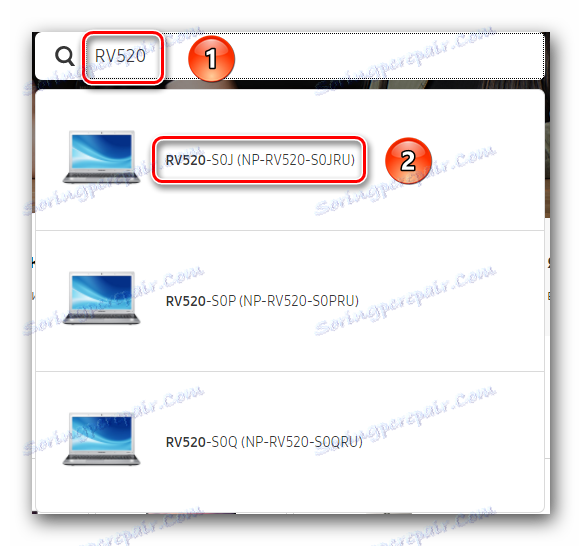
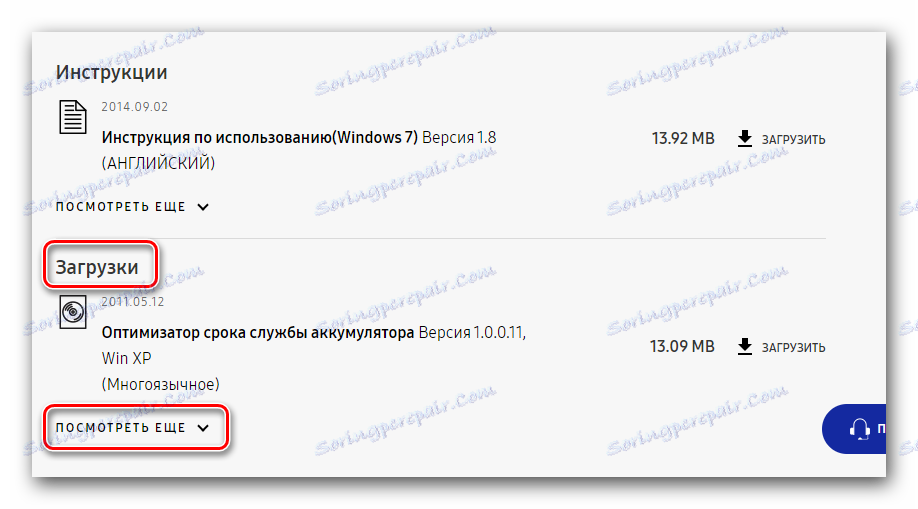
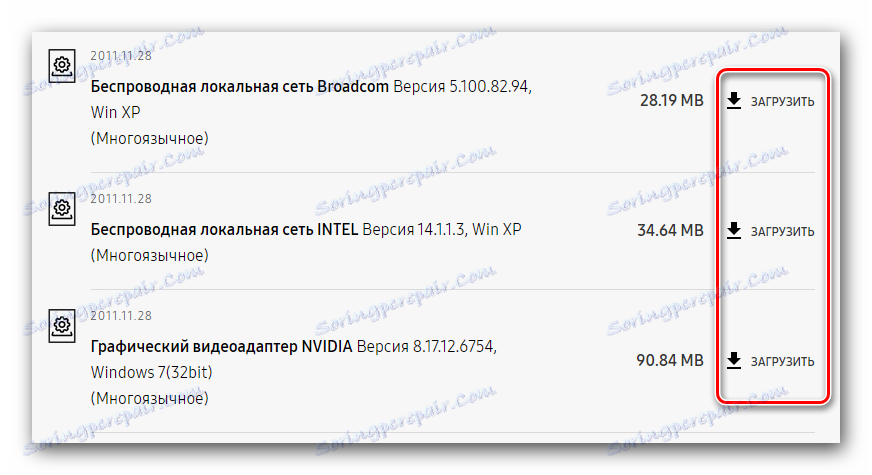
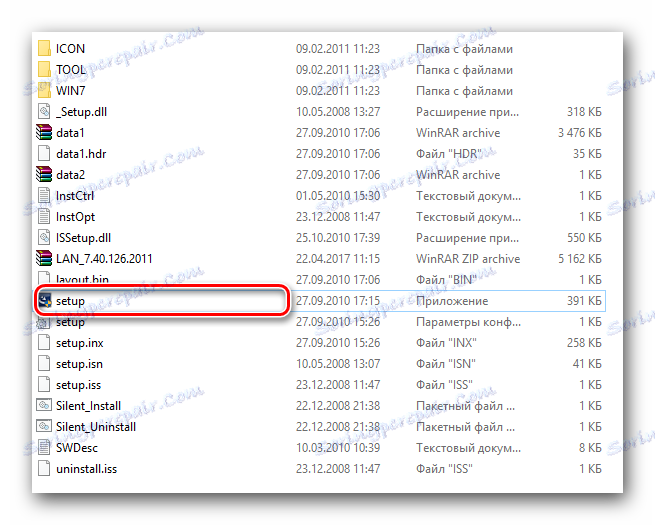
V této fázi bude popsaná metoda dokončena. Pokud se chcete dozvědět o komplexních řešeních problému se softwarem, doporučujeme seznámit se s dalšími metodami.
Metoda 2: Samsung Update
Společnost Samsung vyvinula speciální nástroj, který se objevuje v názvu této metody. Automaticky automaticky stáhne všechny ovladače notebooku. Chcete-li použít popsanou metodu, postupujte takto:
- Jdeme do stránka technické podpory model notebooku, pro který je požadován software.
- Na podobné stránce musíte najít tlačítko s názvem "Užitečný software" a kliknout na něj.
- Tím se přesunete na požadovanou část stránky. V zobrazené oblasti uvidíte část s požadovanou pomůckou Samsung Update. Pod popisem tohoto nástroje bude tlačítko s názvem "Zobrazit" . Klikněte na něj.
- Tím zahájíte proces stažení výše zmíněného nástroje do vašeho notebooku. Stahuje se v archivované verzi. Budete muset z archivu extrahovat instalační soubor a spustit jej.
- Instalace aktualizace Samsung je velmi, velmi rychlá. Když spustíte instalační soubor, okamžitě se zobrazí okno, ve kterém bude již postup instalace zobrazen. Spustí se automaticky.
- Za pár vteřin uvidíte druhé a poslední instalační okno. Zobrazí výsledek operace. Pokud vše probíhá hladce, stačí kliknout na tlačítko "Zavřít" a dokončit instalaci.
- Na konci instalace budete muset spustit nástroj. Jeho zkratka najdete na ploše nebo v seznamu programů v nabídce "Start" .
- V hlavním okně nástroje budete potřebovat vyhledávací pole. V tomto poli musíte zadat název modelu notebooku, jako jsme udělali v první metodě. Po zadání modelu klikněte na tlačítko s obrazem lupy. Je to napravo od vyhledávacího řádku samotného.
- V důsledku toho bude velký seznam se všemi dostupnými konfiguracemi daného modelu zobrazen o něco nižší. Podíváme se na zadní část notebooku, kde je uveden celý název modelu. Poté vyhledejte svůj laptop v seznamu a klepněte na levé tlačítko myši na samotném názvu.
- Dalším krokem je výběr operačního systému. Může být v seznamu jako jeden a v několika variantách.
- Když kliknete na řádek s požadovaným operačním systémem, zobrazí se následující okno nástroje. V něm se zobrazí seznam ovladačů, které jsou k dispozici pro váš notebook. Označte kontrolní značky na levé straně softwaru, který chcete nainstalovat. Poté stiskněte tlačítko "Exportovat" .
- Nyní musíte vybrat místo, kde budou staženy instalační soubory označených ovladačů. V levé části okna, které se otevře, vyberte složku z kořenového adresáře a klepněte na tlačítko "Vybrat složku" .
- Pak se spustí proces stahování souborů. Zobrazí se samostatné okno, ve kterém můžete sledovat průběh operace.
- Po dokončení stahování se na obrazovce zobrazí zpráva, která uvádí, že soubory byly uloženy. Příklad takového okna můžete vidět na následujícím obrázku.
- Zavřeme toto okno. Dále přejděte do složky, ve které byly dříve staženy instalační soubory. Pokud jste vybrali několik ovladačů pro stahování, bude v seznamu několik složek. Jej jméno bude odpovídat názvu softwaru. Otevřete potřebnou složku a z ní spusťte soubor "Nastavení" . Zbývá pouze nainstalovat ve vašem notebooku veškerý potřebný software.

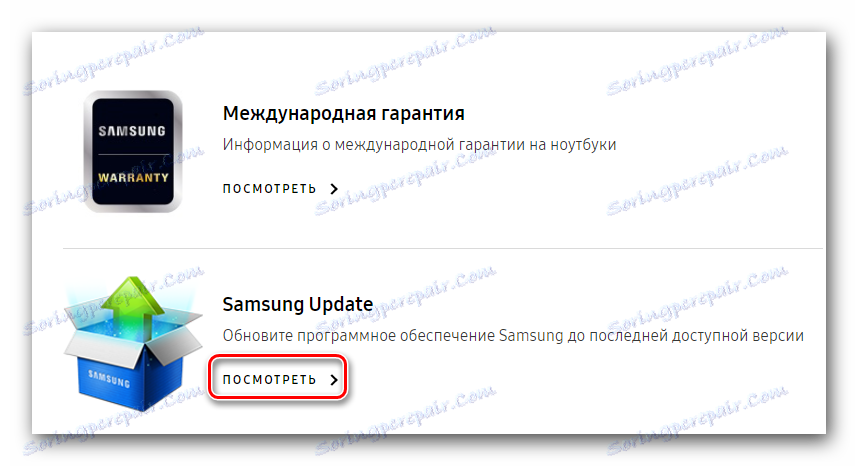
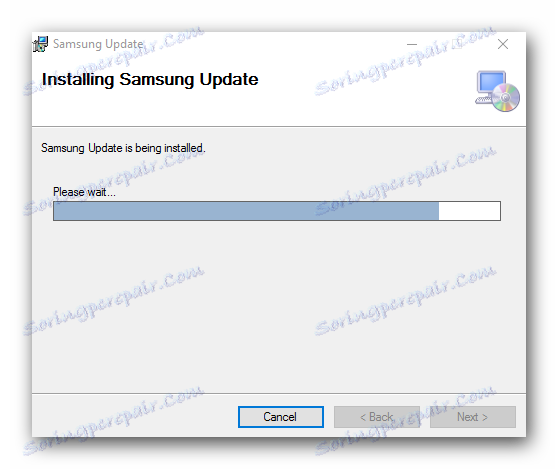
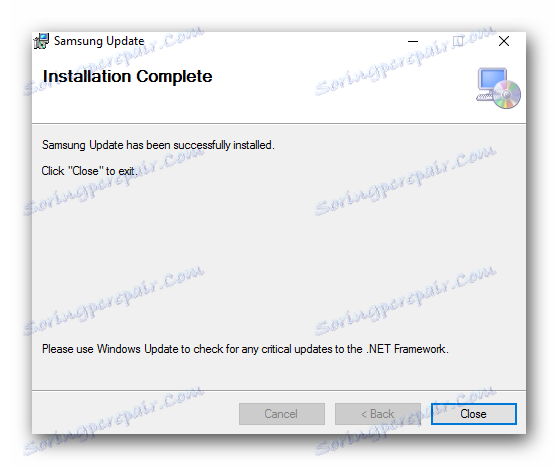
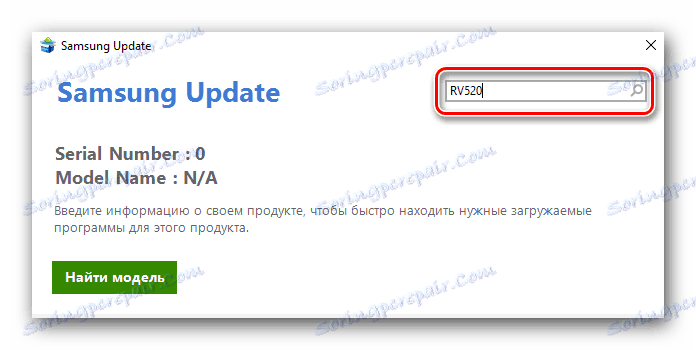
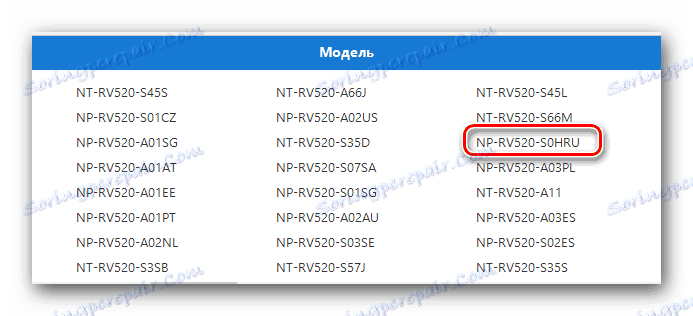

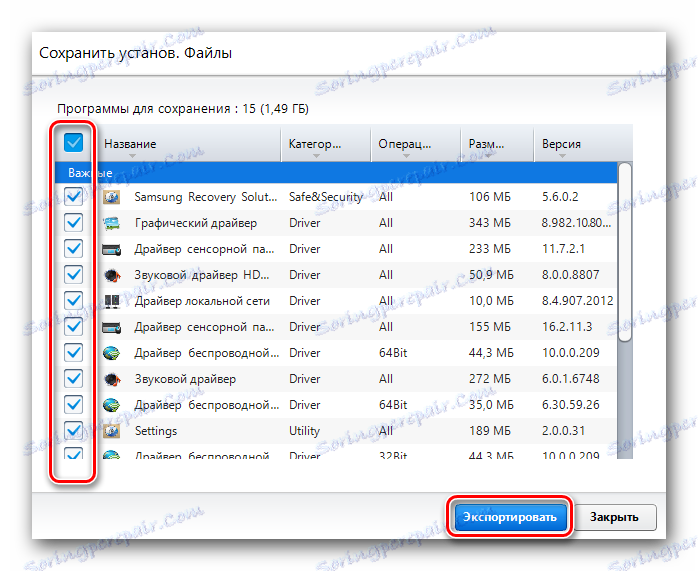
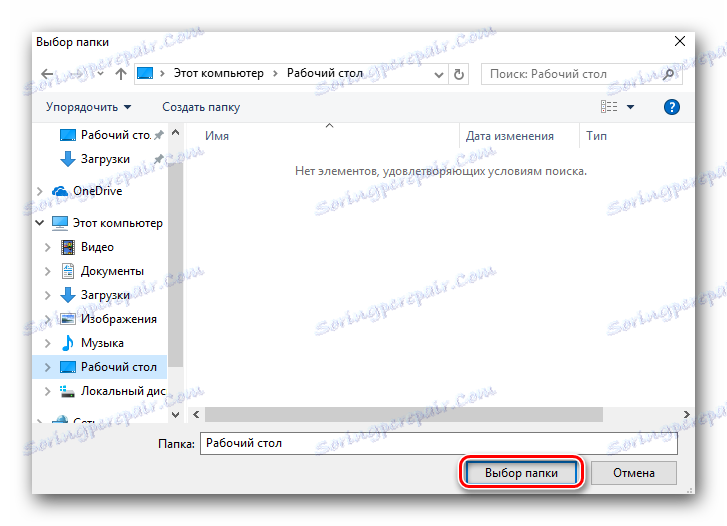
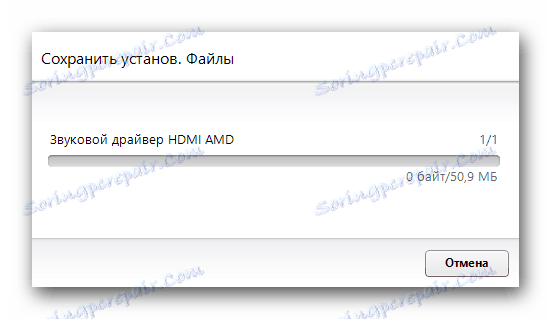
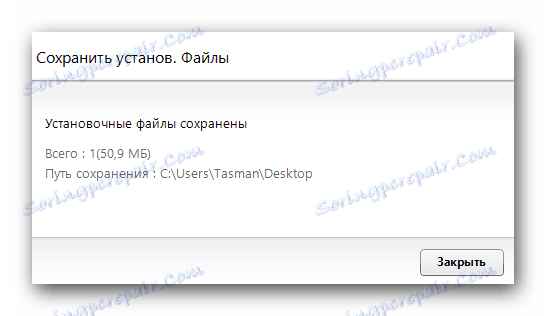
Metoda 3: Obecné programy vyhledávání softwaru
Chcete-li vyhledat a nainstalovat software na svém notebooku, můžete také použít speciální programy. Automaticky skenují váš systém pro zastaralé ovladače a zařízení bez softwaru. Takže můžete stáhnout a nainstalovat ne všechny ovladače, ale pouze ty, které jsou skutečně potřebné pro váš notebook. Podobné programy na internetu lze najít spoustu. Pro vaše pohodlí jsme zveřejnili recenzi softwaru, který by měl věnovat pozornost nejprve.
Přečtěte si více: Nejlepší programy pro instalaci ovladačů
Nejoblíbenější program Řešení DriverPack . To je pochopitelné, protože tento zástupce má velmi velké uživatelské publikum, databázi ovladačů a podporovaných zařízení. Informace o tom, jak tento program správně používat k vyhledání, stažení a instalaci ovladačů, jsme vám řekli v jedné z našich předchozích lekcí. Doporučujeme, abyste si ji přečetli, abyste se dozvěděli všechny nuance.
Lekce: Jak aktualizovat ovladač v počítači pomocí programu DriverPack Solution
Metoda 4: ID hardwaru
Tato metoda je zvláštní, protože je zaručeno, že vám umožní najít a nainstalovat software i pro neidentifikovaná zařízení vašeho notebooku. Chcete-li to udělat, stačí znát hodnotu identifikátoru takového zařízení. Je to velmi jednoduché. Dále musíte použít nalezenou hodnotu na zvláštním webu. Tyto stránky se zabývají vyhledáváním softwaru prostřednictvím identifikačního čísla. Poté stačí stahovat navrhovaný ovladač a nainstalovat ho do svého notebooku. O tom, jak najít hodnotu identifikátoru a co s ním dělat, jsme podrobně vysvětlili v samostatné lekci. Právě tato metoda je věnována. Proto doporučujeme, abyste klikli na níže uvedený odkaz a přečetli jej.
Lekce: Vyhledávání ovladačů podle ID hardwaru
Metoda 5: Standardní nástroj Windows
V některých situacích můžete použít softwarový vyhledávač zabudovaný do operačního systému. Umožňuje vám najít a nainstalovat software pro zařízení bez instalace dalších programů. Je pravda, že tato metoda má své nevýhody. Za prvé, pozitivní výsledek není vždy dosažen. A za druhé, v takových situacích nejsou instalovány žádné další softwarové komponenty. Jsou nainstalovány pouze základní soubory ovladače. Potřebujete však vědět o této metodě, protože stejné ovladače pro monitory jsou nainstalovány přesně tímto způsobem. Podívejme se podrobněji na všechny podrobnosti.
- Na ploše hledáme ikonu "Můj počítač" nebo "Tento počítač" . Stiskneme jej pravým tlačítkem myši. V kontextové nabídce vybereme řádek "Management" .
- V otevřeném okně klikněte na řádek "Správce zařízení" . Nachází se na levé straně okna.
- V důsledku toho se zobrazí okno se seznamem všech zařízení, která jsou připojena k vašemu notebooku. Vybíráme zařízení, pro které jsou požadovány ovladače. Klepněte na jeho název pravým tlačítkem myši. Z otevřené nabídky vybereme první položku - "Aktualizovat ovladače" .
- Tato akce otevře okno s výběrem typu vyhledávání. Můžete si vybrat mezi automatickým vyhledáváním a manuálem . V prvním případě se systém pokusí najít a nainstalovat samotný software a v případě použití "manuálního" vyhledávání budete muset osobně určit umístění souborů ovladače. Druhá možnost se používá hlavně k instalaci ovladačů monitorů ak odstranění různých chyb v provozu zařízení. Proto doporučujeme použít "Automatické vyhledávání" .
- Pokud jsou softwarové soubory detekovány systémem, okamžitě je nainstaluje.
- Na konci se zobrazí poslední okno. Zobrazí výsledek procesu vyhledávání a instalace. Připomeňme, že to nemusí být vždy úspěšné.
- Musíte zavřít poslední okno pro dokončení popsané metody.
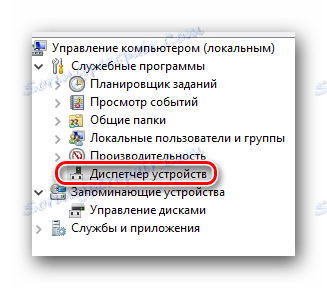
Můžete se naučit všechny metody spuštění Správce zařízení ze speciální lekce.
Lekce: Otevřete "Správce zařízení"

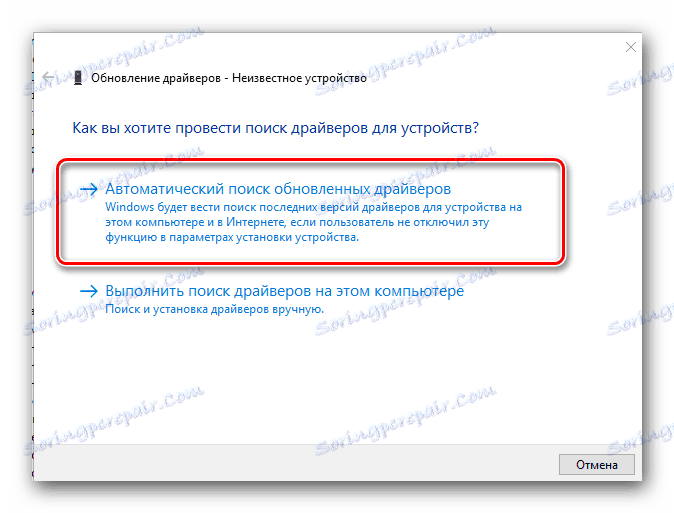
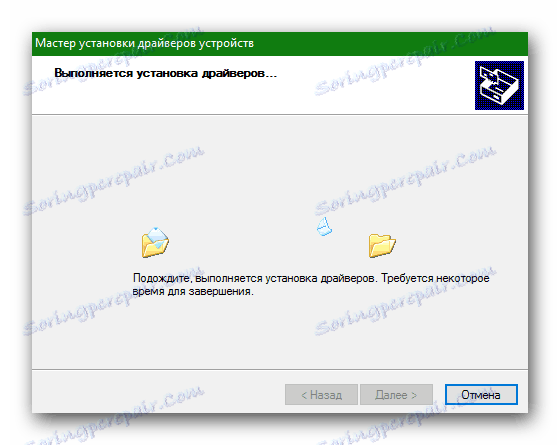
Tento článek skončil. Popsali jsme vám co nejpodrobně všechny metody, které umožní bez zvláštních znalostí instalovat veškerý software na notebooku Samsung RV520. S upřímně doufáme, že v tomto procesu nebudete mít žádné chyby a problémy. Pokud k tomu dojde - napište do komentářů. Pokusíme se společně řešit technické potíže, které vznikly, pokud neuspějete sami.