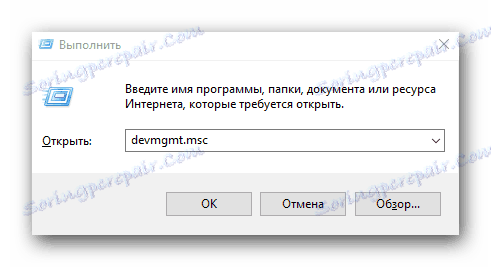Metody stahování ovladačů pro laptop Toshiba Satellite A300
Pokud chcete, aby váš notebook fungoval co nejúčinněji, je nutné nainstalovat ovladače pro všechna jeho zařízení. Mimo jiné to minimalizuje výskyt různých chyb při provozu operačního systému. V dnešním článku se podíváme na metody, které vám umožní nainstalovat software pro notebook Satellite A300 společnosti Toshiba.
Obsah
Stáhněte a nainstalujte software pro Toshiba Satellite A300
Chcete-li použít některou z níže popsaných metod, budete potřebovat přístup k Internetu. Samotné metody se poněkud liší od sebe. Některé z nich vyžadují instalaci dalšího softwaru a v některých případech můžete dělat i s vestavěnými nástroji Windows. Podívejme se blíže na každou z těchto možností.
Metoda 1: Oficiální zdroj výrobce notebooku
Bez ohledu na to, jaký software potřebujete, musíte ji nejdříve vyhledat na oficiálních stránkách. Za prvé, riskujete, že do notebooku přivedete antivirový software a stáhnete si software ze zdrojů třetích stran. A za druhé, na oficiálních zdrojích jsou nejdříve nejnovější verze ovladačů a utilit. Chcete-li tuto metodu použít, budeme se muset obrátit na webovou stránku společnosti Toshiba. Sekvence akcí bude následující:
- Přejdeme na výše uvedený odkaz oficiální zdroj společnosti Toshiba .
- Dále musíte ukazovat myš na první část s názvem "Výpočetní řešení" .
- V důsledku toho se zobrazí rozevírací nabídka. V tom je třeba kliknout na některou z řádků v druhém bloku - "Zákaznické výpočetní řešení" nebo "Podpora" . Faktem je, že oba odkazy jsou totožné a vedou na stejnou stránku.
- Na otevřené stránce potřebujete najít blok "Stažení ovladačů" . K dispozici bude tlačítko "Další informace" . Zatlačte ho.
- Produkt, příslušenství nebo typ služby * - Archiv
- Rodinná - satelitní televize
- Řada - satelitní série A
- Model - Satellite A300
- Krátké číslo součásti - Zvolte krátké číslo, které je přiřazeno vašemu notebooku. Najdete ji na štítku, který je umístěn na přední a zadní straně zařízení
- Operační systém - Určete verzi a bitovou hloubku operačního systému nainstalovaného v notebooku
- Typ ovladače - Zde byste měli vybrat skupinu ovladačů, které chcete nainstalovat. Pokud nastavíte hodnotu na hodnotu "Vše" , zobrazí se naprosto veškerý software pro váš notebook
- Všechna následující pole mohou zůstat nezměněné. Celkový pohled na všechna pole by měl být přibližně následující.
- Po vyplnění všech políček stiskněte červeně tlačítko "Vyhledat" o něco níže.
- V důsledku toho se na stejné stránce zobrazí všechny ovladače uvedené v tabulce. Tato tabulka uvádí název softwaru, jeho verzi, datum vydání, podporovaný operační systém a výrobce. Navíc v posledním poli má každý řidič tlačítko "Stáhnout" . Kliknutím na něj začnete stahovat vybraný software do svého notebooku.
- Vezměte prosím na vědomí, že na stránce se zobrazí pouze 10 výsledků. Chcete-li zobrazit zbývající část softwaru, musíte přejít na následující stránky. Chcete-li to provést, klikněte na číslo, které odpovídá požadované stránce.
- Nyní zpět k velmi stahování softwaru. Veškerý předložený software bude v archivu stažen jako určitý archiv. Nejprve si stáhnete archív "RAR" . Vyjímáme veškerý obsah. Uvnitř bude pouze jeden spustitelný soubor. Začneme po extrakci.
- V důsledku toho začne program rozbalování společnosti Toshiba. Určete cestu k extrahování instalačních souborů. Chcete-li to provést, klikněte na tlačítko "Možnosti" .
- Nyní musíte ručně zaregistrovat cestu v příslušném řádku nebo určit konkrétní složku ze seznamu kliknutím na tlačítko "Procházet" . Po zadání cesty klikněte na tlačítko "Další" .
- Poté v hlavním okně klikněte na tlačítko "Start" .
- Po dokončení procesu extrahování zmizí okno rozbalení. Pak musíte přejít do složky, kde byly extrahovány instalační soubory, a spustit program s názvem "Nastavení" .
- Potřebujete pouze postupovat podle pokynů průvodce instalací. V důsledku toho můžete snadno nainstalovat vybraný ovladač.
- Stejně tak musíte stáhnout, extrahovat a nainstalovat všechny ostatní chybějící ovladače.
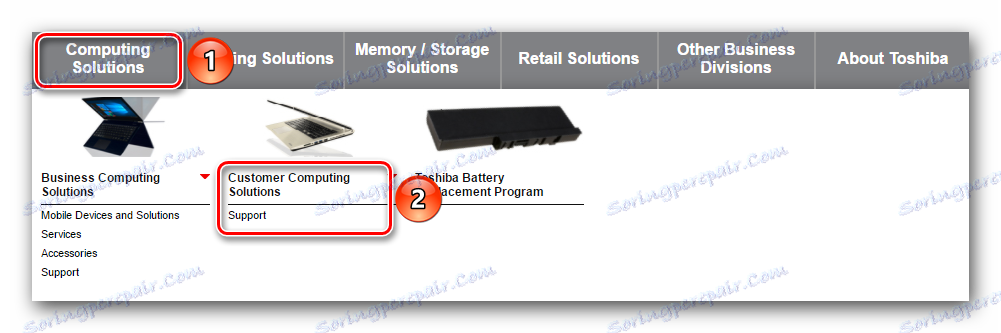
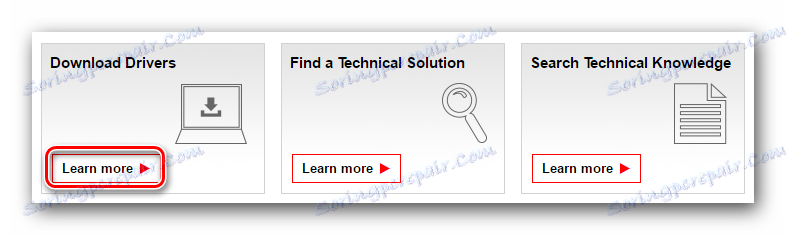
Otevře se stránka, kde je třeba vyplnit pole s informacemi o produktu, pro které chcete software najít. Vyplňte tato pole takto:
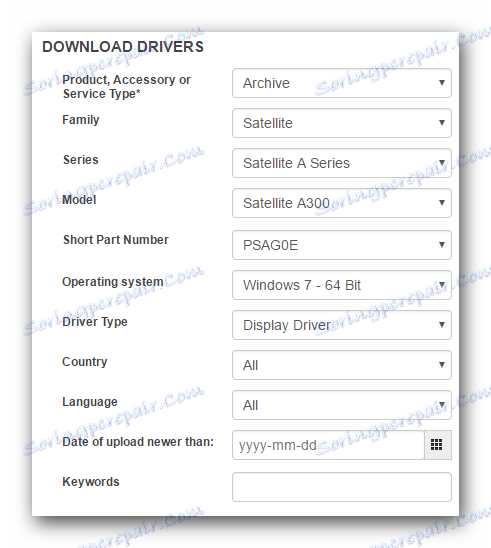
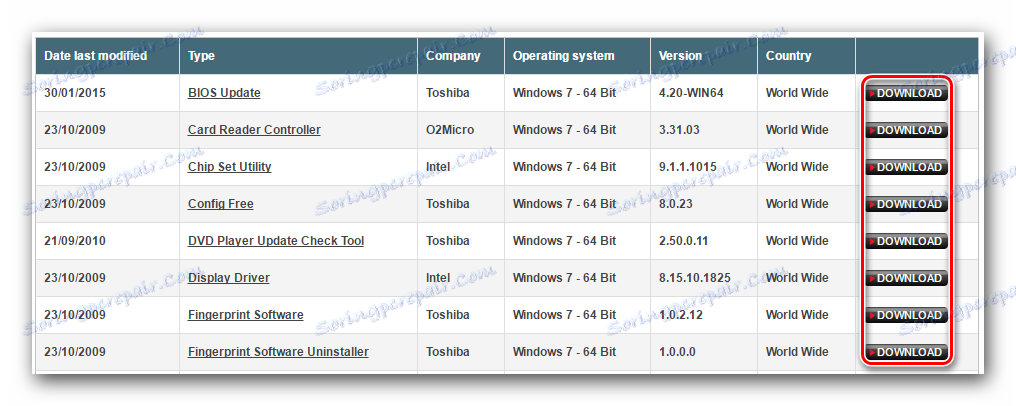
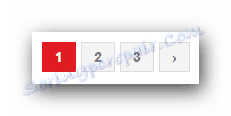
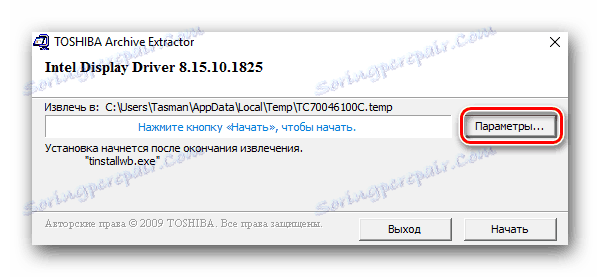
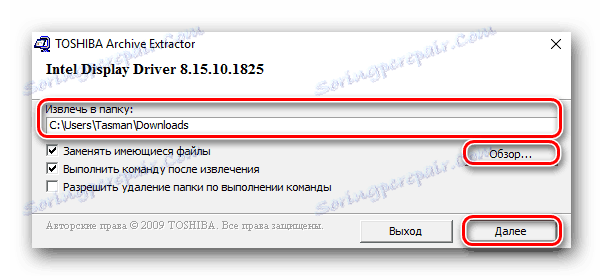
V této fázi bude popsaná metoda dokončena. Doufáme, že s ním budete moci nainstalovat software Satellite A300. Pokud se vám z jakýchkoli důvodů nedaří, doporučujeme použít jinou cestu.
Metoda 2: Obecné programy vyhledávání software
Na internetu existuje mnoho programů, které automaticky kontrolují systém, zda chybí nebo zastaralé ovladače. Dále je uživatel vyzván ke stažení nejnovější verze chybějících ovladačů. Pokud je to dohodnuto, software automaticky stáhne a nainstaluje vybraný software. Existuje mnoho podobných programů, takže nezkušený uživatel se může zmást v rozmanitosti. Pro tyto účely jsme předtím zveřejnili zvláštní článek, ve kterém jsme přezkoumali nejlepší z těchto programů. Doporučujeme, abyste se s ním seznámili. Chcete-li to provést, prostě přejděte na odkaz níže.
Přečtěte si více: Nejlepší programy pro instalaci ovladačů
Pro použití této metody je vhodný jakýkoliv podobný software. Používáme například Ovladač řidiče . To je třeba udělat.
- Stáhněte program a nainstalujte jej do notebooku. Nebudeme podrobně popsat instalační proces, protože se s ním může vyrovnat i nový uživatel.
- Na konci instalace spusťte program Driver Booster.
- Po spuštění se proces skenování notebooku automaticky spustí. Průběh operace lze pozorovat v zobrazeném okně.
- Po několika minutách se zobrazí následující okno. Zobrazí se výsledek skenování. Zobrazí se jeden nebo více ovladačů zobrazených jako seznam. Oproti každému z nich je tlačítko "Obnovit" . Kliknutím na něj začnete proces stahování a instalace stávajícího softwaru. Navíc můžete okamžitě aktualizovat / nainstalovat chybějící ovladače kliknutím na červené tlačítko "Aktualizovat vše" v horní části okna Booster Driver.
- Před spuštěním stahování se zobrazí okno, ve kterém bude popsáno několik tipů pro instalaci. Přečtěte si text a klikněte na tlačítko "OK" v tomto okně.
- Poté začne proces stahování a instalace softwaru. V horní části okna Booster Booster můžete sledovat průběh tohoto procesu.
- Na konci instalace se zobrazí zpráva o úspěšném dokončení aktualizace. Napravo od takového hlášení je tlačítko reboot systému. Doporučujeme to provést pro konečné použití všech nastavení.
- Po restartování notebooku bude plně připraven k použití. Nezapomeňte pravidelně kontrolovat relevanci nainstalovaného softwaru.

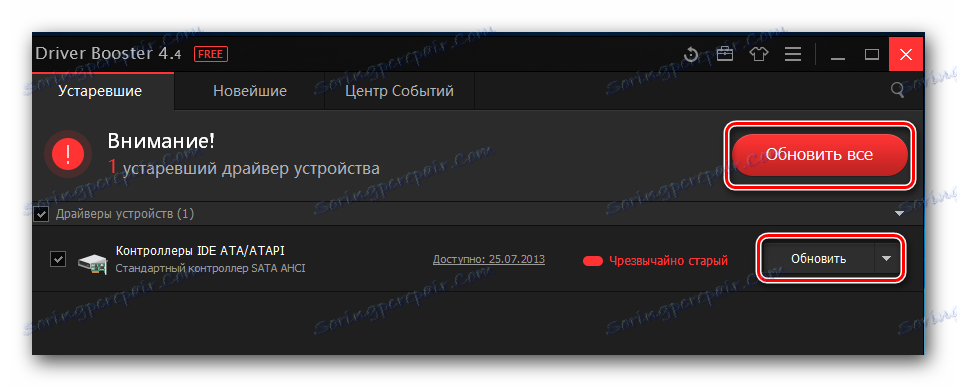
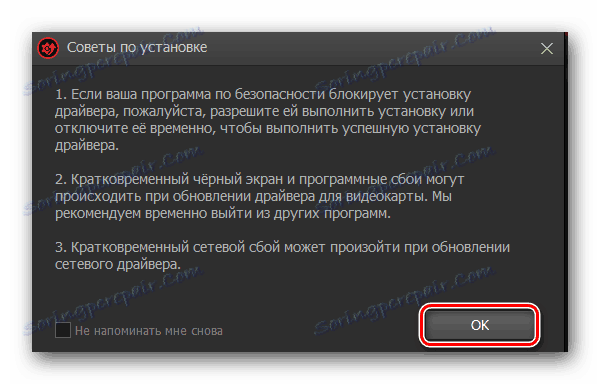
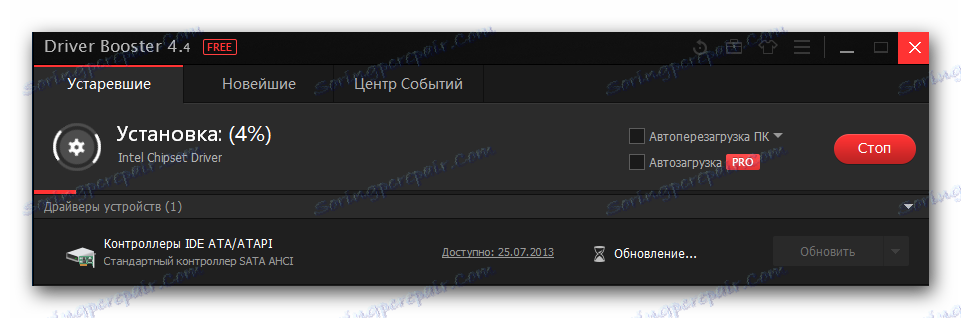
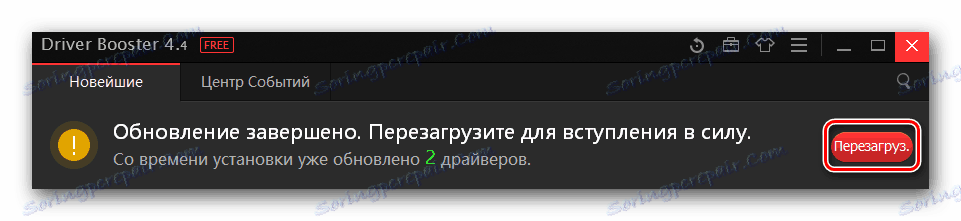
Pokud program Driver Booster nepožádá vás, měli byste věnovat pozornost Řešení DriverPack . Jedná se o nejoblíbenější program svého druhu s rostoucí základnou podporovaných zařízení a ovladačů. Kromě toho jsme publikovali článek, v němž naleznete postupné pokyny pro instalaci softwaru pomocí ovladače DriverPack Solution.
Metoda 3: Najít ovladač identifikátorem hardwaru
Tímto způsobem jsme jednou věnovali samostatnou lekci, odkaz, který naleznete níže. V něm jsme podrobně popsali proces vyhledávání a stahování softwaru pro všechna zařízení v počítači nebo notebooku. Podstatou popisované metody je nalezení hodnoty identifikátoru zařízení. Následně nalezené ID by mělo být použito na speciálních stránkách, které vyhledávají ovladače podle ID. A již s těmito stránkami můžete stáhnout potřebný software. Podrobnější informace najdete v lekci, o níž jsme se již zmínili.
Přečtěte si více: Vyhledávání ovladačů podle ID hardwaru
Metoda 4: Standardní vyhledávací nástroj ovladače
Pokud nechcete instalovat další programy nebo pomůcky k instalaci ovladačů, měli byste o této metodě vědět. Umožní vám najít software pomocí vestavěného vyhledávacího nástroje systému Windows. Bohužel tato metoda má několik významných nedostatků. Zaprvé to vždy nefunguje. A za druhé, v takových případech jsou nainstalovány pouze základní soubory ovladačů bez dalších komponent a nástrojů (např NVIDIA GeForce Experience ). Existuje však řada případů, kdy vám může pomoci pouze popsaná metoda. To je to, co musíte udělat v takových situacích.
- Otevřete okno Správce zařízení . Chcete-li to provést, stiskněte klávesy "Win" a "R" na klávesnici notebooku a poté v otevřeném okně zadejte hodnotu
devmgmt.msc. Poté klikněte na stejné okno "OK" nebo "Enter" na klávesnici.![Spustíme správce zařízení]()
Existuje řada dalších metod, které vám umožňují otevřít Správce zařízení . Můžete použít libovolný z nich. - V seznamu sekcí zařízení otevřete požadovanou skupinu. Vyberte zařízení, pro které jsou požadovány ovladače, a klikněte na jeho název PCM (pravé tlačítko myši). V kontextové nabídce musíte vybrat první položku - "Aktualizovat ovladače" .
- Dalším krokem je výběr typu vyhledávání. Můžete použít vyhledávání "Automatické" nebo "Ruční" . Pokud používáte typ "Ruční" , musíte zadat cestu ke složce, ve které jsou uloženy soubory ovladače. Například je monitorovací software nainstalován tímto způsobem. V tomto případě doporučujeme použít automatické vyhledávání. V takovém případě se systém pokusí automaticky najít software na Internetu a nainstalovat jej.
- Pokud je proces vyhledávání úspěšný, pak, jak již bylo uvedeno výše, ovladače budou nainstalovány okamžitě.
- Na samém konci se zobrazí okno, ve kterém se zobrazí stav procesu. Vezměte prosím na vědomí, že výsledek nebude vždy pozitivní.
- Chcete-li skončit, stačí zavřít okno výsledků.

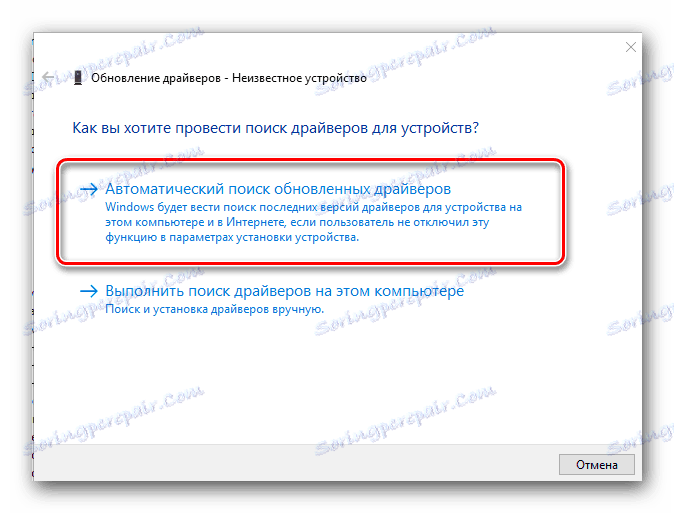
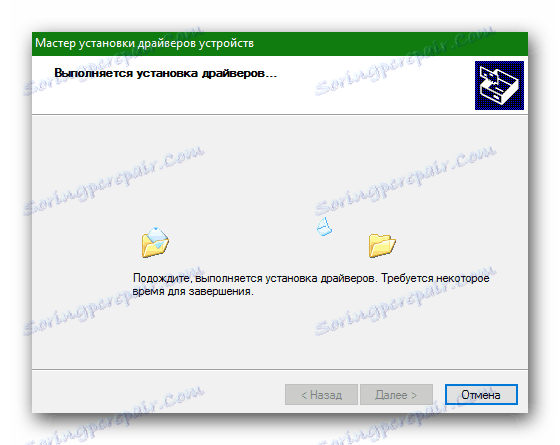
To je v podstatě všechny způsoby, které vám umožní nainstalovat software na notebook Toshiba Satellite A300. Nezahrnuli jsme do seznamu takových nástrojů, jako je nástroj pro aktualizaci ovladačů Toshiba. Faktem je, že tento software není oficiální, jako například program ASUS Live Update Utility. Proto nemůžeme zaručit bezpečnost vašeho systému. Buďte opatrní a opatrní, pokud se rozhodnete použít aktualizaci ovladačů Toshiba. Stažením takových nástrojů ze zdrojů třetích stran je vždy možnost napadení notebooku pomocí virového softwaru. Pokud máte nějaké dotazy během instalace ovladačů - napište do komentářů. Každému z nich odpovíme. V případě potřeby se pokusíme vyřešit technické problémy, které vznikly.