Stažení ovladačů portů USB
USB (univerzální sériová sběrnice nebo sběrnice Universal Serial Bus) je nejvíce multifunkční port. Pomocí tohoto konektoru k počítači lze připojit nejen USB flash disk, klávesnici nebo myš, ale i mnoho dalších zařízení. Existují například přenosné mini ledničky s připojením USB, lampy, reproduktory, mikrofony, sluchátka, mobilní telefony, videokamery, kancelářské vybavení atd. Seznam je opravdu obrovský. Ale aby všechny tyto periferie fungovaly správně a data byla rychle přenášena přes tento port, je nutné nainstalovat ovladače pro USB. V tomto článku se podíváme na příklad, jak to udělat správně.
Ve výchozím nastavení jsou ovladače pro USB nainstalovány pomocí softwaru základní desky, protože se k nim přímo vztahují. Pokud tedy z nějakého důvodu nemáte nainstalovány ovladače USB, nejprve se obrátíme na stránky výrobců základních desek. Ale o všechno v pořádku.
Obsah
Stažení a instalace ovladačů pro USB
V případě USB, jako u jiných počítačových komponent, existuje několik způsobů, jak najít a stáhnout potřebné ovladače. Budeme je detailně analyzovat.
Metoda 1: Z místa výrobce základní desky
Nejprve musíme znát výrobce a model základní desky. Chcete-li to provést, musíte provést několik jednoduchých kroků.
- Na tlačítko "Start" klepněte pravým tlačítkem myši a vyberte příkaz "Příkazový řádek" nebo "Příkazový řádek (správce)" .
- Pokud máte operační systém Windows 7 nebo nižší, musíte stisknout kombinaci kláves "Win + R" . Výsledkem je otevření okna, ve kterém je třeba zadat příkaz "cmd" a stisknout tlačítko "OK" .
- V prvním a druhém případě se zobrazí okno "Příkazový řádek" . Dále musíme v tomto okně zadat následující příkazy, abychom našli výrobce a model základní desky.
- Nyní, když znáte značku a model základní desky, musíte jít na oficiální webové stránky výrobce. Můžete ji snadno najít prostřednictvím jakéhokoli vyhledávače. Například v našem případě je to společnost ASUS. Přejdeme k stránky této společnosti .
- Na webu musíte najít vyhledávací řetězec. V ní uvádíme model základní desky. Všimněte si, že v notebooku nejčastěji se model základní desky shoduje s modelem samotného notebooku.
- Stisknutím tlačítka "Enter" se dostanete na stránku s výsledky vyhledávání. Najděte základní desku nebo notebook na seznamu. Klikněte na odkaz kliknutím na jméno.
- Ve většině případů z vrcholu uvidíte několik základních bodů na základní desce nebo notebooku. Potřebujeme linku "Podpora" . Klepněte na ni.
- Na další stránce musíme najít položku "Ovladače a nástroje" .
- V důsledku toho se dostaneme na stránku s volbou operačního systému a odpovídajících ovladačů. Vezměte prosím na vědomí, že ne vždy při výběru operačního systému, můžete vidět řidiče v seznamu. V našem případě je ovladač USB k dispozici v části "Windows 7 64bit" .
- Po otevření stromu "USB" uvidíte jeden nebo více odkazů ke stažení ovladače. V našem případě vyberte první a stiskněte tlačítko "Globální" .
- Okamžitě stáhněte archiv pomocí instalačních souborů. Po dokončení stahování je nutné rozbalit celý obsah archivu. V tomto případě jsou v něm 3 soubory. Spusťte soubor "Nastavení" .
- Bude zahájen proces rozbalení instalačních souborů, po kterém bude spuštěn samotný instalační program. V prvním okně pokračujte kliknutím na tlačítko "Další" .
- Další položka bude seznámena s licenční smlouvou. Děláme to dle vlastního uvážení, po kterém zaškrtneme značku "souhlasím s podmínkami licenční smlouvy" a kliknutím na tlačítko "Další" .
- Zahájí se proces instalace ovladače. Pokrok, který můžete vidět v dalším okně.
- Po dokončení instalace se zobrazí zpráva o úspěšném dokončení operace. Pro dokončení stačí kliknout na tlačítko "Dokončit" .
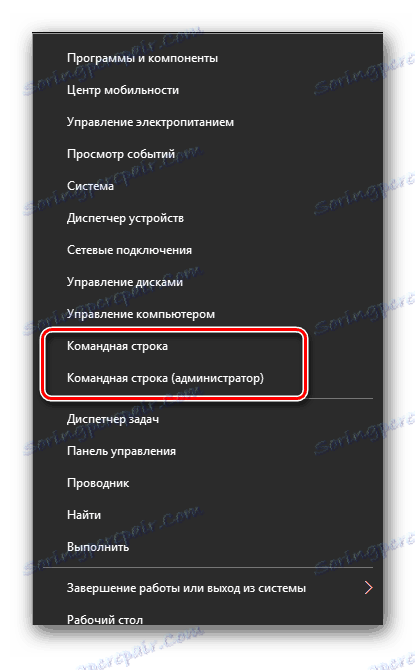

wmic baseboard get Manufacturer - узнать производителя платы
wmic baseboard get product - модель материнской платы

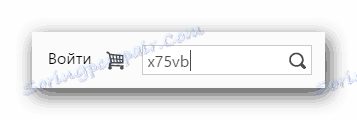

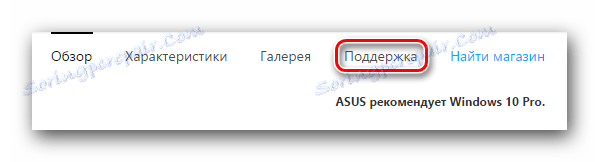

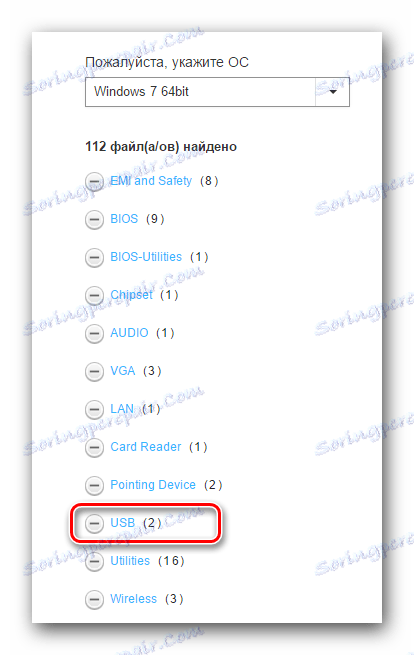
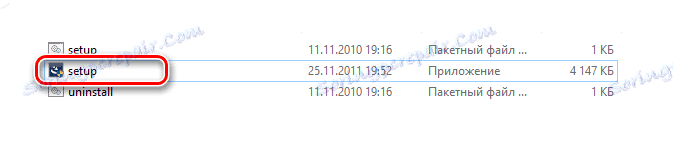
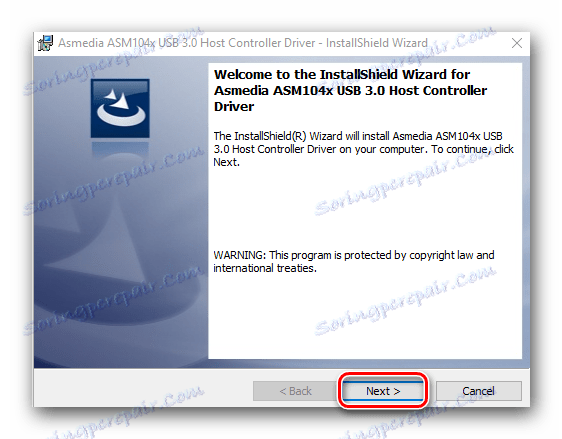

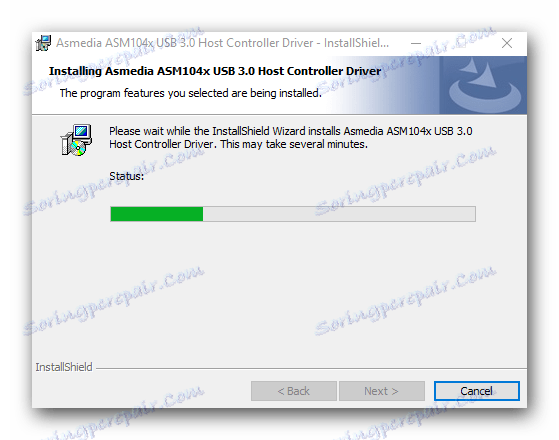
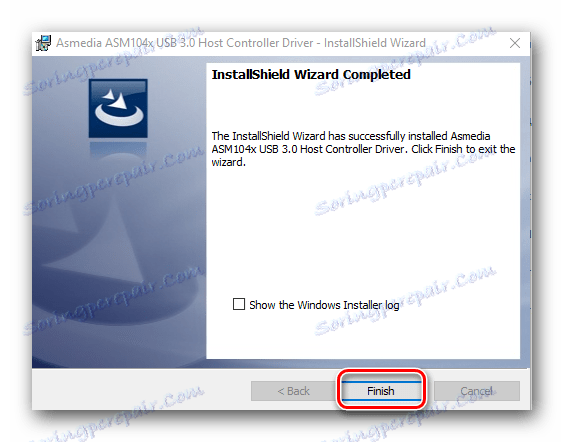
Tím dokončíte instalaci ovladače USB z webových stránek výrobce.
Metoda 2: Použití automatických aktualizačních programů
Pokud se nechcete obtěžovat vyhledáváním výrobce a modelu základní desky, stahováním archivů atd., Použijte tuto metodu. Pro tuto metodu potřebujete jakýkoli nástroj pro automatické skenování systému a načtení potřebných ovladačů.
Lekce: Nejlepší programy pro instalaci ovladačů
Můžete například použít DriverScanner nebo Auslogics Driver Updater . V každém případě budete mít spoustu na výběr. Podobné programy v síti k dnešnímu dni, velké číslo. Vezměte si například stejné Řešení DriverPack . Pro detailní instalaci ovladačů pomocí tohoto programu se můžete naučit z naší speciální lekce.
Lekce: Jak aktualizovat ovladač v počítači pomocí programu DriverPack Solution
Metoda 2: Prostřednictvím Správce zařízení
Přejděte na Správce zařízení. Chcete-li to provést, postupujte následovně.
- Stiskněte kombinaci kláves "Win + R" a v zobrazeném okně zadejte příkaz
devmgmt.msc. Stiskněte tlačítko "Enter" . - Ve Správci zařízení vyhledejte chyby z USB. Tyto chyby jsou zpravidla doprovázeny žlutými trojúhelníky nebo vykřičníky vedle názvu zařízení.
- Pokud existuje podobný řádek, klikněte pravým tlačítkem myši na název takového zařízení a vyberte položku "Aktualizovat ovladače" .
- V dalším okně vyberte možnost "Automaticky vyhledat aktualizované ovladače" .
- Zobrazí se program pro vyhledávání a aktualizaci ovladače pro USB. Bude to trvat trochu času. Pokud program najde potřebné ovladače, nainstaluje je okamžitě. V důsledku toho se zobrazí zpráva o úspěšném nebo neúspěšném ukončení procesu vyhledávání a instalace softwaru.
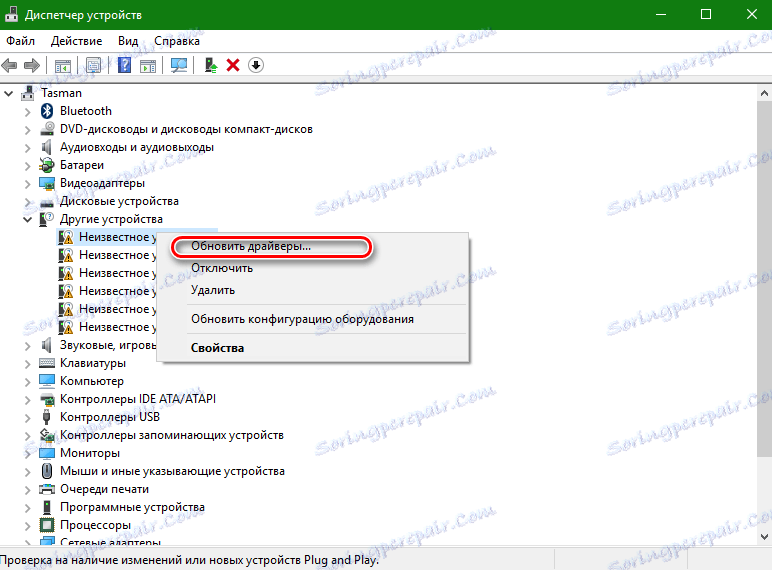
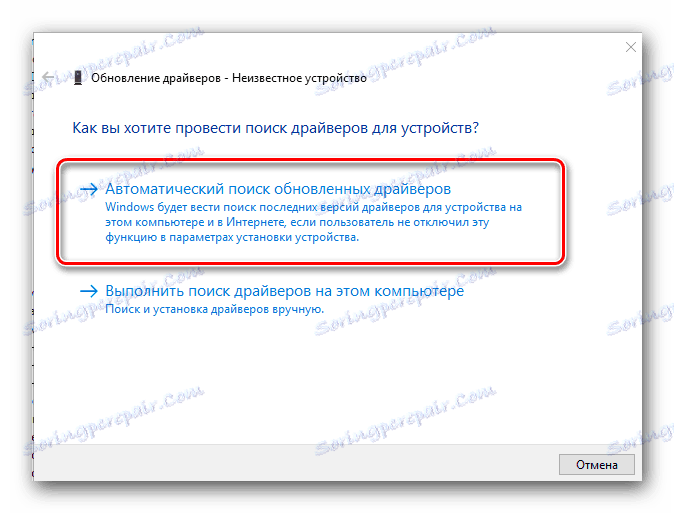
Všimněte si, že tato metoda je nejúčinnější ze všech tří. V některých případech však opravdu pomáhá systému alespoň identifikovat porty USB. Po takové instalaci je nutné vyhledat ovladače jedním z výše uvedených způsobů, aby rychlost přenosu dat přes port byla co nejvyšší.
Jak již bylo dříve doporučeno, v případě případů vyšší moci vždy udržujte nejdůležitější a nezbytné ovladače a nástroje na samostatném médiu. Pokud je to nutné, může vám ušetřit spoustu času, které budou vynaloženy na opětovné vyhledávání softwaru. Kromě toho mohou existovat situace, kdy jednoduše nebudete mít přístup k Internetu a budete potřebovat instalaci ovladače.