Stáhněte a nainstalujte ovladač adaptéru Wi-Fi
Adaptér Wi-Fi je zařízení, které přenáší a přijímá informace prostřednictvím bezdrátové komunikace, tak řečeno, bezdrátově. V moderním světě jsou takové adaptéry v jedné nebo jiné podobě nalezeny téměř ve všech prostředích: telefony, tablety, sluchátka, počítačové periferie a mnoho dalších. Samozřejmě, pro správnou a stabilní provoz vyžaduje speciální software. V tomto článku vám řekneme, kde najdete, jak stáhnout a nainstalovat software pro adaptér Wi-Fi počítače nebo notebooku.
Obsah
Možnosti instalace softwaru adaptéru Wi-Fi
Ve většině případů spolu s jakýmkoli počítačovým zařízením je nainstalován disk s potřebnými ovladači. Ale co když nemáte takový disk z nějakého důvodu? Upozorňujeme vás na několik způsobů, z nichž jedna vám určitě pomůže vyřešit problém s instalací softwaru pro bezdrátovou síťovou kartu.
Metoda 1: Webové stránky výrobce zařízení
Pro vlastníky integrovaných bezdrátových adaptérů
V případě notebooků je zpravidla bezdrátový adaptér integrován do základní desky. V některých případech najdete takové základní desky pro stacionární počítače. Proto, hledat software pro poplatky Wi-Fi, v první řadě, je nutné na oficiálních stránkách výrobce desky. Všimněte si, že v případě notebooků výrobce a model samotného notebooku budou odpovídat výrobci a modelu základní desky.
- Naučíme se data naší základní desky. Chcete-li to provést, stiskněte klávesy "Win" a "R" na klávesnici společně. Otevře se okno "Spustit" . V něm zadejte příkaz "cmd" a stiskněte klávesu Enter na klávesnici. Takže otevřete příkazový řádek.
- Díky tomu budeme znát výrobce a model základní desky. Zadejte následně následující hodnoty. Po zadání každého řádku stiskněte tlačítko "Enter" .
wmic baseboard get Manufacturerwmic základní deska dostane produkt
V prvním případě budeme znát výrobce desek, a ve druhém případě její model. V důsledku toho budete muset získat podobný obrázek.
- Když jsme se dozvěděli, co potřebujeme, přejděte na oficiální webové stránky výrobce. V tomto příkladu jedeme Stránky společnosti ASUS .
- Přejděte na stránky výrobce základní desky a potřebujete najít vyhledávací pole na hlavní stránce. Typicky vedle takového pole je odznak ve formě lupy. V tomto poli musíte zadat model základní desky, který jsme se dozvěděli dříve. Po zadání modelu stiskněte tlačítko "Enter" nebo na ikonu ve formě lupy.
- Na další stránce se zobrazí všechny výsledky vyhledávání. Vyhledáváme vaše zařízení v seznamu (pokud je, protože jméno je zadáno přesně) a klikněte na odkaz v podobě jeho jména.
- Nyní hledáme podsekci s názvem "Podpora" pro vaše zařízení. V některých případech se může nazývat "Podpora" . Když najdete jeden, klikněte na jeho název.
- Na další stránce naleznete podsekci s ovladači a softwarem. Titul této části zpravidla obsahuje slova "Ovladače" nebo "Ovladače" . V tomto případě se nazývá "Ovladače a nástroje" .
- Před stažením softwaru budete v některých případech požádáni o výběr operačního systému. Všimněte si, že někdy pro stažení softwaru stojí za výběr OS verze pod tou, kterou jste nainstalovali. Například pokud byl notebook prodán s nainstalovaným WIndows 7, měl by být ovladač prohledán v příslušné části.
- V důsledku toho se zobrazí seznam všech ovladačů pro vaše zařízení. Pro větší pohodlí jsou všechny programy kategorizovány podle typu zařízení. Musíme najít sekci, která uvádí "Bezdrátové" . V tomto příkladu se tomu říká.
- Otevřete tuto část a podívejte se na seznam ovladačů, které máte k dispozici ke stažení. V blízkosti každého softwaru je popis samotného zařízení, verze softwaru, datum vydání a velikost souborů. Samozřejmě každá položka má vlastní tlačítko pro stažení vybraného softwaru. Může se nějak nazývat, nebo být ve formě šipky nebo diskety. Vše závisí na webu výrobce. V některých případech existuje odkaz s nápisem "Stáhnout" . V tomto případě se odkaz nazývá "Globální" . Klikněte na odkaz.
- Stažení požadovaných souborů se spustí. Může to být buď instalační soubor nebo celý archiv. Pokud je to archiv, nezapomeňte před spuštěním souboru extrahovat celý obsah archivu do samostatné složky.
- Spusťte soubor a spusťte instalaci. Obvykle se nazývá "Nastavení" .
- Pokud již máte nainstalovaný ovladač nebo jej systém identifikoval a nainstaloval základní software, uvidíte okno s volbou akcí. Software můžete buď aktualizovat výběrem řádku "UpdateDriver" , nebo ji nainstalovat čistým označením položky "Znovu nainstalovat" . V takovém případě vyberte "Přeinstalovat", abyste odstranili předchozí součásti a vložili původní software. Doporučujeme, abyste udělali totéž. Po výběru typu instalace klikněte na tlačítko "Další" .
- Nyní musíte počkat několik minut, než program nainstaluje potřebné ovladače. To vše se děje v automatickém režimu. Nakonec vidíte okno se zprávou o konci procesu. Pro dokončení stačí kliknout na tlačítko "Dokončit" .
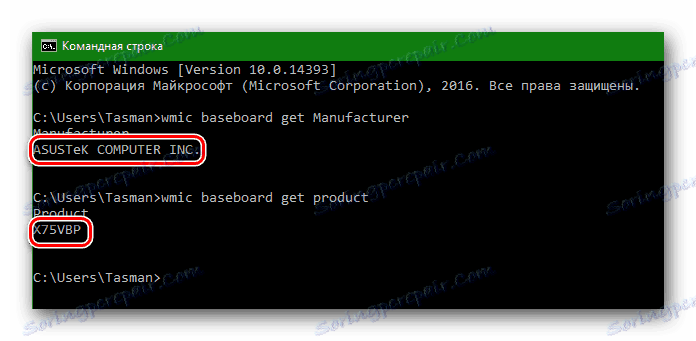
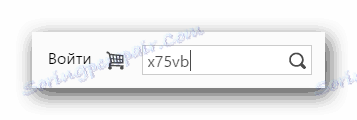
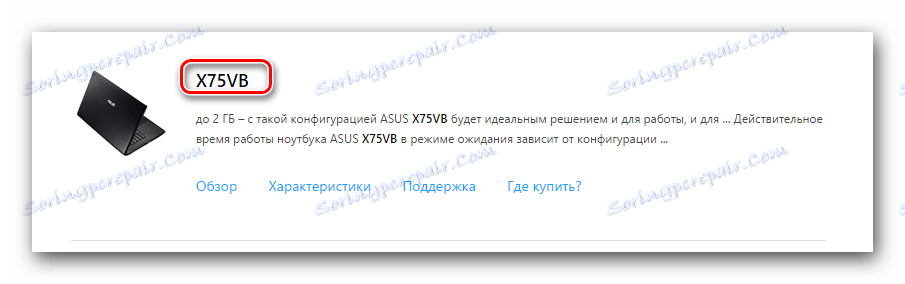
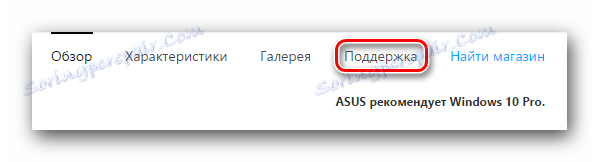

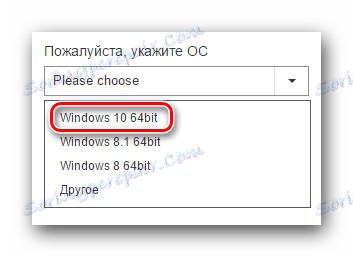
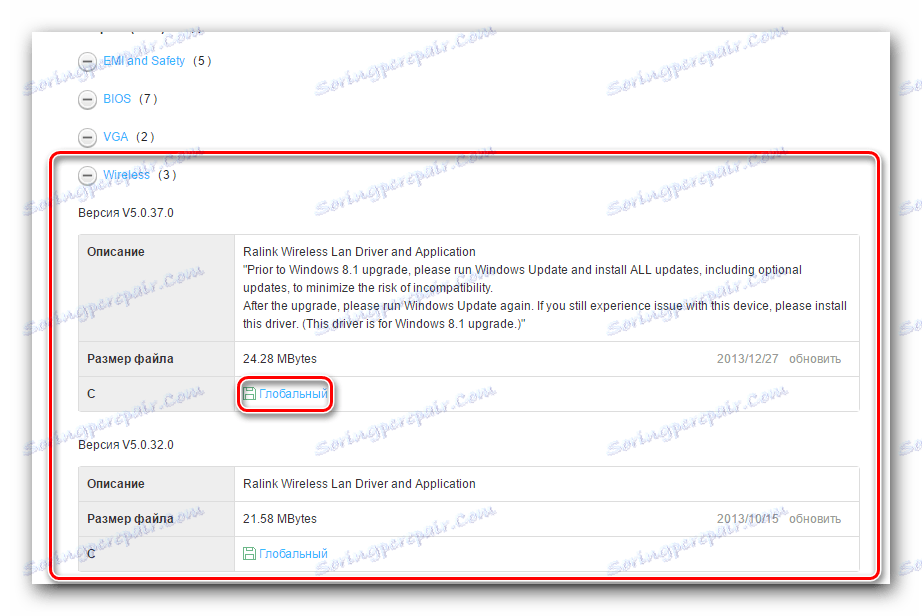
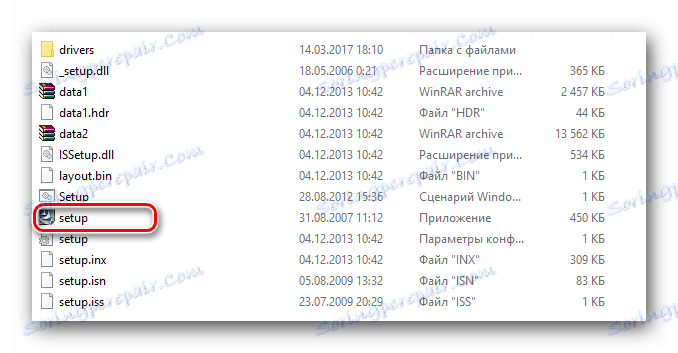
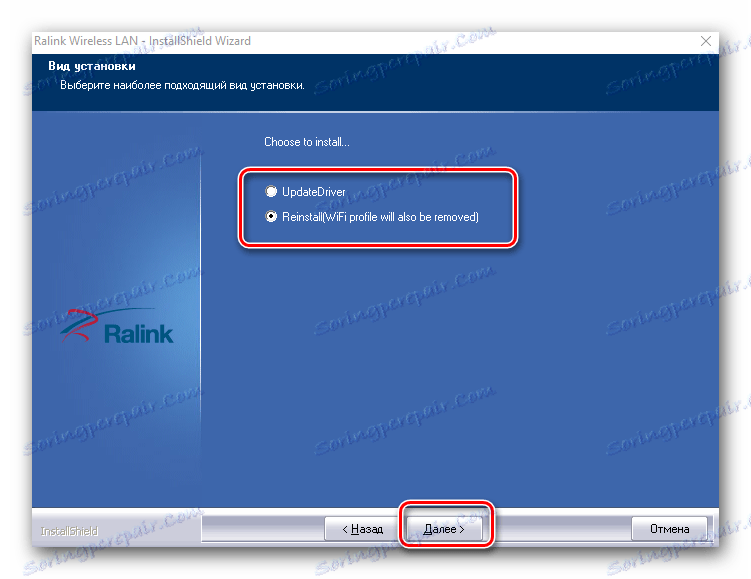
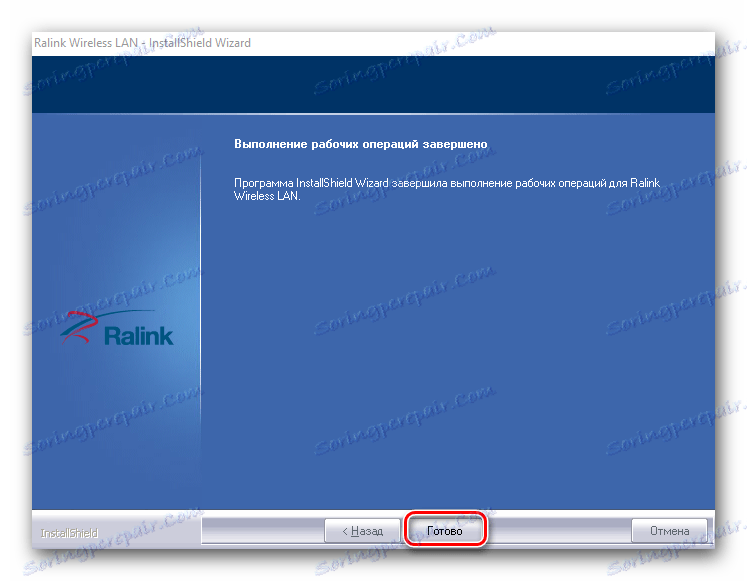
Po dokončení instalace doporučujeme restartovat počítač, přestože jej systém nenabízí. Tím se dokončí proces instalace integrovaných bezdrátových adaptérů. Pokud bylo vše provedeno správně, zobrazí se v zásobníku na hlavním panelu příslušná ikona Wi-Fi. ![]()
Pro vlastníky externích adaptérů Wi-Fi
Externí bezdrátové adaptéry jsou obvykle připojeny buď přes konektor PCI nebo přes USB port. Postup instalace těchto adaptérů se neliší od výše popsaných. Proces určení výrobce je poněkud odlišný. V případě externích adaptérů je všechno ještě o něco snadnější. Výrobce a model takových adaptérů typicky označují samotná zařízení nebo jejich krabice. 
Pokud tyto údaje nemůžete určit, měli byste použít jeden z níže uvedených způsobů.
Metoda 2: Nástroje pro aktualizaci ovladačů
Dosud byly programy pro automatickou aktualizaci ovladačů velmi oblíbené. Tyto nástroje prohledávají všechna vaše zařízení a identifikují pro ně zastaralý nebo chybějící software. Poté si stáhnou potřebný software a nainstalují jej. Považovali jsme zástupce těchto programů za samostatnou lekci.
Lekce: Nejlepší programy pro instalaci ovladačů
V tomto případě nainstalujeme software pro bezdrátový adaptér pomocí programu Ovladač Genius . Jedná se o jeden z nástrojů, základny vybavení a řidičů, které přesahují základ populárního programu Řešení DriverPack . Mimochodem, pokud stále raději pracujete s řešením DriverPack, možná budete potřebovat lekci o aktualizaci ovladačů s tímto nástrojem.
Lekce: Jak aktualizovat ovladač v počítači pomocí programu DriverPack Solution
Vraťme se k ovladači Genius.
- Spusťte program.
- Od samého začátku budete požádáni o kontrolu systému. Chcete-li to provést, klikněte v hlavním menu na tlačítko Spustit ověření .
- Několik sekund po testu uvidíte seznam všech zařízení, která je třeba aktualizovat. Prohlédněte si bezdrátové zařízení v seznamu a zaškrtněte jej nalevo. Poté klikněte na tlačítko "Další" ve spodní části okna.
- V dalším okně lze zobrazit pár zařízení. Jeden je síťová karta (Ethernet) a druhá je bezdrátový adaptér (síť). Vyberte poslední a klikněte níže na tlačítko Stáhnout .
- Uvidíte proces propojení programu s servery pro stahování softwaru. Dále se vrátíte na předchozí stránku programu, kde můžete sledovat stahování na speciální řádce.
- Po dokončení stahování souborů se zobrazí níže tlačítko "Instalace" . Když je aktivní, stiskněte tlačítko.
- Dále budete vyzváni k vytvoření bodu obnovy. Udělejte to nebo ne - vyberte si. V tomto případě tento návrh zamítneme kliknutím na odpovídající tlačítko "Ne" .
- V důsledku toho začne proces instalace ovladače. Stavový řádek na konci uvede "Instalováno" . Poté může být program uzavřen. Stejně jako v první metodě doporučujeme restartovat systém na konci.
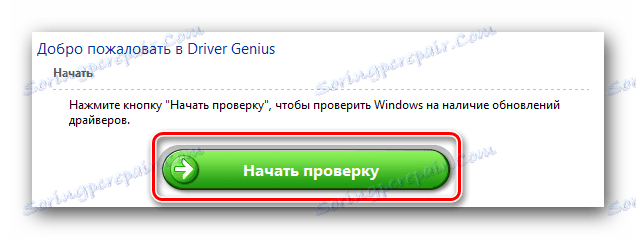
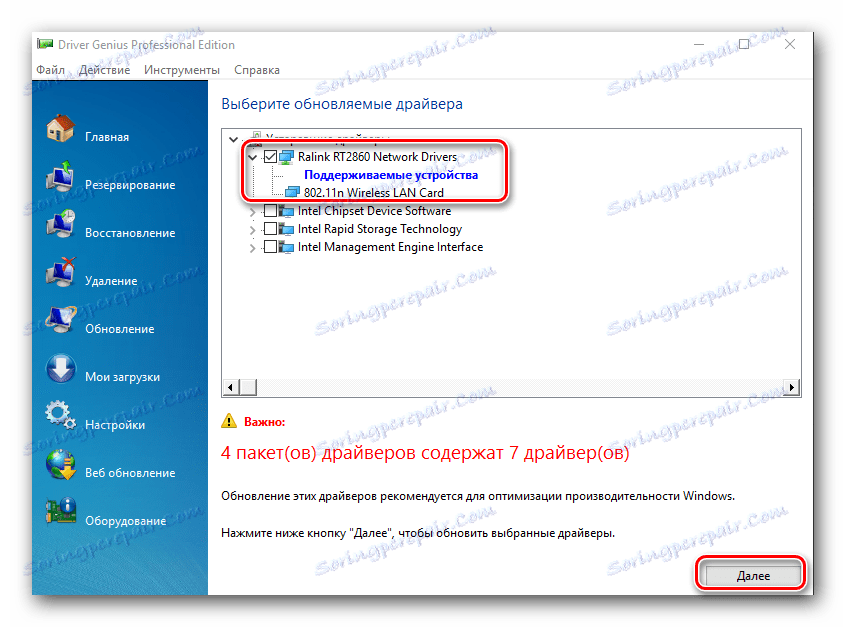
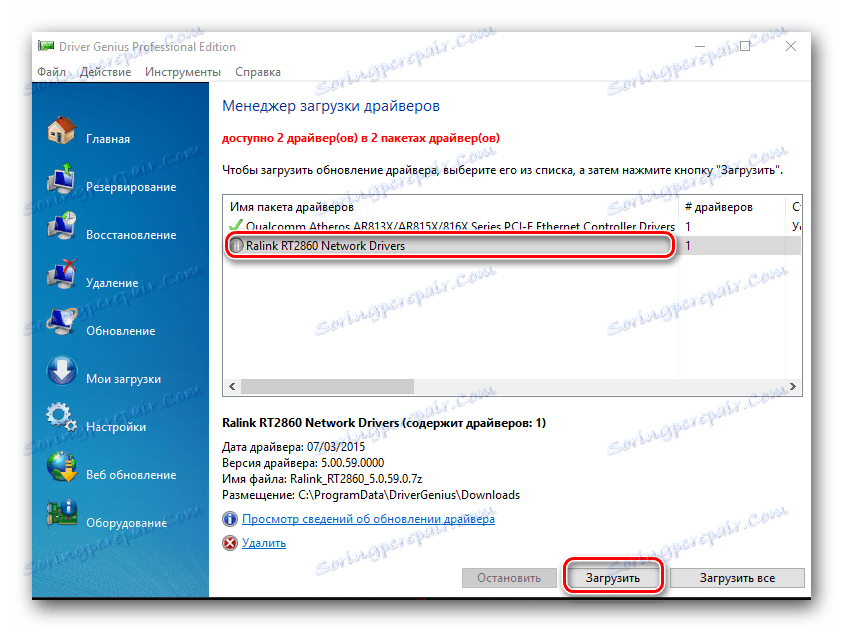
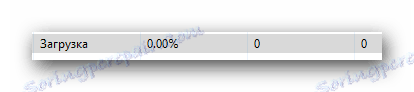
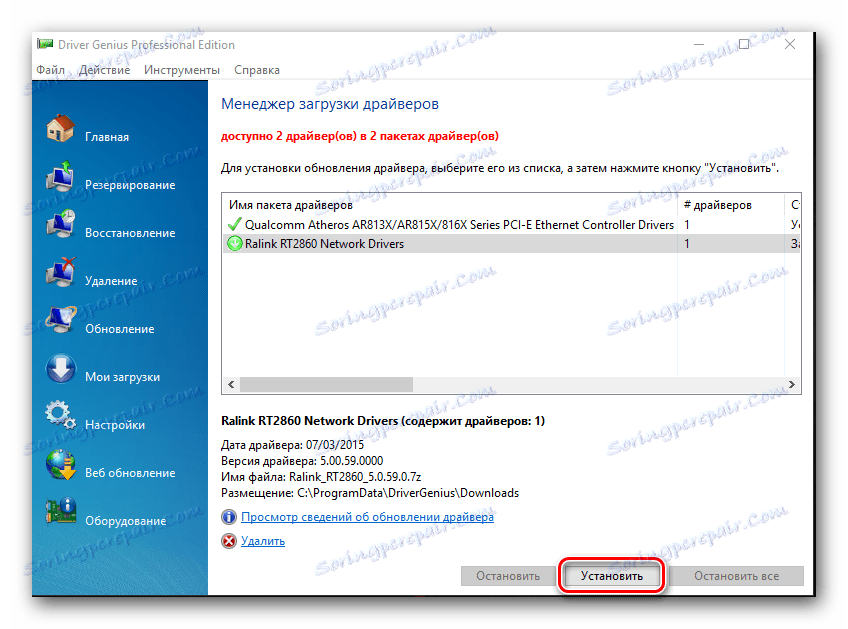
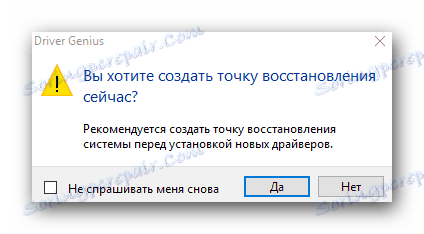
Metoda 3: Jedinečné ID hardwaru
Tímto způsobem máme samostatnou lekci. Níže naleznete odkaz na něj. Samotná metoda je zjistit ID zařízení, pro které je požadován ovladač. Poté musíte tento identifikátor specifikovat u speciálních on-line služeb, které se specializují na vyhledávání softwaru. Zjistíme ID adaptéru Wi-Fi.
- Otevřete "Správce zařízení" . Chcete-li to provést, klepněte na ikonu "Tento počítač" nebo "Tento počítač" (v závislosti na verzi systému Windows) a vyberte poslední položku "Vlastnosti" v místní nabídce.
- V otevřeném okně vlevo hledáme položku "Správce zařízení" a klikneme na tento řádek.
- Nyní v "Správci zařízení" hledáme pobočku "Síťové adaptéry" a otevřete ji.
- V seznamu hledáme zařízení s názvem "Bezdrátové" nebo "Wi-Fi" . Klepněte pravým tlačítkem myši na toto zařízení a v rozevírací nabídce vyberte možnost Vlastnosti .
- V okně, které se otevře, musíte přejít na kartu Podrobnosti . V řádku "Vlastnost" vybereme položku "ID zařízení" .
- V níže uvedeném poli se zobrazí seznam všech identifikátorů pro váš adaptér Wi-Fi.
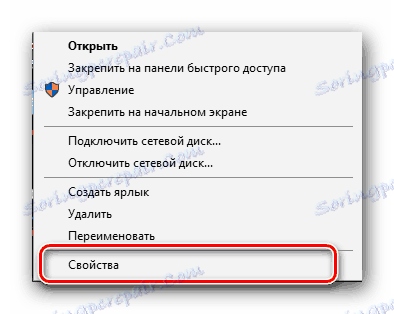
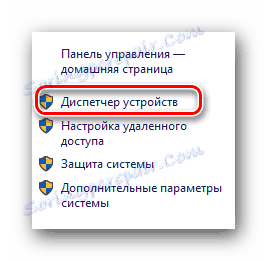
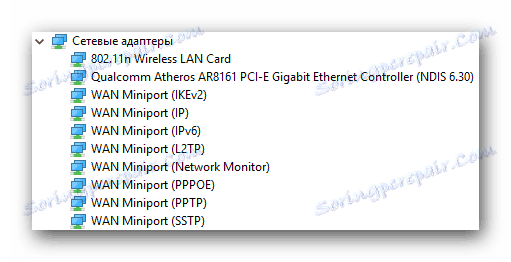
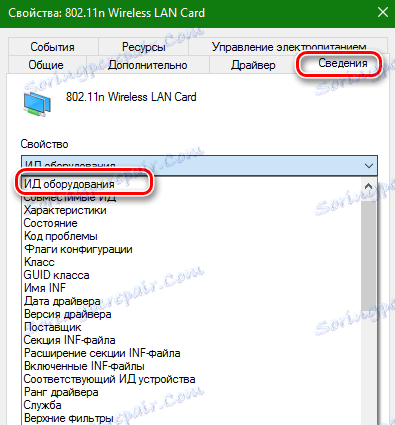
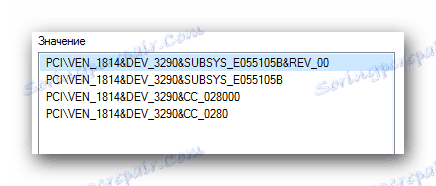
Když jste se dozvěděli o ID, musíte jej použít na speciálních online zdrojích, které zvednou ovladač pro toto ID. Popsali jsme tyto zdroje a celý proces vyhledávání ID zařízení v samostatné lekci.
Lekce: Vyhledávání ovladačů podle ID hardwaru
Všimněte si, že popsaná metoda je v některých případech nejúčinnější při hledání softwaru pro bezdrátový adaptér.
Metoda 4: Správce zařízení
- Otevřete "Správce zařízení" , jak je uvedeno v předchozí metodě. Také otevřete větev se síťovými adaptéry a vyberte ten, který potřebujete. Klepněte na něj pravým tlačítkem myši a vyberte položku "Aktualizovat ovladače" .
- V dalším okně vyberte typ vyhledávání ovladače: automatický nebo manuální. Chcete-li to provést, stačí kliknout na nesprávný řádek.
- Pokud jste vybrali ruční vyhledávání, musíte zadat umístění vyhledávače v počítači. Po provedení všech těchto kroků se zobrazí stránka s vyhledávačem. Pokud je software nalezen, bude automaticky nainstalován. Všimněte si, že tato metoda nepomůže ve všech případech.
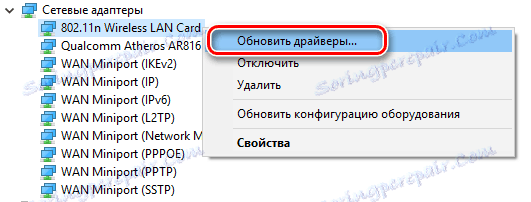
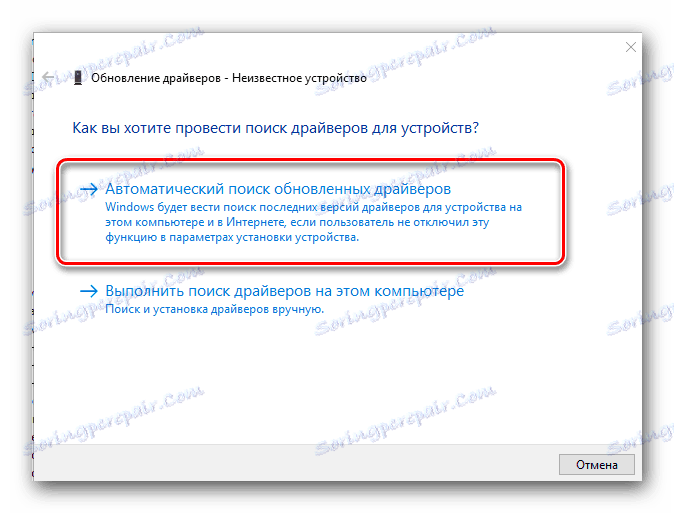
Doufáme, že jedna z výše uvedených možností vám pomůže nainstalovat ovladače bezdrátového adaptéru. Opakovaně jsme upozorňovali na skutečnost, že důležité programy a řidiče by měly být stále udržovány. Tento případ není výjimkou. Prostě nemůžete používat výše popsané metody bez Internetu. A v něm nemůžete jít bez ovladačů pro adaptér Wi-Fi, pokud nemáte alternativní přístup k síti.