Stažení ovladačů pro Xerox Phaser 3116
Při připojení nové tiskárny k počítači musí tento ovladač úspěšně pracovat s novým zařízením. Najděte je několika způsoby, z nichž každá bude podrobně popsána níže.
Obsah
Instalace ovladače pro Xerox Phaser 3116
Po zakoupení tiskárny může zjištění ovladačů způsobit potíže. Chcete-li se vypořádat s tímto problémem, můžete použít oficiální webové stránky nebo software třetích stran, který také pomůže stáhnout ovladač.
Metoda 1: Webové stránky výrobce zařízení
Můžete získat potřebný software pro zařízení otevřením oficiálních webových stránek společnosti. Chcete-li vyhledat a dále stáhnout ovladače, je třeba provést následující kroky:
- Jdi na Webové stránky společnosti Xerox .
- Ve své záhlaví najděte sekci "Podpora a ovladač" a přesuňte kurzor nad ním. Zvolte položku "Dokumentace a ovladače" v seznamu, který se otevře.
- Nová stránka bude obsahovat informace o nutnosti přepnout mezinárodní verze webu pro další vyhledávání ovladačů. Klikněte na dostupný odkaz.
- Najděte sekci Vyhledávat podle produktu a do vyhledávacího pole zadejte
Phaser 3116. Počkejte, dokud nebude nalezeno požadované zařízení, a klikněte na odkaz se svým názvem. - Poté musíte zvolit verzi operačního systému a jazyk. Pokud se jedná o druhé, je vhodné nechat angličtinu, protože je mnohem pravděpodobnější, že získá požadovaný řidič.
- V seznamu dostupných programů klikněte na "Ovladače Windows Phaser 3116" a spusťte stahování.
- Po stahování archivu jej dekomprimujte. Ve výsledném adresáři budete muset spustit program Setup.exe.
- Ve výsledném instalačním okně klikněte na tlačítko "Další" .
- Další instalace bude automatická, uživatel zobrazí průběh tohoto procesu.
- Po jeho dokončení zůstane klepnutím na tlačítko Dokončit zavření instalačního programu.
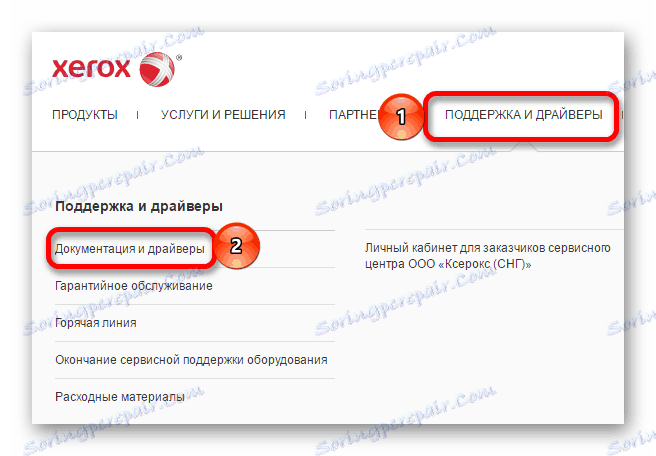
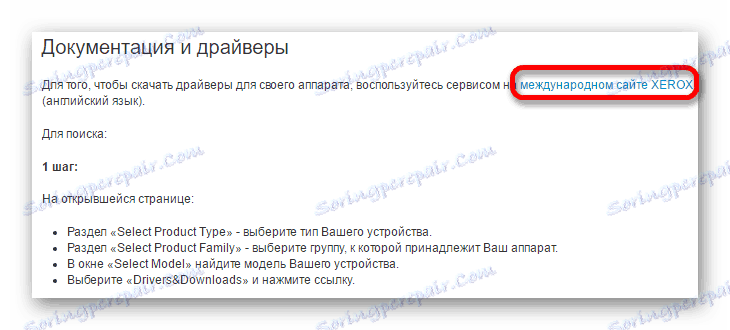
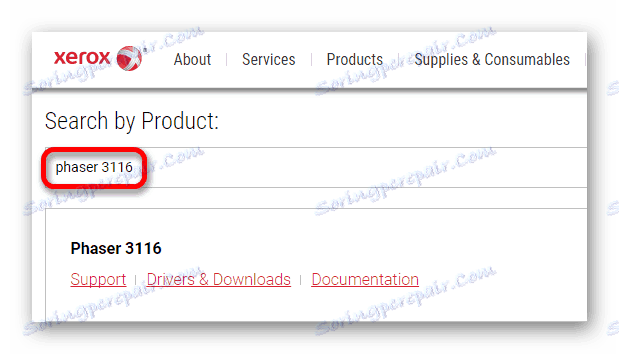
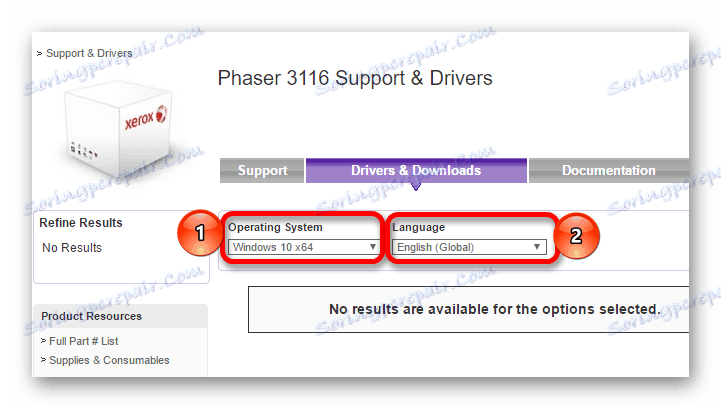
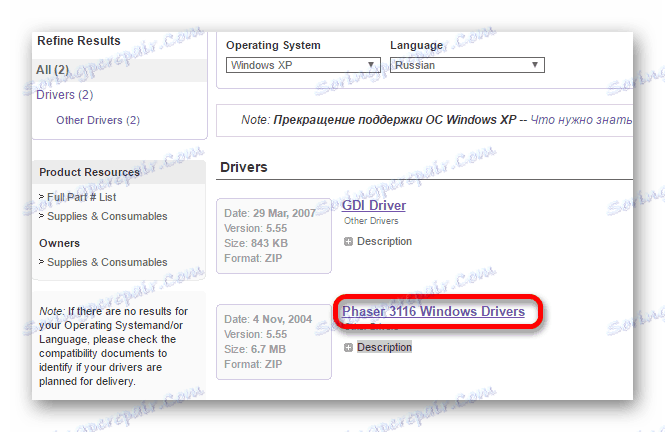
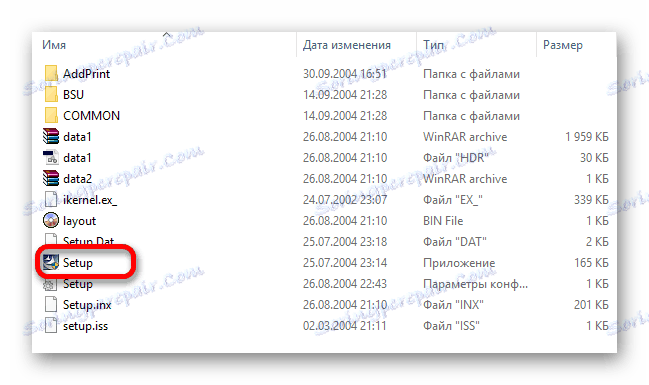
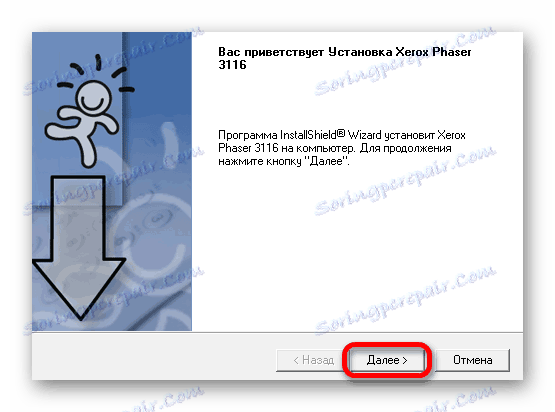
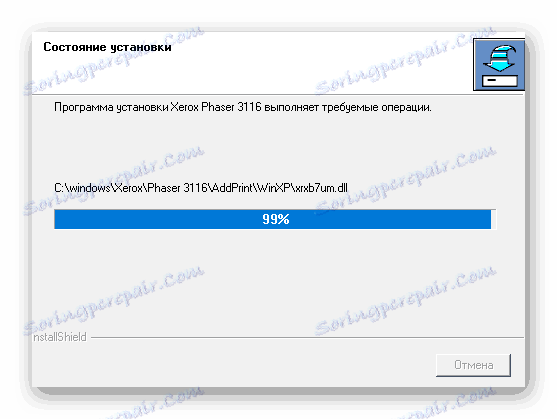
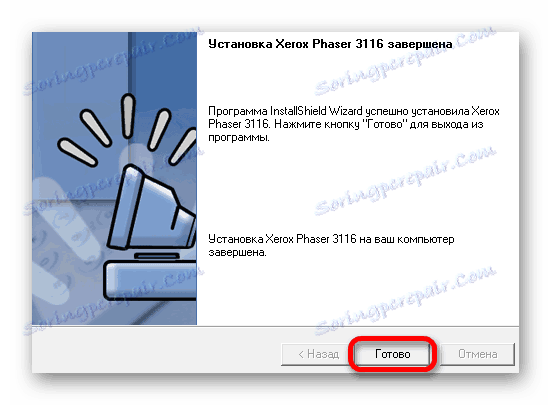
Metoda 2: Speciální programy
Druhou metodou instalace je použití speciálního softwaru. Na rozdíl od předchozí metody nejsou takové programy navrženy výhradně pro jedno zařízení a mohou stáhnout potřebné programy pro jakékoliv stávající zařízení (pokud jsou připojeny k počítači).
Přečtěte si více: Software pro instalaci ovladačů

Jedním z nejznámějších variant tohoto softwaru je DriverMax , který obsahuje jednoduché rozhraní, které je pochopitelné pro nezkušené uživatele. Před spuštěním instalace, stejně jako u mnoha dalších programů tohoto typu, bude vytvořen bod obnovy, aby se při výskytu problémů vrátil počítač do původního stavu. Tento software však není zdarma a některé příležitosti lze získat pouze při zakoupení licence. Program také poskytuje uživateli úplné informace o počítači a má čtyři metody obnovení.
Přečtěte si více: Jak používat DriverMax
Metoda 3: ID zařízení
Tato možnost je vhodná pro ty, kteří nechtějí instalovat další programy. Uživatel potřebuje najít požadovaný ovladač sám. Chcete-li to provést, musíte znát ID hardwaru předem pomocí Správce zařízení . Nalezené informace musí být zkopírovány a zadány do jednoho ze zdrojů, které provádějí vyhledávání softwaru identifikátorem. V případě modelu Xerox Phaser 3116 lze tyto hodnoty použít:
USBPRINTXEROXPHASER_3117872C
USBPRINTXEROX_PHASER_3100MFP7DCA

Lekce: Jak stáhnout ovladače s ID
Metoda 4: Funkce systému
Pokud výše uvedené metody nejsou nejvhodnější, můžete se obrátit na systémové nástroje. Tato varianta se liší tím, že uživatel nemusí stahovat software z webových stránek třetích stran, ale není vždy efektivní.
- Spusťte "Ovládací panely" . Je umístěn v nabídce Start .
- Zvolte možnost "Zobrazit zařízení a tiskárny" . Je umístěn v části "Zařízení a zvuk" .
- Přidání nové tiskárny se provádí klepnutím na tlačítko v okně s názvem "Přidat tiskárnu" .
- Nejprve prohledáte připojené zařízení. Pokud je tiskárna rozpoznána, klikněte na ni a klikněte na "Instalovat" . V opačném případě klikněte na tlačítko "Požadovaná tiskárna chybí" .
- Následující instalační proces se provádí ručně. V prvním okně vyberte poslední řádek "Přidat místní tiskárnu" a klikněte na tlačítko "Další" .
- Potom určete port připojení. Pokud chcete, nechte ji automaticky a klikněte na tlačítko "Další" .
- Najděte název připojené tiskárny. Chcete-li to provést, vyberte výrobce zařízení a poté - samotný model.
- Zadejte nový název tiskárny nebo ponechejte dostupné údaje.
- Poslední okno konfiguruje sdílení. V závislosti na způsobu používání zařízení rozhodněte, zda chcete sdílet. Poté klikněte na tlačítko "Další" a počkejte, až dokončíte instalaci.
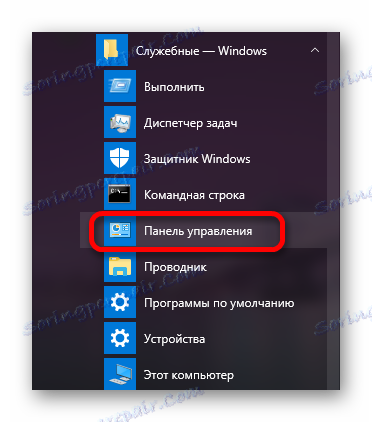
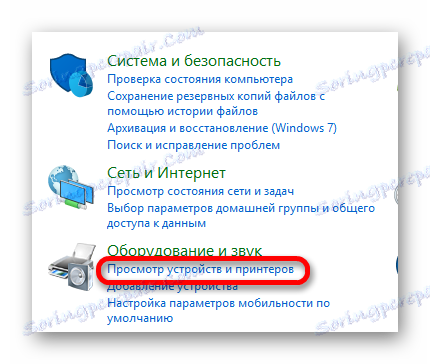
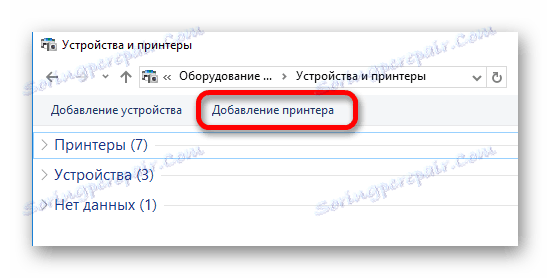

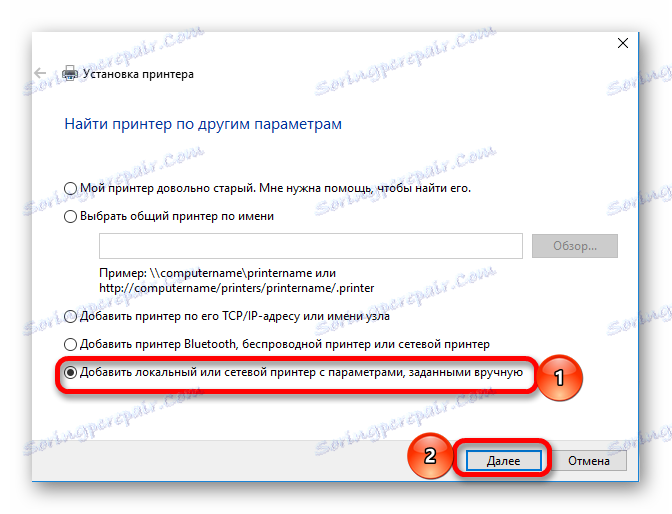
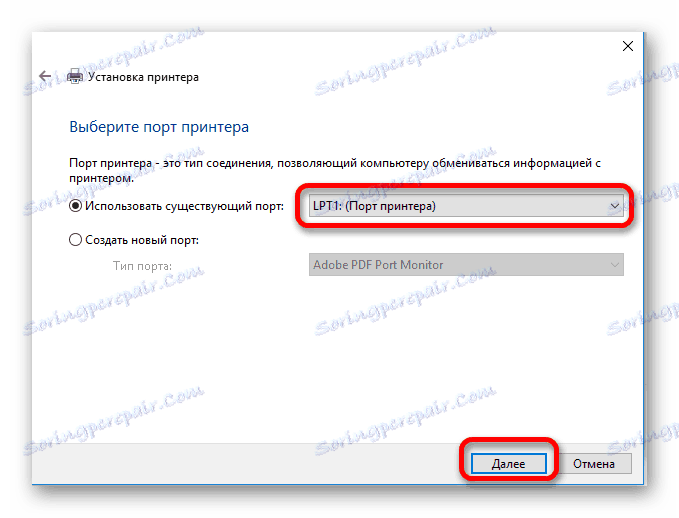
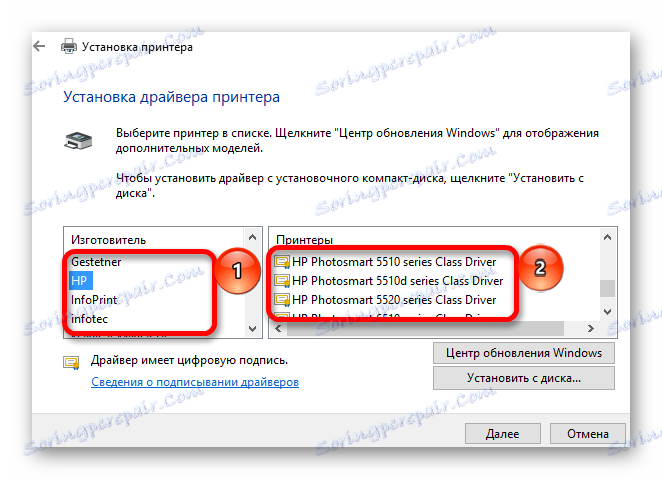
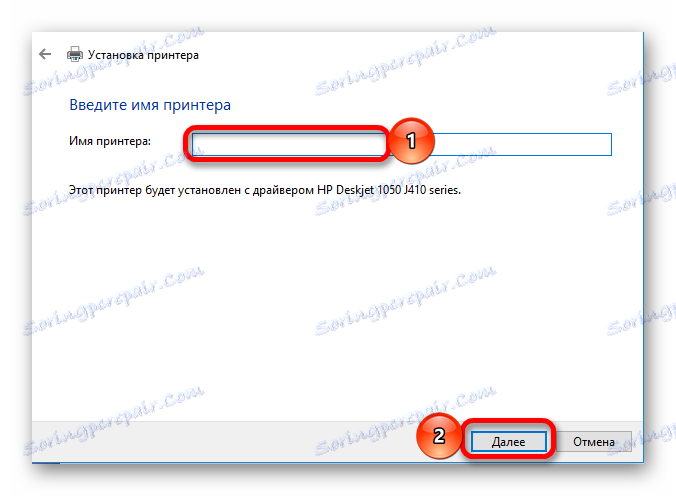
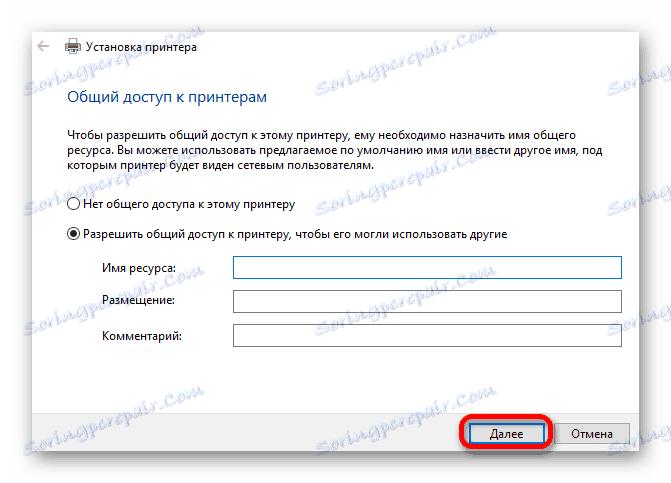
Instalace ovladačů tiskárny nevyžaduje speciální dovednosti a je k dispozici všem uživatelům. Vzhledem k počtu dostupných metod si každý může zvolit nejvhodnější.